Как очистить кэш bluestacks
Обновлено: 03.07.2024
Video Как восстановить свободное место для BlueStacks
BlueStacks также имеет «мусор», и очистка BlueStacks поможет этому эмулятору Android работать лучше, плавнее и стабильнее.
BlueStacks App Player
Мусор на BlueStacks может точно понимать файлы, файлы, оставленные на этом эмуляторе после их установки и удаления. Однако, как и на компьютере, удаление приложений в BlueStacks может восстановить только часть свободного места, в следующей статье вы узнаете, как освободить пространство в BlueStacks, чтобы ускорить работу этого эмулятора, когда используется, чтобы получить максимальную отдачу от этого.
Как очистить BlueStacks, вернуть свободное место в BlueStacks
Шаг 1: Вы запускаете эмулятор BlueStacks на своем компьютере. В главном интерфейсе щелкните левой кнопкой мыши значок « Настройки» - «Настройки» в правом верхнем углу экрана, как показано на рисунке ниже.
Шаг 2: Щелкните левой кнопкой мыши и выберите « Настройки» - «Настройки» .

Основной интерфейс BlueStacks
Шаг 3: Появится окно настроек, щелкните левой кнопкой мыши пункт Данные пользователя - Данные пользователя .

Интерфейс настроек BlueStacks
Шаг 4: Посмотрите на дисплей справа и выберите « Освободить место» - «Освободить место» .

Нажмите на Свободное пространство

Нажмите на Продолжить
На этом этапе вы увидите всплывающее окно со строкой состояния, отображающей состояние очистки диска BlueStacks. Этот процесс может занять несколько минут или даже больше, в зависимости от вашего использования.
Чем больше вы используете BlueStacks, тем больше вы устанавливаете - удаляйте приложения из BlueStacks , тем дольше будет выполняться этот процесс.

Очистить и ускорить BlueStacks
Шаг 6: Вы можете либо покинуть этот компьютер и приступить к работе, либо дождаться завершения процесса « Очистка диска » и щелкнуть левой кнопкой мыши на Launch .

Нажмите на запуск
BlueStacks запустится автоматически, и вы можете использовать его как обычно, обратите внимание, улучшена ли скорость работы эмулятора или нет?

Перезапустить BlueStacks
Как освободить место для хранения на BlueStacks
Другой способ сделать это - запустить Диспетчер мульти-экземпляров BlueStacks (этот значок появляется рядом со значком BlueStacks) или активировать его из основного интерфейса BlueStacks:
Здесь вы можете управлять настройками и версиями BlueStacks, которые у вас есть. Работают ли эти версии или нет какие-либо данные, причина эмулятора медленная и неэффективная.

Нажмите на значок кисти, чтобы подмести
Вы можете щелкнуть значок метлы, чтобы начать очистку этих версий. Интерфейс будет выглядеть, как указано выше.
С течением времени память Android-устройства забивается кэш-данными от приложений. Это временные файлы, которые когда-то использовались, но больше не нужны. Их избыток может замедлить работу систему. Все это относится и к Андроид-эмуляторам. В данной статье мы опишем простой способ, как очистить кэш Блюстакс.
Руководство
Сама по себе процедура полностью аналогична тому, что делается на смартфонах и планшетах. Рассмотрим ее пошагово:
- Запустите эмулятор BlueStacks.
- На главной вкладке откройте раздел «Приложения».
- Кликните ЛКМ по каталогу «Системные…».



Полезная информация
Такой вариант подходит, когда вам нужно стереть данные для отдельных программ в Блюстаксе. Но как поступить, если вы хотите удалить весь кэш разом? Для этого следует воспользоваться специальным приложением, например, бесплатной версией CCleaner из магазина Google Play Store.
Инструкция по использованию:
- Установите и запустите Сиклинер.
- Кликните по кнопке «Начать использование» в приветственном окошке.


Это лучший способ для быстрого удаления кеш-файлов со всех приложений разом. Вы можете использовать для этих целей описанный выше CCleaner или любую другую бесплатную Android-утилиту из магазина Google Play Store.
В данный момент мобильные ОС, в частности Android, впереди планеты всей по количеству приложений для работы и развлечений. В связи с такой популярностью растут и требования к софту, что, в свою очередь, сказывается на цене самого устройства. Чтобы не переплачивать за гаджет и получить максимум программ, был разработан BlueStacks. Это эмулятор Android на компьютер, который позволяет запускать любые приложения и игры из мобильной ОС на ПК, в том числе с кэшем. Как ставить проги с Google Play, знает каждый, а о том, как в BlueStacks установить кэш, вы узнаете из этой статьи.

Функционал BlueStacks
Используя последнюю версию утилиты, вы получаете:
- автоматически настраиваемый движок, благодаря которому эмулятор сам подберет оптимальные характеристики для виртуальной машины так, чтобы они имели максимальную производительность и не очень нагружали «железо» ПК;
- высокую производительность в приложениях без потери качества;
- горячие клавиши управления;
- настраиваемые и заменяемые клавиши для контроля в играх;
- мультиоконный режим.
Конечно, это далеко не все возможности, лишь основные.
Понятие кэша в BlueStacks
Как и на смартфонах, в эмуляторе для производительных приложений требуются дополнительные файлы. Чаще всего программа сама докачивает их и устанавливает куда нужно, но иногда приходится потрудиться пользователю.
В этом плане BlueStacks от смартфона ничем не отличается. Все те же директории, те же разделы и папки, та же структура. Даже ряд преимуществ есть, такие как общие папки или возможность установки APK-файла с компьютера.
Подготовка к установке кэша
Чаще всего кэш-файлы находятся в обычных RAR или ZIP-архивах. Как уже упоминалось, требуется файл с расширением .obb и папка, в которой он находится. Именно эта папка и перемещается в подходящую директорию.
Файлы можно скачать и распаковать на компьютере и затем закинуть кэш с помощью утилит в эмулятор или в BlueStackss. Также предусматривается возможность использовать несколько общих или расшаренных папок.
Что такое расшаренные папки в BlueStacks
Интересным, а по мнению многих, даже лучшим способом передачи данных между виртуальной машиной и основным компьютером стали общие папки. Уже из названия понятно, что это несколько совместных директорий ПК и эмулятора.
Объединяются документы и фото (общие и пользователя). Эти папки находятся на диске С в разделе «Пользователи». В эмуляторе они имеют соответствующие названия, а увидеть их можно через любой файловый менеджер в директории sdcardwindows.
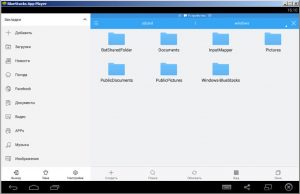
Все файлы, находящиеся до установки эмулятора в расшаренных папках, также будут отображаться на виртуалке. Поэтому удалить, переместить, переименовать там их тоже возможно через проводник или BlueStackss. При этом следует быть осторожнее, чтобы случайно не удалить сохранения к играм на своем компьютере.
Безопаснее всего использовать папки с общими пользователями или расшарить дополнительную. Для этого нужно провести несколько манипуляций в редакторе реестра:
- Открываем вышеуказанный редактор (можно использовать сочетание клавиш Win+R).
- Переходим по HKEY_LOCAL_MACHINESOFTWAREBlueStacksGuestsAndroidSharedFolder и видим список из цифр.
- Добавляем следующую по значению. Например, у нас папки с названием 1, 2, 3, 4. Добавляем с именем 5. В ней появится несколько файлов, нужно отредактировать NAME (задаем имя папки в эмуляторе), PATH (задаем адрес папки на компьютере) и WRITABLE (выставляем значение на конце с единичкой для возможности записи с эмулятора).
Как установить игру с кэшем
Процесс установки приложения с кэшем продемонстрируем на примере Galaxy On Fire 2. Допустим, мы нашли нужный сайт и готовы к скачиванию. Качать можно с ПК или BlueStacks.
Скачивание
Размещение кэш-файлов в общую папку
После разархивирования кэша папку с файлом .obb нужно положить в одну из общих директорий, пусть это будет C:UsersDocuments. Далее заходим в эмулятор, продвигаемся по пути sdcardwindowsDocuments и находим нашу папку с дополнительными файлами к игре.
Если вы не знаете, куда в BlueStacks кидать кэш, а на странице скачивания нет никаких инструкций, вспомните, что это зависит от производителя девайса. Выше уже рассматривались места размещения дополнительных файлов у разных разработчиков. Если это не один из них, тогда смело можно перемещать (не копировать) папку по пути sdcard/Android/obb/ (как в нашем случае с GoF2).
Прцесс выполняется с помощью любого файлового менеджера, найти который можно в Google Play.
Альтернативный способ перенести файлы в эмулятор
Если вы не хотите заниматься расшариванием папок, общими директориями и перемещением в BlueStacks посредством файловых менеджеров, можно воспользоваться утилитой Android Commander. Она разработана в стиле Total Commander.
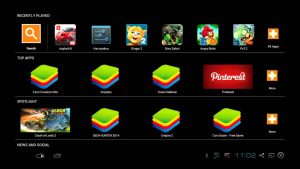
Установка
В BlueStacks установить игру с компьютера можно путем перетаскивания установочного файла в окно эмулятора, с помощью использования общих папок или же функции «Открыть с помощью». Проделав один из этих шагов, можно смело запускать игру.
BlueStacks App Player
Версия 5.3.145.1003
Последнее обновление программы в шапке: 05.11.2021

BlueStacks App Player - это специальная программа, использующая технологию под названием LayerCake, которая обеспечивает корректную среду для запуска ARM-приложений для ОС Android на компьютере с операционной системой Windows XP и выше.
Масштабы программы не так малы, как казалось бы с первого взгляда. После установки BlueStacks на ваш ПК с Windows вы можете прямо из программы загрузить необходимое Android-приложение, без необходимости использовать Android-смартфон. Выглядит BlueStacks довольно аккуратно и естественно вписывается в интерфейс Windows. Программа позволяет запустить Android-приложения в оконном или полноэкранном режиме , а разобраться с ним смогут почти все - оно переведено на 12 языков, в числе которых есть и русский.
Сравнение с другими эмуляторами




- Запускать Android приложения в полный экран и не только.
- Через облако загружать ваши приложения с телефона на Windows.
- В плеере предустановлено 16 приложений и можно поиграть в них, если нет телефона.
- Возможность устанавливать неограниченное количество приложений.
- Возможность играть в 3D игры (с кэшем).
- Возможно установить Домашний экран (Launcher) на замену стандартному и т.п.
- Синхронизация с вашим Android устройством, позволит вам звонить, отправлять смс, снимать фото и многое другое.
- Имеет множество настроек и установок системы Android (Хотя они немного урезаны)
- Умеет устанавливать приложения с компьютера одним нажатием на них
Для оптимальной работы BlueStacks крайне желательно обновить драйверы видеокарты:
NVIDIA (WHQL - сертифицированные, стабильные драйверы. Beta - нестабильные, но возможна прибавка в скорости)
AMD RADEON (Загрузка драйверов - Категория компонентов: Desktop/Notebook Graphics)
INTEL (Семейство продукции: графические адаптеры)
-
Размер ОЗУ: HKEY_LOCAL_MACHINE\SOFTWARE\BlueStacks\Guests\Android параметр Memory в десятичной системе (значения больше 879 игнорируются - в BlueStacks будет
850МБ. Начиная с версии 0.9.17 можно ввести 1900. В BlueStacks будет
- /sdcard/windows/BstSharedFolder - C:\ProgramData\BlueStacks\UserData\SharedFolder
- /sdcard/windows/Pictures - C:\Users\%username%\Pictures (Изображения)
- /sdcard/windows/PublicPictures - C:\Users\Public\Pictures (Общие изображения)
- /sdcard/windows/Documents - C:\Users\%username%\Documents (Документы)
- /sdcard/windows/PublicDocuments - C:\Users\Public\Documents (Общие документы)
- /sdcard/windows/InputMapper - C:\ProgramData\BlueStacks\UserData\InputMapper
Версии 0.9.24.4196 и 0.9.25.5401 и выше имеют встроенную возможность привязки клавиш клавиатуры к зонам экрана для управления в играх
Tincore Keymapper: Управление в играх с помощью компьютерной мышки и клавиатуры + Как установить конфиг + Установка и настройка конфига для WOT Blitz
Конфигурации для управления играми с клавиатуры
Как управлять игрой при помощи клавиатуры и мышки
Решение зумирования мышкой
Aurora - программа для создания конфигураций для управления играми с клавиатуры и джойстика
Если Вы задаете вопросы, связанные с:
- любой ошибкой при установке: не могу установить Bluestacks: ошибка хххх, rollback и прочее
- любой ошибкой при запуске: не запускается Bluestacks, выдает ошибку и прочее
- хочу запустить игру, но всё тормозит/чёрный экран/вылетает или тормозит звук
- и прочие подобные проблемы,
Пишите, пожалуйста, под спойлер характеристики компьютера (иконка +-ABC)
Читайте также:

