Как изменить разрешение экрана на айпаде
Обновлено: 05.07.2024
Если у вас недавно был IPad или вы никогда не беспокоились об определенных деталях, таких как настройки экрана, не беспокойтесь, потому что в этой статье мы расскажем вам все, что вам нужно знать. Несмотря на то, что есть очень сложные детали, которые нельзя отретушировать, правда в том, что есть другие, которые легко доступны и могут помочь, если вы страдаете от усталости глаз, страдаете дальтонизмом или просто хотите поэкспериментировать с планшетом.
Значки можно изменять
Что-то интересное в iPad заключается в том, что мы можем изменять размер значков приложений, которые есть на главном экране и в остальном. К сожалению, это не является широко регулируемым, но позволяет использовать два типа дисплеев. В любом случае, мы считаем, что вам может быть полезно узнать об этом, чтобы узнать, какой из них лучше всего соответствует вашим вкусам и потребностям.
Для этого вы должны перейти в «Настройки»> «Экран и яркость» и в этом меню перейти вниз и в «Экран». С зумом», Вы можете нажать« Показать »и выбрать один из вариантов. «Увеличить» и «Стандарт» . В то время как в первом из них значки становятся больше и они меньше помещаются на главном экране, во втором вы получите меньший вид и в котором может поместиться больше приложений.
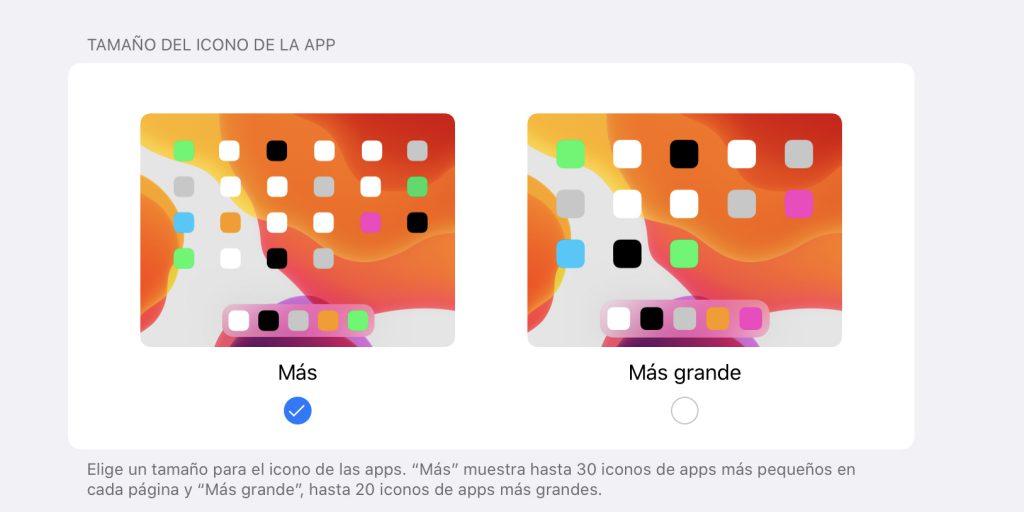
Настройки темного режима IPadOS
С появлением iPadOS 13 на iPad можно просматривать темный или ночной режим. Его можно активировать вручную, когда захотите, и даже запрограммировать его на чередование с традиционным четким обзором. Быстрый способ получить доступ к этим настройкам - из Центра управления, а также через Настройки> Дисплей и яркость. Именно в этом последнем разделе вы сможете выбрать, что это изменяется автоматически на закате и восходе солнца or в определенное время которые вы настраиваете самостоятельно, все с активированным окном «Автоматически» и вводом «Параметры».
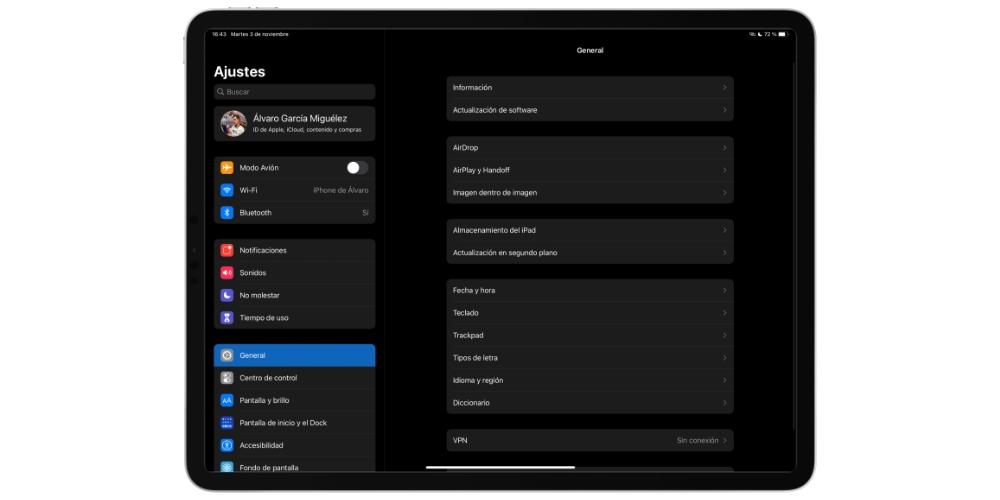
Отрегулируйте яркость экрана iPad
Яркость, вероятно, является одной из самых важных частей таких устройств, как iPad, поскольку она будет зависеть от того, лучше или хуже мы видим экран в различных условиях освещения. В Центре управления вы можете настроить яркость самостоятельно, проведя пальцем по соответствующей панели, но если вы хотите, чтобы она была автоматически вы должны перейти в «Настройки»> «Универсальный доступ»> «Экран и размер текста» и прокрутить вниз, чтобы активировать эту опцию. Это заставит устройство регулировать интенсивность яркости благодаря имеющимся в нем датчикам света.
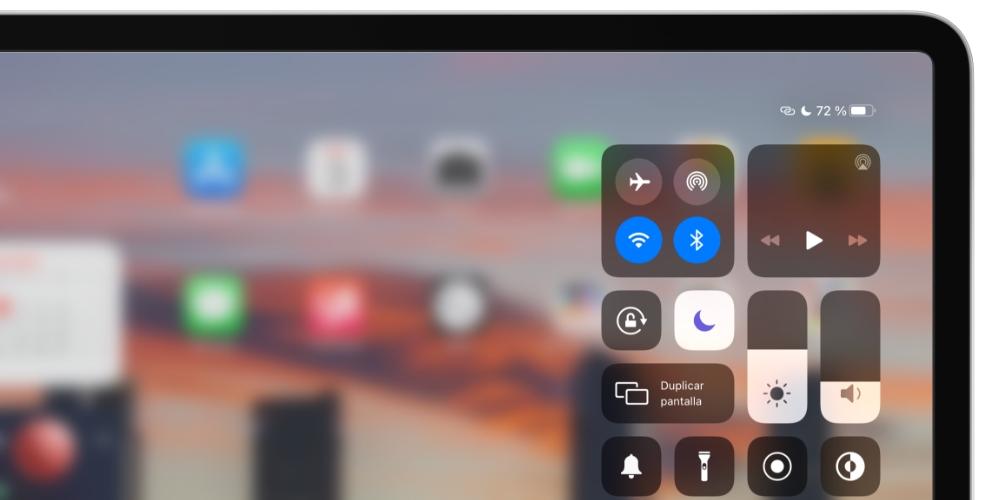
Night Shift делает цвета теплее
Хотя этот вариант есть не на всех iPad, но у самых последних есть. Это функция, которая регулирует цвета в зависимости от окружающей среды, в которой вы находитесь, а также от времени суток, чтобы ваши глаза не устали и вы могли продолжать использовать планшет с комфортом. Чтобы активировать его, вы должны перейти в Настройки> Экран и яркость, а затем активировать соответствующий переключатель. Также в этом разделе вы можете запрограммировать его, если не хотите, чтобы он всегда был активен.
Размер текста IPad и полужирный
Конечно, можно изменить размер шрифта iPad в соответствии с вашим представлением. Вы также можете выделить текст жирным шрифтом, чтобы он выглядел лучше и понятнее, если у вас проблемы со зрением. Все это настраивается, как и многое из вышеперечисленного, в разделе «Настройки»> «Дисплей и яркость».
Какая польза от уменьшения белой точки?
Очень яркие цвета, такие как белый, могут быть вредными для наших глаз, если мы долгое время видим их на экранах, таких как iPad. Решение, которое Apple предлагает для этого уменьшить белую точку, параметр, находящийся в разделе «Настройки»> «Универсальный доступ»> «Экран и размер текста», который точно снижает интенсивность этих типов цветов.
Если у вас есть дальтонизм, чувствительность движения, или другие видение проблемы, вы можете настроить параметры отображения, чтобы облегчить экран, чтобы увидеть.
Использование дисплея жилые

Перейдите в раздел Настройки > Общие > Доступность > отобразить отели.
Настроить любой из следующих элементов управления:
Авто-яркость: iPad автоматически регулирует яркость экрана для текущей освещенности, используя встроенный датчик внешней освещенности.
Инвертирование цветов: выбрать смарт инвертный инвертный или классический. Или используйте доступность ярлыки. Умный инвертировать цвета меняет цвета на экране, кроме изображения, СМИ, и некоторые приложения, которые используют темные цвета.
Цвет фильтров: затем включите цветных фильтров или использовать специальные возможности ярлыков. Нажмите на фильтр, чтобы применить его. Для того чтобы отрегулировать интенсивность или оттенок, перетащите ползунки.
Уменьшить белую точку: этот параметр снижает интенсивность ярких цветов.
Лимит частоты кадров: этот параметр ограничивает частоту кадров экрана 60 кадров в секунду (на поддерживаемых моделях).
Вы также можете применить эти эффекты только содержание смотрового окна. Видим увеличение на экран iPad.
Улучшения текста и кнопок

Перейдите в раздел Настройки > Общие > Доступность.
Настроить любой из следующих элементов управления:
Размер текста: поворот на большей доступности размеров, затем настройте размер текста с использованием шрифта, размер слайдера.
Жирный текст: эта установка требует перезагрузки вашего iPad.
Кнопка формы: Этот параметр подчеркивает текст, вы можете нажать.
Вкл/выкл метки: этот параметр указывает, переключатели, включил на “1” и переключает выключен, с “0”.
Увеличить контраст и уменьшить прозрачность

Перейдите в раздел Настройки > Общие > Доступность.
Настроить любой из следующих элементов управления:
Увеличение контраста: этот параметр улучшает контрастность и четкость изображения, изменяя цвет и стиль текста.
Уменьшить прозрачность: этот параметр снижает прозрачность и размытие на некоторых фонах.
Уменьшение движения
Если у вас есть чувствительность к эффектам движения или движения экрана на вашем iPad, вы можете остановить или уменьшить движение некоторых элементов экрана, таких как:
Эффект параллакс обои, приложения, и уведомления
Переходы между экранами

Перейдите в раздел Настройки > Общие > Доступность > уменьшить движения, затем включить Уменьшение движения.
Если Вы плохо различаете цвета или имеете другие нарушения зрения, Вы можете настроить параметры дисплея так, чтобы Вам было проще видеть объекты.
Использование адаптации дисплея

Откройте «Настройки» > «Универсальный доступ» > «Дисплей и размер текста».
Настройте один из указанных ниже параметров.
Жирный шрифт. Оформляйте текст, выделив символы жирным шрифтом.
Увеличенный текст. Включите функцию «Увеличенные размеры», а затем выберите нужный размер шрифта с помощью бегунка «Размер шрифта».
Формы кнопок. При выборе этой настройки будет подчеркиваться текст, которого Вы касаетесь.
Этикетки Вкл./Выкл. При выборе этой настройки включенные переключатели будут помечены цифрой «1», а выключенные — «0».
Понижение прозрачности. Эта настройка уменьшает прозрачность и размытие на некоторых фонах.
Увеличение контраста. С помощью этой настройки можно повысить контрастность и удобочитаемость, изменив цвет и стиль текста.
Дифференциация без цвета. Эта функция заменяет объекты интерфейса пользователя, передающие информацию с помощью цвета, на альтернативные варианты.
Функции «Смарт-инверсия» или «Классическая инверсия». Смарт-инверсия меняет цвета на экране, но не применяется к изображениям, медиаматериалам и некоторым приложениям, и так использующим темные цвета в интерфейсе.
Светофильтры. Коснитесь фильтра, чтобы применить его. Чтобы настроить интенсивность или оттенок, перемещайте соответствующие бегунки.
Понижение точки белого. Эта настройка снижает интенсивность ярких цветов.
Автояркость. Эта функция автоматически настраивает яркость экрана в соответствии с текущим освещением, используя встроенный датчик внешней освещенности.
Чтобы узнать о том, как применить эти эффекты к определенным приложениям, см. раздел Настройка параметров универсального доступа для отдельных приложений на iPad. Чтобы узнать о том, как применить эти эффекты только к содержимому окна увеличения, см. раздел Увеличение на экране iPad.

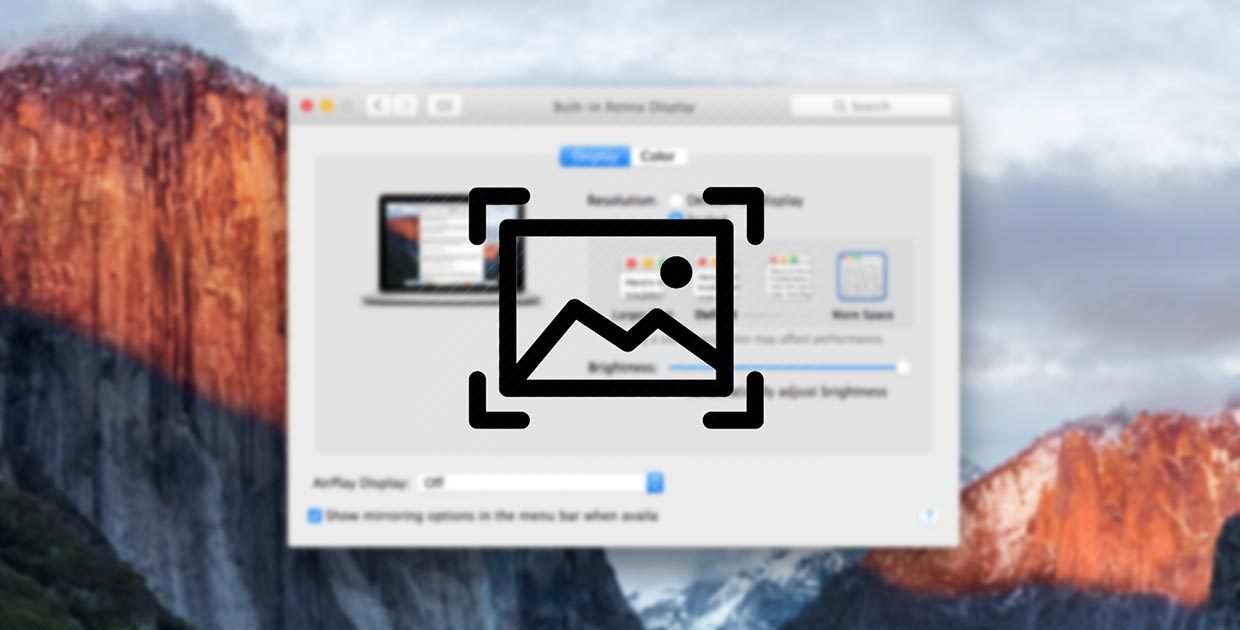
Многие пользователи при использовании внешних мониторов с Mac или во время расширения рабочего стола на экран iPad сталкиваются с проблемами в настройке разрешения экрана.
Система предлагает несколько стандартных вариантов, которые могут не подходить для внешнего монитора.
Есть два способа гибко менять разрешение экрана.
1. При помощи стандартных средств системы
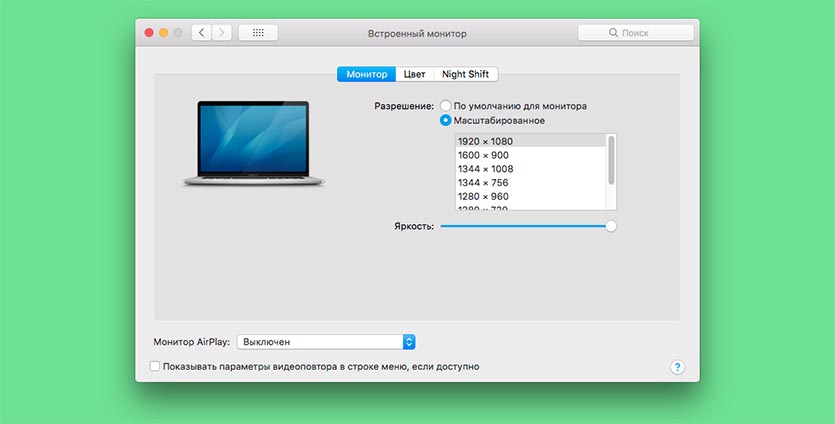
В разделе Масштабирование увидите большое количество вариантов разрешения экрана.
2. При помощи сторонних приложений
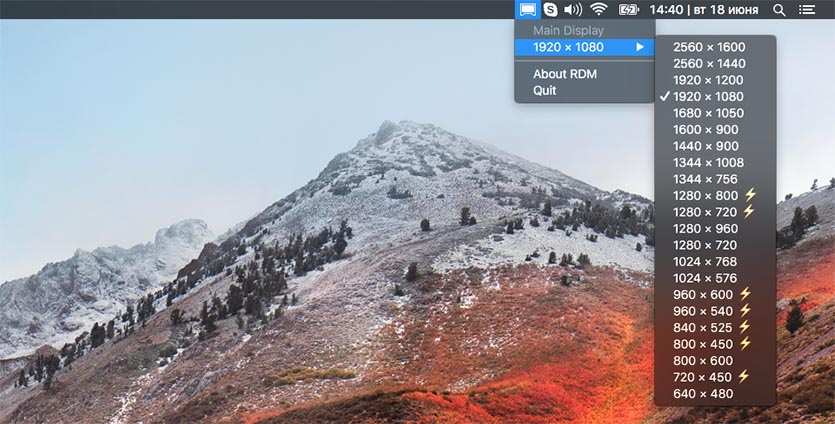
Можно воспользоваться бесплатной утилитой RDM Retina Display Menu.
После ее установки в строке меню появится специальный пункт для быстрой смены разрешения экрана.
(16 голосов, общий рейтинг: 4.31 из 5)
Артём Суровцев
Люблю технологии и все, что с ними связано. Верю, что величайшие открытия человечества еще впереди!
YouTube временно запретил владельцам Mac смотреть HDR-видео в Safari
Все новые функции FaceTime в iOS 15 и macOS Monterey. Как ими пользоваться
Владельцы MacBook на процессорах M1 жалуются на утечки памяти, приводящие к тормозам и багам
Как отключить Быстрые заметки в macOS Monterey или переназначить жест запуска
Apple добавила SharePlay в macOS Monterey 12.1
Как в iOS 15 общаться по FaceTime с пользователями Android или Windows
Как в iOS 15 настроить рабочие столы под разные задачи и переключаться между ними
Как в iOS 15 менять размер текста в отдельно взятом приложении
🙈 Комментарии 6
Мда. Статья как добавить любое разрешение, отсутствующее в списке здесь вряд ли появится. Мне понадобилось, когда решил с максимальным комфортом использовать Jump Desktop на айпаде с аймаком. Пришлось добавить разрешение айпада в системный файл. Без этого все было либо слишком мелким, либо слишком крупным, либо были черные полосы по краям.
@ , можете чуть подробнее описать, что вы сделали? А то купил паралелдесктоп, а проблема такая же как у Вас
@Matthew Volkov , для начала нужно узнать идентификатор монитора. Для этого можно выполнить комманду ioreg -lw0 | grep IODisplayPrefsKey
Затем нужно отредактировать файл, где содержится информация о поддерживаемых разрешениях экрана. Нужный файл определяем по идентификатору полученному ранее. В моем случае это был /System/Library/Displays/Contents/Resources/Overrides/DisplayVendorID-610/DisplayProductID-ae07
Разрешения в этом файле закодированы в кодировке base64. Значения в HEX. Для кодировки/раскодировки можно использовать эти команды
Таким образом нужно добавить закодированную строчку в файл выше в секцию scale-resolutions
Для того чтобы проводить манипуляции скорее всего придется отключить SIP. Потом можно включить назад.
На практике же, более высокое разрешение означает, что полезной площади экрана юзер получает больше и умещается на таком экране всего тоже больше, что иногда полезно, а иногда просто необходимо. И многим владельцам iPad Air такие ситуации, когда разрешения экрана явно не хватает, хорошо знакомы.
Но проблема решаема. И при необходимости разрешение экрана планшета iPad Air тоже можно радикально поднять, вплоть до Pro-шных 2732 ? 2048 точек. Как это сделать?
Объясняем.
Прежде всего, понадобится сделать джейлбрейк. Процедура это довольно простая, подробных инструкций в Сети достаточно, потому проблем у вас с этим быть не должно. Единственный нюанс, на вашем iPad-е должна быть установлена iOS до версии 8.4.0, но не выше (поговаривают и об успешном выполнении джейлбрейка iOS 8.4.1, но пока только в кругу специалистов этого дела, потому обычному юзеру лучше не рисковать).


После этого iPad Air погаснет на пару секунд и включится с новым разрешением, таким же, как у iPad Pro и со значительно помельчавшими обозначениями на экране.
Кроме того, несколько обязательных, но терпимых нестыковок вы тоже заметите: к примеру, виртуальная клавиатура не будет растягиваться по всей ширине экрана, в приложении Фото миниатюры будут отображаться в радостно-розовом и пр. Но зато места на экране iPad Air станет действительно намного больше. Также отметим, что игровые приложения с новым разрешением работать не будут, но волноваться особо не стоит, поскольку при запуске игрушки будут автоматически включать обычное разрешение экрана, а после их отключение всегда можно вернуться к кастомному разрешению.
Твик Upscale также можно использовать на iPhone-ах. С его помощью в частности можно увеличить разрешение на старом iPhone 5s до уровня экрана iPhone 6.
Читайте также:

