Как изменить скорость lan порта
Обновлено: 02.07.2024
Когда трафик в вашей сети увеличивается, как вы справляетесь с перегрузками и устраняете конфликты, чтобы повысить скорость работы сети? С помощью коммутации.
Связаться с Cisco
«Сетевые коммутаторы подобны шинам автомобиля — вы по умолчанию в них уверены. До тех пор, пока не возникнет проблема, — говорит Габриэль Руис (Gabriel Ruiz), президент компании ITPointe. — И вот тогда приходится поплатиться за эту уверенность».
Эффективная коммутация необходима для обработки растущего сетевого трафика, вызванного увеличением использования приложений потокового видео и других приложений, требующих широкой полосы пропускания, а также ростом числа пользовательских устройств и обменом данными с облачными серверами и хранилищами.
«Если вы запускаете облачную службу, вы должны быть готовы к тому, что ваш интернет-трафик вырастет на 50 %, — говорит Марк Кальцоне (Mark Calzone), президент компании Ash Creek Enterprises. — И ваша сетевая инфраструктура должна быть готова к этому».
Для поддержания необходимых пользователям скорости и доступности любая организация малого или среднего бизнеса может использовать коммутацию локальных сетей. Здесь описаны пять способов коммутации ЛВС, предложенные экспертами двух сертифицированных партнеров Cisco, которые решают подобные задачи каждый день.
ITPointe, сертифицированный партнер Cisco уровня Premier, поставляет решения по унифицированным коммуникациям, видеоконференциям, виртуализации, а также другие сетевые решения с учетом требований к срокам и ограничений бюджета, опираясь на передовой опыт штатных инженеров и мощную службу технической поддержки.
Ash Creek Enterprises, сертифицированный партнер Cisco уровня Premier, специализируется на интеграции сетей, серверов и текущем обслуживании, основанном на передовом опыте, помогая сотрудникам ИТ-отделов эффективно использовать технологии. Кроме того, компания оказывает консультационные услуги на долгосрочной основе.
Пошаговое руководство по повышению скорости работы сети
1. Разделите сеть на логические сегменты с помощью VLAN
В традиционной плоской сети, в которой весь трафик проходит через один широковещательный домен, каналы коммутатора быстро перегружаются. Чтобы избежать этого, следует использовать возможности VLAN вашего коммутатора, позволяющие направлять трафик только тем адресатам, которым он необходим, и на нужной скорости.
«Конфликты неизбежны, — говорит Джо Чиковски (Joe Cichowski), технический директор по продажам в Ash Creek. — Ваша задача — добиться, чтобы частота конфликтов в каждом сегменте не превышала 10 %».
Для сегментации трафика вы можете использовать различные типы VLAN уровня 2 и 3. Многие коммутаторы Cisco для малого и среднего бизнеса поддерживают все VLAN следующих типов:
2. Выделите необходимые ресурсы
Используйте ресурсы вычислительной мощности и пропускной способности, необходимые для сегментов, приложений и пользователей. Чтобы уменьшить задержки, перегрузки и конфликты, используйте функции коммутатора для повышения пропускной способности:
- Скорость: неблокирующие кремниевые микросхемы для передачи данных со скоростью проводных линий. Коммутаторы, направляющие трафик на скорости проводных линий, иногда стоят дороже, «но могут продемонстрировать значительное улучшение. Как если бы вы сравнивали старый автомобиль с новым», — говорит Джо Чиковски. Например, тесты компании Miercom показывают, что коммутаторы Cisco (в которых используются, исключительно неблокирующие микросхемы) выполняют переадресацию с нулевой потерей пакетов.
- Протокол LACP. Эта стандартная функция увеличивает пропускную способность через магистральные порты. «Подумайте об использовании LACP на четырех портах, поскольку динамическое добавление четырех полос движения не позволит добиться четырехкратного повышения скорости», — говорит Габриэль Руис.
- Гигабитная пропускная способность портов локальной сети и восходящих каналов. «Переход с каналов 10/100 Мбит/с на каналы 1 Гбит/с занял много времени, однако сейчас малый и средний бизнес быстро переходит на каналы 10 Гбит/с. В будущем скорость увеличится еще больше», — отмечает Марк Кальцоне. «Мы рекомендуем вам проводить ежегодную оценку вашей инфраструктуры и планировать капиталовложения с учетом пятилетнего цикла».
- Используйте стекирование. «При возможности объединяйте коммутаторы в стек для увеличения пропускной способности и использования одного IP-адреса, — советует Руис. — Пропускная способность коммутаторов Cisco Catalyst серии 3750-X, объединенных в стек, может достигать 64 Гбит/с».
3. Используйте маршрутизацию между VLAN на скорости проводных линий
Маршрутизация между VLAN необходима для любого пользователя или сервера, которые подключены к нескольким VLAN.
«Используйте коммутатор, а не программное обеспечение маршрутизатора для маршрутизации трафика между VLAN», — рекомендует Руис. Аппаратные средства коммутатора позволяют выполнять маршрутизацию на скорости проводных линий. А разгрузка маршрутизатора позволяет ему эффективнее подключаться к WAN и выполнять функции межсетевого экрана, что повышает общую производительность сети.
«Используйте все преимущества как статической, так и динамической IP-маршрутизации в своем коммутаторе», — говорит Джо Чиковски.
4. Назначьте приоритеты приложениям и используйте функции формирования трафика
«Контроль доступа к вашим каналам — оптимальный способ использовать пропускную способность максимально эффективно», — отмечает Джо Чиковски.
Следующие функции коммутатора можно применять для задания параметров производительности на основе важности трафика и чувствительности к джиттеру и задержкам; убедитесь, что подключенные устройства также поддерживают данную функцию:
- Назначайте приоритеты приложениям по тегу 802.1 p/q (коммутация уровня 2).
- Назначайте приоритеты приложениям по IP-заголовку (точка кода дифференцированных услуг (DSCP) / тип обслуживания (ToS), коммутация уровня 3).
- Формируйте трафик для задержки пакетов с использованием таких критериев, как регулирование пропускной способности или ограничение скорости.
5. Установите параметры конечного устройства, предпочтительно автоматически
Укажите порты конечного устройства коммутатора для достижения оптимальной производительности, используя такие параметры, как контроль насыщения, количество разрешенных устройств, качество обслуживания (QoS) и VLAN.
Коммутатор с интеллектуальными портами может обнаруживать новые устройства и использовать макросы для соответствующей настройки нескольких параметров порта. «Автоматизированная настройка QoS для IP-телефонов и других устройств помогает оптимизации скорости. Вы всегда можете отрегулировать параметры, заданные по умолчанию», — говорит Габриэль Руис.
«Коммутаторы Cisco могут также подключать конечные устройства с помощью протокола Cisco Discovery, который я называю "Facebook для сетевых устройств", — комментирует Джо Чиковски. — Этот протокол опознает устройства Cisco и извлекает данные, необходимые для обеспечения оптимальной производительности соединения, быстрого решения проблем и эффективного управления сетью».
Интегрируйте коммутацию, сокращайте расходы
Эти пять советов в сочетании с использованием простого протокола управления сетью (SNMP) и других инструментов мониторинга и управления, а также функций безопасности коммутатора, таких как Dynamic ARP Inspection, IP Source Guard и DHCP Snooping для блокирования атак, помогут значительно увеличить производительность сети. А ваша компания сможет сэкономить. Например, международный дистрибьютор вложил средства в обновление всех коммутаторов для поддержки своей новой системы унифицированных коммуникаций. «Но коммутаторы были установлены в плоской сети и не имели функций управления, --- говорит Габриэль Руис. — К тому времени, как компания обратилась за помощью к ITPointe, их телефонная система и сеть потеряли работоспособность. Все новые коммутаторы компании пришлось заменить».
Компания Ash Creek модернизировала коммутаторы производственного предприятия с штатом численностью 200 человек, что сэкономило заказчику сотни тысяч долларов, которые прежде терялись из-за остановок производственной линии, вызванных задержками в работе сети.
Двигайтесь на полной скорости
Если вам нужно ускорить работу сети, сертифицированные партнеры Cisco помогут вам повысить эффективность коммутации и сетевой инфраструктуры, в том числе осуществят оценку и проектирование сети, создадут планы финансирования и внедрения, предоставят локальную поддержку и/или управляемые услуги.
Выходной день, решили всей семьей посмотреть мультфильм? А он еле-еле грузится, тормозит, проблема ясна – медленный интернет. Надумали скачать фильм торрентом? А он пишет, что будет качаться 3 дня. Многие сталкивались с этой проблемой, но не каждый нашел решение, как можно увеличить скорость домашнего интернета. Поэтому мы решили написать статью, о том, как можно увеличить скорость интернета, разными методами, на компьютере. Рассмотрим каждый способ подробно в деталях.
Смена тарифного плана
Когда вам первый раз проводят Internet, с вами заключают договор, в котором вы указываете выбранный вами тарифный план (Speed Internet). В процессе пользования, вы всегда сможете сменить свой тариф.
- Для начала необходимо выяснить вашу скорость интернета с помощью онлайн сервисов. В этом вам поможет наша предыдущая статья, почитать можно перейдя по ссылке.
- Выяснив свою скорость, необходимо сравнить с заявленным тарифом. Если результат приблизительно такой же, как заявлен, значит, тормозит и долго качает ваш Internet из-за того, что тариф, выбранный у вашего провайдера слишком мал для вас. Решение очень простое, зайти в личный кабинет и изменить тариф, или позвонить в техподдержку провайдера.
- А вот если протестировав скорость вы увидели, что она ниже заявленной на 20-40%, необходимо обратиться в техподдержку. Выходит, что проблема плохой работы интернета, не в вашем выбранном тарифе, а в неполадках у провайдера.
Поиск программ, съедающих трафика. Советы
- Необходимо закрыть программы, которые вы не используете в данный момент. Они могут в фоновом режиме использовать ваш интернет-канал. Для того, чтобы посмотреть какие это программы, нужно открыть « Диспетчер устройств ». Быстрый вариант это нажатие на « Ctrl + Shift + Esc » или « Ctrl + Alt + Del ». Дальше « Производительность » нажимаем на « Открыть монитор ресурсов » и в пункте « Сеть » вы увидите трафик всех программ. Но нужно помнить закрывать нужно только те утилиты, которые ненужные, чтобы не привести к сбою всей системы.
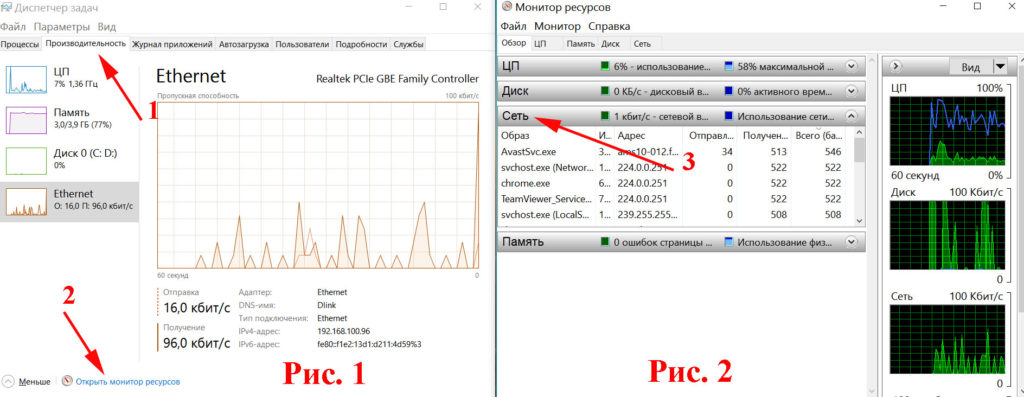
- Проблема в используемом браузере. Необходимо: выключить ненужные расширения, очистить кэш, или удалить полностью браузер и заново установить. Еще почти в каждом популярном браузере есть функция « Турбо режим », попробуйте включить её и посмотреть на изменения.
- При использовании proxy или VPN , необходимо отключить их и сделать замер скорости, если будет наблюдаться прирост скорости, значит нужно заменить их на другие.
- Сделайте полную чистку на ПК, при помощи любой бесплатной утилитой, к примеру CCleaner Free .
- Просканируйте антивирусом свой компьютер. Потому, что есть вероятность заражения, рекламным вирусом. Из-за этого вируса, может увеличиться скорость отдачи в сеть всякого мусора и снизиться при этом ваш интернет канал.
- В доме отключите все неиспользуемые устройства подключенные к сети. Они могут использовать трафик без вашего ведома.
- Сделайте обновление драйверов сетевого оборудования, а также ОС Windows.
Делаем настройку планировщика пакетов QoS
Для того чтобы узнать, как легко увеличить скорость передачи данных, необходимо выключить его резервирование. Windows стандартно ставит в резерв 25% пропускной способности. Ваша задача отключить этот резерв. Как это сделать, мы подробно опишем ниже в статье.
- Начнем с окошка « Выполнить » для его появления нажимаем сочетания клавиш Win+R и пропишем в нем « gpedit.msc »
- В появившемся окне с левой стороны ищем строчку « Конфигурация компьютера » раскрыв её нажимаем на папку « Административные шаблоны ».
- Вы увидите в правой стороне папку « Сеть », нажимаем на неё.
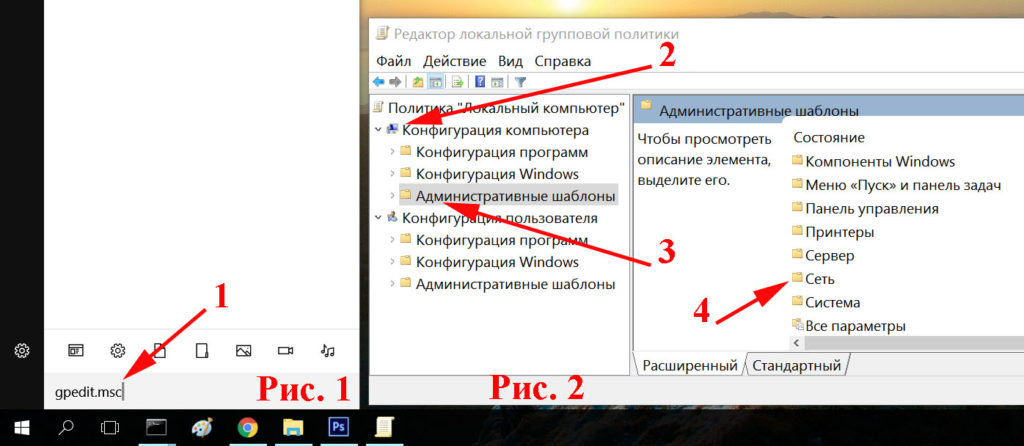
- Дальше ищем « Планировщик пакетов QoS » и « Ограничить резервируемую пропускную способность ».
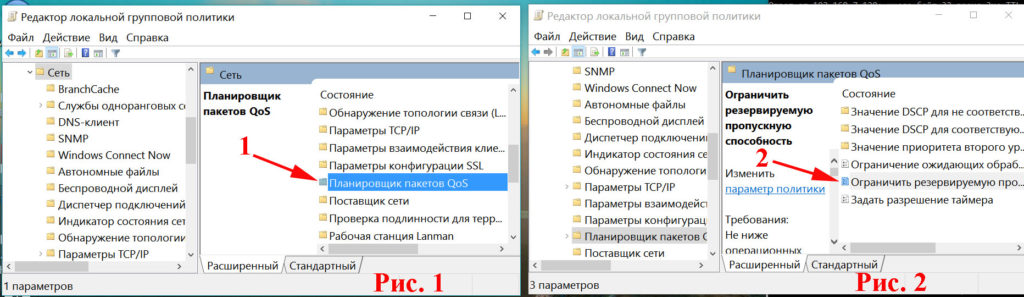
- Появится окно в котором и предстоит внести важные изменения. Ставим галочку в пункте «Включено». В окошке «Ограничение пропускной способности %» необходимо указать значение «0», благодаря этому мы и отключим резервирование. Не забываем сохранить нажав на кнопку «Применить» и для выхода жмем «ОК». Готово.
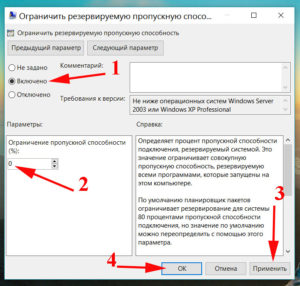
- Не забываем перепроверить, стоит ли галочка на планировщике пакетов, в активном интернет подключении. Если стоит, закрываем и пользуемся, если нет, ставим и закрываем. После проделанной процедуры скорость интернета должна повыситься
Настройка последовательного порта (COM1)
- На рабочем столе жмем правой кнопкой мыши на ярлыке « Мой компьютер », выбираем « Свойства », появится окно в котором жмем на строку « Диспетчер устройств ».
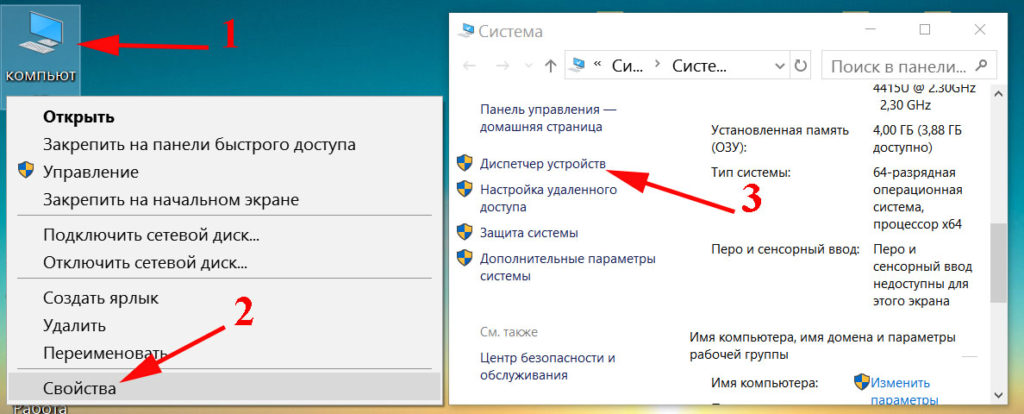
- В диспетчере выбираем пункт « Порты », потом жмем « Последовательный Порт (COM) ».
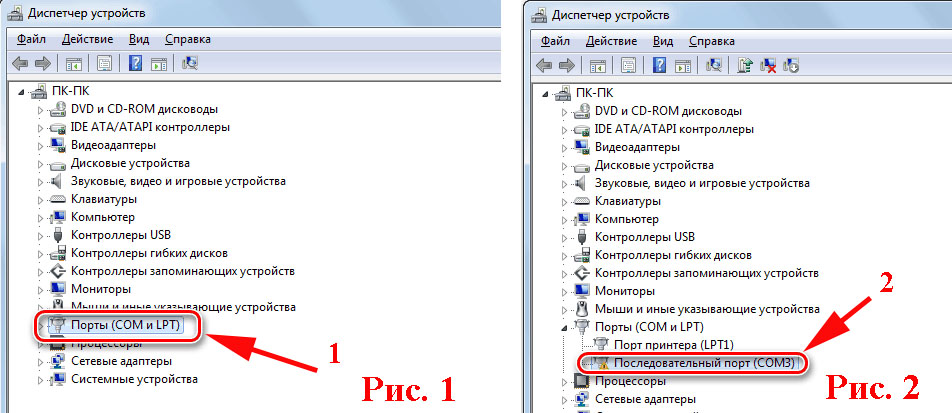
- Сверху окна, жмем на вкладку « Параметры порта ». Здесь увидите строку « Бит в секунду ». Дальше, увеличиваем чтобы увеличить пропускную способность интернета, на максимальное значение « 128000 », жмем « ОК ».
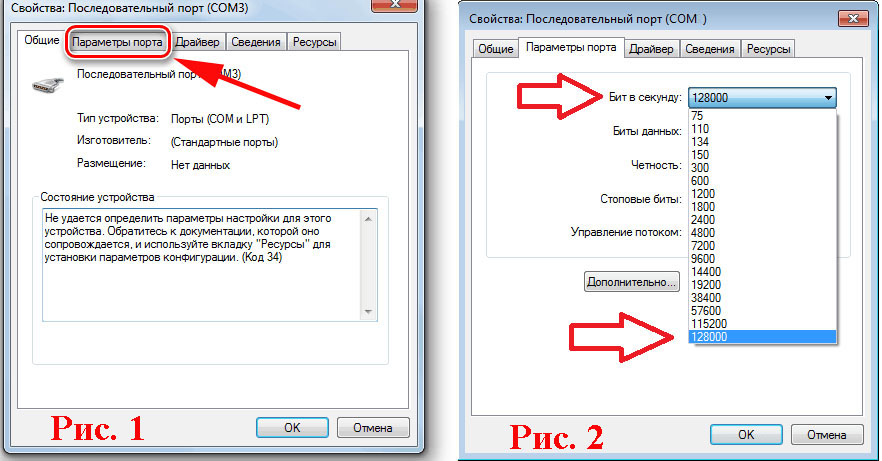
Выбираем самый скоростной DNS-сервер
DNS-сервера конечно же все разные, одни перегруженные, другие медленно работают, а некоторые и вовсе находятся на большом расстоянии от вас. Все эти факторы непосредственно влияет на скорости загрузки страницы. Поэтому ваша задача определить наиболее подходящий и самый быстрый DNS-сервер, который будет находиться в непосредственной близости от вас. Существуют утилиты, которые нам помогут определиться с DNS-сервером. Про одну из них мы сейчас и расскажем, называется она Namebench . Подходит она как для Linux так и для Windows. Устанавливать её не нужно, просто скачиваете и запускаете.
Подробное описание, как ней пользоваться, смотрите ниже на видео.
Как определиться с браузером

Выбираем план электропитания
Изменив план электропитания, у вас благодаря этому немного повыситься скорость интернета на компьютере. Давайте в этом действии рассмотрим все плюсы и минусы.
- Начнем с раздела « Панель управления », слева сверху « Система и безопасность » и « Электропитание ».
- Смотрим пункт « Основные планы » если там стоит точка в разделе « Сбалансированный (рекомендуется) » значит меняем, ставим точку в пункт « Высокая производительность ».
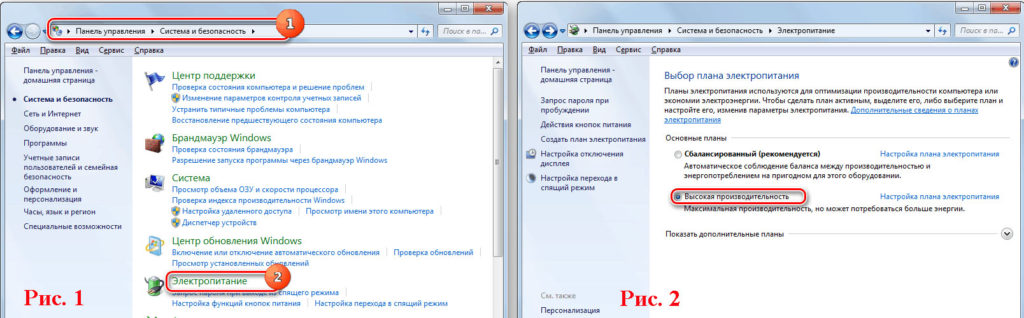
По умолчанию практически во всех компьютерах стоит точка в пункте « Сбалансированный (рекомендуется) », это для того, чтобы ПК меньше потреблял электроэнергии. Но из-за этого производительность снижается, в этом списке и сетевая плата. Когда мы ставим точку « Высокая производительность » производительность увеличивается, но есть и минус, разряд батареи на ноутбуке будет быстрее. Поэтому менять план электропитания лучше, когда вы подключены в сеть 220 вольт, а не от батареи работаете.
Проверка настроек, сетевой карты
Снижение быстродействия интернета может быть связано с неправильной настройкой сетевого адаптера или у вас банально устаревшие драйвера.
- На рабочем столе нажимаем правой клавишей мыши на ярлыке « Мой компьютер » и выбираем « Свойство ». Дальше клацаем на строке « Диспетчер устройств », находим строку « Сетевые адаптеры » раскрываем, ищем ваш сетевой адаптер. Клацаем на нем двойным нажатием мыши.
- Сверху выбираем вкладку « Дополнительно », дальше жмем на строку « Speed & Duplex ». Здесь нужно выбрать « Значение », нас интересует максимальное « 100 Mbps Full Duplex ».
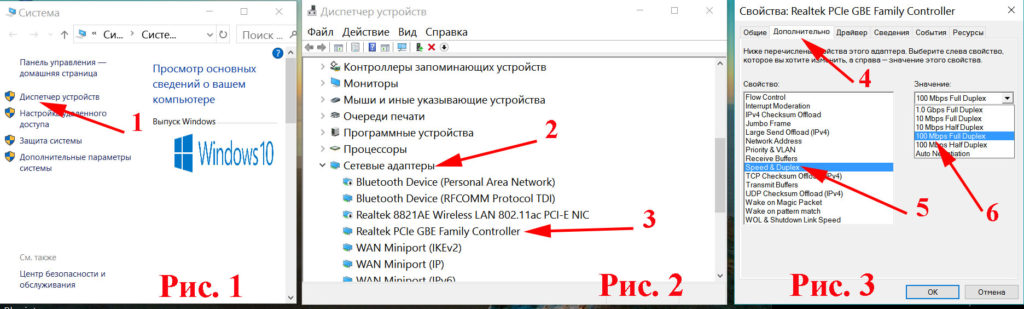
После настройки, сверьте версию драйвера на сайте производителе. Если окажется, что у вас старая версия, тогда необходимо обновить.
Увеличиваем скорость интернета на планшете, телефоне
Для увеличения скорости отлично подойдет приложение Internet Speed Master . Оно повышает на планшете и смартфоне, которые на Android, работоспособность в сети. Сразу скажу, что для работы утилиты необходимо root права, есть вероятность и без них, но этот вариант далеко не у всех проходит.
Как работать с Internet Speed Master вы в деталях можете посмотреть на видео ниже.
Как поднять скорость через WiFi роутер
Роутеры сейчас есть почти в каждой квартире. Это одно из благ цивилизации, которое помогает раздать Internet по Wi Fi. Но не редко именно роутеры становятся проблемой снижения скорости интернета. Давайте разберемся, почему так происходит и как увеличить скорость интернета с роутера.
Как расположить роутер в доме
Некоторые люди ставят роутер за шкафом или в труднодоступном месте, этого делать категорически нельзя. Вай фай не любит преграды, в виде толстой стены или того же шкафа, сигнал существенно уменьшится, соответственно и быстродействие упадет. Поэтому необходимо ставить на открытом месте, где будет сквозное пространство, окна, дверные проемы. Следуя этим рекомендациям, интернет через роутер будет раздаваться с максимальной скоростью.

Обновляем прошивку на роутере
Все производители время от времени обновляют прошивку, делают её более продуктивнее, добавляют функционал, улучшают защиту. Поэтому рекомендуется периодически заходит на официальный сайт производителя и при появлении более новой прошивки обновлять маршрутизатор.

Ищем несанкционированное подключение
Рассмотрим самый простой метод выяснить подключен кто-то к сети WiFi или нет. Для этого необходимо отключить все устройства от маршрутизатора и посмотреть как будет мигать индикация WAN ( маленький светодиод). При частом мигании WAN будет понятно, что у вас повышенная загрузка роутера, значит кто-то качает с помощью вашей вай фай сети. Если редко помигивает, значит, кроме вас сетью никто не пользуется.

Еще один простой способ. Зайдите на роутер, для этого необходимо вбить в браузере IP маршрутизатора и вести логин, пароль. Попадете в меню настройки роутера, дальше перейдите вкладку « Подключения » вы увидите все текущие соединения. Теперь посмотрите, все ли устройства принадлежат вам.
И не забываем, периодически в заходить в параметры беспроводной сети, для того чтобы поменять пароль.
Как усилить сигнал вай фай на роутере
Если есть денежные средства, которые вы можете потратить, тогда проще всего купить усилитель беспроводного сигнала wifi. На рынке их много разных моделей, поэтому выбираем по финансовым возможностям. Усилив сигнал Wi Fi, вы также увеличите пропускную скорость интернета.

Программы при помощи, которых можно увеличить скорость интернета
Последний способ, как легко увеличить быстроту интернета, о котором мы расскажем, это программы, благодаря которым можно добиться повышения скорости.
1 Утилита SG TCP Optimizer
TCP Optimizer поможет ускорить текущую скорость 10-25%. Большой плюс этой утилиты то, что она бесплатная в использовании.
Запускаем утилиту от имени администратора.
- Выставьте на шкале максимальную Internet скорость в « Connection Speed »
- Находим свое устройство в из списка « Network adapter selection »
- В разделе « Choose settings » ставим точку возле « Optimal ».
- Завершающим этапом будет, нажатие на « Apply changes ». Обязательно перезагрузите компьютер.

Когда ПК загрузится, посмотрите, как работает Internet, протестируйте его. Утилита должна поднять быстроту открытия страниц и увеличить закачку файлов.
3 Утилита Auslogics BoostSpeed
Auslogics BoostSpeed – хорошая утилита, не требующая больших познаний.
- Программа бесплатная и мало весит. Скачиваем и устанавливаем, обязательно после установки перезагружаем.
- Открываем и выбираем « Инструменты », дальше под строкой « Ускорение интернета » жмем « Автоматически ».
- Ставим точку в строке « Быстрая », жмем на кнопку « Анализ ».
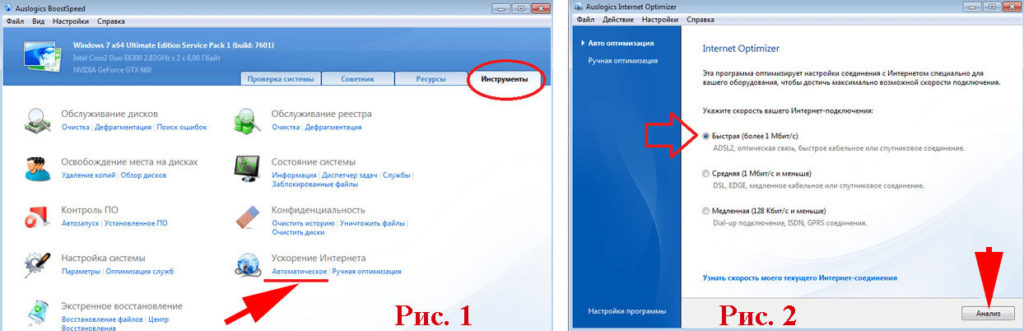
- В появившемся окне увидите перечень параметров, которые необходимо оптимизировать. Жмем « Оптимизировать » и « Перезагрузить ». Готово.
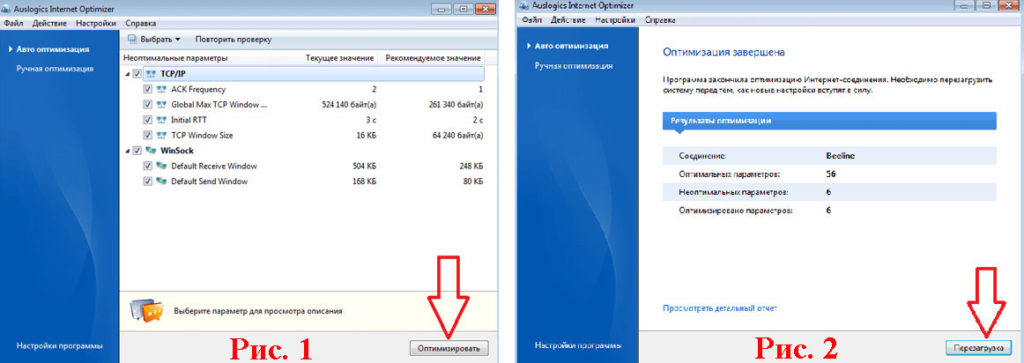
Заключение
Факторов, которые влияют на скорость интернета очень много. В статье мы постарались подробно рассказать, как можно увеличить скорость локальной сети и интернета. Все, эти методы, без особого труда, может каждый применить у себя дома. Если эти способы не помогли, вам необходимо обратиться в техническую поддержку вашего интернет провайдера. Так как от вашего провайдера очень много, что зависит и быстрота интернета в том числе.
Если при регистрации в Сообществе Вы укажете адрес электронный почты, который используете на данном форуме, то Ваши данные будут перенесены на форум Сообщества автоматически.
Также, если на форуме Сообщества Ваш никнейм будет занят, то Вам предложат сменить его или оставить, но с приставкой "_RU".
Убедительная просьба не дублировать темы на старом/новом форуме.
Скорость порта LAN 10 Мбит/с, как установить 100?
Наружная беспроводная точка доступа со скоростью передачи данных до 150 Мбит/с на частоте 5 ГГцПравила форума
Правила форума TP-LINK lll ЧАВО lll Первичная настройка WAN роутера lll Настройка под провайдеров lll Официальные прошивки и драйверы lll
Скорость порта LAN 10 Мбит/с, как установить 100?

Версия прошивки : 69746n
Ваша страна : Украина
Название провайдера : Киевстар
Скорость по тарифу : 50
В какой режим настраиваете точку? : AP
Ваша операционная система : Windows 7
Антивирусные программы и фаерволы : нет
Первая точка в режиме AP, вторая клиент (интернет TL-WR741ND-> 7510N-> 7510N-> компьютер). Со стороны клиента имеется проблема со скоростью LAN порта, в системе показывает 10 Мбит/с, сетевая карта в системе Realtek PCIe GBE Family Controller. На карточке скорость настроена, но все равно показывает соединение 10 мбит/с. Как можно на 7510n установить скорость соединения 100мбит/с?

Версия прошивки : 69746n
Ваша страна : Украина
Название провайдера : Киевстар
Скорость по тарифу : 50
В какой режим настраиваете точку? : AP
Ваша операционная система : Windows 7
Антивирусные программы и фаерволы : нет
Первая точка в режиме AP, вторая клиент (интернет TL-WR741ND-> 7510N-> 7510N-> компьютер). Со стороны клиента имеется проблема со скоростью LAN порта, в системе показывает 10 Мбит/с, сетевая карта в системе Realtek PCIe GBE Family Controller. На карточке скорость настроена, но все равно показывает соединение 10 мбит/с. Как можно на 7510n установить скорость соединения 100мбит/с?

Версия прошивки : 69746n
Ваша страна : Украина
Название провайдера : Киевстар
Скорость по тарифу : 50
В какой режим настраиваете точку? : AP
Ваша операционная система : Windows 7
Антивирусные программы и фаерволы : нет
Первая точка в режиме AP, вторая клиент (интернет TL-WR741ND-> 7510N-> 7510N-> компьютер). Со стороны клиента имеется проблема со скоростью LAN порта, в системе показывает 10 Мбит/с, сетевая карта в системе Realtek PCIe GBE Family Controller. На карточке скорость настроена, но все равно показывает соединение 10 мбит/с. Как можно на 7510n установить скорость соединения 100мбит/с?
Шаг 1. Проверьте скорость вашего подключения по локальной сети между компьютером и коммутатором.

Если скорость соединения «нормальная» (почти совпадает со скоростью, которую получает ваш компьютер от роутера напрямую), то перейдите к шагу 2.
Если скорость соединения «низкая» (к примеру, вы получаете только 100 Мбит/с, но ваша сетевая карта и роутер – гигабитные) – ваш коммутатор и роутер (или коммутатор и компьютер) подключились не корректно.
Примечание: наши неуправляемые коммутаторы работают в режиме авто-согласования скорости. Для этого необходимо, чтобы ваш роутер или сетевая карта компьютера также работали в режиме авто-согласования и были подключены кабелем стандарта EIA/TIA-568.
- Скорость соединения обычно не настраивается в настройках роутера (уточните у технической поддержки вашего роутера, возможно ли изменить режим работы на авто-согласование или вручную указать скорость большего значения)
- Что касается скорости соединенияна компьютере, то обычно в настройках сетевой карты есть возможность изменить скорость и тип дуплекса (speed and duplex):
На компьютере откройте Подключение по локальной сети, нажмите по нему правой кнопкой мыши, перейдите во вкладку Свойства – Настройка – Дополнительно – Скорость и Дуплекс – Первым делом выберите режим «Автоматически», «Авто-согласование» или “Auto-mode”. Если изменений нет, попробуйте разные скорости с разными дуплексами пока не увидите, что скорость соединения увеличилась.

- Убедитесь, что ваш кабель EIA/TIA-568 не повреждён, и жилы кабеля плотно закреплены к коннектору.
Шаг 2. Если скорость соединения сетевой карты вашего компьютера нормальная, то выполните следующие действия:
- Подключите два компьютера к вашему коммутатору через кабель, отключив при этом все остальное из коммутатора.
- Попробуйте передать какой-либо файл с одного компьютера на другой (к примеру, через программу передачи данных Dukto R6) и замерьте скорость.
Примечание: если скорость передачи файла будет быстрее чем скорость загрузки при подключении к роутеру напрямую, значит, коммутатор исправен, и вам необходимо проверить настройки вашего роутера.
Читайте также:

