Как изменить соотношение сторон фотографии
Обновлено: 04.07.2024
Иногда на сайтах стоит ограничение на размер загружаемых изображений. Например, может быть нужен файл до 2 мб, а ваша фотография весит больше 5. В таком случае необходимо установить новые значения ширины и высоты. Это также пригодится для печати снимков: вы сможете настроить соотношение сторон под параметры бумаги. Но как изменить размер фото без потери качества? Воспользуйтесь программой ФотоВИНТАЖ! Благодаря понятному интерфейсу на русском языке и автофункциям это можно сделать за считанные минуты.
Изменение размера за 4 шага
Чтобы уменьшить или увеличить размер изображения, нужно выполнить следующие действия:
Шаг 1. Установите редактор
Скачайте программу с нашего сайта и запустите установочный файл. Во время инсталляции прочитайте и примите пользовательское соглашение, укажите папку для установки на компьютере, создайте ярлык на рабочем столе или закрепите приложение на панели задач.
Шаг 2. Откройте фотографию
Запустите софт и нажмите «Открыть фото». Выберите папку и файл для редактирования.
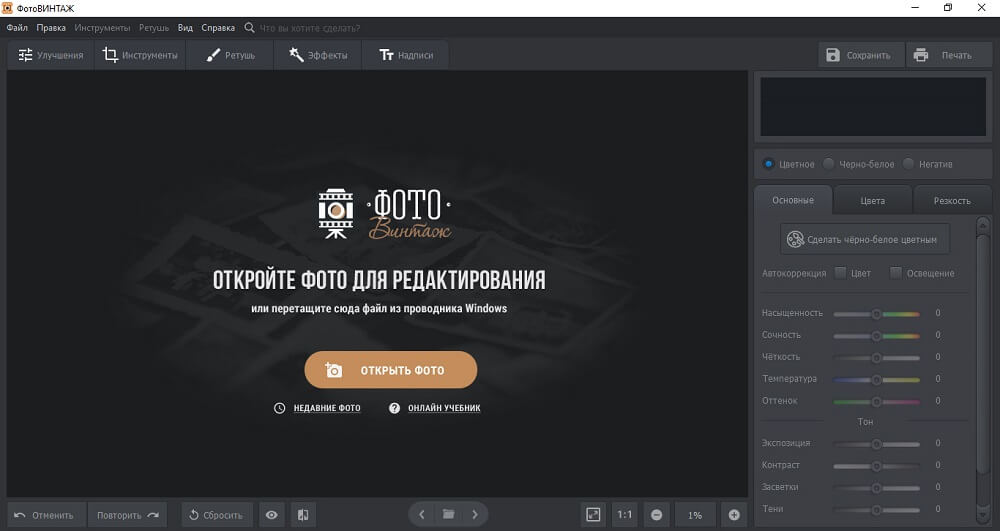
Стартовое меню программы
Шаг 3. Обработайте изображение
Далее вы можете произвести коррекцию фотографии. В разделе «Улучшения» происходит настройка экспозиции, насыщенности, сочности, контраста и резкости. Также вы можете автоматически сделать черно-белое изображение цветным.
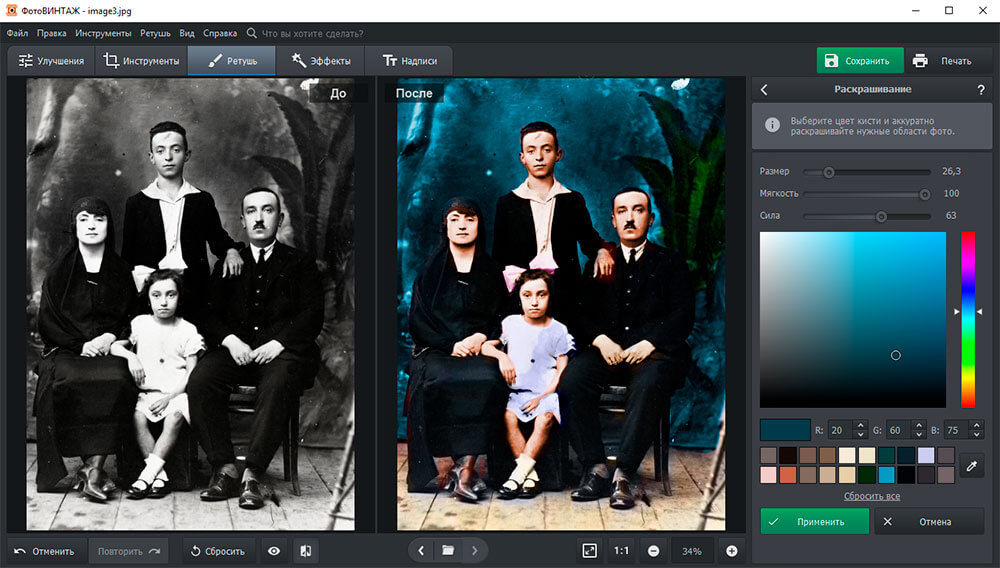
Результат можно доработать вручную
Чтобы изменить соотношение сторон и обрезать лишнее пространство, выберите раздел «Инструменты» — «Кадрирование». Выберите готовые пропорции или введите их вручную.
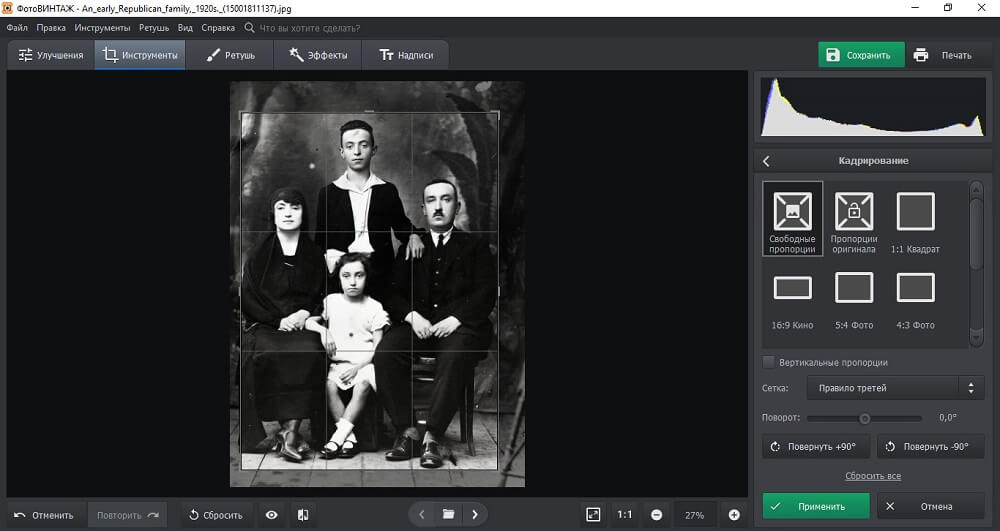
Здесь вы также можете повернуть картинку
В фоторедакторе можно убрать трещины, нежелательные предметы, пятна, крупные дефекты. Выберите раздел «Ретушь» и укажите нужный инструмент:
- «Восстанавливающая кисть» подходит для небольших изъянов, шума и пылинок.
- «Штамп» — для стирания нежелательных объектов (людей или предметов).
- «Заплатка» — для удаления крупных дефектов: предметов, трещин, пятен.
Перед изменением размера фото вы можете применить эффект. Они разбиты на категории: фотопленка, кинофильм, винтажный, тонирование или быстрые улучшения.
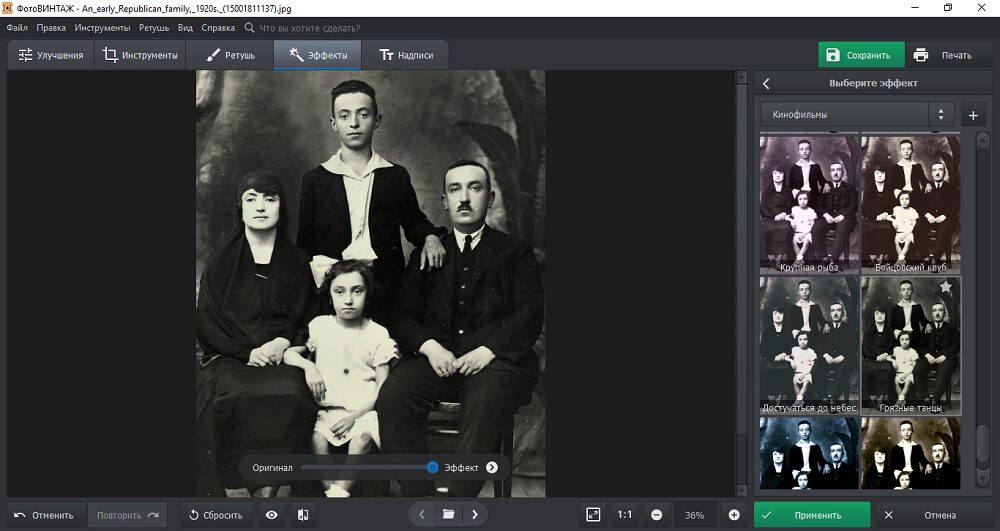
Стилизуйте фотографию под цвета вашего любимого фильма
Шаг 4. Измените размер снимка
Чтобы настроить параметры растрового изображения, нажмите «Файл» — «Изменить размер и сохранить». Вы можете выбрать готовый профиль для настройки, например, «Для дальнейшей обработки» или «Социальные сети». Или введите значения вручную. Если вы планируете распечатать результат, DPI должно быть не ниже 300.
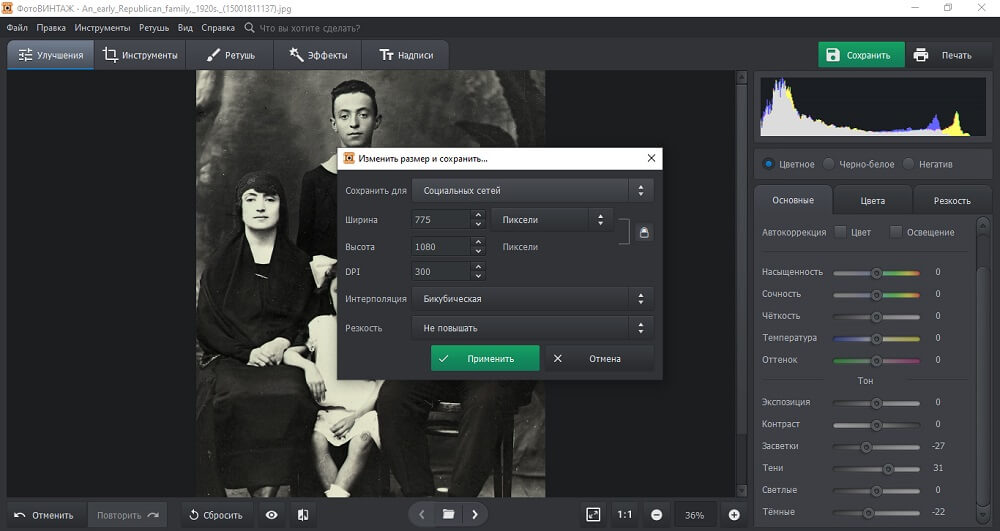
Ширину и высоту можно выставить в пикселях, сантиметрах и миллиметрах
Далее укажите папку и введите название файла. Сохранить результат можно в популярных графических форматах: JPG, PNG, BMP, TIFF. Настройте качество итоговой фотографии: чем ниже значение, тем меньше будет весить файл.
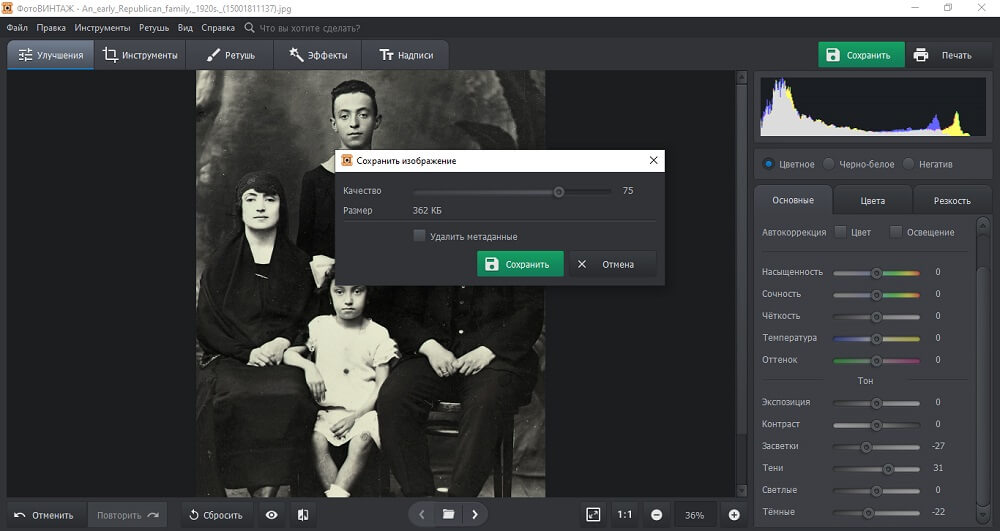
Не стоит устанавливать значение ниже 30, иначе есть риск получить картинку,
на которой вместо четкого изображения будут заметны только пиксели
Теперь вы знаете, как изменять размер картинки. Это очень просто и не займет много времени. Программа все сделает автоматически. Помимо настройки ширины и высоты ФотоВИНТАЖ предлагает множество функций. Редактор позволит сделать черно-белое изображение цветным, убрать размытость с фото, настроить кривые, устранить шум, сделать ретушь, применить готовые эффекты, произвести цветокоррекцию и добавить надпись. Скачайте программу прямо сейчас и улучшайте любые снимки!
Способ №1.
Как изменить размер фото в программе ФотоМАСТЕР
ФотоМАСТЕР – это функциональный редактор фото для новичков и профессионалов. Программа включает в себя множество автоматизированных функций, продвинутые и базовые инструменты и поддерживает пакетную обработку. В приложении имеется вариант экспорта с уменьшением или увеличением картинки без потери качества. Данную настройку можно применять к одному изображению или большому количеству фотографий.
Умный фоторедактор для новичков и профиШаг 1. Установите фоторедактор
Загрузите на жесткий диск установочный пакет программы. Скачанный файл сохранится в папке «Загрузки». Запустите установку приложения, кликнув два раза по инсталлятору.
Шаг 2. Измените фотографии
Как уже упоминалось, ФотоМАСТЕР позволяет работать с одним или несколькими медиафайлами. Рассмотрим, как это делается.
Стандартный режим
Чтобы изменить одну картинку, запустите ФотоМАСТЕР и импортируйте фотографию кнопкой «Открыть фото». Редактор работает с JPEG, PNG, TIFF, GIF, RAW и другими современными форматами графики.
Стартовое окно импорта
В главном меню раскройте пункт «Файл» и найдите функцию «Изменить размер и сохранить». Укажите цель экспорта в пункте «Сохранить для» - в этом случае редактор самостоятельно подберет оптимальные настройки. Либо введите параметры ширины и высоты вручную. Программа позволяет указывать параметры в пикселях, дюймах, процентах, см, мм.
Выберите пресет или укажите размер в пикселях, сантиметрах или миллиметрах
Пакетный режим
Если нужно массово обработать большое количество файлов, кликните кнопку «Пакетная обработка». Нажмите «Добавить фото» и добавьте элементы по одному либо зажмите Ctrl и выберите сразу несколько.
Загрузите изображения в пакетном режиме
Запустите опцию изменения размера, как в предыдущем способе. Раскройте список готовых пресетов и выберите способ уменьшения. Наведите курсор на поле с цифровым значением и укажите нужную цифру.
Установите требуемые настройки
Шаг 3. Экспортируйте результат
Чтобы изменения вступили в силу, нажмите «Применить» или «Сохранить» в зависимости от режима работы. Появится окно экспорта, в котором нужно ввести название и выбрать формат, а также указать путь сохранения. После этого нажмите «Сохранить».
Плюсы программы ФотоМАСТЕР:
- Варианты экспорта под разные задачи.
- Автоматизация работы.
- Сжатие без потери качества.
- Возможность отредактировать снимок на профессиональном уровне.
- Работа в пакетном режиме.
- Минимальная нагрузка на системный процессор.
- Поддержка всех версий Windows.
Способ №2.
Как изменить размер картинки в Microsoft Paint
Фоторедактор Paint известен каждому пользователю, так как он встроен во все версии Windows. Программа позволяет проводить базовые операции, такие, как обрезка, наложение текста, рисование, смена формата. Среди возможностей Паинт также имеется функция уменьшения и увеличения кадра.
Во вкладке «Главная» на панели инструментов найдите функцию «Изменить размер». В окне параметров укажите желаемые ширину и высоту в процентах или пикселях. Нажмите ОК, чтобы применить новые настройки.
Снова разверните пункт «Файл» и выберите «Сохранить», чтобы применить изменения к оригинальному изображению, или «Сохранить как», чтобы экспортировать его отдельно. Присвойте фотографии название и выберите, в какой формат его преобразовать. После этого нажмите «Сохранить».
Плюсы Paint:
- Не требует скачивания и установки.
- Удобен и прост в управлении.
- Полностью бесплатный.
- Ограниченный функционал.
- При обработке PNG теряется прозрачный фон.
Способ №3.
Как изменить размер изображения в
Диспетчере рисунков Microsoft Office
В ранних версиях офисного пакета Microsoft Office был включен менеджер фотографий с базовыми функциями редактирования. Утилита была удалена в сборке 2013 года, но ее можно скачать с официального сайта Microsoft и установить как отдельное приложение.
-
Установите и запустите приложение
Если у вас на компьютере нет приложения, скачайте с сайта Microsoft пакет SharePoint Designer 2010 и установите диспетчер рисунков. После это в списке установленных программ найдите папку Microsoft Office и выберите Microsoft office Picture Manager.
В стартовом окне отобразятся все фотографии из папки «Изображения». Чтобы открыть медиафайл из другой директории, кликните File и выберите Add Picture Shortcut. Укажите папку, в которой находится необходимое изображение.
Дважды кликните по картинке, чтобы открыть редактор. Кликните Edit pictures в правой колонке и выберите функцию Resize. Выберите готовый пресет в пункте Preferred width x height или введите ширину и высоту соответственно в поля Custom width x height. Нажмите ОК и кликните иконку в виде дискеты в левом верхнем углу, чтобы сохранить изменения.
Преимущества Диспетчера рисунков:
- Готовые пресеты для разных целей.
- Есть инструменты редактирования и улучшения.
- Удобное управление медиафайлами.
- Удален из новых версий Microsoft Office.
- Ограниченное количество откатов изменений.
- Нет функции пакетной обработки.
Способ №4.
Меняем размер фотографии в PhotoDIVA
Фоторедактор PhotoDIVA разработана для улучшения портретных снимков, но благодаря тому, что она укомплектована большим набором функций, его можно использовать для обработки любых фотографий. Программа позволяет улучшать качество, кадрировать, поворачивать на любой угол, применять ретушь и фильтры и многое другое.
Загрузите инсталлятор редактора. Запустите его двойным кликом и следуйте инструкциям мастера установки. Чтобы в дальнейшем быстрее получать доступ к программе, разместите ее ярлык на рабочем столе.
Откройте PhotoDIVA и кликните «Открыть фото». Редактор распознает популярные графические форматы как JPG, PNG, BMP и другие, а также работает с RAW, снятых на любую модель фотоаппарата.
Через пункт меню «Файл» вызовите инструмент «Изменить размер и сохранить». Выберите пресет в списке «Сохранить для» или вручную введите нужные настройки. Нажмите «Применить» и сохраните фото с нужным названием и расширением.
Преимущества PhotoDIVA:
- Быстрая работа даже на слабых ПК и ноутбуках.
- Совместимость со всеми сборками Windows.
- Готовые форматы и возможность ручной настройки.
- Автоматизированные функции улучшения качества.
Способ №5.
Как изменить размер фото в редакторе
Фото на документы Профи
Фото на документы Профи помогает создавать фотоснимки формата 3 х 4 для документов государственного образца. Это отличный вариант, если вам нужно изменить размер фото без потери качества перед тем, как прикладывать его к онлайн заявке. В программе есть функции редактирования, поэтому его также можно использовать как фоторедактор для портретных кадров.
Скачайте инсталлятор приложения и установите его на компьютер. Запустите софт и добавьте фото через проводник в левом столбце или перетянув его в окно программы. Растяните границы снимка, если вам не требуется автоматическое кадрирование.
Откройте вкладку «Обработка» и найдите кнопку «Сохранить фото в файл». В окне настроек отметьте пункт «Задать в пикселях» и укажите ширину и высоту. Нажмите «Сохранить файл» и укажите название, формат и папку сохранения.
Преимущества Фото на документы Профи:
- Практически отсутствует нагрузка на процессор.
- Есть функции редактирования и улучшения.
- Сжатие изображения с оригинальными параметрами качества.
Способ № 6.
Изменение размера фото в Irfan View
IrfanView – это один из самых популярных просмотрщиков фотографий. Он помогает сортировать медиафайлы на компьютере и совершать базовые операции вроде поворота, кадрирования и сжатия. Приложение полностью бесплатное и совместимо с Windows XP, 7, 8 и 10. Софт поддерживает работу в пакетном режиме, которую мы и рассмотрим.
Установите IrfanView на компьютер. Откройте приложение и в пункте File найдите опцию Batch Conversion/Rename. Добавляйте изображения в очередь, перетаскивая их из папки в окошко в нижней части.
В левой части окна импорта отметьте галочкой пункт Use Advanced Options и нажмите кнопку Advanced. В окне настроек включите опцию Resize и введите нужную ширину в поле Width и высоту в поле Height. Также вы можете указать желаемый вес в МБ в поле Set Image Size to. Нажмите ОК для сохранения новых установок.
По умолчанию картинки экспортируются в папку TEMP. Чтобы изменить путь, воспользуйтесь кнопкой Browse в левой колонке. После этого нажмите Start Batch и дождитесь окончания процесса.
Преимущества Irfan View:
- Полностью бесплатный, без реклам и премиум-опций.
- Быстро обрабатывает большое количество файлов.
- Хороший выбор инструментов для редактирования.
- Только на английском языке.
- Управление не очень интуитивное.
Способ № 7.
Изменение размера фото онлайн
Если вы не хотите устанавливать на компьютер сторонние приложения, можно воспользоваться сервисами в режиме онлайн. Одним из таких сайтов, который позволяет бесплатно уменьшить или увеличить снимок, является ILoveIMG. Этот сервис объединяет редактор фотографий, конвертер форматов, генератор мемов и многое другое.
Откройте сайт ILoveIMG и в списке инструментов выберите «Изменить размер». На странице импорта нажмите кнопку «Выбрать изображение» и загрузите картинку. Поддерживается импорт с жесткого диска и из сервисов Google Drive и Dropbox.
Вы можете добавить еще несколько изображений, кликнув иконку с плюсом. В колонке справа выберите режим изменения: в пикселях или процентах. Если вы выбрали пиксельное уменьшение, не забудьте отметить сохранение пропорций. Таким образом сайт изменит фото так, чтобы обе стороны были пропорциональны друг другу.
Преимущества онлайн-сервиса:
- Не требует скачивания и установки.
- Позволяет обрабатывать несколько снимков одновременно.
- Удобное управление, понятное для новичка.
- Зависит от стабильности интернета, поэтому загрузка может оборваться.
- Накладывает лимит на вес.
Вывод
Вы не знаете, как изменить размер изображения? Это очень простая задача, так как все, что вам нужно, уже установлено на вашем компьютере. Прочитайте это руководство, и вы узнаете, как изменять размер фотографии с помощью 5 простых инструментов.
Способ 1. Как изменить размер картинки с помощью Microsoft Paint
- Найдите и запустите MS Paint . Он предустановлен на всех версиях операционной системы Windows. Пуск> Все программы> Стандартные> Paint :

- Перетяните изображение в окно Paint или используйте Меню> Открыть (Ctrl + O) .
- В главном меню программы найдите пункт « Изменить размер » и выберите его:

- Откроется панель изменения размеров и пропорций изображения. Значение вы можете указать в пикселях. Не забудьте установить флажок « Сохранять пропорции ». Иначе изображение будет деформировано:

- Чтобы увеличить размер картинки, нажмите кнопку « ОК » и сохраните фотографию.
- Если не получается задать нужные размеры фотографии, не растягивая ее, вы можете использовать инструмент « Обрезка », чтобы удалить ненужные края. Как это сделать, описано в пункте 3 ;
- Чтобы быстрее открыть фотографию, кликните по ней правой кнопкой мыши и выберите из контекстного меню пункт « Открыть с помощью Paint »;
- Лучше всего сохранять изображение в том же формате, что и оригинал.
Способ 2. Как изменить размер изображения с помощью MS Photo Gallery

- Выберите готовый пресет: « Малый 640 пикселей », « Средний 1024 », « Большой 1280 » и т.д.

- Нажмите « Изменить размер и сохранить ». После того, как увеличите размер картинки, изображение будет размещено в той же папке, в ней также останется оригинал.
- Если нужно задать точный размер изображения, в выпадающем меню выберите пункт « Пользовательский » и установите размер для большей стороны фотографии;
- Чтобы изменить размер нескольких фотографий одновременно, выберите их, удерживая нажатой клавишу Ctrl .
Способ 3. Как изменить размер изображения с помощью Photoscape
Можно увеличить размер картинки в Фотошопе. Или использовать для этого Photoscape .
- Загрузите Photoscape и установите его. Запустите программу;
- Перейдите на вкладку « Редактор » и найдите фотографию, которую хотите изменить:

- В нижней части изображения находится кнопка « Изменить размер », нажмите на нее.
- Задайте новый размер фотографий. Убедитесь, что опция « Сохранять соотношение сторон » включена и нажмите кнопку « OK »:

- Если необходимо изменить размер нескольких изображений, используйте вкладку « Пакетный редактор ». Добавьте папку и измените размер всех фотографий в ней;
- Если вы не знаете точный размер, можно задать « Процент » от исходного размера.
Способ 4. Как изменить размер изображения с помощью IrfanView

- Перейдите на вкладку « Изображение », выберите « Изменить размер /пропорции » ( Ctrl + R );
- Установите новый размер в пикселях, сантиметрах, дюймах, или в процентах от исходного изображения:

- Вы можете использовать стандартные размеры: 640 на 480 пикселей, 800 на 600 пикселей, 1024 на 768 пикселей и т.д.;
- Чтобы сохранить высокое качество фотографий, убедитесь, что для параметра DPI задано значение не менее 300.
Способ 5. Как изменить размер изображения онлайн

- Выберите процент от исходного изображения, например на 50% меньше. Инструмент отобразит размер изображения на выходе. В качестве альтернативы можно ввести точный размер, выбрав в выпадающем меню пункт « Custom Size »:

- Затем нажмите « I’m Done, Resize my Picture » и немного подождите;
- После этого вы сможете просмотреть новое изображение. Сохраните его на ПК или опубликуйте его в социальных сетях:

- Вы можете увеличить размер картинки из интернета, не сохраняя ее на свой компьютер. Просто измените « From Computer » на « From URL »;
- Можно ограничить размер изображения определенным значением, и инструмент автоматически настроит его качество;
- С помощью PicResize вы также можете выполнить пакетное изменение размеров изображений. В меню « Tools » выберите « Resize Bulk Photos », добавьте несколько файлов и измените размеры изображений.
При отображении или публикации изображения онлайн нам часто требуется изменить размер изображения чтобы оно полностью поместилось на экране средства просмотра или для изменения размера файла. В частности, может потребоваться уменьшить изображение при отправке в качестве вложения электронной почты или размещения на веб-сайте. Социальные платформы, такие как Facebook и Instagram с собственными ограничениями на размер изображения, также не являются исключением в этом отношении.
Теперь важно понимать, как изменить размер фотографии без потери качества. Технически, изменение размера изменяет информацию о пикселях. Например, когда ширина и высота изображения уменьшаются, любая избыточная информация о пикселях удаляється. Чтобы увеличить изображение, программа изменения размера изображения должна добавить новые пиксели на основе исходных пикселей, что приводит к размытому изображению. Таким образом, суть изменения размера изображения без потери качества состоит в том, чтобы сделать снимок с самым высоким разрешением и уменьшить его размер.
Изменяйте размер изображений онлайн с ResizePixel
Существует большое разнообразие программного обеспечения для редактирования изображений со всеми видами функций, такими как 3D-рендеринг, обработка изображений с помощью искусственного интеллекта и т. д. Почти все эти инструменты предлагают базовые функции редактирования изображений, включая изменение размера изображений. Однако современное программное обеспечение может быть дорогим и трудным в использовании из-за потребности в обучении. Для большинства пользователей, ищущих бесплатное и простое в использовании приложение для изменения размера фотографий онлайн, ResizePixel может быть решением.
Как изменить размер изображения?
- Чтобы изменить размер изображения онлайн, загрузите изображение с вашего устройства на веб-сайт ResizePixel.
- После этого введите новую ширину и высоту в пикселях, к которым нужно изменить размер изображения.
- Примените новый размер и скачайте окончательное изображение на странице загрузки.
Бесплатно и безопасно
ResizePixel - бесплатное приложение для изменения размера фотографий, где простота является важной функцией. Это простой в использовании, адаптированный к смартфонам и безопасный сервис для изменения размера фотографий без ущерба для конфиденциальности. Мы не собираем и не распространяем загруженные фотографии третьим лицам.
Команда Размер изображения в Photoshop содержит метод сохранения детализации и обеспечивает повышенную резкость при увеличении изображений.

Кроме того, диалоговое окно Размер изображения в Photoshop обновлено для удобства использования.
- В окне доступен предварительный просмотр изображения на основе параметров изменения размера.
- При изменении размеров диалогового окна изменяется размер окна просмотра.
- Параметр Масштабировать стили включается и выключается в меню со значком шестерни, расположенном в правом верхнем углу диалогового окна.
- Во всплывающем меню Размеры выберите другие единицы измерения для отображения размеров итогового выводимого изображения.
- Щелкните значок связи для включения или выключения параметра сохранения пропорций.

Выберите команду Изображение > Размер изображения .
Выполните любое из следующих действий для изменения режима просмотра изображения.
- Чтобы изменить размер окна просмотра, перетащите угол диалогового окна Размер изображения и измените его размер.
- Чтобы просмотреть другую область изображения, перетащите указатель в области предварительного просмотра.
- Чтобы изменить масштаб просмотра, удерживая нажатой клавишу Ctrl (Windows) или Command (Mac OS), щелкните мышью в изображении предварительного просмотра для увеличения масштаба. Удерживая нажатой клавишу Alt (Windows) или Option (Mac OS), щелкните мышью для уменьшения масштаба. После нажатия кнопки мыши процент увеличения в течение короткого периода отображается в нижней части изображения предварительного просмотра.
Чтобы изменить единицы измерения размера в пикселах, щелкните треугольник рядом с пунктом Размеры и выберите в меню требуемый параметр.
Чтобы сохранить исходные пропорции ширины и высоты, убедитесь, что параметр Сохранить пропорции включен. Если требуется масштабировать ширину и высоту независимо друг от друга, нажмите на значок Сохранить пропорции для удаления связи между ними.
Можно изменить единицы измерения ширины и высоты, выбрав требуемый вариант в меню справа от текстовых полей Ширина и Высота .
Выполните одно из следующих действий.
- Чтобы изменить размер или разрешение изображения и обеспечить пропорциональную корректировку общего количества пикселов, убедитесь, что выбран пункт Ресамплинг , и при необходимости выберите метод интерполяции в меню Ресамплинг .
- Чтобы изменить размер изображения или разрешение без изменения общего количества пикселов изображения, не выбирайте пункт Ресамплинг .
(Необязательно) В меню Подогнать под :
- Выберите стиль для изменения размера изображения.
- Выберите Автоматическое разрешение , чтобы изменить размер изображения для определенного выходного варианта печати. В диалоговом окне Автоматическое разрешение укажите значение для параметра Экран и выберите Качество . Можно изменить единицу измерения, выбрав требуемый вариант в меню справа от текстового поля Экран .
Введите значения Ширина и Высота . Чтобы указать значения в другой единице измерения, выберите требуемый параметр в меню рядом с текстовыми полями Ширина и Высота .
Новый размер файла изображения появляется в верхней части диалогового окна Размер изображения (старый размер указывается в скобках).
Чтобы изменить Разрешение , введите новое значение. (Необязательно) Можно также выбрать другую единицу измерения.
Если изображение содержит слои с примененными к нему стилями, выберите пункт Масштабировать стили с помощью значка шестерни для масштабирования воздействия стилей на изображение с измененными размерами. Эта функция доступна только в том случае, если выбран параметр Сохранить пропорции .
По окончании изменения настроек нажмите кнопку «ОК».
Чтобы восстановить исходные значения, отображаемые в диалоговом окне Размер изображения , выберите Исходный размер в меню Подогнать под или, удерживая нажатой клавишу ALT (Windows) или OPTION (macOS), щелкните Восстановить .
Параметры ресамплинга | Photoshop
Приложение Photoshop выбирает метод ресамплинга на основе типа документа и увеличения либо уменьшения его масштаба.
Сохранить детали (с увеличением)
Если выбран этот метод, становится доступным ползунок Снижение шума для сглаживания шума при масштабировании изображения.
Бикубическая (с увеличением)
Хороший метод для увеличения изображений на основе бикубической интерполяции, разработанный специально для получения большей сглаженности.
Бикубическая (с уменьшением)
Хороший метод для уменьшения размера изображения на основе бикубической интерполяции с повышенной резкостью. Этот метод позволяет сохранить детали изображения, подвергнутого ресамплингу. Если интерполяция «Бикубическая, четче» делает слишком резкими некоторые области изображения, попробуйте воспользоваться бикубической интерполяцией.
Бикубическая (более плавные градиенты)
Более медленный, но и более точный метод, основанный на анализе значений цвета окружающих пикселов. За счет использования более сложных вычислений бикубическая интерполяция дает более плавные цветовые переходы, чем интерполяция по соседним пикселам или билинейная интерполяция.
По соседним пикселам (четкие края)
Быстрый, но менее точный метод, который повторяет пикселы изображения. Этот метод сохраняет четкие края и позволяет создать файл уменьшенного размера в иллюстрациях, содержащих несглаженные края. Однако этот метод может создать зубчатые края, которые станут заметными при искажении или масштабировании изображения или проведении множества операций с выделением.
Этот метод добавляет новые пикселы, рассчитывая среднее значение цвета окружающих пикселов. Он дает результат среднего качества.
Читайте также:

