Как сделать рамки в сони вегас про 13
Обновлено: 06.07.2024
Здравствуйте Сергей, это довольно просто сделать, создайте сверху видео дорожку \ она будет родительской\ у всех дорожек снизу её которые надо привязать просто кликните по одному разу на стрелочку \ парент \ обратите внимание что бы у дочерних дорожек сохранилась иерархия, далее перемещение будет из родительской дорожки инструмент: основное движение дорожки и от туда двигайте всю композицию
Он говорит цвэт
Подпишитесь на мой канал снимаю про игру аватария.
Спасибо, Алексей. Все доступно объясняешь.
2 часть, прям то что я искала, спасибо.
Спасибо большое! Вы мне помогли!!
СЕКРЕТЫ ВИДЕОМОНТАЖА - Алексей Марденгский здравствуйте а вы не знаете как сделать чтобы в два актёра из разных серий смотрели друг на друга?ну как сказать один плахой персонаж а другой хороший,обычно бывает в музыкальных клипах
+Monster HighReverevs пожалуйста
Алексей, подскажи пожалуйста, если не затруднит, как заполнить сплошным цветом выделенную маску? Вот выделил объект который мне нужно скрыть на видео, и хочу залить его сплошным допустим коричневым цветом! Перепробовал многие варианты, подъходит только "востановление чёрного цвета sony, но она закрывает только чёрным цветом, а нужно вот другим! Шо делать то?
@СЕКРЕТЫ ВИДЕОМОНТАЖА - Алексей МарденгскийУх ты, да, мною проделана нереальная работа что бы закрыть объект по кадрам, и каждый кадр переводить в отрицательный, это НЕРЕАЛЬНО сложно, странно, почему сонька не предусмотрела такой косяк! Спасибо огромное Алексей!
@Мухамед Чурека Мухамед,на каждом ключевом кадре придётся переделывать отдельно, даже если их объединить не получится всем сразу сменить режим с положительного на отрицательный
@СЕКРЕТЫ ВИДЕОМОНТАЖА - Алексей МарденгскийВвроде получается что то, просто у меня все метки закрывающие объект стоят на положительный, а можно что бы каждую не переиминоувать в отрицательную, все выделить и задать статус отрицательных?
@СЕКРЕТЫ ВИДЕОМОНТАЖА - Алексей МарденгскийСпасибо Алексей, всё правильно так оно и получается! Но у меня очень сложная конфигуация из нескольких слоёв видео, то есть, основная видео дорожка идёт сплошником без изменений, а над ней распологаю маски на несколько объектов, хочу их закрыть сплошным цветом, то, что нужно залить цветом уже выделено маской, а вот закрасить таким способом не получается, потому, что снизу идёт основное видео, вот так вот всё странно! Ну ничего, буду по старинке пиксилезацией прятать! СПАСИБО!
Можно ли обрезать фото в программе сони вегас

Используется приложение и для кадрирования изображений.
С помощью этой функции можно:
Как выполнить кадрирование (обрезку) фото в сони вегас и в pro_версии
Для кадрирования фотографий в программе vegas есть специальный инструмент.
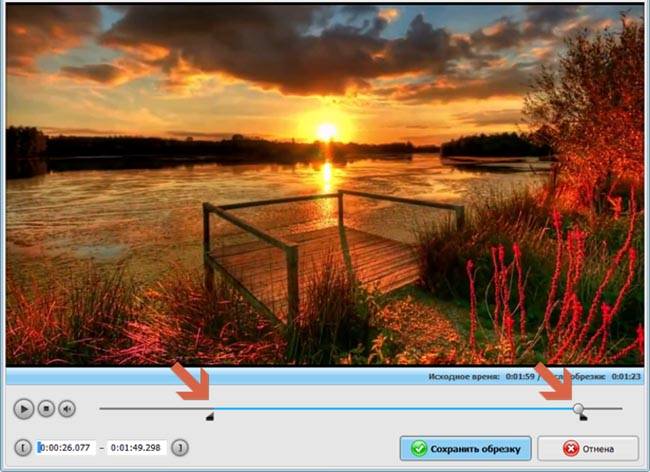
При кадрировании доступны функции:
- перемещения рамки вверх-вниз и справа-налево с помощью мышки;
- изменения или сохранения пропорции сторон;
- вращения кадра или рамки по часовой стрелке;
- наложения изображений друг на друга.
Предварительный результат можно будет увидеть в отдельном окне просмотра.
Для настройки автокадрирования нужно:
- пройти в «Параметры», раздел «Настройки». Здесь поставить галочку на опции «Автоматически обрезать стоп-кадры», нажать «применить» и «ок»;
- перенести на временную шкалу изображения, которые необходимо обрезать. Каждая из них примет установленный для обрезки размер. Если нужно изменить ракурс или композицию, достаточно передвинуть рамку.
В приложении вегас можно адаптировать отдельные изображения к размеру экрана, убрать черные полосы по сторонам. Доступна опция автокадрирования.

При монтаже видео, бывают ситуации, когда в видео появляются черные полосы по бокам. И тогда возникает вопрос: как убрать черные полосы в Sony Vegas. Вот это мы сегодня и узнаем.
Видео по соотношению сторон бывает разным. У одного видео, соотношение сторон может быть 4/3, у другого 16/9. Есть и другие соотношения сторон, которые могут применятся в видео. Подробнее о соотношениях сторон, о битрейте и соотношении сторон, вы можете почитать в этой статье.
Но убрать черные полосы, можно двумя методами.
- Изменить пропорции видео, и тогда видео станет немного искаженным. Например, люди станут немного более толстыми!
- Обрезать часть видео. В этом случае, боковые стороны будут обрезаны.
Как убрать черные полосы в Sony Vegas на картинках.
Начну я убирать черные полосы в картинках. Поставим любое фото на timeline, и можно увидеть следующую картину.

Изменение пропорции в картинках.
Фото, имеет вертикальную ориентацию. Как следствие, большие черные полосы по бокам. А теперь давайте попробуем изменить изначальное фото, вытянув его. Для этого, нужно вызвать инструмент “Pan”, подробнее об этом инструменте, в статье «Как увеличить видео». Теперь, нужно изменить пункт “Maintain aspect ratio”, и выбрать значение “No”.

Как видно, в некоторых ситуациях, это вполне нормальный выход. Хотя и не во всех.
Обрезка фото.
Можно настроить автоматическую обрезку фото. Для этого, нужно зайти в меню “Options”, выбрать пункт “Preferences”, зайти на вкладку “Editing”, и возле пункта “Automatically crop still images added to timeline” поставить галочку. Теперь, все добавляемые фото, сразу будут обрезаны, убирая черные полоски.

Только обратите внимание, галочку нужно ставить до вставки фото на шкалу времени. Ее установка не повлияет на фото, уже находящиеся на шкале времени.
Как убрать черные полосы в Sony Vegas в видео.
С видео, понятное дело, немного по другому. Вот например, можно увидеть вот такое вот видео.

На самом деле, это видео имеет нормальное соотношение сторон, но для наглядности, я изменил соотношение сторон у самого проекта.
Как видим, здесь имеются черные полосы по бокам.
Изменение пропорции в видео.
Также, как и при изменении пропорции в фото, нужно выбрать инструмент “Pan”, и в пункте “Maintain aspect ratio” выбрать значение “No”.
Вот какой результат получится.

Обрезка видео.
Другим методом, как убрать черные полосы в Sony Vegas, является укрупнение кадра, с тем, чтобы черные полосы, были заполнены изображением. Для этого, нужно вызвать инструмент “Pan”. Далее, в окне “Pan”, в области прямоугольника, вызвать контекстное меню, нажав правую клавишу мыши. И выбрать пункт – “Match Output Aspect”.

Теперь, вы можете подвинуть прямоугольник вверх или вниз, тем самым обрезав видео сверху или снизу. Или оставив как есть, то есть, оставляя видео по центру.

Ну вот вы и прошли сегодняшний урок, и теперь вы знаете, как убрать черные полосы в Sony Vegas.
Ну а если у вас есть еще вопросы, задавайте их в комментариях.
Итак, учимся кадрировать видео.
Для примера я возьму фотографию 3200х1200 пикселей, а вы можете использовать любое видео или фото, которое есть у вас.
Фото, которое я выбрал, имеет соотношение сторон 8х3, и какой бы проект мы не делали (см. Настройки проекта), 4х3 или 16х9, все равно изображение не займет весь экран, и на нем останутся черные полосы вверху и внизу экрана (рис 2).

Рисунок 2. Пустое пространство.
Как раз в таких (и не только) случаях и нужно применить кадрирование.
Что бы запустить инструмент нажмите кнопку Pan/Crop в конце клипа (рис. 3), или в меню Tools выберете команду Video/Video Event Pan/Crop.

Рисунок 3. Запуск инструмента кадрирование
В открывшемся окне вы увидите ваш клип, заключенный в рамку (рис. 4). Эта рамка отображает какая часть изображения выводится на экран.

Рисунок 4. Рамка кадрирования.
Для начала нам нужно привести рамку в тот вид, в котором будет наше видео. Для этого в строке preset, из раскрывающегося списка (рис.5) выберете нужное соотношение сторон (у меня 4х3) . Вы увидите, что рамка приняла выбранное вами соотношение сторон, а фото заняло весь экран.

Рисунок 5. Соотношение сторон.
Сейчас наша рамка находится в центре изображения. Ели возникнет необходимость показать левую или правую часть изображения, просто нажмите левой кнопкой мыши в нутрии рамки. Далее не отпуская кнопки, переместите рамку в ту часть изображения, которую нужно показать (рис. 6).

Рисунок 6. Перемещение рамки кадрирования.
Если вы хотите сфокусироваться на более мелком объекте, сначала убедитесь, что включена кнопка Lock Aspect Ratio (рис. 7). Эта кнопка фиксирует соотношение сторон, и в процессе масштабировании пропорции кадра сохранятся.

Рисунок 7. Кнопка Lock Aspect Ratio.
Для масштабирования нажмите на краю рамки и перемещайте курсов в центр кадра. В случае с данной фотографией ее отдельный участок можно увеличить достаточно сильно, так как фото имеет большое разрешение. В случае с видео, не увлекайтесь, так как его разрешение гораздо ниже, это может заметно снизить качество видео на данном участке клипа.
С помощью инструмента кадрирование, вы также можете вращать ваше изображение. Для этого наведите курсор на круг, в котором находится рамка кадрирования. Курсор должен принять вид вращающейся стрелки, после чего изображение можно вращать, нажав и удерживая левую кнопку мыши (рис 8).

Рисунок 8. Вращение кадра
Операция кадрирование довольно часто применятся в видеомонтаже. Особенно она полезна при создании Слайд-шоу из фотографий, и совместно с использованием ключевых кадров дает интересные результаты.
Как использовать Ключевые кадры мы поговорим в одном из следующих уроков.
Подскажите, как сделать подобный монтаж в Sony Vegas Pro (Пример внутри)
Доброго времени суток! Наткнулся на ролик, в котором присутствовал момент с таким монтажом, после чего мне стало крайне интересно как сделать подобный. Если есть возможность, то прошу дать ссылку на материал для ознакомления, либо описать этот процесс здесь. Заранее благодарен!

в хер не впился ваш Адоб. если человек только учится, так пусть сразу начинает с DaVinci Resolve. Он, кстати, бесплатный в отличии от Адоба и более функционвален
Лучшая монтажка, это та которую ты знаешь)
На вегасе есть топовый свадебщик, который в нем работает)
если человек только учится, то надо использовать лучшее из того, что есть. особенно когда это лучшее бесплатно. а то потом начнеётся. надо цветокор делать, и все равно придется ставить Давинчи. лучше сразу начинать в нём
Цветокорить можно и в премьре, не вижу в этом проблемы.
Внизу пример:)
Адоб меня подбешивает своей загруженность интерфейса и случайными вылетами. Думаю в январе начать осваивать final cut
Спасибо большое, по вашему объяснению получилось сделать один в один! Единственное, что не сделал, так это выплывающие сверху и снизу черные рамки, не подскажете, как добавить такие же?
это не рамки выезжают.
надо мутить с анимацией дорожки и сменой пропорций.
можно и просто добавить заливки снизу и сверху, можно и изменить размерность экрана
Всё, разобрался, просто в pan/crop сузило рамки на нужном мне кадре и получил желаемый эффект. Всем огромное спасибо за помощь!
Как сделать рамку в sony vegas
PASHKA Blogger 6 місяців тому
Ярослава Fly 6 місяців тому
Кирилл Морозов 8 місяців тому
Как сделать полупрозрачную рамку
iamwayfaring Рік тому
Светлана Ким Рік тому
Егор,спасибо за урок! Но как сделать прозрачной рамку,в которую я хочу вставить картинку,в ВегасПро 11?
Anime Films 2 роки тому
Спасибо чювак помог хоть один.
Pro Gun 3 роки тому
это тоже работает когда делаешь это для видео которое в видео ?(картинка в картинке)
ЁПТ 3 роки тому
я не смог размер подобрать для видео картинка в картинке а вы смогли?? если да то как
azula 3 роки тому
Все делаю как на видео , но рамка не видно , что делать ?
Канал BESTA 3 роки тому
CПАСИБО ОЧЕНЬ ПОМОГ Я НЕ МОГ ПОНЯТЬ КАК РЕГУЛИРОВАТЬ РАЗМЕР ТА ЧТО СПАСИБО.
XIKKA 3 роки тому
Сумасшедшaя AvatariaTV 3 роки тому
Огромное вам спасибо что объяснили! У меня только 2 вопроса, 1) Как вставить рамку, какую именно я захочу? И 2) Как вставить картинку маленькую и убрать в соне вегасе? Спасибо вам если снимете это видео:)
POPOVA 4 роки тому
СПАСИБО ОЧЕНЬ ПОМОГ)
БАТОН ХЛЕБА 4 роки тому
А как сделать оптимальный размер видео, без черных полос ?
mashe4kka 4 роки тому
Как сделать рамку,чтобы не цветную,а картинку?
good mood 3 роки тому
как вставить скачанную рамку?
mashe4kka 4 роки тому
+BESURVEY TV,ну,чтобы была картинка в виде рамки.
Егор Кытманов [Заработок в Интернете] 4 роки тому
Виктория Крупская 4 роки тому
Егор Кытманов [Заработок в Интернете] 4 роки тому
Натан Дрейк 3 роки тому
Скажи как ты такой текст написал на фото ? В какой программе ?
Егор Кытманов [Заработок в Интернете] 4 роки тому
Егор Кытманов [Заработок в Интернете] 4 роки тому
16. Как добавить текст на видео в Sony Vegas 13
Для просмотра онлайн кликните на видео ⤵
Как добавить текст на видео? Монтаж Видео в Sony Vegas Pro 16/Урок 2 Подробнее
Как наложить текст в Sony Vegas Pro 13 Подробнее
КАК СДЕЛАТЬ АНИМАЦИЮ ТЕКСТА В SONY VEGAS PRO 13/15?! Подробнее
Как сделать/вставить титры в Sony Vegas Pro Подробнее
ПАК С КРУТЫМИ ЭФФЕКТАМИ ДЛЯ SONY VEGAS PRO 13 14 15 16 | ПЕРЕХОДЫ | ЦВЕТОКОР | ПЛАГИНЫ Подробнее
17. Добавляем титры на видео в Sony Vegas 13 Подробнее
КАК СДЕЛАТЬ АНИМИРОВАННЫЙ ТЕКСТ В СОНИ ВЕГАС ПРО 11? КРАСИВОЕ ПОЯВЛЕНИЕ И ИСЧЕЗАНИЕ ТЕКСТА! В SVP 11 Подробнее
Как вставить текст в видео в Sony Vegas/How to Insert Text into Sony Vegas Подробнее
Как добавить текст в видео в Sony Vegas Подробнее
Sony Vegas Pro эффекты. Как добавлять эффекты в Sony Vegas Pro? Подробнее
11. Плавное появление и исчезание картинки или текста в Sony Vegas Pro Подробнее
Для примера я возьму фотографию 3200х1200 пикселей, а вы можете использовать любое видео или фото, которое есть у вас.
Фото, которое я выбрал, имеет соотношение сторон 8х3, и какой бы проект мы не делали (см. Настройки проекта), 4х3 или 16х9, все равно изображение не займет весь экран, и на нем останутся черные полосы вверху и внизу экрана (рис 2).

Рисунок 2. Пустое пространство.
Как раз в таких (и не только) случаях и нужно применить кадрирование.
Что бы запустить инструмент нажмите кнопку Pan/Crop в конце клипа (рис. 3), или в меню Tools выберете команду Video/Video Event Pan/Crop.

Рисунок 3. Запуск инструмента кадрирование
В открывшемся окне вы увидите ваш клип, заключенный в рамку (рис. 4). Эта рамка отображает какая часть изображения выводится на экран.

Рисунок 4. Рамка кадрирования.
Для начала нам нужно привести рамку в тот вид, в котором будет наше видео. Для этого в строке preset, из раскрывающегося списка (рис.5) выберете нужное соотношение сторон (у меня 4х3) . Вы увидите, что рамка приняла выбранное вами соотношение сторон, а фото заняло весь экран.

Рисунок 5. Соотношение сторон.
Сейчас наша рамка находится в центре изображения. Ели возникнет необходимость показать левую или правую часть изображения, просто нажмите левой кнопкой мыши в нутрии рамки. Далее не отпуская кнопки, переместите рамку в ту часть изображения, которую нужно показать (рис. 6).

Рисунок 6. Перемещение рамки кадрирования.
Если вы хотите сфокусироваться на более мелком объекте, сначала убедитесь, что включена кнопка Lock Aspect Ratio (рис. 7). Эта кнопка фиксирует соотношение сторон, и в процессе масштабировании пропорции кадра сохранятся.

Рисунок 7. Кнопка Lock Aspect Ratio.
Для масштабирования нажмите на краю рамки и перемещайте курсов в центр кадра. В случае с данной фотографией ее отдельный участок можно увеличить достаточно сильно, так как фото имеет большое разрешение. В случае с видео, не увлекайтесь, так как его разрешение гораздо ниже, это может заметно снизить качество видео на данном участке клипа.
С помощью инструмента кадрирование, вы также можете вращать ваше изображение. Для этого наведите курсор на круг, в котором находится рамка кадрирования. Курсор должен принять вид вращающейся стрелки, после чего изображение можно вращать, нажав и удерживая левую кнопку мыши (рис 8).

Рисунок 8. Вращение кадра
Операция кадрирование довольно часто применятся в видеомонтаже. Особенно она полезна при создании Слайд-шоу из фотографий, и совместно с использованием ключевых кадров дает интересные результаты.
Как использовать Ключевые кадры мы поговорим в одном из следующих уроков.
Читайте также:

