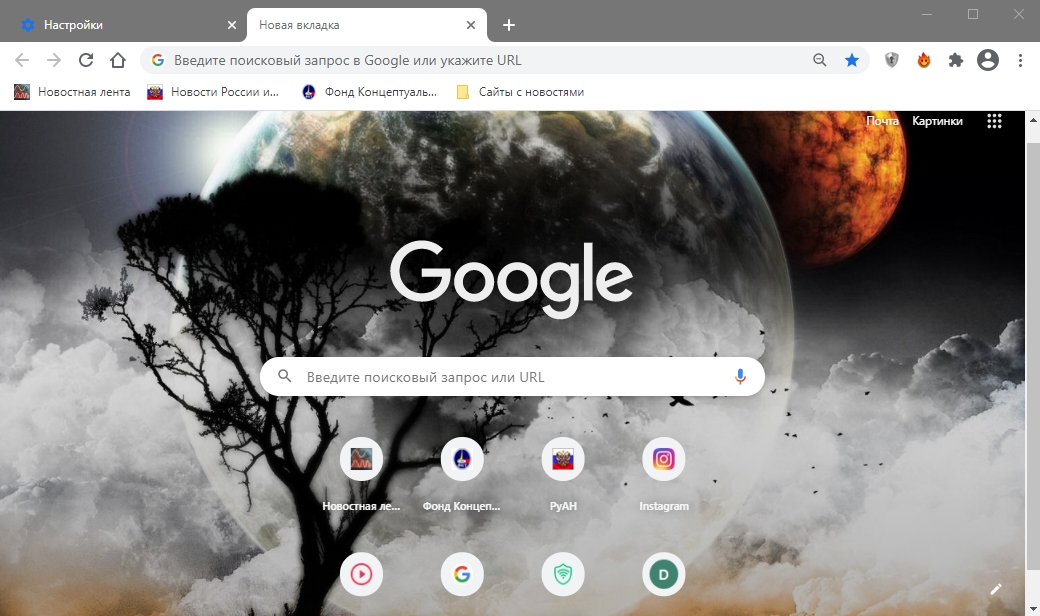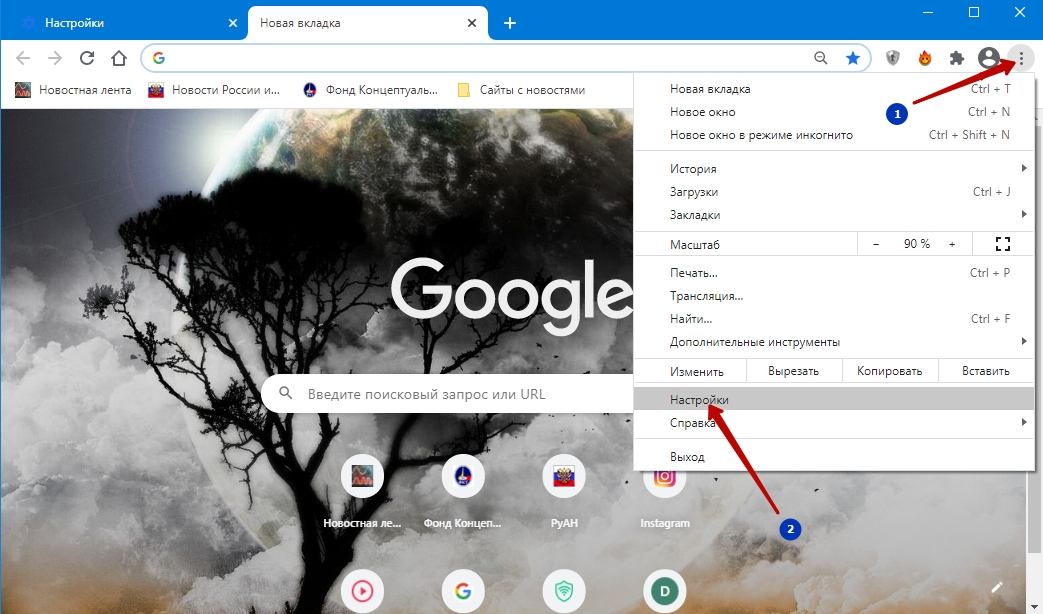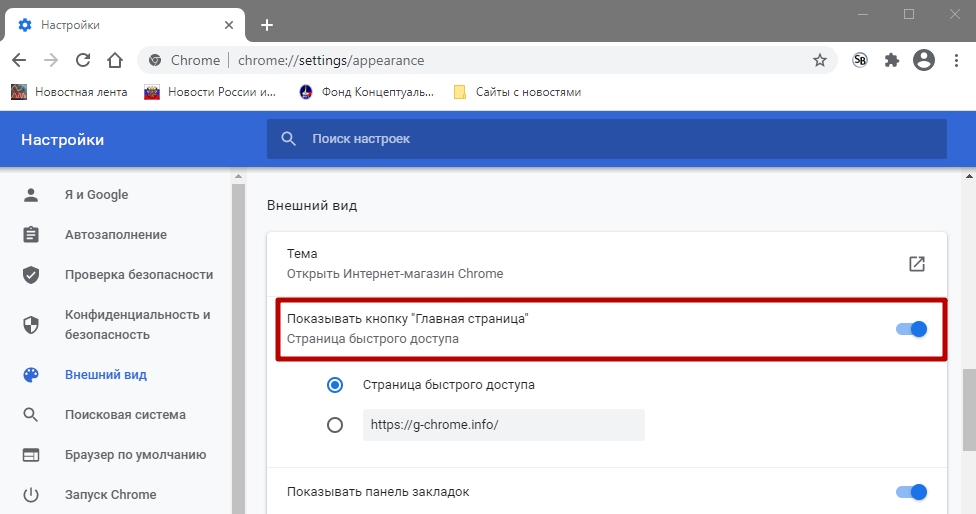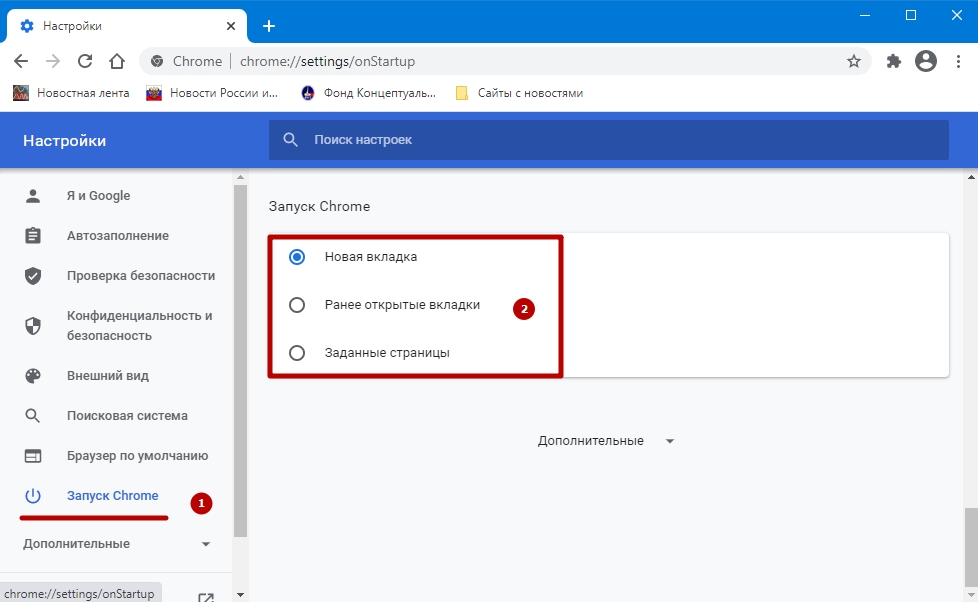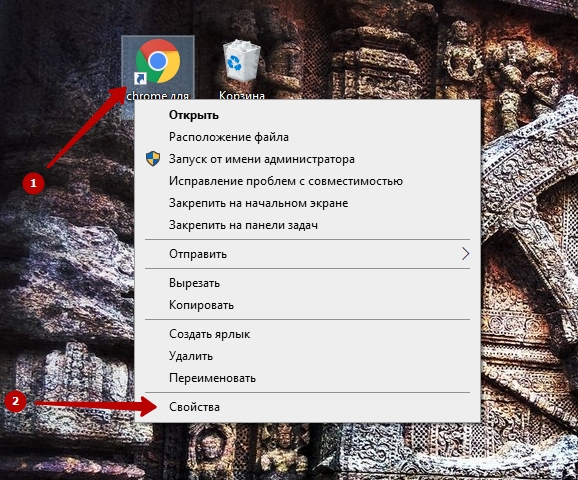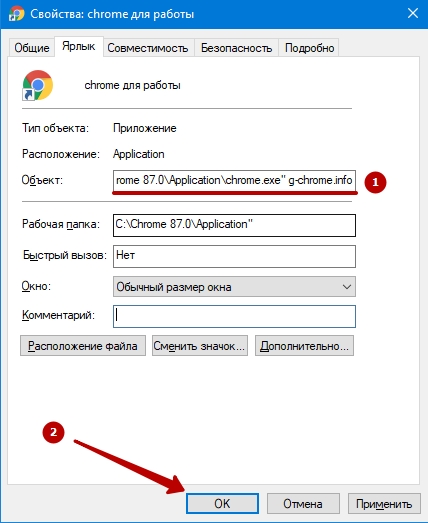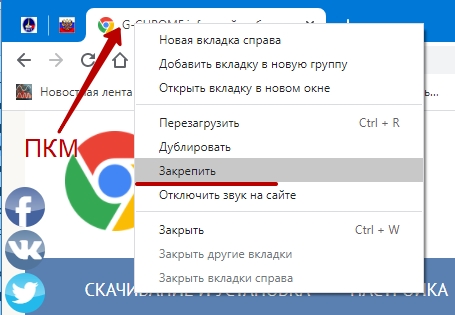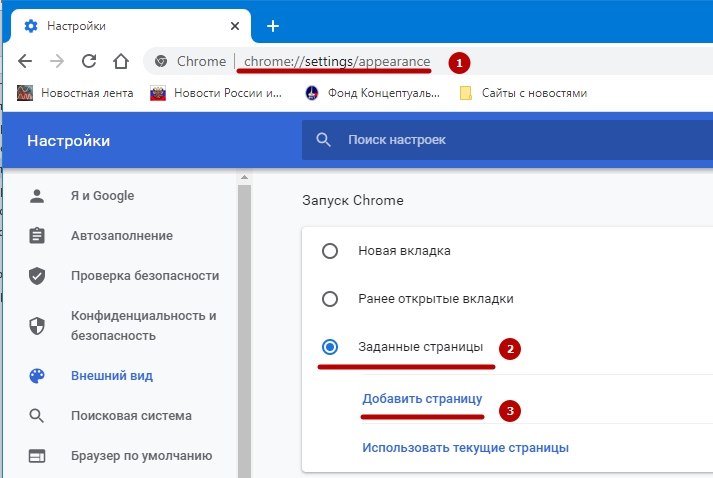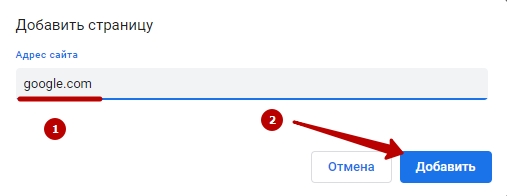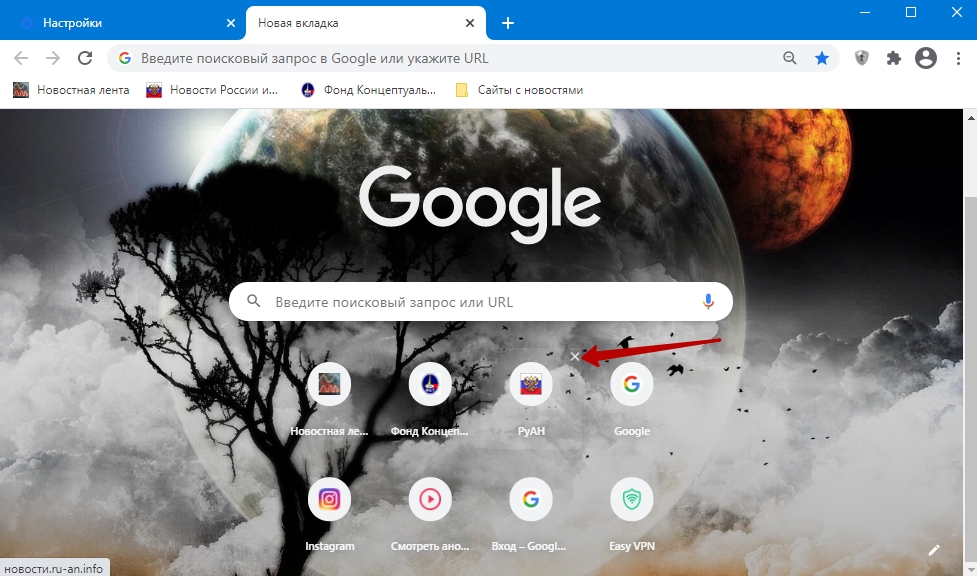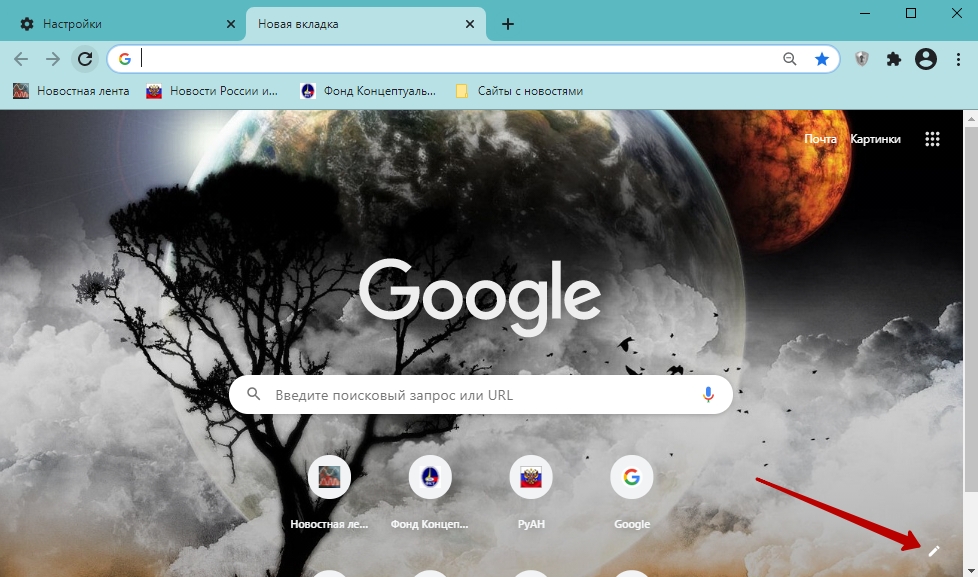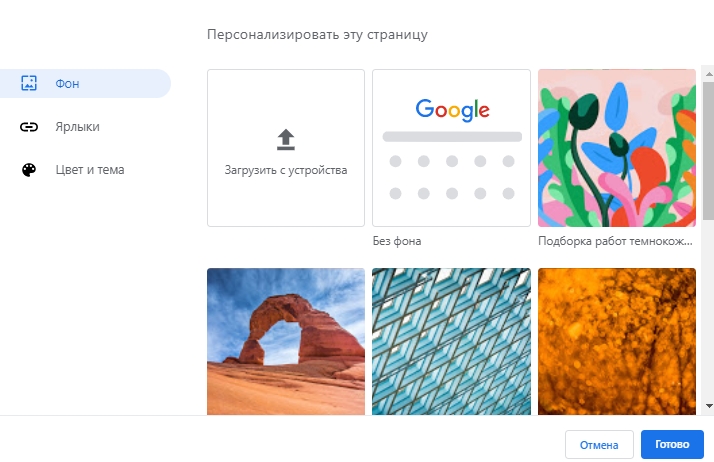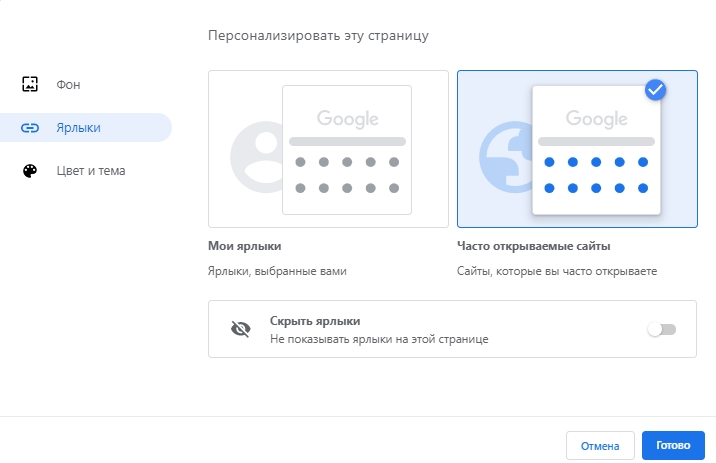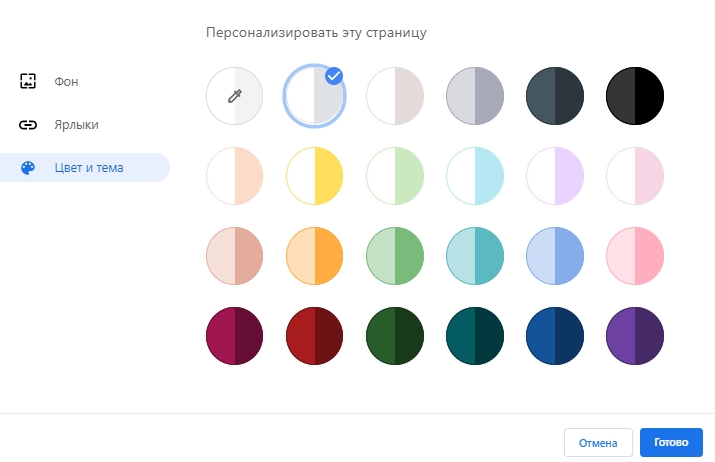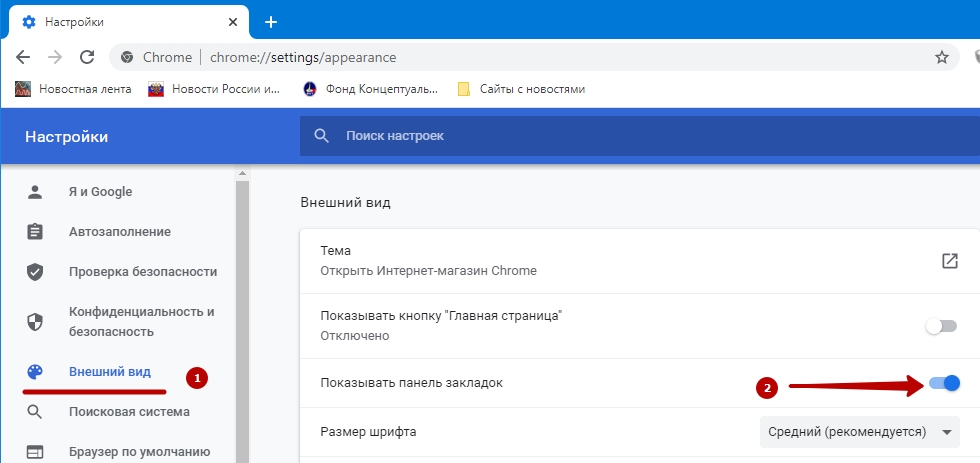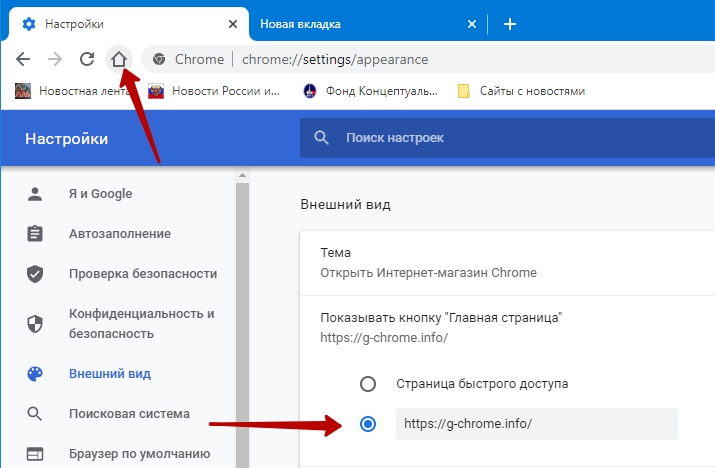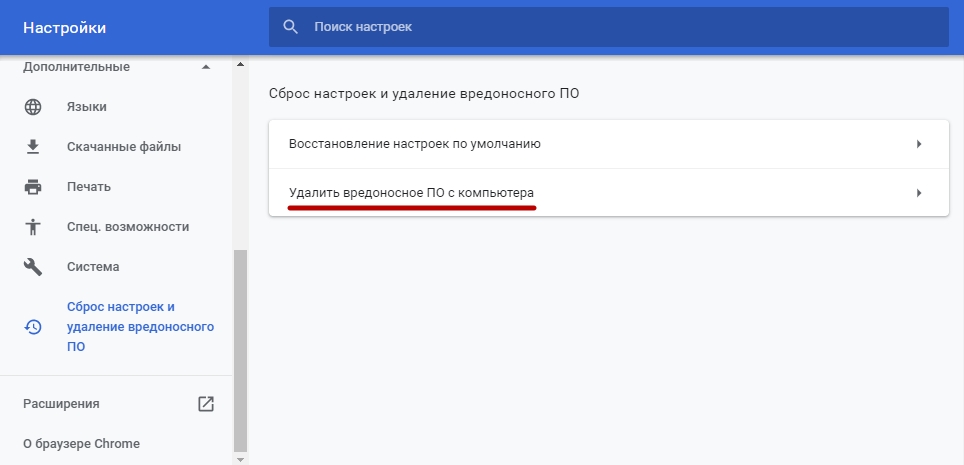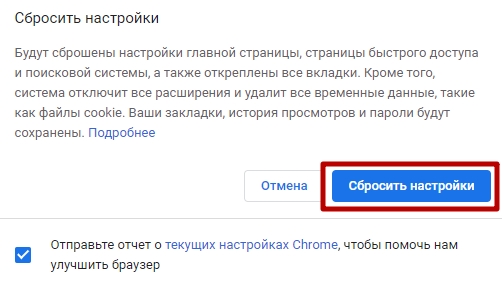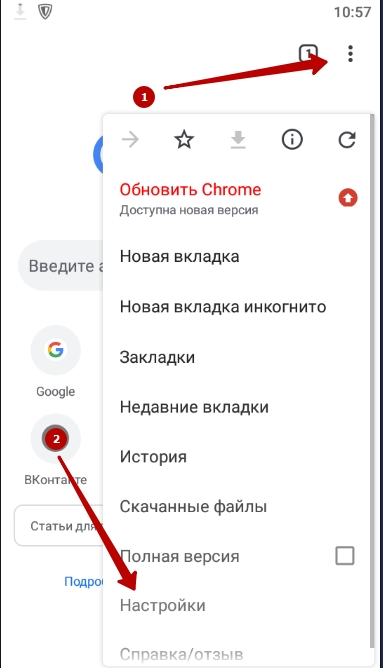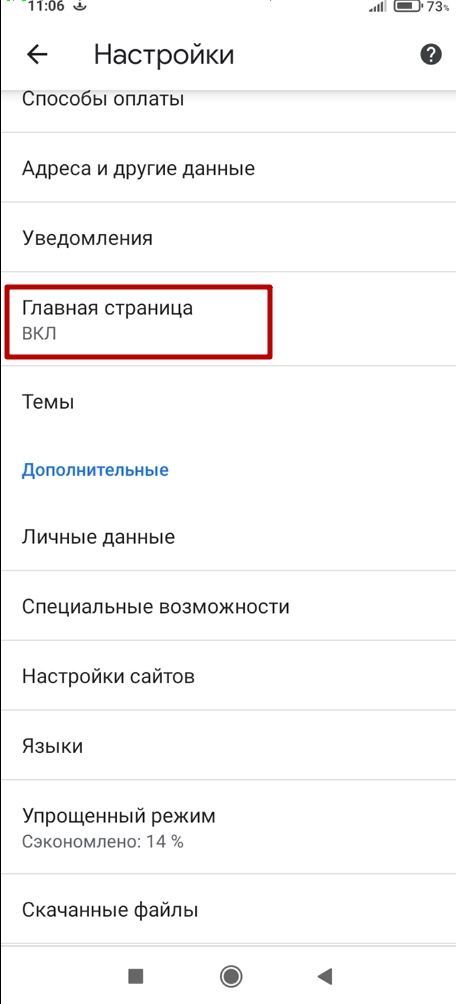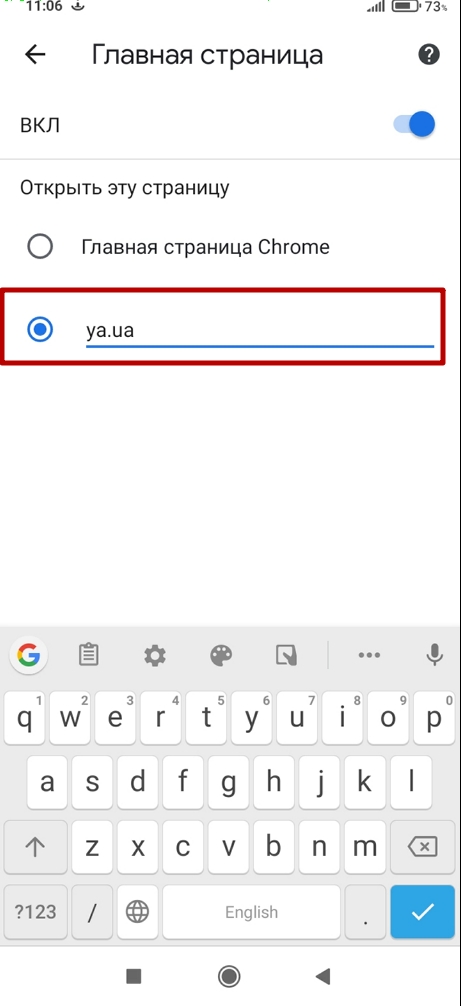Как изменить стартовую страницу в google chrome
Обновлено: 04.07.2024
Настроить или изменить стартовую страницу в Google Chrome гарантированно потребуется для более удобного использования браузера, так как «голый» вариант после установки мало кого устроит.
Каждый пользователь под настройкой подразумевается свое: открытие определенных заранее вкладок, создание «прямого» ярлыка, закрепление сайтов, указание в качестве домашней одного из популярных поисковиков.
Как выполнить каждый из перечисленных вариантов мы рассказываем и показываем на примерах в этой статье. Здесь есть инструкции не только для ПК или ноутбука, но и для мобильного телефона с Андроид, где подобные действия также возможны.
- 1 Стартовая и главная страница в Хроме: в чем разница, достоинства разных вариантов
- 2 Как поменять начальную страницу через настройку запуска браузера в его меню: заданная, новая, ранее открытые
- 3 Настройка ярлыка программы: способ установить запуск конкретного сайта
- 4 Закрепление: вариант сделать вкладки открывающимися по умолчанию
- 5 Как поставить поисковик (Яндекс, Гугл) в качестве «домашней»
- 6 Настройка стартовой
- 6.1 Вкладки
- 6.2 Домашней страницы
Стартовая и главная страница в Хроме: в чем разница, достоинства разных вариантов
В Google Chrome существует два вида начальных страниц:
- главная или домашняя – открывается при запуске браузера, вызове новой вкладки, после клика по иконке «Домой»;
- страница быстрого доступа или стартовая – по умолчанию включает ярлыки на популярные сайты (исходя из истории навигации).
![]()
Остановимся на изменении главной страницы в Google с целью повышения удобства работы в браузере или изменения её адреса, если какое-то приложение автоматически поменяло его.
Как поменять начальную страницу через настройку запуска браузера в его меню: заданная, новая, ранее открытые
Настраивается начальная страничка в Google Chrome через параметры конфигурации браузера.
- Кликните по иконке с тремя точками правее от пиктограммы профиля, затем – по пункту «Настройки».
![]()
Альтернативный путь – переход по chrome://settings/appearance.
Здесь можете отключить либо активировать отображение кнопки «Главная страница» или «Домой» на панели быстрого доступа.
![]()
- Для её смены перенесите переключатель в положение «Персонализированные».
- Введите адрес на интересующий сайт и закрывайте настройки. Сохраняются автоматически.
![]()
- Чтобы изменить страницу, которая загружается при запуске интернет-обозревателя, опуститесь либо кликните «Запуск Chrome» и укажите подходящий вариант:
- «Новая вкладка» – аналог перехода по адресу chrome://newtab.
- «Ранее открытые вкладки» – восстанавливается предыдущая рабочая сессия.
- «Заданные» – сможете вручную ввести (вставить из буфера обмена) адреса сайтов, использовать открытые ресурсы.
![]()
Настройка ярлыка программы: способ установить запуск конкретного сайта
Очередной способ изменить стартовую в Google Chrome – смена параметров запуска браузера через его ярлык. Программе можно указать, какую страницу отображать сразу после запуска. Она будет в приоритете над остальными настройками стартовых страниц. Метод позволяет создать несколько ярлыков для разных пользователей и целей, например, для работы нужно открывать одни сайты, для самообразования – другие, чтения новостей – третьи, развлечения – четвёртый набор ссылок и т.д.
- Создайте новый ярлык для Хрома или копию уже существующего на «Рабочем столе», панели задач и переименуйте его.
- Кликните правой клавишей и выберите «Свойства» либо выделите объект и одновременно зажмите Alt + Enter.
![]()
- В конце строки «Объект» после закрытия кавычек через пробел вставьте или введите ссылку на сайт.
![]()
Если нужно открывать несколько ресурсов, перечислите ссылки на них через запятую с пробелом.
![]()
Закрепление: вариант сделать вкладки открывающимися по умолчанию
В Chrome предусмотрена функция закрепления вкладок. Они открываются при каждом запуске браузера. Для фиксации откройте сайт, кликните по названию окна правой клавишей и выберите «Закрепить».
![]()
Количество вкладок не ограничено, но каждая представлена отдельным процессом. Чем больше закрепите страниц, тем дольше загружается браузер. Замедление незаметно разве при запуске Хрома с твердотельного накопителя. При медленном беспроводном интернете загрузка десятка вкладок параллельно растянется во времени.
Как поставить поисковик (Яндекс, Гугл) в качестве «домашней»
![]()
Не все поисковики предлагают использовать их в качестве стартовой. Для изменения:
- Откройте настройки браузера.
- Внизу перенесите переключатель в положение «Заданные…».
- Кликните «Добавить страницу».
![]()
- Введите либо вставьте ссылку на поисковую систему, сохраните изменения.
![]()
При следующем запуске Хром откроет стартовую указанного поисковика.
Можете добавить ссылки на несколько сайтов сразу.
Настройка стартовой
Хром позволяет немного изменить внешний вид вкладки:
- поменять фоновый рисунок;
- отредактировать перечень сайтов: удалить ненужные, добавить интересующие, отобразить популярные или избранные;
- скрыть ярлыки с новой вкладки;
- переключить цветовую схему.
Вкладки
- Откройте вкладку кликом по иконке с плюсиком либо комбинацией клавиш Ctrl + T.
- Подведите курсор к ссылке на ресурс, кликните по крестику для его удаления.
![]()
- Щёлкните по кнопке «Персонализировать эту страницу».
![]()
- В первом подразделе изменяется фоновая картинка новой вкладки: доступен выбор из предложенных вариантов (сгруппированы по тематикам: города, морские пейзажи) и загрузка изображения с компьютера.
![]()
- В подразделе «Ярлыки» можете добавить ссылки на любимые сайты или активировать функцию отображения ярлыков на часто посещаемые. А также они скрываются – страничка остаётся чистой.
![]()
- В разделе «Цвета и темы» настраивается цветовое оформление окна браузера.
![]()
Домашней страницы
В качестве стартовой в Google Chrome устанавливается любой сайт. Для изменения:
- Откройте настройки обозревателя через главное меню.
- В разделе «Внешний вид» активируйте опцию. Показать кнопку «Главная страница».
![]()
- Перенесите переключатель во второе положение и укажите адрес сайта, который откроет клик по иконке «Перейти на главную…».
![]()
Если не удается сменить: что делать
Иногда главная страница в Хроме не меняется либо настройки слетают, например, до момента перезапуска интернет-обозревателя. Подобные проблемы сопряжены с наличием на компьютере вредоносных приложений, которые самопроизвольно меняют домашнюю страницу. Запустите проверку ПК толковым антивирусом, утилитой вроде Malwarebytes либо AVZ.
- Кликните «Удалить вредоносное ПО с компьютера» на странице chrome://settings/reset.
![]()
![]()
- При обнаружении избавьтесь ото всех вредоносных приложений.
После воспользуйтесь антивирусом установленным на ПК или одноразовой утилитой наподобие CureIT.
Проверьте список автозагрузки, обычно «зловреды» таятся в нём. Иногда помогает отключение/удаление неизвестных расширений для браузера. Во время установки приложений, особенно «репаков», можете обнаружить, что браузер начал загружать Яндекс или сайт автора перепакованной программы, игры при запуске. Будьте внимательны при установке галочек в окне инсталлятора.
Сброс к заводским параметрам через меню Хрома: вариант убрать все свои изменения
Сбрасываются параметры приложения в настройках.
- Перейдите по адресу chrome://settings/reset.
- Щелкните «Восстановление…».
![]()
От отправки отчетов на серверы корпорации Google можете отказаться.
Настройка главной и стартовой на телефоне с Андроид
На Android-устройствах стартовая страница в Хроме изменяется через настройки.
![]()
![]()
![]()
На iPhone и iPad изменить главную в Google Chrome нельзя.
Домашняя страница избавит от лишних кликов после запуска браузера, сможете сразу приступить к работе, нужные сайты откроются автоматически.
В браузере Chrome можно задать параметры стартовой и главной страниц. Например, сделать их одинаковыми.
Если вместо главной или стартовой страницы открывается неизвестный сайт, а поисковая система по умолчанию изменилась, возможно, на вашем компьютере установлено нежелательное ПО. Подробнее о том, как удалить эти программы и восстановить настройки Chrome…
Настройка стартовой страницы
Вы можете изменить вид страницы, которая открывается при запуске Chrome на компьютере.
Чтобы открывалась новая вкладка, выполните следующие действия:
- Откройте Chrome на компьютере.
- В правом верхнем углу нажмите на значок "Настройка и управление Google Chrome" Настройки.
- В разделе "Запуск Chrome" выберите Новая вкладка.
По умолчанию на новой вкладке есть логотип Google, строка поиска и уменьшенные изображения часто посещаемых сайтов. Кроме того, для этой страницы можно выбрать тему оформления.
Чтобы открывались страницы, которые вы просматривали при выходе из браузера, выполните следующие действия:
На компьютере
- Откройте Chrome на компьютере.
- В правом верхнем углу нажмите на значок "Настройка и управление Google Chrome" Настройки.
- В разделе "Запуск Chrome" выберите Ранее открытые вкладки.
Поскольку файлы cookie и другие данные сохраняются, повторный вход в аккаунты (например, Gmail) будет выполняться автоматически. Если вы не хотите, чтобы это происходило, выполните следующие действия:
- Откройте Chrome на компьютере.
- В правом верхнем углу экрана нажмите на значок "Настройка и управление Google Chrome" Настройки.
- В разделе "Конфиденциальность и безопасность" выберите Файлы cookie и другие данные сайтов.
- Включите параметр Удалять файлы cookie и данные сайтов при выходе из Chrome.
Если вы пользуетесь устройством Chromebook, нажмите Ctrl + Shift + T, чтобы снова открыть те же вкладки.
Чтобы открывалась определенная страница, выполните следующие действия:
- Откройте Chrome на компьютере.
- В правом верхнем углу нажмите на значок "Настройка и управление Google Chrome" Настройки.
- В разделе "Запуск Chrome" выберите Заданные страницы.
- Нажмите Добавить страницу. Введите веб-адрес и выберите Добавить.
- Нажмите Использовать текущие страницы.
Чтобы изменить или удалить страницу, справа от ее названия выберите значок "Другие действия" Изменить или Удалить.
Проблемы со стартовой или главной страницей
Если вместо главной или стартовой страницы открывается неизвестный сайт, возможно, на компьютере установлено вредоносное ПО. Узнайте о том, как защититься от таких программ.
Если вы пользуетесь устройством Chromebook на работе или в учебном заведении, возможно, администратор сети выбрал за вас стартовую и главную страницы. В этом случае их не удастся изменить. За более подробной информацией обратитесь к администратору.
Настройка главной страницы
В качестве главной страницы, которая открывается при нажатии на значок дома , можно установить любой сайт.
Идея домашней страницы в современных браузерах теперь не востребовательна, в связи с наличием вкладок автоматического восстановления и синхронизации между устройствами.
Разница между главной страницей и новой вкладкой
По какой-то причине Chrome делает различие между страницей новой вкладки (адрес, который открывается при запуске Chrome, открытии нового окна или открытии новой вкладки) и домашней страницей (адрес, который открывается при нажатии кнопки «Домой» в Chrome или на клавиатуре). У обоих из них есть отличное поведение по умолчанию. Если Вы не изменяли настройки, то стартовая страница по умолчанию для нового окна или вкладки, вероятно, выглядит так:
Если Вы нажмете кнопку «Домой» рядом с адресной строкой или на клавиатуре Вашего компьютера, то может открыться какой-нибудь сайт.
И если Вам интересно, почему я решил использовать Mail в качестве моей домашней страницы в Chrome, то я этого не делал. Какая-то программа, которую я установил, изменила эту настройку без моего разрешения. Это происходит очень часто, поскольку поисковые системы любят платить разработчикам, чтобы скрыть подобные вещи в процессе установки.
Как вручную изменить домашнюю страницу и страницу новой вкладки
В разделе «Внешний вид» Вы можете увидеть несколько вариантов в пункте «Показывать кнопку «Главная страница»». Отключение «Показывать кнопку «Главная страница»» удаляет кнопку «Домой» из адресной строки (хотя кнопка «Домой» на клавиатуре будет работать).
Теперь у нас есть домашняя страница, настроенная вручную, новая вкладка и стартовая страница. Я собираюсь закрыть Chrome и продемонстрировать, как эти настройки влияют на его использование. Открыв Chrome снова, мы получим назначенную страницу запуска.
И если мы нажмем кнопку «Новая вкладка», мы получим страницу для новой вкладки по умолчанию, с панелью поиска и наиболее часто посещаемыми веб-сайтами.
Обратите внимание: Вы можете вручную установить все три параметра либо на назначенную веб-страницу, либо на страницу «Новая вкладка». Если Вы видите, что какой-то из параметров изменился (как это часто бывает при загрузке бесплатных программ), просто вернитесь в меню «Настройки» и переключите их обратно. Также имейте в виду, что некоторые расширения могут изменять страницу «Новая вкладка». В этом случае Chrome отобразит страницу расширения.
Как поменять стартовую страницу в Google Chrome? Этот вопрос задают миллионы пользователей по всему миру, ибо после рестайлинга браузера стало вообще непонятно, где и что находится. К тому же, новички часто путаются в настройках. Именно поэтому и был написан данный материал. Пора расставить все точки над «i» и рассказать популярно, как правильно настроить стартовую страницу веб-обозревателя. Это нужно многим. А значит, нужно предоставить подробные инструкции.
Инструкция
Стоит отметить, что Google Chrome – это самый популярный браузер (согласно статистике). Поэтому и возникает много вопросов, посвященных настройке данного веб-обозревателя. Однако перейдем к самому процессу настройки.
Процедура настройки
Стартовая страница не всегда должна что-нибудь отображать. По умолчанию в Хроме используется главная страница поисковика Google. Но многих такое не устраивает. Возможно, они предпочитают другой поиск или вообще не хотят ничего искать.
Есть возможность заставить Гугл Хром при запуске показывать новую вкладку. Причем пустую. Сделать это довольно просто. Нужно только добраться до настроек браузера. Вот подробная инструкция о том, как правильно настроить то, что нам нужно:
После этого достаточно будет перезапустить веб-обозреватель, и он сразу же загрузится с новой стартовой страницей. Как видите, все предельно просто. Особенно, если четко следовать тем инструкциям, которые предоставлены в данном материале. Однако учтите, что при помощи этого способа поставить в качестве домашней страницы какой-нибудь сторонний ресурс не получится. Об этом мы поговорим в следующей главе.
Загрузка определенной страницы
Итак, как изменить домашнюю страницу в Гугл Хром так, чтобы загружался тот ресурс, который требуется пользователю? Здесь тоже ничего сложного нет, но шагов для настройки такой функции будет немного больше, чем в предыдущей главе.
Теперь остается только перезапустить Гугл Хром и проверить правильность сделанных настроек. Если все было выполнено правильно, то после рестарта запустится тот ресурс, который вы выбрали.
Заключение
Пришло время подвести итоги и сделать выводы. Мы попытались рассказать о том, как изменить стартовую страницу в Гугл Хроме. Вообще, делается это просто. Но алгоритм действий зависит от того, какой контент хочет видеть пользователь при запуске браузера.
Если вас категорически не устраивает главная страница с поисковиком Google в ее центральной части, то можно без проблем ее сменить на что-нибудь более интересное или красивое. С такой задачей справится даже новичок.
Читайте также: