Web data файл google chrome что это
Обновлено: 03.07.2024
08.08.2018 | Антон Максимов | Комментарии
За последние годы браузера Google Chrome стал самым популярным в мире. Такая популярность требует от разработчиков максимальной собранности, потому что огромное число устройств, на которых установлен браузер, влечет за собой огромное число проблем, которые надо своевременно отслеживать и устранять. К сожалению, предусмотреть и устранить все невозможно по целому ряду причин. В целом это нормально для любых программ. Потому время от времени в браузере случаются проблемы, которые приходится решать уже самим пользователям. Предлагаю вашему вниманию десять способов решить проблемы в браузере Google Chrome.
1. Диспетчер задач
В силу того, что Google Chrome разработан таким образом, что каждая вкладка представляет собой отдельный процесс, то устранить зависший сайт можно достаточно просто. Для этого надо открыть диспетчер задач браузера комбинацией клавиш Shift + Esc и принудительно завершить зависший процесс. При этом все остальные вкладки останутся на месте, так что вы сможете продолжить работу дальше без особых проблем.

Этот же метод позволяет покинуть назойливые сайты, которые не дают себя закрыть и постоянно что-то спрашивают в качестве подтверждения.
2. Инструмент очистки Chrome (Chrome Cleanup Tool)
Если у вас проблемы с браузером, если он закрывается, не может загрузить страницы или появляются какие-то посторонние элементы, которых ранее не было, то самое время воспользоваться специальной утилитой для очистки Chrome от «нечисти».

С помощью этой утилиты можно удалить вредоносные расширения.
3. Сброс настроек браузера
Еще одним способом решить множество проблем считается сброс настроек на стандартные, которые были при установке. В этом случае можно избавиться от ряда проблем, особенно если вы что-то напутали с настройками и забыли, какие из них включали и где их вообще найти. Чтобы лишний раз не заморачиваться, можно просто сбросить все настройки.

Важно при этом помнить, что если у вас не используется учетная запись Google, то все ваши закладки, история и прочие данные будут утеряны. Если же вы используете учетную запись, то все в порядке, все эти данные восстановятся, как только вы повторно введете свой логин и пароль после сброса настроек.
4. Исправление защищенных системных файлов
Проблемы могут быть вызваны не только измененными настройками браузера или вредоносными расширениями. Проблемы могут возникнуть из-за поврежденных системных файлов. Для проверки их целостности и восстановления есть специальная команда, которую необходимо запускать из командной строки с правами администратора:
После ее запуска будет проведен анализ и восстановление системных файлов. Это также может решить ряд проблем, в том числе и не связанных с браузером.
5. Отключение аккаунта Google
Аналогом сброса настроек также можно считать удаление профиля пользователя и создание нового. В этом случае также будут удалены все данные о посещенных сайтах, закладки и прочее. Это также может помочь решить ряд проблем.

Для этого в настройках браузера надо нажать на кнопку «Отключить аккаунт Google».
6. Удалить файл Web Data
Если удаление учетной записи пользователя не помогло, то можно попробовать удалить файл Web Data в папке с браузером:
После этого перезагрузите компьютер и снова откройте Google Chrome, возможно, ваша проблема уже решена.
7. Удалите расширения
Еще одним источником разнообразных проблем являются расширения.

Потому, если вы столкнулись с проблемами после установки каких-то новых расширений, то попробуйте удалить их. Возможно, это решит проблему.
8. Сбросьте флаги
В браузере Chrome имеются так называемые флаги. Это своего рода настройки, которые активируют или деактивируют в браузере различные функции. Если что-то напутали и забыли, что и как делали, то может помочь сброс флагов.
Для этого откройте chrome:flags и нажмите на кнопку «Восстановить настройки по умолчанию».
9. Отключите Flash
Несмотря на то, что технология Flash уже практически умерла, некоторые сайты ее до сих пор используют. Потому можно попробовать отключить Flash и посмотреть, будет ли проявляться проблема в этом случае.

Для этого откройте настройки встроенных плагинов chrome://plugins и кликните по ссылке «Отключить» напротив Adobe Flash Player.
10. Удалите и снова установите Chrome
Ну и самый радикальный способ – полностью удалить и заново установить браузер Google Chrome. Для этого можно воспользоваться как средствами самой системы и ручным поисков следов, так и взять сторонний инструмент для полного удаления программ вроде Soft Organizer, которым и удалить браузер со всеми его следами.

После удаления нужно будет перезагрузить компьютер, а затем скачать и установить браузер снова.

Здравствуйте!
Не так давно у меня возникла идея о создании своей личной программы для бэкапа паролей Google Chrome. Да, в интернете очень много подобных программ, но результат паранойи (что пароли сливаются на чей то сервер «про запас»), да и желание узнать, чем дышит любимый браузер — перевесили чашу весов.
Рассказывать буду на основе ОС Windows 7.

Начну с того — где хранится файл с паролями. Этот файл — "Login Data" в папке "C:\Users\SomeUser\AppData\Local\Google\Chrome\User Data\Default\".
Это база данных SQLite.

В ней есть 14 колонок. Нас же интересуют только 3: origin_url (ссылка на сам сайт), username_value (логин), password_value(пароль). Среди других колонок есть так же: страница авторизации, название элемента ввода для логина и пароля и другие. Все данные незашифровыванны(видно на скрине), кроме поля password_value.
В поле с паролем находится байтовый массив. Выглядит он следующим образом.

Способ шифрования выбран очень удобный для разработчиков. Они использовали Data Protection Application Programming Interface (отличная статья (как оказалось позже и единственная), которая описывает принципы работы этой системы), который использует Windows.
Подробнее информация в ссылке, тем более эта система шифрования заслуживает отдельной темы. Вкратце скажу, что эта система работает в одном из 2 режимов.
- С использованием машинного ключа.
Ключ уникален для текущей системы. Но он позволяет разным программам работать с зашифрованными данными без передачи ключа друг — другу, но исключая утечку данных за пределы машины, а точнее пользователя. - С использованием ключа пользователя.
Без комментариев.
В конце статьи есть исходный код программы. Основные её моменты мы сейчас разберем.
Итак — начнем!
Нам будет необходимо считать байты поля с паролем, так как хранится пароль именно в байтовом массиве. Для этого я использовал System.Data.SQLite Interop Library версии 1.0.65.0 (есть в архиве).
В проекте использован класс DPAPI, который был найден в интернете. На момент создания проекта не было цели написания статьи, так что автор класса утерян, но снимаю перед ним шляпу — работа проделана серьезная.
Объявим нужные нам объекты и переменные:

Далее мы заполняем DataTable DB базой данных из нашего файла:

Теперь осталось только вытащить нужную информацию из неё и записать в файл. На этом этапе файл уже не используется — работа ведется только с объектом DataTable:

В итоге у нас есть HTML-документ с нашими логинами-паролями, которые можно хранить на своем мобильном телефоне, или распечатать и положить в конверт… При желании можно записывать больше полей, но лично мне хватает выше упомянутых трех.
При запуске Google Chrome можно столкнуться с ошибкой «Не удалось корректно загрузить ваш профиль». При этом сбое приходится повторно входить в свой аккаунт Google, чтобы вернуть сохраненные вкладки и другие настройки.

В большинстве случаев ошибка происходить из-за повреждения файлов кэша или через вмешательство антивирусной программы в процесс загрузки браузера. Известны случаи, когда к этой проблеме был причастен антивирус AVG, которую удалось устранить удалением файла avgtpx64.sys.
Отключение антивирусной программы
Многие антивирусные пакеты добавляют в браузеры функции (панели инструментов) для защиты от онлайн угроз, поскольку не имеют таких же разрешений, как у встроенного Защитника Windows.
Обычно эти панели инструментов являются необязательными, но если уже установили антивирус, то, скорее всего, они были установлены без вашего ведома. Проблема заключается в том, что вызывают проблемы, особенно после удаления антивируса.
Имейте в виду, что к этому сбою могут быть причастны и другие антивирусы, поэтому полностью удалите его на время устранения ошибки профиля.
Если удалили AVG, то нужно избавиться от всех дополнительных средств. Откройте вкладку «Программы и компоненты» командой appwiz.cpl из окна «Выполнить» (Win + R).

В списке приложений найдите все записи, у которых в названии присутствует «AGV». Щелкните правой кнопкой мыши на каждой и выберите «Удалить».
Откройте Chrome и нажмите на «ОК», чтобы избавиться от ошибки профиля. Щелкните на значок меню в правом верхнем углу и перейдите в пункт Дополнительные инструменты – Расширения.
В списке найдите расширения, в имени которых есть «AVG», и удалите их.
Перезапустите браузер и проверьте, устранена ли ошибка, из-за которой не удавалось загрузить профиль.
Удаление файлов Web Data и Local State
Неудачная попытка загрузить профиль может произойти из-за повреждения файлов Web Data или Local State, поэтому их нужно удалить. Имейте в виду, что эта операция не приведет к потере каких-либо данных. Вся информация хранится в учетной записи Google, а не на локальном диске.
Полностью выйдите из браузера. Затем откройте каталог AppData, связанной с текущей учетной записью пользователя, командой «%localappdata%» из окна «Выполнить» (Win + R).
Перейдите по пути:
Google – Chrome – User Data – Default
Найдите Web Data и удалите его.
Если продолжаете с ней сталкиваться, снова вернитесь в папку
AppData – Local – Google – Chrome – UserData
Найдите и удалите файл Local State. Проверьте, удалось ли решить проблему при запуске Google Chrome.
Создание нового профиля
Ошибку можно решить путем создания нового профиля. Имейте в виду, что после применения этого решения можете потерять все сохраненные закладки, если ранее не создали резервную копию данных с помощью аккаунта Google.
Тем не менее, самый эффективный способ устранения ошибки.
Откройте окно Windows + R, наберите «%LOCALAPPDATA%\Google\Chrome\User Data\» и кликните на «ОК», чтобы перейти в папку, содержащую профиль по умолчанию.
Найдите Default. Переименуйте эту папку, например, как Default-Bak, чтобы заставить браузер создать новую.
Теперь после загрузки браузера будет создана новая папка Default.
Удаление Chrome и кэшированной папки
Также ошибку можно устранить путем удаления браузера и его локально кэшированную папку. Это не приведет к потере сохраненных данных, так как они хранятся в аккаунте Гугл.
Полностью закройте браузер. Откройте вкладку Программы и компоненты командой appwiz.cpl из окна «Выполнить».
Найдите в списке Chrome и удалите его, после перезагрузите компьютер.
После выполните команду %localappdata% из окна Win + R. В папке Google щелкните правой кнопкой мыши на Chrome и удалите этот каталог.
После перейдите к установке. Откройте официальный сайт и загрузите файл установки. Запустите установку и следуйте инструкциям на экране до ее завершения.
В нашей базе содержится 9 разных файлов с именем web data . You can also check most distributed file variants with name web data.
Подробности о наиболее часто используемом файле с именем "web data"
Продукт: (Пустое значение) Компания: (Пустое значение) Описание: (Пустое значение) Версия: (Пустое значение) MD5: d266ef411b41dda1d47478295c11c06e Размер: 192512 Папка: %USERPROFILE%\Local Settings\Application Data\Google\Chrome\User Data\Default ОС: Windows XP Частота: НизкаяПроверьте свой ПК с помощью нашей бесплатной программы

"web data" безопасный или опасный?
Последний новый вариант файла "web data" был обнаружен 3149 дн. назад.
Комментарии пользователей для "web data"
У нас пока нет комментариев пользователей к файлам с именем "web data".
Добавить комментарий для "web data"
Для добавления комментария требуется дополнительная информация об этом файле. Если вам известны размер, контрольные суммы md5/sha1/sha256 или другие атрибуты файла, который вы хотите прокомментировать, то вы можете воспользоваться расширенным поиском на главной странице .
Если подробности о файле вам неизвестны, вы можете быстро проверить этот файл с помощью нашей бесплатной утилиты. Загрузить System Explorer.
Проверьте свой ПК с помощью нашей бесплатной программы
System Explorer это наша бесплатная, удостоенная наград программа для быстрой проверки всех работающих процессов с помощью нашей базы данных. Эта программа поможет вам держать систему под контролем. Программа действительно бесплатная, без рекламы и дополнительных включений, она доступна в виде установщика и как переносное приложение. Её рекомендуют много пользователей.

Если вы столкнулись с ситуацией в которой необходимо узнать, где в Google Chrome хранятся пароли, то я предлагаю вам прочитать эту статью.
В ней подробно, но понятным языком рассказывается не только о методах хранения, но и о методах шифрования паролей в браузере Google Chrome.
Где Chrome хранит пароли?
Ниже будут показаны все возможные расположения папок и файла паролей Гугл Хром в разных операционных системах.
Пароли Хром хранятся в папке:
Windows XP
C:\Documents And Settings\Spysoftnet\Local Settings\Application Data\Google\Chrome\(если имеется папка User Data, то User Data\Default\
Windows Vista
C:\Users\Spysoftnet\AppData\Local\Google\Chrome\User Data\Default
Windows 7
C:\Users\Spysoftnet\AppData\Local\Google\Chrome\User Data\Default\
Windows 8
C:\Users\Spysoftnet\AppData\Local\Google\Chrome\User Data\Default\
Windows 10
</code></p>
<p style="text-align: justify;"><strong>Mac OS X </strong>
<code>
Linux
Chrome OS
/home/chronos/
Пароли Хром хранятся в файле:
Login Data
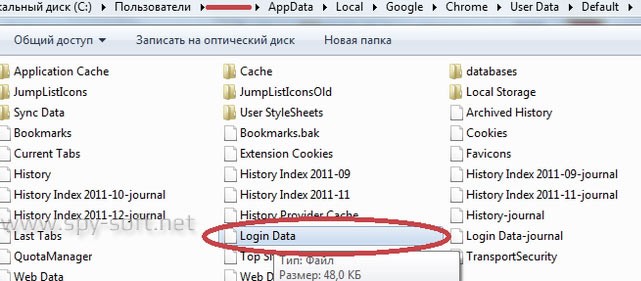
Где в хроме пароли
Данный файл представляет собой базу данных SQLite. Открыв этот файл вы можете увидеть несколько колонок:
- Origin_url — адрес сайта
- Username_value — логин
- Password_value — пароль
- и т.д.
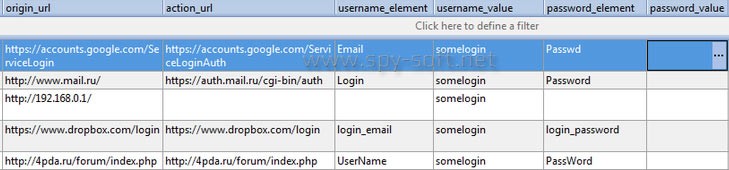
где хром сохраняет пароли
Все данные этого файла хранятся в открытом виде. Все, кроме данных колонки пароля «Password_value». Chrome шифрует пароли используя алгоритм шифрования AES с длиной шифрования 256 бит.
Чем открыть файл Login Data?
Файл «Login Data» можно открыть с помощью утилиты DB Browser for SQLite.
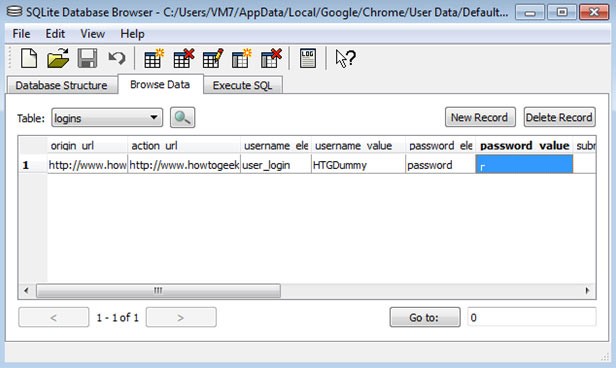
Login data
Как вытащить пароли Google Chrome?
Если это ваши пароли, в вашей операционной системе, вы можете посмотреть сохраненные пароли с помощью собственного менеджера паролей Гугл Хром. Как это сделать мы писали в этой статье.
Существует и другой способ вытащить пароли из Хрома — это использование программы ChromePass от разработчика Nirsoft. Кроме того есть еще минимум несколько подобных программ, для того чтобы найти их, используйте поиск на сайте по слову «Chrome».
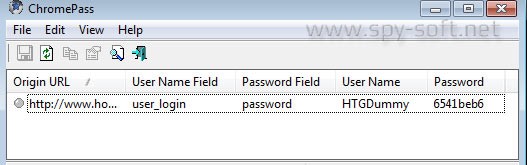
ChromePass
Включенный антивирус может срабатывать на данную утилиту. Но вас это не должно пугать, это на 100% ложное срабатывание.
Как открыть пароль под звёздочками (маркерами)
BulletsPassView — это инструмент восстановления пароля, который показывает пароли, хранящиеся за пулями, в текстовом поле стандартного пароля операционной системы Windows и веб-браузера Internet Explorer. После раскрытия паролей вы можете легко скопировать их в буфер обмена или сохранить их в файл text / html / csv / xml.

BulletsPassView является преемником старой утилиты «Asterisk Logger» с некоторыми преимуществами по сравнению с старым инструментом:
- BulletsPassView не раскрывает пароль в текстовом поле пароля. Пароль отображается только в главном окне BulletsPassView, а текстовое поле пароля продолжает отображать маркеры.
- BulletsPassView также поддерживает Windows 7 / Vista / 2008, в то время как Asterisk Logger не работает в этих новых операционных системах.
- BulletsPassView также показывает пароли, хранящиеся в текстовом поле пароля Internet Explorer.
- BulletsPassView поддерживает параметры командной строки, чтобы сохранить текущие открытые поля пароля в файле text / html / csv / xml.
- BulletsPassView — это приложение для юникода, которое гарантирует, что пароли с неанглийскими символами будут извлечены должным образом.
Эта утилита отлично работает с большинством текстовых полей для пароля, но есть некоторые приложения, которые не хранят пароль за пулями, чтобы повысить их безопасность. В таких случаях BulletsPassView не сможет указать пароль.
Вот несколько примеров для приложений, которые BulletsPassView не может раскрыть свои пароли:
- Браузерами Chrome, Firefox и Opera.
- Dialup и сетевые пароли Windows.
Как начать использование BulletsPassView
BulletsPassView не требует никакого процесса установки или дополнительного dll-файла. Чтобы начать использовать его, просто запустите исполняемый файл — BulletsPassView.exe
Когда вы запускаете BulletsPassView, он делает первое сканирование для поиска текстовых полей паролей, которые в настоящее время находятся на экране. Если он найдет какой-либо пароль, он будет отображаться в главном окне. Чтобы сделать другое сканирование, просто выберите «Обновить» в меню просмотра или нажмите F5. В меню «Параметры» есть опция «Автообновление». Если вы включите его, BulletsPassView автоматически сканирует новые текстовые поля для пароля каждые несколько секунд. Помните, что функция «Auto Refresh» может быть медленной на некоторых компьютерах, особенно если открыто много открытых окон.
Эта утилита выпущена как бесплатная. Вы можете свободно использовать его у себя дома или в своей компании.
Читайте также:

