Как изменить текст в coreldraw
Обновлено: 04.07.2024
Прежде чем начинать работать с текстом в CorelDRAW, учтите главное – это все-таки не текстовый редактор и не программа верстки. Верстать книги или газеты нужно в специальных программах: Corel Ventura, Adobe PageMaker, QuarkXPress. Максимально сложный текстовый документ, который имеет право быть созданным в CorelDRAW, – это рекламная листовка.
Создание и редактирование текста
Виды текста в CorelDRAW
Для создания текста предназначен специальный инструмент Text (Текст), который может использоваться в двух режимах: строчный текст и абзацный текст. В первом случае текст представляет собой одну или несколько строк, для которых возможности форматирования ограничены. При выделении строчный текст выглядит как обычный векторный объект (рис. 7.1).
Рис. 7.1. Выделенный строчный текст
Абзацный текст при выделении выглядит иначе (рис. 7.2). Возможности форматирования абзацного текста значительно богаче.
Границы абзацных текстовых объектов можно скрыть или показать с помощью команды Text ? Paragraph Text Frame ? Show Text Frames (Текст ? Абзацный текст во фрейме ? Показать текстовые рамки). Эти границы отображаются, даже если объекты не выделены.
Рис. 7.2. Выделенный абзацный текст
Команда главного меню Text ? Convert (Текст ? Преобразовать) конвертирует строчный текст в абзацный и наоборот.
Редактирование текста
Редактирование как замена символов организовано в программе очень просто: даже если активен не инструмент Text (Текст), а инструмент выделения, двойной щелчок на текстовом объекте переводит его в режим редактирования. Вы можете добавлять и удалять символы, разбивать строки и т. д.
В некоторых случаях (например, если текстовый объект на экране повернут под углом) удобнее пользоваться специальным окном Edit Text (Правка текста), вызываемым одноименной командой из меню Text (Текст).
Кроме ввода и удаления символов, программа CorelDRAW предлагает широкие возможности форматирования текста, то есть изменения внешнего вида шрифта и взаимного расположения букв и строк. Для этого лучше всего использовать панель свойств (см. рис. 4.11) или специальные пристыковываемые окна Character Formatting (Форматирование символов) (рис. 7.3) и Paragraph Formatting (Форматирование абзаца) (рис. 7.4), вызываемые выбором соответствующих пунктов в меню Text (Текст).
Рис. 7.3. Пристыковываемое окно Character Formatting (Форматирование символов)
В пристыковываемом окне Character Formatting (Форматирование символов) находятся основные параметры текста: Font (Гарнитура), Style (Начертание), Size (Кегль), Alignment (Выравнивание). Здесь же можно задать дополнительное оформление шрифта:
? Overline (Линия сверху);
? Uppercase (Верхний регистр) – позволяет сделать все буквы прописными или написать текст капителью (строчные буквы выглядят как уменьшенные прописные);
? Position (Индекс) – верхний или нижний индекс.
Пристыковываемое окно Paragraph Formatting (Форматирование абзаца) (см. рис. 7.4) применяется для настройки параметров абзаца. Здесь можно задать всевозможные отступы: между символами, словами, строками, абзацами и т. д. Для строчного текста доступны далеко не все параметры этого пристыковываемого окна.
В окне Tab Settings (Настройки табуляции), открываемом командой Text ? Tabs (Текст ? Табуляции) определяются позиции и типы табуляций.
Командой Text ? Columns (Текст ? Колонки) вызывается окно Column Settings (Настройки колонок), используемое для разбиения текста на несколько колонок.
Интересны команды Text ? Bullets (Текст ? Списки) и Text ? Drop Cap (Текст ? Буквица), вызывающие диалоговые окна для создания маркированных списков и буквицы (большой буквы в начале абзаца, занимающей по высоте несколько строк) соответственно.
Последние четыре диалоговых окна актуальны только для абзацного текста.
Некоторые функции форматирования можно выполнить вручную, используя инструмент Shape (Форма). При выделении им текстового объекта возле каждой буквы появляется маленький белый квадратик, а под текстом – два специальных маркера (рис. 7.5).
Рис. 7.4. Пристыковываемое окно Paragraph Formatting (Форматирование абзаца)
Рис. 7.5. Вид текста при выделении его инструментом Shape (Форма)
Выделяя белые квадратики возле символов, вы можете смещать или поворачивать отдельные буквы. Вернуть эти буквы в исходное состояние можно с помощью команды меню Text ? Straighten Text (Текст ? Выпрямить текст).
Потянув за маркер, расположенный в правом нижнем углу абзаца, вы измените расстояние между символами и словами. Если при этом удерживать клавишу Shift, изменится только расстояние между словами, при нажатой клавише Ctrl – только между символами.
Маркер, находящийся в левом нижнем углу абзаца (см. рис. 7.5), служит для изменения интерлиньяжа (расстояния между строками) и интервала между абзацами. При нажатой клавише Shift изменяется только интерлиньяж, при нажатой клавише Ctrl – только межабзацный отступ.
Специальные текстовые объекты и режимы
Текст в CorelDRAW может располагаться не только по строкам, но и вдоль произвольных кривых, а также внутри замкнутых фигур.
Текст на кривой
Создать текст, выстроенный вдоль произвольной линии, можно двумя способами.
Во-первых, можно сначала написать строчный или абзацный текст, затем нарисовать линию и выполнить команду Text ? Fit Text To Path (Текст ? Разместить текст вдоль кривой).
Во-вторых, можно создать линию, активизировать инструмент Text (Текст) и подвести его к линии. Как только указатель мыши примет вид а,, щелкайте левой кнопкой и начинайте набирать текст – он будет выстраиваться вдоль данной кривой.
Если строчный текст можно расположить вдоль замкнутого контура (например, эллипса), то с абзацным текстом этого сделать нельзя.
Набранный текст можно редактировать (вводить и удалять символы). Можно также сдвигать его вдоль направляющей линии, перемещая цветной маркер в начале строки. Более сложное модифицирование текста на кривой возможно с помощью панели свойств (рис. 7.6).
Рис. 7.6. Панель свойств при редактировании текста на кривой
Текст во фрейме
Текст может заполнять собой фигуру довольно сложной формы. Для размещения текста внутри векторного объекта (фрейма) достаточно при активном инструменте Text (Текст) подвести указатель мыши к замкнутой фигуре и, как только он примет вид в, щелкнуть левой кнопкой. После этого набираемый текст будет заполнять объект с учетом кривизны его границ (рис. 7.7).
Редактируется такой текст так же, как обычный абзацный текст.
Одна из интересных особенностей текстовых фреймов состоит в том, что их можно связывать между собой, в результате чего текст «перетекает» из одного блока в другой. Для связывания фреймов нужно выделить их и выполнить команду Text ? Paragraph Text Frame ? Link (Текст ? Абзацный текст во фрейме ? Связать).
Рис. 7.7. Текст во фрейме
Обтекание текстом
Если какой-либо объект расположен поверх текста, последний может обтекать его, то есть располагаться так, чтобы объект не перекрывал символы. Чтобы установить режим обтекания, выделите объект, перекрывающий текст, и нажмите кнопку на панели свойств. Можно также выполнить команду Window ? Dockers ? Properties (Окно ? Пристыковываемые окна ? Свойства), в открывшемся пристыковываемом окне Object Properties (Свойства объекта) перейти на вкладку General (Общие) (см. рис. 5.2) и раскрыть список Wrap paragraph text (Обтекание объекта текстом).
? None (Без обтекания).
? Contour (Обтекание вокруг контура объекта):
? Flows Left (Обтекание слева);
? Flows Right (Обтекание справа);
? Straddle Text (Текст с двух сторон).
? Square (Обтекание вокруг габарита объекта) – способы обтекания те же, что и для режима Contour (Обтекание вокруг контура объекта), но обтекание происходит вокруг воображаемого прямоугольника, в который вписан объект.
? Text wrap offset (Отступ текста от границы объекта).
Использование переносов
Для автоматической расстановки переносов в абзацном тексте следует установить флажок Text ? Use Hyphenation (Текст ? Использовать расстановку переносов).
Настройки расстановки переносов задаются в диалоговом окне, вызываемом командой Text ? Hyphenation Settings (Текст ? Настройки расстановки переносов).
Чтобы вставить принудительный перенос, выполните команду Text ? Insert Formatting Code ? Optional Hyphen (Текст ? Вставить код форматирования ? Принудительный перенос) или нажмите сочетание клавиш Ctrl+-.
Распознавание шрифта
Появившаяся в CorelDRAW X4 очень полезная команда Text ? WhatThe-Font?! (Текст ? Какой шрифт?) позволяет проанализировать растровое изображение шрифта (отсканированное или любое другое) и определить гарнитуру, которой был набран текст.
Для этого нужно поместить соответствующую картинку в документ CorelDRAW, выполнить команду Text ? WhatTheFont?! (Текст ? Какой шрифт?) и изменившимся указателем мыши в виде мишени обвести необходимый участок (рис. 7.8).
Рис. 7.8. Выделение области для идентификации шрифта
После того как все поля будут заполнены правильными буквами, нужно нажать кнопку Search (Поиск) внизу страницы. В итоге откроется следующая веб-страница с результатами выполненного анализа. Среди приведенных результатов наверняка найдется правильный вариант.
Если сервис What The Font?! не сможет определить шрифт, вы можете послать ваше изображение на форум, где пользователи со всего мира помогут вам!
Данный текст является ознакомительным фрагментом.
Продолжение на ЛитРес
Работа с текстом
Работа с текстом pdf_showВывод текста в текущую позицию.Синтаксис:void pdf_show(int pdf_document, string text)Для вывода используются текущая позиция и текущий шрифт.pdf_show_boxedВывод текста в прямоугольную область.Синтаксис:void pdf_show_boxed(int pdf_document, string text, double x, double y, double width, double height, string mode [, string
Работа с текстом
Работа с текстом В меню Текст практически не ничего нового.Надпись. Имеется в виду надпись как фигура. Мы сталкивались с ней, когда рассматривали Word. Позволяет вставить в слайд фигуру и что-нибудь в ней написать. После ее вставки появится меню Средства рисования. С ним вы
Глава 6 Работа с текстом
Глава 6 Работа с текстом В изображение часто приходится добавлять различные надписи. Это может быть просто подпись к фотографии. А возможно, вы используете программу Photoshop для разработки рекламных листков или визитных карточек, тогда без текстовых инструментов просто не
Глава 7 Работа с текстом
Глава 7 Работа с текстом Прежде чем начинать работать с текстом в CorelDRAW, учтите главное – это все-таки не текстовый редактор и не программа верстки. Верстать книги или газеты нужно в специальных программах: Corel Ventura, Adobe PageMaker, QuarkXPress. Максимально сложный текстовый документ,
Глава 16 Профессиональная работа с текстом
Глава 16 Профессиональная работа с текстом В этой главе мы снова вернемся к вопросу работы с текстом. Хотя, казалось бы, нам уже известно почти все, что в состоянии сделать с текстом Adobe InDesign, все же осталось еще несколько нерассмотренных аспектов, без которых действительно
Работа с текстом
Работа с текстом Нередко достаточно важно бывает уметь красиво оформлять текст. В данном уроке мы рассмотрим, каким образом можно создавать достаточно необычные буквы.Конечно же, помимо обычного присвоения эффектов, которые тоже могут оживить надписи, и даже задания
Глава 20 Работа с текстом
Глава 20 Работа с текстом • Принципы работы с текстом• Настройки символов текста• Настройки абзацев текстаРабота с текстом во всех графических программах выглядит, в принципе, похоже: используются одни и те же настройки и в целом текст можно оформлять по одинаковым
Глава 3 Работа с текстом. Статистика документа
Глава 3 Работа с текстом. Статистика документа Постановка задачи Разработать программу, которая выводит статистику выбранного пользователем документа. Статистические данные включают в себя количество слов, символов, пробелов и
Глава 16 Работа с текстом в Adobe Photoshop CS 2, добавление надписей к изображению
Глава 16 Работа с текстом в Adobe Photoshop CS 2, добавление надписей к изображению При обработке цифровых или сканированных изображений зачастую могут потребоваться не только ретушь и цветокоррекция, но и применение некоторых дополнительных спецэффектов. Например, нанесение на
Работа с текстом
Работа с текстом Созданные средствами Photoshop текстовые надписи можно использовать в качестве поясняющих выносок или для оформления логотипов. С помощью инструментов группы Type (Текст) в проект добавляется надпись в виде отдельного слоя, который не является растровым.
15.2. Работа с текстом
6.7. Работа с текстом
6.7. Работа с текстом Теперь мы разработаем простое приложение, которое будет способно выводить текст под различным углом через определенный интервал времени. Для этого опять сделаем обработку события OnPaint нашей формы, в которой будем осуществлять вывод некоторого текста
3.1. Работа с текстом
Глава 9 Работа с текстом
Глава 9 Работа с текстом ? Набор текста.? Печать текстов.? Форматирование текстовых документов.? Вставка рисунков, таблиц и других
Глава 7 Работа с текстом
Глава 7 Работа с текстом Текст? Но зачем графическому пакету поддерживать работу с текстом?Во-первых, часто бывает так, что лучше сказать пару слов, чем рисовать мегабайты хитроумной графики. Во-вторых, текст зачастую является составной частью изображения, как например
Глава 5 Работа с текстом в программе Word
Глава 5 Работа с текстом в программе Word ? Урок 5.1. Знакомство с программой Word? Урок 5.2. Приемы и средства редактирования текста? Урок 5.3. Основы форматирования текста? Урок 5.4. Автоматизация форматирования документа? Урок 5.5. Форматирование страниц и печать? Урок 5.6. Работа с
В сегодняшнем материале расскажем об одной интересной особенности CorelDRAW и посмотрим, как перевести текст в кривые. Почему это так важно? Для чего дизайнерам нужно об этом заботиться? Как реализовать эту возможность в программе? Ответы на эти вопросы вы сможете получить, прочитав наш материал.

Для чего менять шрифт в кривые
Для того чтобы создать печатный макет для наружной рекламы, очень часто используется программа CorelDRAW. Естественно, практически в каждом проекте используются различные шрифты. Многие дизайнеры отказываются от стандартных символов и используют некоторые редкие или уникальные, а зачастую и шрифты собственной разработки для каждого отдельно взятого заказчика. Для того чтобы студия печати смогла корректно распечатать макет, на их компьютере эти шрифты должны быть установлены в систему.
Но в случае использования непопулярных разработок, очень часто возникает проблема несовместимости. То есть на вашем компьютере всё показывается так, как вы задумали, а у тех, кто будет печатать — нет. Всё из-за того, что тот, кто рисовал проект, не позаботился о том, чтобы у заказчика шрифт отображался корректно. Если ваш партнёр или заказчик откроет такой проект, а на его компьютере нет такого шрифта в системе, то в профессиональной среде принято говорить, что шрифт слетел, то есть не отобразился. В таком случае CorelDRAW автоматически попытается его заменить на какой-либо другой либо предложит вручную поменять его на какой-то из тех, который есть в системе.

Одной из самых распространённых ошибок, которые совершают дизайнеры, причём не только начинающие, но и профессионалы со стажем — это несохранение шрифтов в кривых, то есть несведение шрифта в картинку.
Почему так получается? Во-первых, неопытные дизайнеры попросту не знают о существовании такой возможности. Во-вторых, чисто человеческий фактор — в спешке можно забыть выполнить преобразование. В-третьих, содержание текстового блока не является окончательным и подразумевается, что заказчик будет его редактировать.
Но для чего же нужно преобразование текста в кривые? Именно для того, чтобы не возникало вышеописанные проблемы несовместимости шрифтов. Вы преобразовываете текстовый массив в векторное изображение, которое будет корректно отображаться абсолютно везде. Как этого достичь?
Как это сделать
Существует три способа, как в Кореле преобразовать текст в кривую, причём каждый из них один проще другого. Для начала текстовый блок нужно выделить, а затем выполнить одну из операций:
Теперь этот шрифт превращён в картинку, и он уже не изменится. Для того чтобы всё-таки оставить возможность изменить преобразованный текст на своём компьютере, вдруг что-то пойдёт не так, просто сделайте копию и на другой страничке в документе сохраните его в виде обычного шрифта, то есть без преобразования в кривые. Можно даже сделать резервную копию, в которой всё будет выглядеть в первозданном виде.
Заключение
Как видите, преобразовывать текст в кривые в графическом редакторе CorelDRAW совершенно несложно. Тем не менее, о такой, казалось бы, мелочи лучше не забывать, чтобы ваша профессиональная репутация не пострадала. Также приглашаем оставлять комментарии внизу страницы.
Для художественного оформления надписей обычно используют растровый редактор Adobe Photoshop, обладающий мощным арсеналом фильтров, эффектов, режимов наложения слоёв. Но у CorelDRAW есть неоспоримое преимущество, заключающееся в том, что 3D-надпись создаётся в векторном формате. Давайте изучим, как в Кореле сделать объёмные буквы.

Объёмный вид изображению придают неоднородность красок, сочетание бликов света и теней, размеры, пропорции перспективы. Прежде чем приступить к рисованию объёмных букв, придумайте текст и основу, с которой будет производиться объём: цветовое, размерное решение, стиль. Существует несколько способов того, как сделать объёмный текст в Кореле.
Объём с помощью бликов
Простой способ, не требующий много времени и специальных знаний. Выполните следующее:
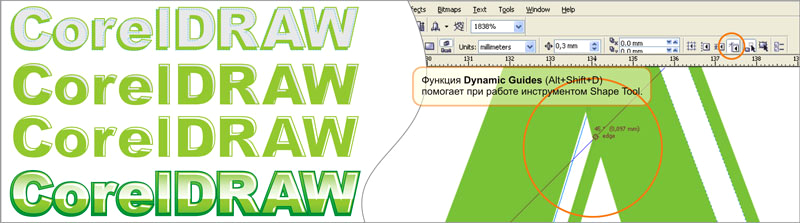
- Сделайте надпись необходимого цвета и размера.
- Переведите её в кривые с помощью комбинации Ctrl+Q.
- Создайте внутренний контур командой из меню Эффекты.
- Разбейте на отдельные объекты (Ctrl+K).
- Дублируем шрифт, нажав «+» на клавиатуре, и стрелками смещаем влево вниз.
- Выбираем смещённый шрифт и с зажатой кнопкой Shift созданный контур, далее выполняем команду Trim.
- Дубликат можно удалять.
- Инструментом Shape Tool (Форма) проработайте все буквы для создания необходимых эффектов бликов. Удобнее будет при этом активировать функцию Dynamic Guides.
Таким образом, объёмные буквы в Кореле готовы. Экспериментальным путём можно добиваться усиления или уменьшения эффекта. Главное, чтобы текст был легко читаемым и смотрелся не плоским.
Объём при помощи заливки
3D-эффект можно создать, работая с параметрами заливки объекта и его контура. Делается это следующим образом:
- Напечатайте, выполните простую заливку и создайте контур.
- Разъедините контур и объект, затем проведите по буквам кривую так, чтобы она пересекала их примерно чуть выше середины.
- Сделайте цвет контура белым, тип внутренний, смещение 1 мм.
- Выделите кривую и буквы, после чего нажмите кнопку режим Исключение заднего объекта из переднего. Получится частично белая надпись.
- Примените Прозрачность к верхнему объекту.
- Создайте серый контур снаружи толщиной 2 мм.
- Разъедините и продублируйте серый контур.
- Примените к серому контуру интерактивную заливку на ваш вкус.
- Доработайте до вида, который вам нравится.
Вытягивание
Существует специальный инструмент, который называется Вытягивание и позволяет создать красивый объёмный текст в CorelDRAW. Суть в том, что буквы будто нарастают в объёме в определённом направлении. Созданный элемент называют телом экструзии, и к нему также можно применить параметры цвета и типа заливки. Схематично порядок действий можно представить так:

- Напишите слово или фразу и переведите их в кривые.
- Выполните градиентную заливку и настройте тень.
- Выделите надпись и включите Вытягивание. Появится стрелка, направьте её в нужную сторону от объекта.
- Если нужно, измените глубину, выполните заливку тела экструзии.
- Объёмный текст при помощи инструмента Вытягивание готов.
Перетекание
Ещё один простой способ, как в Кореле сделать объёмные буквы в несколько щелчков мыши. Суть в том, что создаётся две копии надписи и одна смещается относительно другой. Затем просто выполняется указанная команда. Порядок действий схож с эффектом вытягивания:
- Напишите слово и переведите его в кривые.
- Примените однотонную заливку.
- Скопируйте объект и сместите его.
- Можно поменять размер у копии, не искажая пропорций.
- Нажмите Перетекание и проведите отрезок от оригинала к копии.
- Если необходимо, настройте параметры инструмента.
- Можно добавить ещё какие-либо эффекты, например, тень.
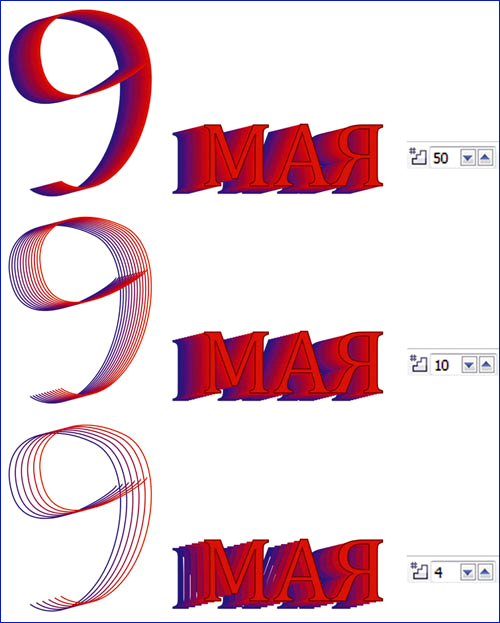
Деформация букв
Эффекта объёма можно добиться, просто искажая пропорции надписи:
Например, можно сделать расширение фразы от начала к окончанию, чтобы создать ощущение перспективы. Далее можно использовать какие-либо из рассмотренных ранее способов, добавить блики или заливку. Главное, не нагромождать излишними эффектами. Также для деформации можно использовать инструмент Линза, создающий искажение «Рыбий глаз».
Заливка буквами, фотографией или узором
Эта группа способов создания объёмных букв в Кореле оперирует с действием «Поместить в контейнер». В качестве него используется наша фраза, а содержимым может быть фотография, узор или заранее подготовленные и художественно оформленныебуквы, слова или фразы. Алгоритм действий следующий:
- Напишите слова и переведите их в кривые.
- Импортируйте рисунок или фото, которым будете выполнять заливку.
- Выберите команду «Поместить в контейнер».
- Появившуюся стрелку направьте на фразу.
- Если изображение картинки внутри букв кажется вам неудачным, нажмите «Редактировать содержимое контейнера», внесите изменения и сохраните их.
- Чтобы надпись лучше смотрелась, отредактируйте контур.
Таковы разные варианты объёмного изображения букв в редакторе Корел. Как правило, художник сочетает разные способы и инструменты для создания легко читаемых и эффектно выглядящих надписей. Широкое применение это находит в рекламном дизайне, создании логотипов, изображении слоганов, разработке привлекательной упаковки.

Из этого короткого видео урока вы узнаете какие виды текста можно использовать в CorelDRAW X7, как настраивать , какие сочетания клавиш ускорят работу, как избавиться от синего подчеркивания контактов и как переводить текст в кривые.
В CorelDRAW существует два вида текста:
- Художественный (или фигурный)
- Блочный
Если у вас одно - два предложения удобнее работать с художественным текстом, если большой объем текста - с блочным. Блочный текст позволяет вписывать текст в определенные рамки или выстраивать в колонки.
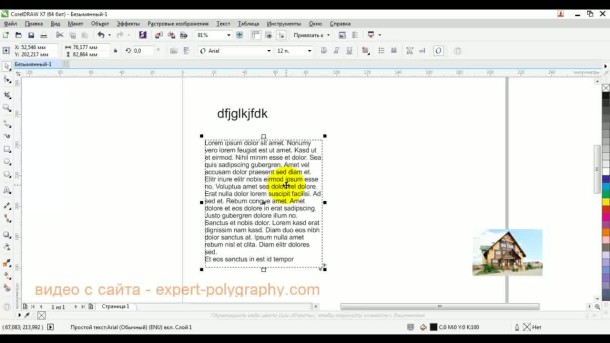
Сочетания клавиш, для работы с текстом:
F8 - переход в режим редактирования текста.
Ctrl+F8 - сменить художественный текст на блочный или наоборот.
Ctrl+ 2 (цифровые указатели в правой части клавиатуры) - уменьшение размера текста на один пункт.
Ctrl+ 8 (цифровые указатели в правой части клавиатуры) - увеличение размера текста на один пункт.
При выделении текстового блока, сверху в панели параметров располагаются его основные настройки. Здесь можно изменить шрифт, размер, сделать жирным, наклонным или подчеркнутым, а также выровнять по одному из краев, либо растянуть на весь блок. Дополнительные параметры настройки текста можно увидеть нажав - Текст/Свойства текста.
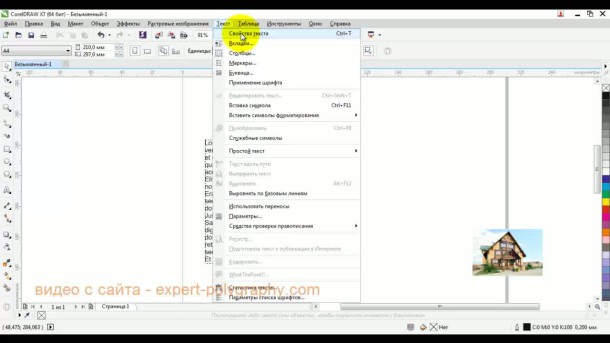
В открывшийся панели в правой части экрана можно настроить абзацы, междустрочное расстояние, количество колонок в тексте и т.д. Количество столбцов в блочном тексте устанавливается в - Текст/Столбцы..
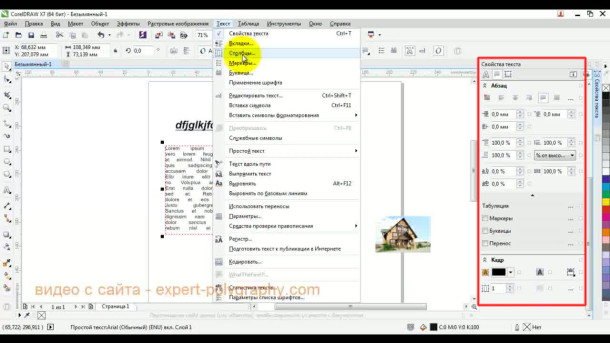
При добавлении иллюстраций в макет, возникает необходимость расположить текст вокруг изображения. Для обтекания картинки текстом нажмите правой кнопкой мыши по изображению и выберите "Обтекание простым текстом"
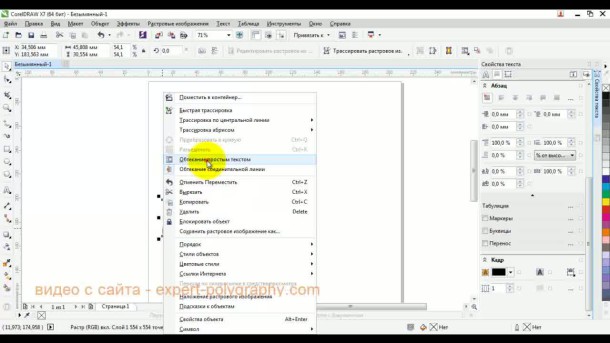
Для создания текста размещенного по направлению кривой или внутри какой-либо фигуры, наведите текстовый инструмент на направляющую, курсор должен изменится на изображение направляющей. Нажмите на нее и начните писать.
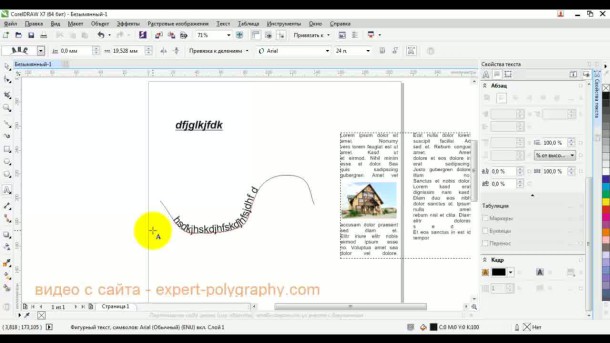
После создания текста вдоль направляющей выберите инструмент "выделение". Перетягивая им красный квадрат вначале вы можете менять расположение текста.
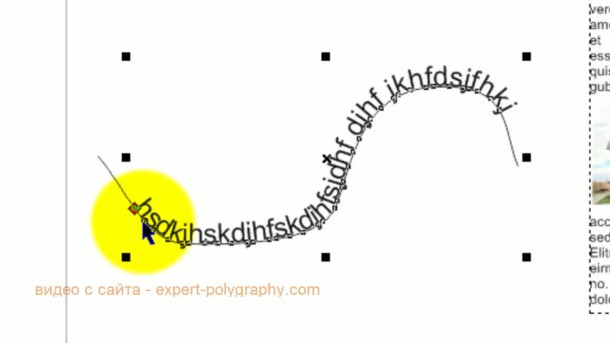
По умолчанию CorelDRAW выделяет контакты в документе синим цветом. Если вам это ненужно, отключите выбрав - Инструменты/Параметры/Рабочее пространство/Текст/QuickCorrect. в появившемся окне снимите галочку "Автоматическая гиперссылка"
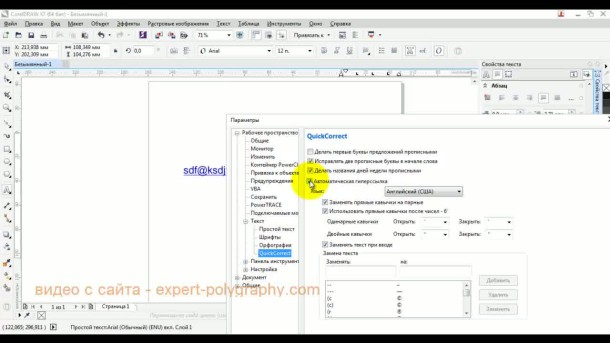
При подготовке макета к печати рекомендуется "закривить шрифты". То есть, преобразовать текст в векторное изображение. Делается это для того, чтобы макет корректно открылся на другом компьютере в котором нет используемых шрифтов. Помните, что перед преобразованием всего текста в кривые нужно отдельно сохранить макет с шрифтами т.к. снова перевести в текст будет невозможно. Выберите - Правка/Выбрать все/Текст. Затем нажмите - Объект/Преобразовать в кривую. После этого весь текст на странице будет скривлен.
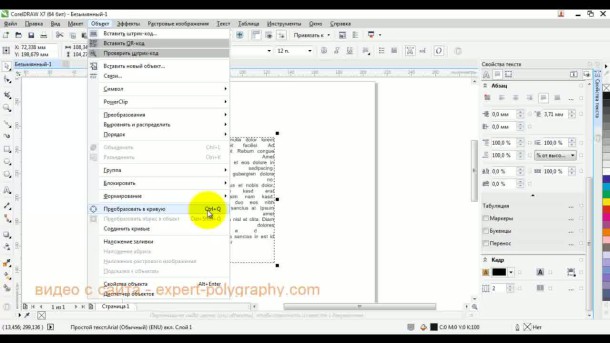
В следующем видео уроке показано как работать с текстом в CorelDRAW X7:
Читайте также:

