Как изменить текст в psd файле в photopea
Обновлено: 28.06.2024
Один из наиболее понравившихся редакторов Photopea, его мы и используем на нашем сайте.
Является почти полноценной копией всем известного Photoshop. Имеет практически тот же функционал.
- Позволяет открывать и редактировать файлы формата PSD, XD, RAW, XCF, PDF и другие.
- Нет необходимости скачивать и устанавливать стороннее ПО.
- Можно сохранить исходник и файл в нужном формате.
- Использовать свои шрифты и картинки.
- Является полностью бесплатным.
Очень удобно, если необходимо поменять только часть шаблона шапки, к примеру текст. Остаётся только подгрузить нужный PSD файл и начать редактировать.
Как отредактировать готовый PSD шаблон онлайн
Для начала редактирования нам необходим сам шаблон. Для примера мы взяли один из готовых шаблонов шапки YouTube в PSD формате.
Если вы открыли редактор со страницы одного из готовых шаблонов, то первый и второй шаг можете пропустить. В редактор автоматически подтянется редактируемый файл и необходимые шрифты.
Шаг 1. Открываем наш онлайн редактор. Нажимаем в меню Файл -> Открыть (File -> Open).
Выбираем интересующий нас файл, ждем загрузки. Перед нами открывается наш шаблон, можем приступать к редактированию.
Шаг 2. Загружаем шрифты, если это необходимо.
Для этого выбираем инструмент Текст и сверху, в меню, выбираем шрифт, появится кнопочка Загрузить шрифт.
Шаг 3. К примеру, мы хотим изменить текст в шаблоне шапки для youtube.
Кликнуть на интересующий нас текст. Нам предложат его отредактировать. Вносим свои изменения и сохраняем.
Шаг 4. Теперь нам осталось только сохранить наши изменения. Выбираем Файл -> Сохранить как PSD (File -> Save as PSD). Как результат получим сохранённый файл в формате PSD, который потом таким же образом можно редактировать.
Если необходимо сохранить в другом формате, то выбираем Файл -> Экспортировать как (File -> Export as) и выбираем необходимый формат.
Учитывайте, что в некоторых шаблонах текст бывает нарисован в другой программе. В целом, при помощи онлайн редактора вы можете менять в шаблоне всё, что захотите.
На просторах интернета находится множество графических редакторов, позволяющих производить любые манипуляции с изображениями. Такие программы чаще всего необходимо скачивать и устанавливать на компьютер. Однако когда нужно быстро выполнить какой-либо проект или попросту нет желания дожидаться окончания загрузки и установки софта, на помощь приходят специализированные сайты. Сегодня мы рассмотрим Photopea – графический редактор онлайн.
Начало работы
Интерфейс сайта очень напоминает известный многим Adobe Photoshop – все элементы рабочей области расположены удобно, группы функций распределены по вкладкам, а также присутствуют дополнительные окна с отдельными инструментами. Photopea позволяет сразу приступить к работе благодаря меню быстрого старта. Здесь вы можете создать новый проект, открыть сохраненный на компьютере или перейти к деморежиму.

Панель инструментов
Основные инструменты находится на небольшой панели слева рабочей области. На ней расположены все необходимые элементы, которые могут понадобиться для редактирования изображения. Например, вы можете выбрать пипетку, чтобы определить цвет либо воспользоваться карандашом или ручкой для создания собственного рисунка. Помимо этого на панели находятся: лассо, заливка, восстанавливающая кисть, инструмент текст, размытие, ластик и обрезка.

Работа с текстом
Как уже было сказано выше, на панели инструментов присутствует элемент текст. С его помощью вам доступно создание надписей любого типа на холсте или изображении. Photopea предлагает пользователям выбрать один из множества установленных шрифтов, настроить размер символов, выбрать ориентацию и применить дополнительные параметры. Поскольку шрифтов установлено большое количество, для удобства поиска используйте специальную строку «Найти».

Цветовая палитра
Важно, чтобы любой графический редактор позволял пользователям тонко настраивать необходимые цвета. Установленная в Photopea палитра предоставляет возможность выбрать нужный цвет, настроить оттенок и яркость. Кроме этого доступен ручной ввод значений RGB или HTML-имени.

Настройка кисти
Многие задействуют графический редактор для создания собственных рисунков. Лучше всего этот процесс осуществляется с помощью кисти. Гибкие настройки этого инструмента в онлайн-сервисе Photopea позволят подобрать идеальную форму, размер, разброс и цветовую динамику. Формы кистей отображаются прямо в окне настройки в миниатюрах предпросмотра.

Коррекция изображения
На завершающих этапах работы с проектом требуется выполнить цветокоррекцию. Помогут в этом специальные встроенные функции. Находятся они в отдельной вкладке сверху и рассортированы по окнам. Вам доступна настройка яркости, контраста, сочности, экспозиции, насыщенности, градиента, баланса черного и белого. В этой же вкладке выполняется редактирование размеров холста, изображения и производится трансформация, если это необходимо.

Работа со слоями
Часто проекты состоят из большого количества различных элементов, изображений. Работать с ними проще, когда есть распределение на слои. В Photopea такая функция встроена. Все манипуляции производятся в отдельном окне на рабочей области. Здесь вы можете создать слой, добавить слой-маску, удалить или отключить что-либо. Выше находится окно, где отображается история действий с определенным слоем.

Вверху рабочей области в отдельной вкладке находятся дополнительные инструменты по работе со слоями. С их помощью осуществляется создание новых элементов, применение стиля, дублирование, добавление рамки, конвертирование в смарт-объект и манипуляции с группой слоев.

Применение эффектов
Рассматриваемый онлайн-сервис предлагает пользователям на выбор большое количество визуальных эффектов, которые применимы к отдельным изображениям или всему проекту. Одним из самых интересных эффектов является Liquefy. В отдельном окне с помощью одного из доступных инструментов осуществляется трансформирование отдельных областей изображения, что создает эффект превращения в жидкость. Вы можете выбрать один из видов этого инструмента и, перемещая ползунки, настроить его параметры.

Достоинства
- Поддержка русского языка;
- Бесплатное использование;
- Удобное расположение элементов рабочей области;
- Гибкая настройка инструментов;
- Наличие эффектов и фильтров.
Недостатки
- Некоторые функции доступны только в премиум-версии;
- Медленная работа на слабых компьютерах.
Photopea – простой и удобный онлайн-сервис, позволяющий работать с изображениями. Его функциональность порадует не только новичков, но и опытных пользователей, ранее знакомых только со специализированным софтом. Данный сайт отлично подойдет в тех случаях, когда нет надобности или желания работать в программах графических редакторах.

Отблагодарите автора, поделитесь статьей в социальных сетях.


Запуск на слабых нетбуках и планшетах с Windows будет затруднён из-за слабого процессора и не менее слабой видеокартой. Также обработка больших файлов со множеством слоёв и эффектов потребует большого количества оперативной памяти.
Альтернативой классическому Photoshop является Фотошоп Онлайн с привычным интерфейсом, переведённым на русский язык. Он работает в виде веб-сервиса, позволяющего загружать файлы с локального диска или с других сайтов. Сервис доступен без регистрации.
Популярные инструкции
Функции копирования и вставки в Фотошоп Онлайн явл. Белый фон на фотографиях и картинках можно сделать. Обработанное изображение или фотографию нужно сохр. Графический редактор Фотошоп Онлайн получил множес. Графический редактор Фотошоп Онлайн наделён всем н.Преимущества онлайн-версии графического редактора Photopea
Среди основных преимуществ Фотошоп Онлайн можно выделить сразу несколько позиций.
- Фотопеа легко запускается даже на слабых компьютерах.
- Нет требований к браузерам – работает в любом.
- Поддерживает слои, десятки фильтров, инструменты для рисования.
- Подходит как для начинающих, так и для опытных пользователей.
- Не требует приобретения лицензионных ключей.
- Работает на компьютерах, где запрещена установка какого-либо софта.
- Полностью бесплатный – редактор Фотопеа работает без абонентской платы.
- Позволяет контролировать каждое движение, возвращаться назад или идти вперёд.
- Понимает все самые распространённые форматы графических документов.
- Возможность переключить язык на один из доступных.
- Возможность выполнения скриптов для автоматизации работы.
Воспользуйтесь редактором Фотошоп Онлайн на русском языке, получите возможность работать практически с любыми графическими файлами без использования мощного компьютера.
Новые пошаговые инструкции
- Как вставить рамку в Photoshop Online?
- Как добавить шрифт в Photoshop Online?
- Как заменить лицо в Photoshop Online?
- Как улучшить фотографию в Photoshop Online бесплатно?
- Как вставлять лицо в Photoshop Online?
- Как увеличить изображение в Photoshop Online?
- Как вырезать объект в Photoshop Online?
- Как вставить картинку в Photoshop Online?
Возможности онлайн-версии Фотошоп - Photopea
Фоторедактор Фотошоп Онлайн получил внушительный функционал, он располагает всем необходимым для обработки и создания профессиональной графики. Он мультиформатный – понимает форматы PSD, JPG, JPEG, BMP, TIFF, RAW, GIF, ICO, SVG, PDF, DXF и многие другие. Редактор не только открывает данные форматы, но и сохраняет файлы в этих форматах.
Доступно открытие файлов с диска или по прямой ссылке со сторонних ресурсов. Открываются и PSD, созданные в Adobe Photoshop, устанавливаемом на компьютерах.
В редакторе реализованы функции редактирования:
- Копирование и вставка выделенной части.
- Трансформация, свободная трансформация.
- Заливка и обводка выделенных фрагментов.
- Очистка выделенного фрагмента.
- Объединение копий.
Блок Изображение включает массу полезных в обработке фотографий функций:
- Коррекция – отрегулируйте яркость снимка, поиграйте с кривыми и уровнями для равномерного распределения цветов, настройте экспозицию. Доступны регулировки сочности, насыщенности, цветового баланса, коррекция тени, света. Прочие функции – постеризация, поиск и замена цветов.
- Автоматическая коррекция – регулирование тона и контрастности, настройка цветовой коррекции в автоматическом режиме.
- Настройка размера изображения или холста.
- Трансформация – повороты и отражения.
Как и в любом другом редакторе, в Фотошоп Онлайн реализована работа со слоями. Пользователи могут создавать новые слои и дубликаты, редактировать стили слоёв, накладывая на них всевозможные эффекты:
- Тиснение – делает детали изображения вдавленными.
- Обводка – контур определённой толщины и определённого цвета вокруг выделанной части изображения.
- Внутренние тени – отбрасывание тени внутрь выделенного объекта с настройкой цвета, радиуса и интенсивности.
- Внешнее свечение – лёгкий ореол вокруг объекта со множеством настроек.
- Глянец – делает детали глянцевыми, заставляя блестеть.
- Наложение цвета – позволяет наложить цвет полностью или с определённым процентом прозрачности.
- Наложение градиента – градиентный рисунок на поверхности объекта.
- Наложение узора – на объекты накладываются узоры из библиотеки.
Также поддерживаются тени и внешнее свечение.
Большое значение уделяется многочисленным фильтрам. Они накладываются на всё изображение, либо на определённые слои или определённые объекты. Самый простой эффект – Размытие , который делает обрабатываемые объекты размытыми, без чётких краёв. Множество одноимённых эффектов позволяет создавать нужные размытия, в том числе с определёнными рисунками.Также в Фотошоп Онлайн поддерживаются следующие фильтры:
- Искажения – волнообразное завихрение, сдвиги, зигзаги, волны и многое другое.
- Шумы – наложение на изображение шумов, часть из них позволяет добиться наложение эффекта ретро-фото.
- Оформление – группа эффектов, имитирующих акварельные краски, кристаллы, фрагменты, мозаики и многое другое.
- Рендеринг – создание облаков, солнечных бликов, прочих эффектов.
- Резкость – группа эффектов для наведения резкости на всём изображении, отдельных объектах или отдельных слоях.
- Стилизация – пакет оконтуривания, имитации масляной краски, других эффектов.
Набор фильтров достаточно большой, чтобы создавать эффекты любого уровня сложности.
Параметры эффектов, слоёв, отдельных объектов и фильтров редактируются в правой части дисплея, где появляются окна с различными настройками. При необходимости, панель с окнами можно настроить под себя, обеспечивая удобную работу.
В левой части располагается традиционная для Фотошопа панель инструментов. Здесь доступны инструменты выделения и перемещения, ластики, кисти и карандаши, градиенты и заливки, инструменты для ввода текстов с настраиваемыми шрифтами, инструменты для создания фигур. В самом низу размещена палитра цветов, с помощью которой выбираются цвета для тех или иных инструментов и эффектов.
Как загрузить фотографию и применить фильтры к ней?
Работать с Фотошоп Онлайн так же просто, как и с классическим редактором Adobe Photoshop. Он мгновенно распознаёт файлы различных форматов, открывая их и выводя на экран для последующего редактирования. Ничто не мешает начать работу с проектом в обычном Photoshop и продолжить её в Фотошоп Онлайн (либо наоборот).
Работа с изображением начинается с его загрузки. Кликните Открыть с компьютера и выберите документ, сохранённый на жёстком диске компьютера. Также можно воспользоваться классическим меню Файл – Открыть или выбрать Файл – Открыть больше – Открыть по ссылке и вставить в открывшееся поле ссылку на изображение, размещённое в сети.
Файл открыт – он появился в рабочем пространстве Фотошоп Онлайн, приступайте к редактированию. Самый простой способ обработки – наложить на изображение какой-либо фильтр. Следуйте инструкции:
- Загрузите файл любым удобным для вас способом – из локального хранилища или с какого-либо сайта.
- Кликните в верхнем меню Фильтр и выберите желаемый эффект – например, Резкость – Резкие границы , что сделает отдельные грани изображения более резкими.
- Настройте и примените выбранный фильтр (некоторые фильтры применяются в автоматическом режиме, не требуя подтверждения).
При наличии знаний в Adobe Photoshop, вы без труда разберётесь с Фотошоп Онлайн. Он является продвинутым дизайнерским инструментом для редактирования изображений, наложения эффектов, подготовки файлов к печати или публикации.
Как сохранить готовый вариант проекта?
Фотошоп Онлайн поддерживает множество форматов сохранения. Пользователь может сохранить отредактированный файл как готовое к публикации изображение:
- Кликните в верхнем меню Файл .
- Выберите пункт Экспортировать как .
- Выберите желаемый формат сохранения (например, PNG или JPG).
- Если того потребует выбранный формат, укажите качество или иные параметры.
Если файл нуждается в дальнейшем редактировании, сохраните его в формате PSD. Данный формат позволяет сохранять изображение со всеми слоями, стилями, эффектами и прочими настройками. Пройдите в меню Файл – Сохранить как PSD – документ будет сохранён в папке Загрузки .
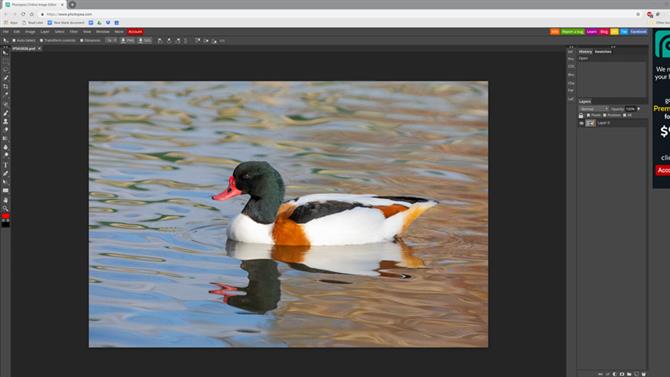
Однако если вам нужно редактировать изображения, вам повезло, так как в Photopea есть набор продвинутых инструментов. Темно-серый скин по умолчанию делает его похожим на продукт Adobe, как и значки, выбранные для панели инструментов.
Шаг за шагом: редактируйте изображения онлайн с Photopea
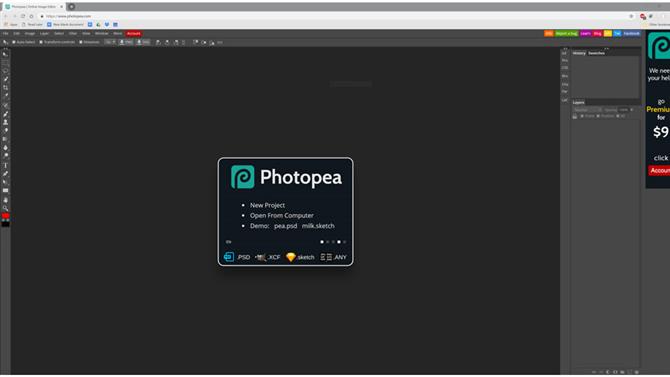
Изображение предоставлено: Photopea
1. Начать проект
Вы можете начать новый проект в Photopea или загрузить файл изображения с вашего ПК. Приложение совместимо с PSD в Photoshop, а также с файлами JPEG, PNG и другими форматами графических файлов. Нажмите «Открыть с компьютера» для работы с уже имеющимся файлом или с новым проектом. Для воспроизведения есть два демонстрационных файла: фотография и рисунок, оптимизированный для экрана разных размеров.

Изображение предоставлено: Photopea
Жаргон Бастер
JPEG / PNG
Популярные форматы графических файлов вы найдете во всем Интернете. JPEG старше и использует сжатие с потерями, которое выбрасывает данные, чтобы сделать файл меньшего размера. Более новый формат PNG этого не делает, поэтому может выглядеть лучше, но компромисс в том, что размеры файлов PNG больше.
2. Сделайте выбор
Возможность работать с одной частью изображения, не влияя на остальное, является мощной функцией, и Photopea позволяет делать выборки с помощью различных инструментов, включая волшебную палочку, которая выбирает непрерывные области цвета, кисть быстрого выбора, которая придерживается края, пока вы рисуете выделение, плюс лассо от руки и прямоугольные инструменты выделения.
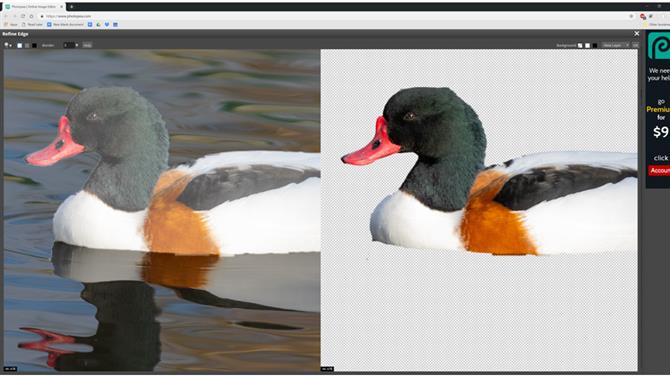
Изображение предоставлено: Photopea
3. Уточнить края
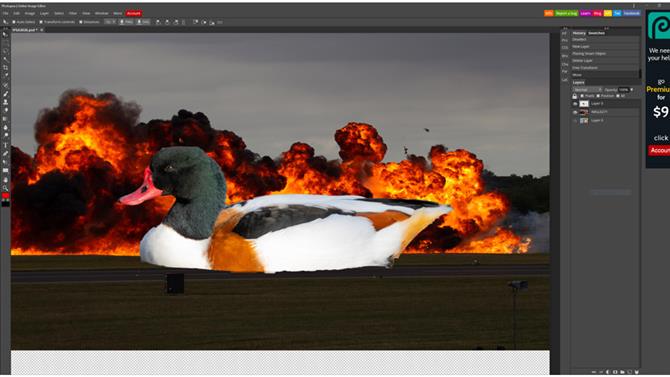
Изображение предоставлено: Photopea
4. Понимание слоев
После уточнения выделенная область копируется и отображается в виде нового слоя с прозрачным фоном в палитре слоев. Слои позволяют вам делать трюки, такие как замена фона и изменение цвета частей изображения. Чтобы вставить новый фон за объектом выреза, используйте «Файл> Открыть и разместить», чтобы открыть новое изображение и поместить его на свой собственный слой.
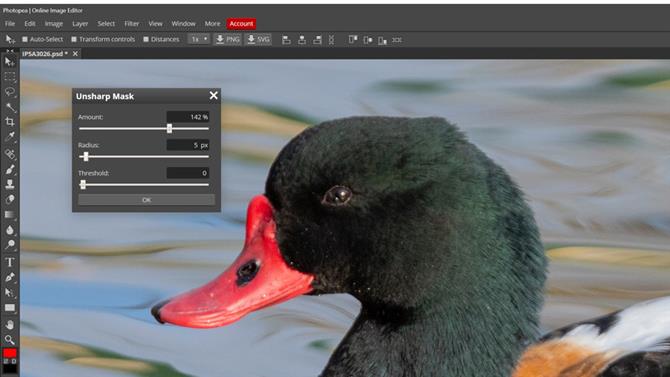
Изображение предоставлено: Photopea
5. Резкость ваших изображений
Если вы предпочитаете красивую фотографию, а не взрывающуюся утку, есть инструменты, позволяющие улучшить изображение, не разрезая его. Повышение резкости выполняется фильтрами с такими именами, как «Повышение резкости» и «Повышение резкости», но для большего контроля используйте «Фильтр> Повышение резкости> Маска нерезкости», который позволяет вам контролировать степень повышения резкости с помощью ползунков, среди других параметров.
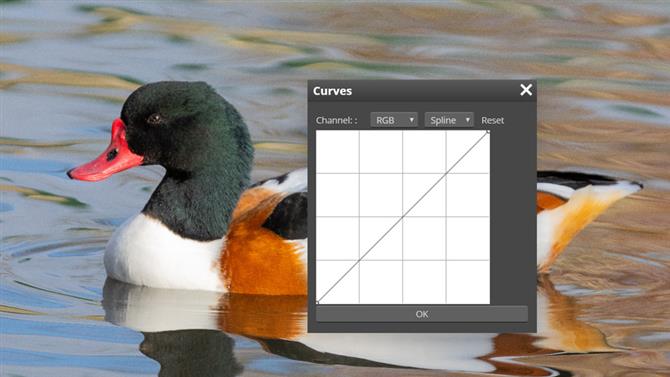
Изображение предоставлено: Photopea
попойка жаргона
Слои
Представьте, что ваше изображение разделено на кусочки, которые сложены так, что вы видите верхний. Вы также можете увидеть тех, кто находится под ним, если есть дыра, или если они настроены на смешивание.
6. Украсьте ваши изображения
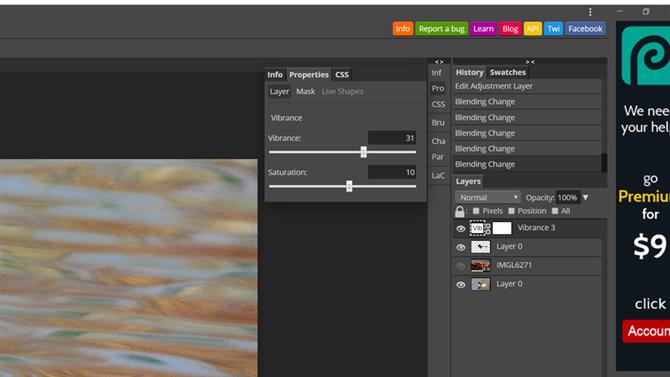
Изображение предоставлено: Photopea
7. Используйте корректирующие слои
Корректирующие слои меняют цвета и яркость слоев под ними. Чтобы добавить один, используйте кнопку в нижней части палитры слоев и выберите из всплывающего меню. Вибрация хороша для осветления цветов вашего изображения, в то время как уровни имеют эффект, аналогичный тому, что был на шаге 6. Вы можете перетащить корректирующие слои вверх и вниз по стеку слоев, чтобы изменить эффект.
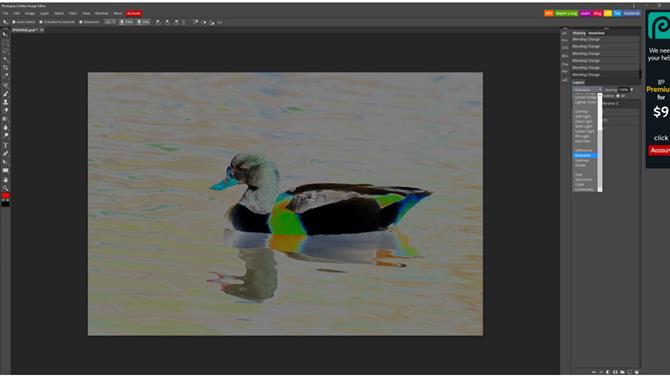
Изображение предоставлено: Photopea
Жаргон Бастер
Фильтр
Эффект, который применяется либо к целому изображению, либо только внутри выделения. Вы сразу увидите эффект фильтра, но некоторые поставляются с окном опций, чтобы сначала настроить их параметры.
8. Используйте режимы наложения
Смешивание изменяет способ отображения слоев ниже слоя, над которым вы работаете. По умолчанию используется значение «100%», что не позволяет ничего пропустить. Измените это на Умножение, используя раскрывающееся меню в верхней части палитры Слоев, и вы увидите потемнение цветов по мере их слияния. Экран имеет противоположный эффект, в то время как некоторые из тех, кто находится ближе к нижней части списка, могут иметь очень странные эффекты.
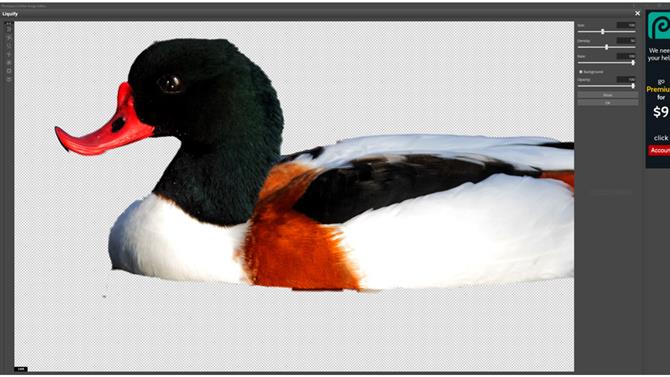
Изображение предоставлено: Photopea
9. Больше фильтров
Если вам нужно размыть, исказить, пикселизировать или иным образом испортить изображение, в меню «Фильтр» есть варианты. Фильтры применяются ко всему изображению, если только у вас не выбрана область, когда они влияют только на внутреннюю часть контура выделения. Фильтр «Liquify» позволяет растягивать, формовать и иным образом искажать изображение. Параметр «Последний фильтр» повторно применяет последний использованный фильтр и его настройки.
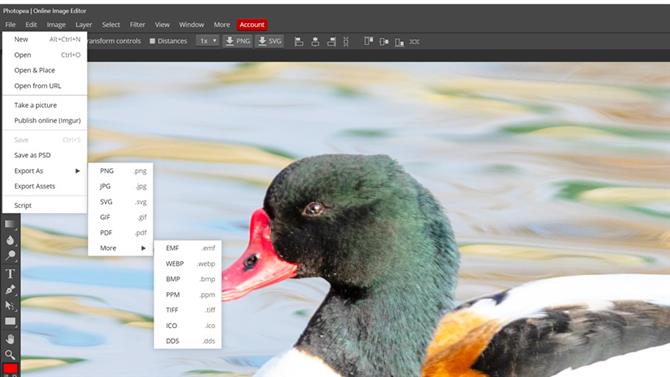
Изображение предоставлено: Photopea
10. Экспортируйте ваше изображение
Существуют кнопки для экспорта выбранного в данный момент слоя в виде PNG или SVG, но для экспорта всего изображения перейдите в меню «Файл». Отсюда вы можете сохранить свою работу в виде PSD-файла, целых слоев или экспортировать в формате JPEG, PNG или многих других популярных форматов. Однако при этом ваши слои будут сведены в один, поэтому убедитесь, что вы закончили, прежде чем выбрать этот параметр.

Справка Windows Журнал Advice изобилует удобными учебными пособиями по Windows для получения большего от вашего ПК. Вы можете купить последний номер или подписаться.


1.Зайдите в Photopea,создайте новый проект(документ) нужного размера
и нужными параметрами.

2.Активируйте инструмент "ТЕКСТ",кликнув ЛКМ по значку на панели инструментов.
В параметрах настроек инструмента выбирите вкладку "Шрифты" и загрузите нужный шрифт через кнопку "Загрузить шрифт".


3.Желаемый шрифт встанет в конце списка всех шрифтов.
Если этого не произойдёт(глюк),то просто введите в поле поиска шрифтов
нужный и активируйте его,нажав ЛКМ.

4.Настройте параметры шрифта-стиль,размер,цвет и т.д.
Кликните ЛКМ по рабочему полю и напишите нужный текст.

5.Добившись нужного результата подтвердите действие.("галка" в верху).

6.При желании придайте надписи объём.

7.Сохраните результат на компьютер в нужном формате.

время подготовки поста к публикации:5 часов 10 минут
Для удобства чтения и комментирования пост размещён в первом комментарии.
При перепосте ссылка на этот пост обязательна.
Читайте также:

