Как к яндекс станции подключить акустику
Обновлено: 06.07.2024
Яндекс.Станция – умная колонка от известной компании со встроенным умным помощником Алисой. Это самый лучший голосовой ассистент российского происхождения, он удобен в использовании и достаточно функционален. Именно поэтому многие желают подключить Алису к телевизору, подразумевая Яндекс.Станцию. Правда, существуют отдельные серии телевизоров с уже встроенной Алисой, в основном это Samsung. Все остальные ТВ не обладают умными ассистентами либо они не очень функциональные. Чтобы расширить возможности телевизора, потребуется всего лишь компактная колонка от Яндекса, а мы уже поможем ее настроить должным образом.
Можно ли подключить Алису к телевизору?
Да, практически все телевизоры поддерживают тот или иной способ подключения Яндекс.Станции. Нужно всего лишь наличие Wi-Fi, Bluetooth и HDMI-модулей или хотя бы одного из них. Все телевизоры, созданные за последние 15 лет, обладают перечисленными адаптерами.
Как подключить Яндекс.Станцию к ТВ?
Каждый вариант подключения умной колонки связан с определенными особенностями:
- Bluetooth – будет выполнять только функцию беспроводной колонки. Алиса будет практически неактивна, ей воспользоваться для управления телевизором не получится. Однако звучание будет все равно лучше, чем со встроенной акустики.
- Wi-Fi – немного мудреный способ, но позволяет голосом выполнять несколько простых команд.
- HDMI – лучший способ, вот только соответствующего разъема в Яндекс.Станция мини отсутствует. Им можно воспользоваться при условии, что в наличии колонка «Макс».
По Bluetooth
Яндекс Станция мини по умолчанию позволяет подключаться к телевизорам только по Bluetooth. Естественно, ее способности будут ограничены, окажутся на уровне обычной беспроводной колонки – исключительно воспроизведение звука.
Как подключить Яндекс.Станцию к телевизору:
Данный метод подключения применим ко всем телевизорам, на которых есть Bluetooth. Однако некоторые пункты в меню могут отличаться.
Важно! Сейчас колонка работать еще не будет, если ранее не была произведена ее базовая настройка. Если не знаете, как ее сделать, вот подробная инструкция:
- Установить на смартфон приложение «Яндекс» и запустить его.
- Войти в свой аккаунт (почту) Яндекс, также можно создать новый профиль.
- Перейти во вкладку «Сервисы», а затем – «Устройства» и выбрать «Умные колонки».
- После нажатия на кнопку «Подключить», нужно будет выбрать беспроводную сеть и указать пароль от нее.
- Должна высветится кнопка «Проиграть звук», следует коснуться ее и поднести смартфон ближе к Яндекс.Станции. Алиса автоматически распознает звук и будет готова к использованию.
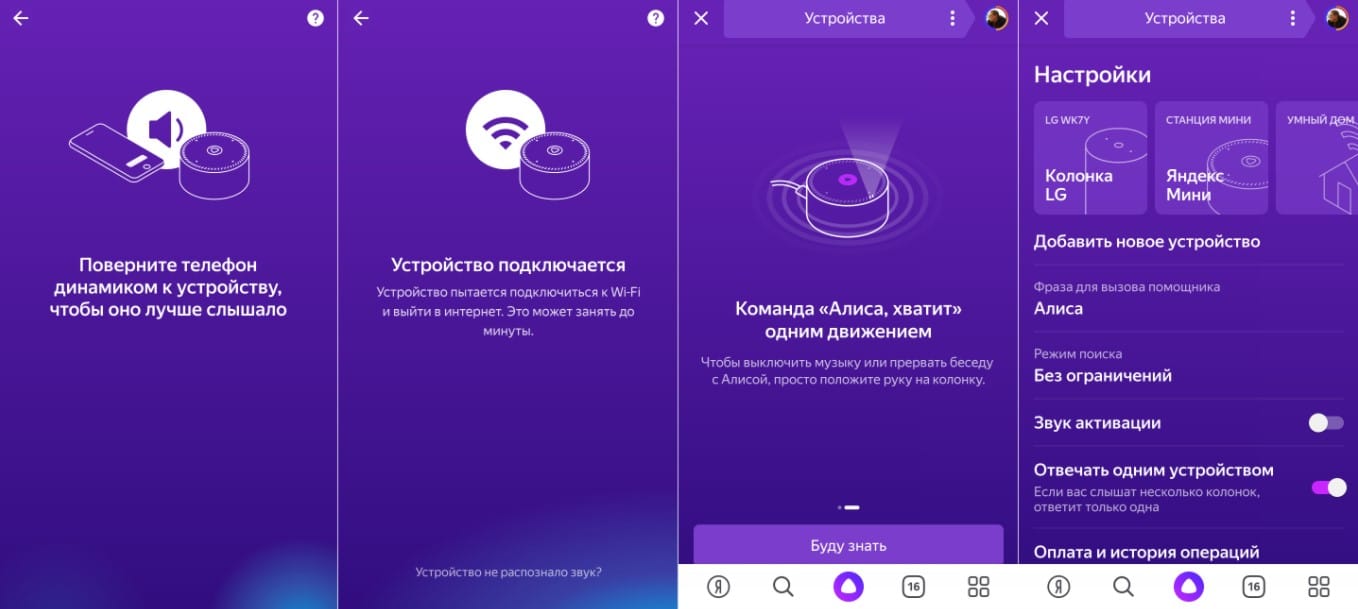
С помощью Wi-Fi
Хороший способ подключить телевизор через Алису и полностью управлять его работой. При чем будет доступно даже его включение голосом, на что не способна встроенный интеллектуальный ассистент. Для данного способа подойдет даже Станция мини, но работает он не везде.
Как подключить колонку Яндекс к телевизору Samsung:
- На смартфон установить приложение SmartThings, необходимое для управления ТВ Samsung.
- Создать аккаунт в нем и привязать учетную запись к телевизору.
- Перейти в приложение «Яндекс», выбрать «Устройства».
- Нажать на кнопку «Плюс» и выбрать «Другое устройство».
- Выбрать вариант Samsung SmartThings.
- Ввести данные от аккаунта и предоставить доступ к учетной записи Яндекс.Станции.
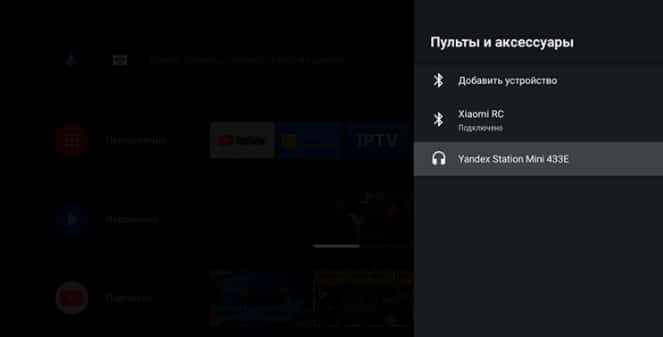
В результате выполнения данной процедуры будет доступно 3 основные типа команд: изменить громкость, переключиться на другой канал.
Через HDMI
Лучший способ подключить Алису и использовать все ее возможности, заключенные в умной колонке – подключить ее с помощью HDMI. Данный разъем присутствует только в Макс-версии Яндекс.Станции. Принцип подключения элементарен – подключить кабель из комплекта к соответствующему входу на телевизоре и на колонке. Естественно, также придется настроить самого голосового ассистента (по примеру из первой инструкции).
Какие команды станут доступны?
На телевизорах LG и других с подключенной Яндекс.Станцией можно голосом отдавать следующие команды:
- «Алиса, включи телевизор», то же самое и с выключением (работает только при HDMI-подключении).
- «Алиса, включи десятый канал» - запускает тот канал, который установлен под номером 10.
- Чтобы включить канал на 1 больше или меньше по списку, нужно сказать: «Алиса, включить следующий канал» или предыдущий.
- Управлять воспроизведение – «Алиса, перемотай на 2 минуты назад».
- Ставить на паузу и запускать фильм – «Алиса, поставь на паузу».
- Изменить громкость – «Алиса, сделай погромче». Еще можно устанавливать одну из громкостей по шкале от 1 до 10.
- Искать фильмы по жанрам или названию – «Алиса, включи комедию».

Почему колонка Яндекс не подключается к телевизору?
Процедура подключения должна пройти без проблем, так как ничего сложного в ней нет. И все же нередко бывают жалобы на то, что пользователи не могут связать телевизор с умной колонкой. Причин может быть несколько.
На что нужно обращать внимание:
- Какой кабель использовался для подключения? Для связи колонки с телевизором рекомендуется использовать HDMI-шнур из комплекта. Оригинальный кабель точно работает исправно, в отличие от других. Колонка не поддерживает некоторые версии кабелей.
- Насколько плотно входы вставлены в разъемы? Может кабель зацепили, и он выпал или вставлен не до конца.
- Правильно ли установлен источник сигнала? На телевизоре стоит проверить, что установлен тот порт для приема и отправки сигнала. Это нужно сделать в разделе «Настроек» - «Устройства», а также нажать на кнопку Source на пульте.
- Работает ли подключение колонки к Wi-Fi? Для нормальной работы ей нужен доступ к беспроводной сети. Плюс сам интернет должен быть стабильным и достаточно скоростным.
- Подключена ли колонка к ТВ? После обновления, сброса настроек, автовыключения и т. п. связь могла быть утрачена. Стоит снова подключиться к телевизору.
Это все необходимые сведения, которые помогут подключить Алису в виде Яндекс.Станции к телевизору любого производителя. Есть аж 3 способа для разных версий умной колонки и особенностей ТВ, поэтому выбор действительно есть.
Совсем недавно приобрел Яндекс.Станцию Мини. Если, кто не знает, это — маленькая умная колонка, управляемая голосом и жестами. Внутри — голосовой помощник Алиса: она включает музыку, отвечает на вопросы и выполняет поручения. Приобреталась как «умный радиоприемник» на кухню, последующего создания умного дома со своими навыками.

После «спаривания» с операционными системами Winodows 7, 10, Ubuntu 16.04, вдоволь поигравшись с ее возможностями, ознакомился с официальной документацией.
На Станцию Мини можно транслировать музыку с компьютера, планшета или смартфона через Bluetooth — как на обычную беспроводную колонку:
Скажите: «Алиса, включи Bluetooth» или нажмите кнопку отключения микрофонов и удерживайте ее пять секунд, пока подсветка Станции Мини не замигает.
Включите Bluetooth на компьютере, планшете или смартфоне и запустите поиск устройств Bluetooth.
В списке выберите Станцию Мини и включите музыку.
Пока Станция Мини играет музыку через Bluetooth, Алиса вас не слышит. Чтобы выйти из режима трансляции, разорвите соединение на стороне вашего компьютера, смартфона или планшета.


После прочтения очень сильно расстроился. С одной стороны — потрясающие возможности речевого управления, создания навыков, умного дома. С другой стороны, используя возможности зарядки от USB 3.0 порта ноутбука, — получаем пульт голосового управления с радиусом дальнобойности хорошей точки Wi-Fi, без особых ухищрений — до 100 метров!
Решил проверить кодовую фразу на колонке, спаренной по Bluetooth с компьютером. «Алиса, включи радио „Маяк“. И радио запело… И параллельно шел звук с компьютера. В итоге, официальная документация опровергнута, устройство с августа 2020 получило новые возможности. Для двух потоков рекомендуется командовать одним потоком как обычно, командами Алисы, потоком по Bluetooth можно управлять регуляторами громкости компьютера, так же задействовав беспроводную клавиатуру с клавишами управления, либо, если есть, отдельными кнопками управления громкости ноутбука с торца устройства.
У кого еще получится провести такой эксперимент?

UPD1. Для анализа, почему есть проблемы с женскими голосами при управлении умной колонкой приведу несколько графиков.
Это график усредненной мощности 20 дикторов русского языка. Как вы видите, речь сильно неравномерна, спектральная плотность сконцентрирована в районе 200. 600 Герц.
(илл. взята из „Учебных материалов ОКСО 210000. Электронная техника, радиотехника и связь. Лекции для преподавателей и студентов ВУЗ.“ 3. Речеобразование и характеристики речи)
Теперь посмотрим, чем умная колонка нас слушает.

(взято из видео, пользователь Ютуб Prokhor Ponomarev, пост Измерение АЧХ с помощью iPad, против Behringer ECM8000.
Нас интересует синяя кривая. Это — АЧХ микрофона iPad 4, в принципе, это тот эталон, к которому могла бы стремиться умная колонка. Но такого, скорее всего, за такую цену в нее просто не вложили программно.
Отсюда автор делает вывод. Посмотрите внимательно на графики: мужчины могут говорить команду в нижнем диапазоне речи, и, в силу большей выдыхаемой массы, „дышать ровнее“, при отдаче команды. У женщин — выше средняя частота голоса, наличие большего количества негармонических звуков не позволяет попасть на равномерное плато чувствительность массива из 4-х микрофонов. Отсюда простой бытовой вывод — для женского голоса надо отключать эмоции, стараться говорить „с мужской энергетикой“ баса, опуская нижнюю форманту.
Еще был проведен ряд косвенных измерений голоса, на которых тренировалась распознающая система. Пока общий вывод — она тренировалась на мужских голосах.
Под спойлером несколько технических скриншотов по подключению Яндекс.Станции Мини к Windows.

Колонка установилась в Windows.

Структура установившихся драйверов. Ого! Qualcomm внутри!

Колонка установлена в режим работы с двумя звуками.
Умная колонка со встроенным голосовым помощником имеет фоновый и основной режимы распознавания речи. Также воспроизводит аудио через Яндекс.Музыку, подключается к телефону, телевизору, интернету – и управляет просмотром видео с помощью сервисов Кинопоиск, Амедиатека и Ivi. При покупке колонки пользователь получает подарок – год бесплатной музыки и кино и подписку на Яндекс.Плюс.
Умная колонка со встроенным голосовым помощником имеет фоновый и основной режимы распознавания речи. Также воспроизводит аудио через Яндекс.Музыку, подключается к телефону, телевизору, интернету – и управляет просмотром видео с помощью сервисов Кинопоиск, Амедиатека и Ivi. При покупке колонки пользователь получает подарок – год бесплатной музыки и кино и подписку на Яндекс.Плюс.
Яндекс.Станция обладает широким функционалом, облегчая многие задачи: найдет нужную программу на телевизоре, вспомнит, где лежит телефон, заведет будильник, запустит таймер, напомнит о событии, расскажет о погоде, прочитает детям сказки и т.д.
Этапы настройки смарт-колонки
- Вставить зарядное устройство в разъем колонки, а адаптер – в розетку.
- ОС будет загружаться, при этом сверху должна появиться фиолетовая подсветка. Голосовой помощник Алиса поприветствует пользователя.
- Если дома используется несколько сетей Wi-Fi, на телефоне должна быть включена та же сеть, к которой впоследствии будет подключена колонка.
Важно! Колонка работает с устройствами на базе Android 5.0+ и iOS 10.0+.
- Открыть «Сервисы», кликнув по иконке, расположенной на нижней панели справа. Выбрать из списка «Устройства» и перейти в «Управление…».
- Отобразится список устройств, нужно добавить новое, клацнув по иконке «+». Из появившегося списка с вариантами выбрать «Умную колонку…».
- Выбрать, какое именно устройство нужно добавить. Нажать кнопку «Продолжить», а на колонке зажать кнопку отключения звука.
- Подключиться к интернету и ввести пароль. Поднесите телефон к Станции, нажать кнопку «Проиграть звук». Благодаря этому Алиса подключится к Wi-Fi.
- Подождать немного – на экране смартфона будут отображаться уведомления.
- Готово – Станция подключена.

Подключение к компьютеру
- Включить Bluetooth на компьютере – открыть параметры, нажав Win+I, и выбрать «Устройства», или через окно уведомлений, которое расположено справа на панели задач.
- Добавить новое устройство, кликнув по соответствующей опции.
- Когда в списке появится название колонки, клацнуть по нему. При сопряжении подсветка на колонке постепенно погаснет.
Подключение к телевизору
Можно подключить устройство к телевизору с помощью HDMI-кабеля. На экране будут появляться подсказки, а Алиса поможет с настройкой.

Изменение сети Wi-Fi или новое подключение
- Открыть приложение «Яндекс».
- Перейти в раздел «Устройства» – «Управление устройствами».
- Выбрать нужный вариант из списка.
- Кликнуть по кнопке «Настроить заново».
- Выбрать сеть Wi-Fi и вписать пароль.
- Поднести телефон ближе к Станции, затем клацнуть по кнопке «Проиграть звук».
- Подождать пока завершится подключение – Алиса сообщит об этом.
- Открыть браузер и, используя логин и пароль, авторизоваться в Яндекс.Паспорте.
- Перейти на страницу с настройками Станции.
- Выбрать раздел «Управление устройствами», найти в списке свою Станцию.
- Щелкнуть по кнопке «Настроить заново», выбрать сеть Wi-Fi и вписать пароль к ней.
- Поднести телефон ближе к Станции, затем клацнуть по кнопке «Проиграть звук».
- Алиса сообщит о завершении подключения.
Сбои в процессе подключения
- Рядом со Станцией положить телефон и нажать кнопку «Проиграть звук еще раз».
- Нажать кнопку «Начать заново», еще раз подключиться к интернету, внимательно вписывая пароль к выбранной сети.

Если повторно не получилось подключиться, стоит обратиться в сервисный центр Яндекса (адреса можно найти на официальном сайте).
Сброс настроек
- Отключить адаптер питания.
- Зажать кнопку активации и не отпускать ее.
- Подключить адаптер питания.
- Подождать 5-10 сек и отпустить кнопку активации.
- Должно загореться световое кольцо.
- Подключить колонку к интернету.

Решение проблем
Ниже представлены возможные проблемы и пути их решения.
Станция не включается
- Проверить адаптер питания – желательно использовать из комплекта Станции.
- Адаптер должен быть правильно подсоединен к устройству.
- Проверить розетку, подключив к ней другое устройство.
Приложение не находит Wi-Fi
Если приложение не видит домашнюю сеть, нужно проверить на телефоне и в самой программе, предоставлен ли доступ к местоположению.
- Включить Wi-Fi, а затем отключить его.
- Включить точку доступа.
- Подключиться к скрытой сети, вписав ее название и пароль. Опция может называться как «Настроить вручную», «Новая сеть», «Другая» и т.п.
Алиса говорит, что «Отсутствует подключение к интернету» / «Зажевало пленку»
- В поисковую строку браузера вписать IP-адрес роутера и авторизоваться. Обычно в качестве адреса используется 192.168.0.1 или 192.168.1.1, логина – admin, пароля – admin.
- В настройках найти пункт DHCP – может быть в основном разделе, в «Сети» или «Интернете».
- Найти в списке подключенных устройств колонку. Рядом с ней отображается MAC-адрес и зарезервированный IP.
- В ручном режиме задать IP-адрес – последнее число должно быть в диапазоне от 2 до 254.
- Сохранить изменения.
- Перезагрузить Станцию.
Включить автовыбор канала интернета, если он выключен. Это помогает в том случае, когда устройств много и эфир зашумлен.
Выключить автовыбор канала интернета, если он включен. При частоте 2,4 ГГц установить канал 1, 6 или 11, ширину – 20 МГц. При частоте 5 ГГц установить канал 36, 40, 44 или 48.
Также данное решение может помочь, если Станция не подключается после потери связи.


«Яндекс.Станция» быстро стала одним из самых популярных гаджетов в Рунете. Ее даже в качестве акустики к телевизору тестировали.
«Яндекс.Станция» и проектор: отличный дуэт для домашнего кинотеатра

«Мозг», звук и мультимедийный комбайн. Ничего себе!
Другое дело – проектор (а современные яркие модели не уступают ТВ по универсальности, вспомним наши собственные тесты Epson’овских проекторов). Они как будто созданы для «Яндекс.Станции».
Например, с её помощью можно превратить в умный домашний кинотеатр с экраном «во всю стену» новые бюджетные Full HD-проекторы Epson, у которых нет полноценного встроенного мультимедийного проигрывателя, но очень яркая и «сочная» картинка.
Epson EH-TW650 – младшая модель в линейке, при этом работает на той же трёхматричной технологии 3LCD, что и более дорогие модели. А именно она отвечает за цветопередачу и качество изображения. Но об этом вы и сами уже знаете со времен нашего первого обзора одного из эпсоновских проекторов.

Я.Станция и Epson лучше Smart TV
Проектор относится к классу «проекторов для гостиной», именно поэтому у него такая высокая яркость: чтобы показывать хорошо, ему полное затемнение не требуется. Если хотите заменить ТВ, то рекомендуем использовать либо специальный экран, повышающий контраст, либо ограничиться диагональю дюймов в 100-120.
Итоговый комплект из такого проектора и Станции для продвинутого домашнего кинотеатра обойдется меньше, чем в 50 000 рублей.
ВНИМАНИЕ, ПЛЮШКА! При покупке проектора Epson вы получаете в подарок 6 месяцев платной подписки IVI, а ещё 2 месяца вам полагается за покупку «Яндекс.Станции». Итого — 8 месяцев кино и сериалов на IVI без рекламы!
Не убедили? Расскажем подробнее.
Как сделать из топа бюджетник? Выкинуть лишнее!
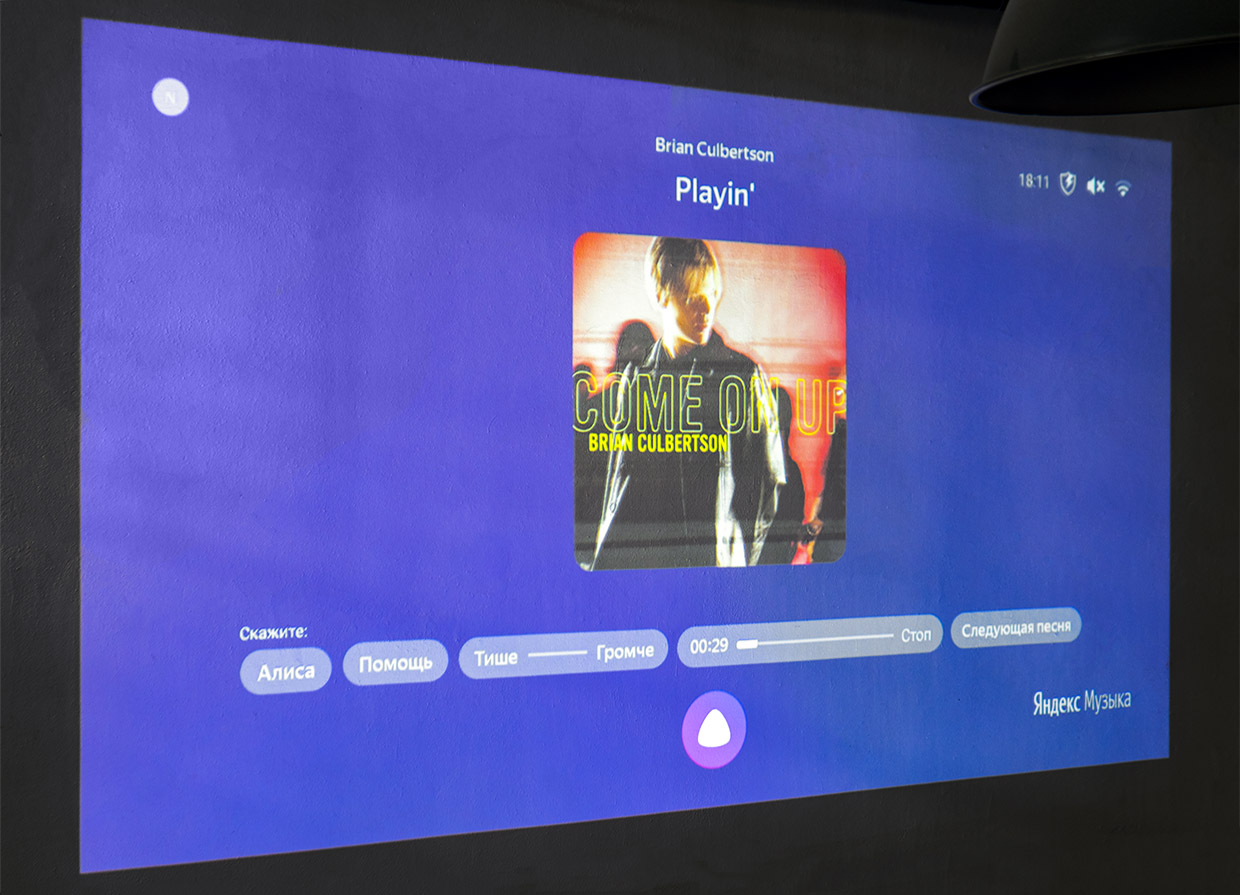
Новый проектор Epson показывает не хуже телевизора
Epson EH-TW650 — «переосмысленный» проектор Epson средней ценовой категории, лишившийся интерполяции кадров в быстрых сценах, сдвига объектива и модуля Bluetooth.
А вот ЖК-матрицы в его семействе остались такие же, как у более дорогих моделей. Так что вся серия EH-TW6xx предлагает для бюджетного проектора очень классную картинку, высокую яркость и сочное изображение.

Epson + Яндекс = «умный» мобильный или домашний кинотеатр
А зачем платить за допначинку, если по USB к проектору можно подключить, например, «Яндекс.Станцию»? Даже с учетом её цены получается экономия до трети от следующей линейки без ухудшения оптической части.
Именно она и стала источником контента в нашем тестировании, превратив обычный проектор в компактный, умный домашний кинотеатр с возможностью размещения без жесткой привязки к параметрам проектора.
Шикарный звук, отличная картинка, голосовое управление — что ещё нужно?
Залог успеха — три матрицы и мощная лампа
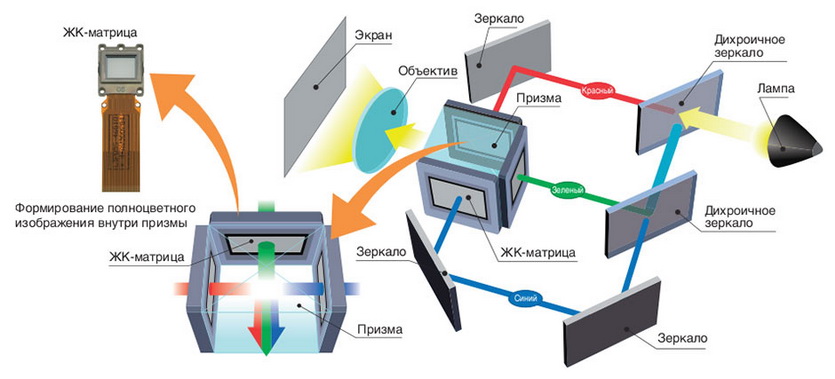
Схема работы 3LCD-проектора
Все проекторы Epson используют для проецирования фирменную запатентованную технологию 3LCD, основанную на трёх жидкокристаллических матрицах и системе зеркал.

Ещё одна схема, уже в разрезе
Такая технология имеет ряд преимуществ перед одноматричными моделями:
Этому проектору не нужна темнота

Первый раз встречаю проектор с избыточной яркостью
Темные сцены и детали Epson отлично воспроизводит даже в условиях комнатного освещения благодаря трём Full HD-матрицам и мощной лампе, которые обеспечивают световой поток мощностью 3100 люмен.
Если обратиться к результатам измерений, EH-TW650 выдает 3250 люмен в режиме максимальной яркости, 2000 люмен в экономичном режиме, в «точном» (Cinema) — 2400 и 1450 люмен. Нереальные цифры для среднего сегмента!
Эффект потрясающий: изображение на экране выглядит «как HDR» по сравнению с обычной записью — точное, сочное, яркое.

Свет не помеха для этого Epson
Запас яркости снижает требования к поверхности проецирования: можно обойтись без экрана или специальной краски.
Так что Epson EH-TW650 едва уступает профессиональным проекторам, и превосходит аналоги на технологии DLP среднего сегмента (не говоря о том, что вообще не страдает от эффекта «радуги» в темных и контрастных сценах).
Разве не этого мы ждали: дешёвый проектор, который можно использовать вместо ТВ?
Умные функции для лучшего изображения
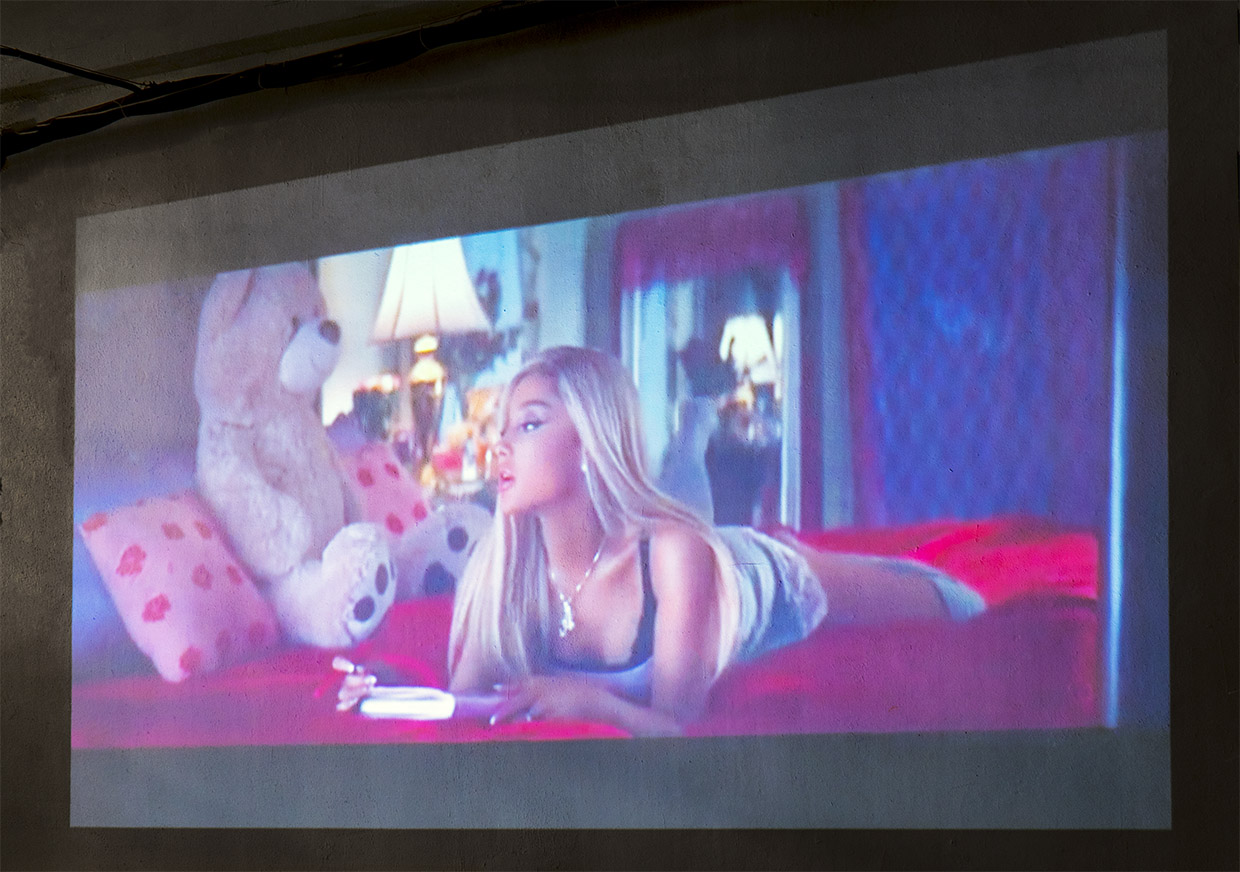
Режимы работы оптимально настраивают все параметры. Зачем каждый раз вручную выполнять неинтересную настройку картинки?
А теперь время вернуться к упомянутым выше режимам работы. Яркий режим (Dynamic) и точный «кинорежим» (Cinema) — основные. «Game» аналогичен точному режиму «Cinema» с детальной прорисовкой, но пригодится в слегка освещенном помещении.
Их отлично дополняет «Яркое Кино», который при формально меньшей яркости, чем у режима «Dynamic», форсирует яркость отдельных цветов, препятствуя их выцветанию от внешнего освещения.
В наследство от старших проекторов модельный ряд Epson EH-TW6xx получил автоматическую диафрагму, которая регулирует количество света от лампы в соответствии с яркостью проецируемого изображения.

Меломанам стоит озаботится внешней акустикой
Реально спасает на самых темных сценах. Пожалуй, это первый проектор с адекватной ценой, на котором можно смотреть фильмы ужасов и документальное кино.
Если четкость изображения по каким-то причинам оказывается недостаточной, имеет смысл активировать функцию увеличения резкости, которая подчеркивает детали.
Активируется какой-то хитрый алгоритм, который не просто работает как дешевый «sharpen», а именно усиливает микроконтраст. Словами сложно описать, но эта настройка реально работает.
Любопытно, что её можно применять одновременно с регулировкой стандартного параметра «Резкость». Эффект будет очень хорош.

Компактные габариты позволяют разместить проектор где угодно
Пожалуй, после хвалебной оды качеству картинки стоит разобраться — а что у EH-TW650 с проецированием и коррекцией изображения? Проектор штука тонкая, не хочется терять качество картинки при неправильной установке.
Epson EH-TW650 относится к классу короткофокусных проекторов благодаря проекционному отношению (отношение расстояния до экрана к его ширине) от 1,02:1 до 1,23:1.
Обычно в этом ценовом диапазоне применяют 1,3:1, так что Epson снова на высоте: его значения позволяют получать большую картинку при установке проектора ближе к экрану.

Максимальный угол установки и корректировки составляет 30 градусов
За счет 1,2-кратного зума максимальная диагональ изображения составляет 300 дюймов (6,63 на 3,75 метров). Для диагонали в 100 дюймов (2,21 на 1,25 метра) достаточно 2,25-2,72 метров до экрана.
Проектор устанавливается на любую поверхность, даже с отклонениями; включается (и выключается) молниеносно, без предварительного прогрева, всего за пару секунд; умещается перед или сбоку от зрителей даже в небольших помещениях.
Ловить миллиметры не придется — работает коррекция трапецеидальных искажений: автоматическая по вертикали (если потребуется — передней ножкой), ручная по горизонтали. Работает до 30 градусов, плюс-минус.
Когда вместо ресивера Яндекс.Станция

Найти умную приставку не сложно. Но Яндекс.Станция станет идеальным спутником
Для экономии инженеры Epson обрезали в EH-TW650 все мультимедийные функции, доступные в старших аппаратах. Тем не менее, этот проектор удобно использовать и без DLNA/Samba.
Сигнал может поступать на проектор с компьютера или ресивера через пару HDMI, VGA или композитный RCA, для вывода аудио стерео-RCA или вышеупомянутые HDMI.
Традиционный USB-A может использоваться только для проецирования изображений с флешек, USB-B, поддерживающий функцию USB Display — передачу изображения, звука и сигналов мыши.

Очень удобный пульт со всеми необходимыми быстрыми клавишами
Bluetooth нет, но смартфон можно подключить проводом с помощью MHL (чтобы сразу же и заряжался), либо используя Wi-Fi — но только с использованием приложения Epson iProjection.
iProjection (iOS, Android) позволяет управлять проектором с мобильного устройства (выбор источника, громкость динамика, выключение) и просматривать на большом экране фотографии, документы и транслировать видео.
Такая ограниченная функциональность заставила нас искать более интересные возможности. И они нашлись.
И зачем тогда проектору собственные «мозги»? Мы подключили в HDMI «Яндекс.Станцию», получив самый продвинутый мультимедийный комбайн.
Со звуком все понятно — мощно, громко, хорошо. С изображением и подключением к сетевым источникам — аналогично, используется «Станция». А голосовой поиск от Яндекса и вовсе сделает проектор центром умного дома.
Может ли проектор заменить телевизор?

Шикарное изображение, не правда ли?
Epson EH-TW650 — отличное решение. Высокая яркость в 3200 люмен, автокорректировка и технология 3LCD позволяют использовать его при рабочем освещении практически без потери качества картинки.

И подсветка будет как нельзя кстати
И это при 80-300 дюймах диагонали! А в темноте картинка и вовсе приближается к киношной . Даже без использования специальных покрытий для экрана и сложных способов подвешивания. Контрастность и «глубина» черного, вопреки ожиданиям (модель же бюджетная) тоже очень даже!
Прибавим в сильные стороны цену около 43 тыс.рублей, ресурс лампы в 4500 или 7500 часов (максимальная/минимальная яркость) — получается новая «народная» модель универсального бюджетного проектора для самых разных задач.
Нужен проектор? Берите новые TW610/650 и Я.Станцию.
Главные преимущества
1. Очень качественное изображение. Запас яркости и технология 3LCD творят чудеса: картинка даже днем выглядит прилично.
2. Простая установка и быстрая корректировка. Поставил, включил, смотришь — на все уходит не больше минуты.
3. Внушительный ресурс. 4500 часов на максимальной яркости и 7500 в экорежиме (которого хватает в большинстве случаев, на самом-то деле) хватит на много лет активного использования.
4. Удобное управление. Как ни крути, со смартфоном удобнее. Поддержка передачи всех типов сигналов по USB позволяет интегрировать проектор в любую умную систему.
5. Низкая цена. За 40 тыс. рублей кроме EH-TW650 с Full HD ничего нет: одноматричные конкуренты с сопоставимым качеством картинки стартуют на десятку-две выше, оставляя в ценовом до 60 тысяч единственного победителя.
Главные недостатки
1. Отсутствие поддержки DLNA и Samba. Передача контента через приложение по Wi-Fi это здорово, но подключения к домашнему серверу без проводов не хватает. Отсутствие полноценных «мозгов» тоже для проформы запишем в минусы, хотя в данном конкретном случае это нам оказалось на руку: Я.Станция отлично их заменяет.
2. Ухудшение изображения при углах корректировки, близких к 30 градусам. До 20-23 градусов искажения эффективно устраняются оптической системой проектора, а дальше (как и в более дорогих моделях) придется довольствоваться интерполяцией.
(52 голосов, общий рейтинг: 2.19 из 5)
Читайте также:

