Как комбинировать в coreldraw
Обновлено: 03.07.2024
В CorelDraw, объектом является любой элемент изображения, созданный или импортированный в документ. Это может быть прямоугольник, кривая, замкнутая кривая, многоугольник, текст, фото, прямая, круг и другие.
Векторные графические изображения состоят из нескольких различных объектов. С помощью разных инструментов, комбинируя несколько объектов, вы можете усложнять форму объектов. Объекты в Кореле состоят из точек или узлов, которые соединены прямыми или кривыми линиями - сегментами. Сегменты объекта образуют контур.
Контур может иметь разную толщину и цвет. Основными объектами CorelDRAW являются плавно изогнутые кривые, при помощи которых строится произвольный контур. Эти кривые называются кривыми Безье. Все работы в CorelDraw осуществляется через выбор объекта. Различные эффекты могут быть применены к объекту в зависимости от типа объекта и применяемого к нему инструмента.
Основные особенности объектов
Основными особенностями объектов являются:
- название
- размер
- цвет
- цвет и толщина контура
- положение по отношению к другим объектам.
Инструменты CorelDraw
Чтобы нарисовать векторную графику, нужно выбрать инструмент из левой части окна программы.
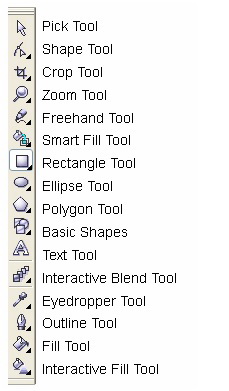
Pick Tool - Указатель: выбрать объект
Shape Tool - Форма: изменить форму объекта
Crop Tool - Обрезка: обрезать объект
Zoom Tool – Масштаб: инструмент увеличения, масштаб изображения
Freehand Tool – Свободная форма: рисование линий
Smart Fill Tool – Интеллектуальная заливка: свойства заливки при создании новых объектов
Rectangle Tool - Прямоугольник: инструмент для рисования прямоугольников
Ellipse Tool - Эллипс: инструмент для рисования эллипсов
Polygon Tool - Многоугольник: инструмент для рисования многоугольников
Basic Shapes - Основные фигуры: коллекция готовых изображений
Text Tool - Текст: инструмент для ввода текста
Interactive Blend Tool: инструмент для настройки интерактивного перетекания, прозрачности и др.
Eyedropper Tool - Пипетка: инструмент для копирования цвета и переноса его на другой объект
Outline Tool - Абрис: инструмент для определения очертания объектов
Fill Tool - Заливка: инструмент для определения содержимого объекта (например, цвет и рисунок)
Interactive Fill Tool – Интерактивная заливка: коллекция различных инструментов наполнения
Если вы посмотрите на панель инструментов, вы увидите небольшой треугольник в правом нижнем углу многих инструментальных кнопок. При нажатии на этот треугольник, вы увидите больше альтернатив для инструмента.
После того как вы выбрали подходящий инструмент, установите указатель мыши в любом месте рабочего поля, где вы хотите начать рисовать. Нажмите левую кнопку мыши и начните смещать мышь в нужном вам направлении, пока не появится объект необходимого размера и формы, после чего отпустите кнопку мыши. Объект готов.
Хотите научиться рисовать? Онлайн школы рисования.
Создание и редактирование простого объекта - прямоугольника
Выберите инструмент «Rectangle Tool / Прямоугольник» в панели инструментов, расположенной в левой части окна программы и создайте объект.
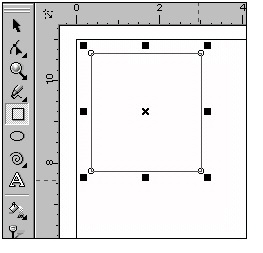
Обратите внимание на 8 черных прямоугольника, расположенных по периметру прямоугольника. Они показывают, что объект является активным. В центре находится перекрестие, а в вершинах - контурные прямоугольники. Все эти управляющие элементы предназначены для редактирования объекта.
Вы можете изменить размер прямоугольника пропорционально, перемещая один из угловых квадратов. Боковые квадраты изменяют размер объекта только в одном направлении.
Перемещение объекта
Нажмите левой кнопкой мыши на любое место объекта и переместите прямоугольник в нужное место рабочего поля. Отпустите кнопку мыши, когда объект находится в нужном положении. Щелкните в любом месте от прямоугольника, чтобы отменить выбор.
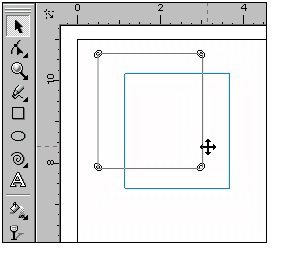
Поворот объекта
Произведите двойной щелчок по объекту. Черные прямоугольники по периметру объекта изменятся на двойные стрелки.
Вы можете повернуть объект с помощью угловых стрелок.
Обратите внимание на значок цели, расположенный в середине прямоугольника, когда выбор поворота является активным. Нажмите и перетащите этот значок, чтобы изменить точку поворота. Щелкните в любом месте от прямоугольника, чтобы отменить выбор.
Боковые стрелки применяются для смещения прямых сигментов прямоугольника вокруг цели.
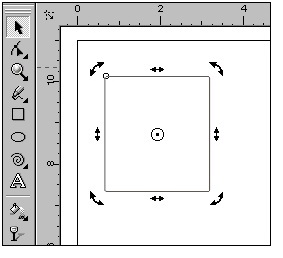
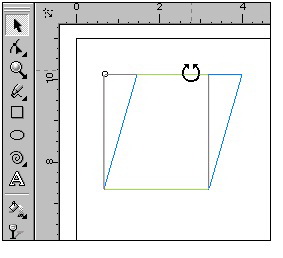
Закругленные углы на объекте
Создайте новый прямоугольник. Выберите инструмент «Shape / Форма» на панели. Обратите внимание, что выбор теперь появляется в виде четырех угловых маркеров и пунктирными линиями. Перемещая один из маркеров, создайте закругленные углы нужного размера.
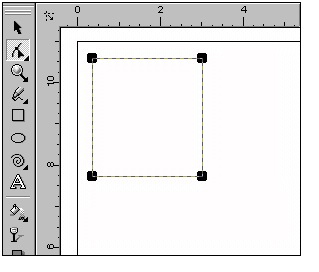
Как в кореле залить объект
Чтобы залить цветом объект, выполните следующие действия:
Выберите объект. Нажмите левой кнопкой мыши на нужный цвет в цветовой палитре справа и нажмите на цвет. Что бы выбрать оттенок основного цвета удерживайте кнопку до появления дополнительной панели.
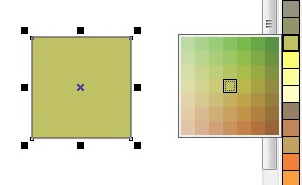
Для изменения цвета контура щелкните по цвету на палитре правой кнопкой мыши. Для заливки объекта узором воспользуйтесь кнопкой « Pattern Fill Dialog – Диалоговое окно заливки узором» на панели инструментов.
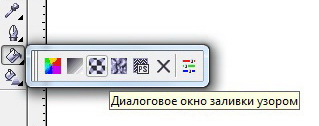
Здесь же находятся кнопки «Диалоговое окно цвета заливки», «Диалоговое окно градиентной заливки», «Диалоговое окно заливки текстурами», «Диалоговое окно заливки PostScript», кнопка удаления заливки и окно настройки цвета.
При экспорте символов для гарнитуры в CorelDRAW каждая буква или символ должны быть одним объектом. Вот как можно объединить несколько фигур в CorelDRAW, чтобы можно было рассматривать их как один объект.
Инструкции в этой статье относятся к CorelDraw 2020 Graphics Suite, но большая часть информации также относится к более старым версиям CorelDRAW.
Группировка против объединения против объектов сварки
Хотя вы можете группировать объекты вместе с помощью сочетания клавиш Control + G , вы должны использовать сочетание клавиш Control + L для объединения объектов. Группировка позволяет временно обрабатывать несколько объектов как один; расчесывание делает эффект постоянным.
К сожалению, когда вы объединяете два перекрывающихся объекта, вы получите «дыру», в которой объекты перекрываются. Это может быть то, что вы хотите, и это полезно для некоторых типов графики . Однако, если это не то, что вы хотели, вам нужно сварить перекрывающиеся объекты.
Пользователи Mac должны заменить клавишу Control клавишей Command при использовании сочетаний клавиш.
Как объединить объекты в CorelDRAW
В то время как команда объединения может оставлять отверстия в перекрывающихся объектах, вы можете комбинировать соседние (не перекрывающиеся) объекты:
Выберите инструмент Pick .
Нажмите и перетащите, чтобы нарисовать рамку вокруг объектов, которые вы хотите объединить, затем нажмите Control + L на клавиатуре.

Вы также можете комбинировать выбранные объекты, выбрав « Объект» > « Объединить» на верхней панели задач.
Два объекта станут одним. Возможно, вам придется расширить представление, чтобы увидеть весь новый объект.
Теперь вы можете редактировать похожие комбинированные объекты в целом. Например, если вы объединили несколько текстовых полей, текстовый инструмент будет обрабатывать их как один блок текста.

Как сварить перекрывающиеся объекты
Команда сварки работает как с перекрывающимися, так и со смежными (не перекрывающимися) объектами:
Выберите инструмент Pick и выберите первый объект.
Удерживая клавишу Shift, выберите второй объект.
Выберите « Объект» > « Формирование» > « Сварка» на верхней панели задач.
Когда вы свариваете объекты разных цветов, они приобретают цвет последнего выбранного вами объекта. Например, если у вас есть перекрывающиеся зеленые и синие круги, выбор зеленого, а затем синего приведет к тому, что весь объект станет синим. Если вы хотите, чтобы новый объект был зеленым, вы должны сначала выбрать синий круг, а затем зеленый.
Существует несколько приемов создания новых фигур с помощью интерактивных инструментов и специальных команд формирования. Новые объекты легко собрать из нескольких простых фигур, можно добавлять в них вырезы, впадины, кардинально изменять форму объектов. Сложные объекты могут стать результатом объединения более простых объектов по определенным правилам. Для такого объединения существуют специальные команды выполнения логических операций над объектами.
В последней версии программы CorelDRAW Graphics Suite 2018 после выделения нескольких объектов на панели свойств можно увидеть две рядышком расположенные кнопки команд – «Объединение» и «Объединение». Давайте рассмотрим подробнее особенности применения этих команд, в каких случаях применяется тот или иной способ объединения. В предыдущих версиях программы они назывались «Объединить» и «Объединение».

Рис. 1. Панель свойств с двумя кнопками команд «Объединение».
Итак, первая команда – «Объединение», которую можно найти и в меню «Объект» > «Объединение», позволяет создать новый объект – кривую с общими атрибутами заливки и абриса. Объект, выделенный последним, определяет свойства абриса и заливки новой кривой. В самых ранних версиях программы эта операция называлась «комбинирование», в англоязычной версии «Combine».

Рис. 2. Меню «Объект».
Можно объединять (комбинировать) прямоугольники, эллипсы, многоугольники, звезды, спирали, произвольные кривые или фигурный текст, чтобы преобразовать их в новый единый объект кривой.
При объединении (комбинировании) нескольких объектов их индивидуальные признаки теряются. Области пересечения исходных объектов становятся прозрачными.
Для операции объединения необходимо выделить два или несколько объектов и выполнить команду меню «Объект» > «Объединение» или, выделив объекты, нажать кнопку «Объединение» (Ctrl+L) на панели свойств.

Рис. 3. Примеры объединения двух и нескольких объектов.

Рис.4. Примеры объединения (комбинирования) нескольких объектов.
В последних версиях программы в процессе закрашивания объектов появилась возможность заливать и области пересечения. В окнах настроек заливок есть специальный флажок «Залить пересечение». Если его включить, то после выполнения команды «Объединение», области пересечения могут быть окрашены вместе с объектом любым типом заливки.

Рис.5. Области пересечения в новом объекте залиты фонтанной заливкой.
Если нужно окрасить область пересечения в другой цвет, нежели целевой объект, то лучше воспользоваться инструментом «Интеллектуальная заливка».

Рис.6. Области пересечения в новом объекте залиты интеллектуальной заливкой.
При обрисовке текстовых логотипов именно команда «Объединение», примененная к отдельным объектам, позволяет создавать внутренние вырезы в буквах.

Рис. 7. Применение команды «Объединение».
Команду объединения можно применять несколько раз, получая новые комбинации кривых.

Рис. 8. Поэтапное применение команды «Объединение».
Можно объединять (комбинировать) произвольное количество объектов, которые появляются в результате применения некоторых интерактивных векторных эффектов, например эффекты «перетекание» или «контур». Можно объединять произвольное количество объектов и их копий, полученный в процессе вращения
Это самый простой способ получения объектов со сложными пересекающимися областями.

Рис. 9. Команда «Объединение» позволяет комбинировать произвольное количество объектов, полученных после применения различных эффектов
В результате выполнения операции «Объединение» объект становится обычной кривой, ее можно редактировать инструментом «Форма», перемещая узлы, управляющие линии и точки.

Рис. 10. Инструмент «Форма» поможет доработать новую кривую.
Объединенные объекты можно разделить и использовать каждый самостоятельно. Для разделения необходимо выполнить команду меню «Объект» > «Разъединить кривую».

Рис. 11. Примеры разделения ранее объединенных объектов.
Объединять можно только не сгруппированные векторные объекты и фигурный текст. Если необходимо выполнить операцию «Объединение» с группой объектов, то лучше сначала отменить группировку этих объектов. Для эффектов «перетекание» и «контур», сначала командой «Разъединить» разделить группу перетекания на опорные и промежуточные объекты и затем все разгруппировать.
Вторая команда «Объединение» относится к группе команд «Формирование», которые позволяют «собирать» и формировать объекты по определенным правилам.
Команды меню «Объект»> «Формирование» дублируются кнопками на панели свойств и в окне настройки «Формирование». Это окно настройки вызывается стандартными способом – меню «Окно» > «Окна настройки» > «Формирование» или командой меню «Объект» >«Формирование» > «Формирование».
В результате применения этих операций создаются объекты совершенно новых форм. Эти операции могут быть применены к одиночным пересекающимся объектам, и к группам объектов. Удобнее и быстрее работать с кнопками панели свойств, чем с командами меню, результат работы от выбора способа настроек не зависит.

Рис. 12. Команды меню и кнопки формирования.
Команда «Объединение» позволяет создать новую фигуру путем объединения двух или более перекрывающихся объектов. Исходные объекты автоматически удаляются.

Рис. 13. Применение команды «Объединение» к нескольким объектам, группе объектов и фигурному тексту.

Рис. 14. После применения команды «Объединение» образуется один новый объект – кривая.
Общий контур из нескольких объектов можно создать, даже если один или несколько объектов не пересекаются и не соприкасаются.

Рис. 15. Применение команды «Объединение» к нескольким объектам.
Разделить или разъединить новую кривую невозможно.
Редактировать ее контур приходится инструментами группы «Форма» - изменяя положения узлов и управляющих линий, или применять инструменты мастихин, сглаживание, размазывание, огрубление, воронка, притягивание и отталкивание.
Работа со связанными изображениями давно реализована в CorelDRAW, и в то же время этой функцией практически никто не пользуется… Почему? Она по-шпионски спрятана внутри многообразия возможностей CorelDRAW? Или работа со связанными изображениями трудоёмка и неудобна? А может, она требует непомерного интеллектуального напряжения мозгов? По результатам опроса дизайнеров крупных полиграфических фирм Ташкента сложилась любопытная картинка.
Двое из десяти дизайнеров сразу же отмели возможность в Corel работать с прилинкованными изображениями: «Это не нужно, многостраничные макеты не делаем, для вёрстки предназначен InDesign. И вообще в Corel работаем с макетами, содержащими минимум текста, в крайнем случае буклеты делаем». Дизайнер из не очень крупной фирмы ответил, что с удовольствием верстает промышленные каталоги в Сorel (особенно те, где есть и фотографии, и чертежи, и схемы, и таблицы) и использует прилинкованные изображения. Никогда проблем с подготовкой файла к печати не было. Если что и вызывает иногда вопросы — то это цветопередача при печати. Ещё трое дизайнеров говорят: «Если что-то надо — линкуем в Illustrator». Один поделился неудачным опытом: при подготовке файла к офсетной печати картинки «слетели». Понять, почему постигла неудача, не пробовал, просто далее решил не использовать связи. Другой попытался работать, но просто не разобрался с возможностью обновления связей и отображения результатов редактирования картинки в документе. Заинтересовался, обещал пробовать. Девятый сказал: «Иногда попадаютcя продвинутые заказчики, приносят макеты с картинками, но мы для печати просто разрываем связи и вставляем фото в файл». Десятая — барышня с небольшим опытом работы — живо заинтересовалась и пошла консультироваться с начальником, от которого получила ответ: «Не умничай, работай как велено». На следующий день любопытный начальник всё-таки перезвонил автору и спросил: «А что, в Corel и вправду можно связывать картинки? И вы можете показать, как это надо делать?» Легко!
Итак, открываем макет документа. Это может быть просто календарь или многостраничный каталог, содержащий фотоизображения, схемы, диаграммы, чертежи, в общем, любые растровые объекты. Импортируем нужное.
_(7310).jpg) |
| Команда меню «Файл • Импорт» позволяет выбрать для выбранного изображения режим «Связанное с внешними объектами» |
_(6077).jpg) |
| В документ вставлено изображение, в строке состояния показаны его цветовой режим, размеры и разрешение. А в окне «Cсылки и закладки» — имя и расположение оригинала |
_(1125).jpg) |
В документ вставлено изображение с низким разрешением, при сборке для печати оригинал изображения будет вставлен в нужное место в нужном разрешении. Если создана связь с внешним файлом, то изменения, внесённые в исходный файл, автоматически отображаются в импортированном файле.
В векторном документе мы не будем изменять вставленное изображение. Откроем его в любом растровом редакторе. Для этого достаточно щёлкнуть по иконке «Открыть связанное изображение» под заголовком окна «Ссылки и закладки».
_(8446).jpg) |
| Внешнее изображение открыто в редакторе CorelPHOTO-PAINT |
Воспользуемся функцией «Интеллектуальная обработка» («Изображение • Интеллектуальная обработка»), удалим нижний апельсин и уменьшим размер изображения по вертикали.
_(9802).jpg) |
| Окно интеллектуальной обработки. Красным цветом окрашены удаляемые области, зелёным — те, что нужно сохранить. Выбираем режим «Автоматически сжать по вертикали» |
_(5550).jpg) |
| Изображение изменилось по вертикали, исчез один из апельсинов. Сохраняем изменённое изображение |
_(4198).jpg)
Возвращаемся в CorellDRAW, в окне ссылок жмём кнопку «Обновить связанное изображение» и получаем результат.
_(496).jpg) |
| После обновления изображение изменилось и в основном документе |
Если разорвать связь с внешним файлом, то в основном документе останется вставленным изображение с высоким разрешением. В окне ссылок и закладок исчезнет информация о внедрённом файле, а вставленное изображение можно будет просто редактировать в растровом редакторе.
Вы привыкли работать с растровыми изображениями в программе Adobe Photoshop? Можно ли вставлять в CorelDRAW изображения, а редактировать их в Photoshop? Конечно!
Создаём новый документ. Из библиотеки контента Corel вставляем интерактивный фрейм, который будем использовать в качестве контейнера. Импортируем связанное изображение. Это можно делать прямо из окна ссылок и закладок, щёлкнув в нижней части этого окна по иконке «Новое связанное изображение».
_(9285).jpg) |
| Импортируем изображение в формате *.tif |
_(4934).jpg) |
| Cвязанное изображение в контейнере |
_(9110).jpg) |
| Изменяем изображение в Adobe Photoshop, добавляя в коллаж облака. Сохраняем изменённое изображение |
_(5391).jpg) |
| Обновляем связанное изображение в основном документе |
Использование связанных внешних изображений позволяет уменьшить размер файла, особенно многостраничных документов. Легко вносить изменения, а иногда и кардинально заменить несколько изображений на совершенно новые. Работа с прилинкованными изображениями иногда может существенно сэкономить время работы над макетом. Главное — отправляя макет в печать, не забыть к основному файлу приложить папку со всеми внешними изображениями нужного разрешения.
Читайте также:

