Как красиво оформить сервер в тим спик
Обновлено: 03.07.2024
Установка пользовательского описания не только придает каналу индивидуальность, но и делает его более профессиональным.
TeamSpeak даже допускает различные варианты форматирования, хотя вам нужно знать, как их кодировать. Не беспокойтесь, эта статья также проинформировала вас об этом.
Также важно отметить, что вам нужны права администратора для добавления, редактирования или удаления описания. И без дальнейших церемоний, давайте прыгнем прямо.
Создание описания убийцы
Шаг 1
Подключитесь к вашему серверу TeamSpeak и найдите соответствующее имя сервера. Во всплывающем меню выберите «Изменить канал», чтобы получить доступ к дополнительным действиям.
Шаг 2
Форматирование TeamSpeak Описание
Характеристики, которые вы можете отформатировать, включают размер текста, стиль, цвет и расположение. Плюс, есть уникальный способ включить ссылки и изображения в ваше описание.
Как уже говорилось, это требует немного кодирования, и вот команды шаблона, которые вы можете использовать.
Размер
[size=1]текст, размер 1[/size]
[size=2]текст, размер 2[/size]
[size=3]текст, размер 3[/size]
[size=4]текст, размер 4[/size]
[size=5]текст, размер 5[/size]
[size=6]текст, размер 6[/size]
[size=7]текст, размер 7[/size]
Примечание: данный размер является только примерным и может отличаться в описании. Но это дает вам хорошее представление о соотношении шрифтов.
TeamSpeak позволяет вам назвать предпочитаемый цвет или использовать цветовые коды HTML. Для большинства пользователей последний вариант лучше, потому что вы можете скопировать и вставить код любимого цвета в нужное поле.
Форматирование
позиционирование
[left]Выровненный по левому краю текст[/left]
[right]Выровненный по правому краю текст[/right]
Как добавить изображения
Как добавить ссылки
[url=mailto:[email protected]]текст адреса электронной почты[/url]
Наконец, вам может быть интересно, как все это выглядит, и вот оно.
[url=mailto:[email protected]][email protected][/url]
Конечно, это всего лишь простой пример того, что вы должны делать. Вы можете использовать любой другой стиль или размер форматирования, и вам необходимо ввести свою контактную информацию и ссылки на изображения. Но шаблон значительно сокращает количество набираемых текстов и предотвращает появление досадных ошибок, которые могут привести к тому, что описание будет выглядеть неприлично.
Что делать, если вы не можете изменить описание?
Некоторые администраторы жалуются, что возможность редактировать описание неактивна на их стороне. Это потому, что некоторые администраторы на сервере могут вносить изменения, а другие нет. Причиной этого обычно являются права администратора внутри определенной группы серверов.
Вы должны пойти в server_group и убедиться, что флажок перед b_client_modify_own_description. Если вам трудно найти его, лучше всего получить разрешения на обзор и проверить.
Чтобы сделать это, вам нужно щелкнуть правой кнопкой мыши на вашем имени пользователя, затем выбрать Разрешения. Нажмите на Обзор разрешений и выберите Экспорт в PDF. Затем найдите b_client_modify_own_description или его отсутствие.
Если вы можете изменить описания других пользователей, вам нужно лишь поставить галочку в нужном поле. Если это не решит проблему, выберите «Разрешения клиента канала» в разделе «Разрешения» и избавьтесь от «Изменить все описание клиента».
Однако проблема может возникнуть, если кто-то вручную поменяет сервер базы данных. И то же самое относится, когда вы являетесь частью группы запросов к серверу администратора и настраиваете некоторые параметры, характерные для этой группы.
К сожалению, исправления для этой проблемы заслуживают другой статьи и требуют времени для реализации. Это потому, что вам нужно точно выяснить, что пошло не так.
С другой стороны, такие сбои случаются не часто, и в большинстве случаев достаточно просто поставить галочку.
Опишите ваш игровой опыт
Добавление простого описания может показаться сложным без какой-либо причины. Но кодирование текста в поле описания дает вам больше возможностей сделать его своим. Конечно, новый TeamSpeak сделает это еще лучше.
Готовы ли вы поделиться своим описанием TeamSpeak с нами? Сколько времени у вас ушло на его создание? Напишите нам в разделе комментариев ниже.

Список наших гайдов по администрированию ТС3.
Раздел на стадии заполнения.

Включение расширенных настроек привилегий в Вашем клиенте ТС3:
Переходим по разделу Settings - Options(горячая комбинация клавиш Alt+ P) и ставим галочку "Advanced Permissions system"
Жмем "OK"

Запрет перемещения гостей по Вашему серверу:
Заходим в раздел привилегий групп сервера Permissions - Server Group, выбираем группу гостей(Guest) и снимаем 3 галочки входа в комнаты, название привилегий:
Гости будут попадать на канал который установлен по умолчанию на сервере.

Создание групп с раздельными правами для комнат(подходит если Вы используете один сервер для двух проектов)
1. Все комнаты которые Вы создаете с авторизацией должны иметь значение 20(в редактировании или создания канала - permissions - join - 20)
2. Создаем группу канала(Permissions - Channel Group - выбираем группу гостей, слева внизу есть кнопки, по центру найдете кнопку Copy - пишите любое название группы канала - привилегию i_channel_join_power ставите равную цифре, что установили в настройках канала, у нас это число 20)
3. Добавляем пользователей в группу канала:
3.1. Permissions - Channel Group - выбираем созданную группу канала, слева внизу есть кнопки, самая правая отвечает за пользователей для каждого канала на сервере. Наши каналы будут обозначены буквами A, B, C, D.
3.2 Выбираем в новом окне нужный нам канал A, жмем кнопку add вводим уникальный айди пользователя. Теперь этот пользователь сможет входить в канал А, другого пользователя добавляем по такой же схеме но в каналы: B и С.
В итоге один пользователь сможет входить только в канал А, другой в канал B и С.

ЗАПРЕТ ВХОДА НА ОПРЕДЕЛЕННЫЙ КАНАЛ
В редактировании канала(ПКМ по каналу - Edit Channel) во вкладке "permissions" находится поле "Join", эта вкладка отвечает за доступ пользователя в канал, чтобы пользователь мог зайти в канал, привилегия "Join"должна быть ниже, чем привилегия в группе: i_channel_join_power, а чтобы пользователь не смог зайти в канал, то привилегия "Join"должна быть наоборот выше.
прим. по умолчанию значение Join стоит 0, означает что данное ограничение отключено.

После того, как вы создали собственный сервер в TeamSpeak, вам необходимо перейти к его точной настройке, чтобы обеспечить его стабильную и комфортную для всех пользователей работу. Всего существует несколько параметров, которые рекомендуется настроить под себя.
Настраиваем сервер TeamSpeak
Включаем расширенные настройки привилегий
В первую очередь, необходимо настроить этот параметр, так благодаря ему будет осуществляться дальнейшая настройка некоторых важных элементов. Необходимо сделать несколько простых действий:
-
В ТимСпике нажмите на вкладку «Инструменты», после чего перейдите в раздел «Параметры». Также это можно сделать комбинацией клавиш Alt + P.


Теперь, после включения расширенных настроек, вы можете приступить к редактированию остальных параметров.
Настраиваем автоматический вход на сервер
Если вы собираетесь использовать в основном только один свой сервер, то для того, чтобы постоянно не вводить адрес и пароль, можно настроить автоматический вход при запуске TeamSpeak. Рассмотрим все шаги:
-
После того, как вы подключились к нужному серверу, перейдите во вкладку «Закладки» и выберете пункт «Добавить в закладки».





Настраиваем всплывающие объявления при входе на сервер
-
Нажать правой кнопкой мыши по своему серверу и выбрать «Редактировать виртуальный сервер».



Запрещаем гостям ходить по комнатам
Довольно часто бывает необходимым настроить специальные условия для гостей сервера. Особенно это касается свободного перемещения гостей по каналам. То есть, по умолчанию, они могут переходить с канала на канал сколько угодно раз, и никто не может этого им запретить. Поэтому необходимо установить на это ограничение.
-
Перейдите во вкладку «Разрешения», после чего выберете пункт «Группы сервера». Перейти в это меню можно также комбинацией клавиш Ctrl + F1, которая настроена по умолчанию.



Сняв эти галочки, вы запретите гостям свободно перемещаться по всем трем видам каналов вашего сервера. При входе они будут помещены в отдельную комнату, где смогут получить приглашение в комнату или же смогут создать свой собственный канал.
Запрещаем гостям видеть, кто сидит в комнатах
По умолчанию все настроено так, что пользователь, который находится в одной комнате, может просматривать, кто присоединен к другому каналу. Если вы хотите убрать эту возможность, то вам необходимо:
- Перейдите во вкладку «Разрешения» и выберете пункт «Группы сервера», далее перейдите в «Guest» и раскройте раздел «Каналы». То есть, вам просто необходимо повторить все то, что было описано выше.
- Теперь раскройте раздел «Доступ» и измените параметр «Разрешение на подписку на канал», выставив значение «-1».

Теперь гости не смогут подписаться на каналы, чем вы и ограничите их доступ к просмотру участников комнат.
Настраиваем сортировку по группам
Если у вас есть несколько групп и вам необходимо совершить сортировку, переместить некоторые группы выше или сделать их в определенной последовательности, то для этого есть соответствующий параметр в настройках группы, чтобы настроить привилегии для каждой из групп.
-
Перейдите в «Разрешения», «Группы сервера».


Это еще не все, что вы можете делать с настройками своего сервера. Так, как их много, и не все они пригодятся для каждого пользователя, описывать их просто нет смысла. Главное помните, что для осуществления большинства настроек необходимо включить расширенную систему прав.

Отблагодарите автора, поделитесь статьей в социальных сетях.

В данной статье речь пойдет об установке сервера TeamSpeak 3, эта программа предназначена для использования голосовой связи различными сообществами. В моем примере будет использоваться Linux Debian 6.0 x64, для ТС3 сервера также оптимален VDS с предустановленной Ubuntu, разрядность значения не имеет, принцип действия одинаковый.
Выбор подходящего хостинга
Вам подойдет практически любой хостинг VDS в ценовом диапазоне от 10$ в месяц. Обращайте внимание на локализацию хостинга, т.к. пинг в TeamSpeak 3 будет зависеть от того, где находится дата-центр с вашим сервером. В качестве основной конфигурации оптимально исходите от систем Debian и Ubuntu. По личному опыту другие решения использовать не рекомендую, но если ваш хостинг ограничен, можете конечно использовать и другие варианты.
Подготовка VDS сервера
Первое, что вам понадобится сделать — это создать пользователя для работы с TeamSpeak 3 сервером, т.к. использование сервера от root пользователя является уязвимостью, о которой предупреждают разработчики программы.
Для этого в консоли наберите команду:
После того как пользователь создан, выгрузите в папку /home/ts3server файлы загруженные отсюда: TeamSpeak Downloads (Linux Server amd64, либо x86 в зависимости от разрядности вашей системы)
Перейдите в папку ts3server и назначьте атрибуты для следующих файлов сервера:
Установка TeamSpeak 3 сервера
Далее выполните первый запуск сервера командой:
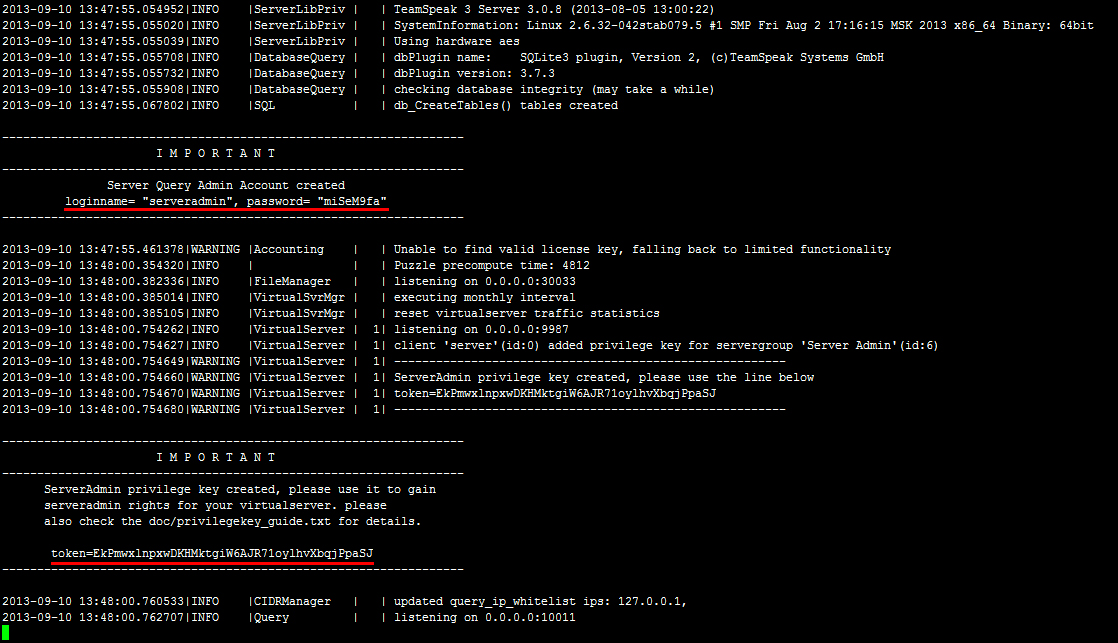
Во время запуска данной команды будут созданы все необходимые файлы на сервере, а также вам выдаст пароль от serveradmin и ключ привилегий от группы server admin в самом клиенте teamspeak:
Обязательно сохраните пароли и можете останавливать сервер командой:
либо нажатием Ctrl+c
Настройка автозапуска
Теперь для правильной настройки crontab вам понадобится перейти в каталог выше и назначить пользователя ts3server владельцем файлов TeamSpeak сервера.
Проверьте, все ли получилось (результат должен быть похож на изображение ниже):
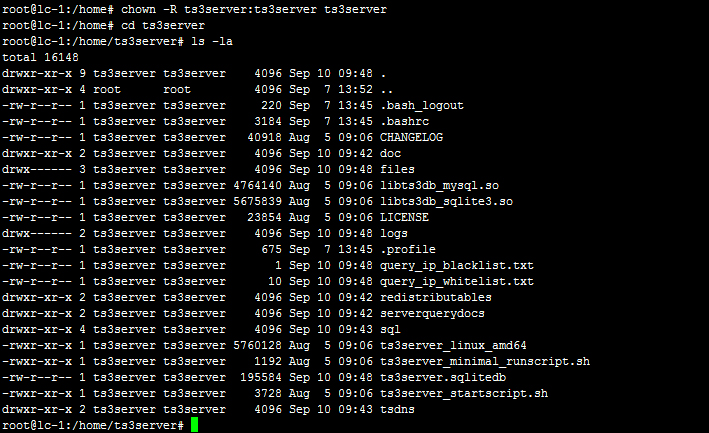
Теперь перейдем к настройке crontab для пользователя ts3server, чтобы в случае сбоев сервер автоматически запускался при ребуте вашего VDS:
Добавьте в открывшийся файл строку:
нажмите Esc, наберите :wq и нажмите Enter чтобы сохранились настройки.
Завершение установки и настройки сервера TeamSpeak
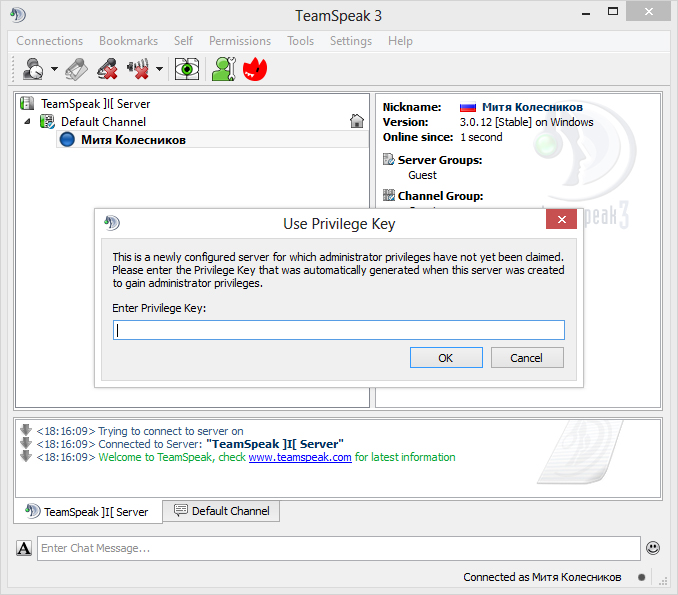
Выполните команду reboot и затем попробуйте из клиента TeamSpeak зайти на ваш сервер по IP адресу вашего VDS. Если после перезагрузки VDS вы сможете зайти на сервер и получите перед собой окно с предложением ввести ключ привилегий от группы server admin, значит вами в ходе установки сервера не было допущено ошибок:
Полезности
1. Существует маленький нюанс, по неведомой мне причине всегда после установки сервера происходит ошибка файлового браузера, который отказывается отображать файлы с кириллицей. Для решения этой проблемы я делаю следующее:
после чего добавляю в /etc/environment строку LC_ALL=en_US.UTF-8 и для проверки осуществляю reboot.
2. Изначально установленный сервер будет иметь статус No license. В таком случае вам будет доступен 1 виртуальный сервер на 32 слота. Если вы хотите увеличить количество виртуальных серверов и слотов, то можете подать заявку на получение NPL-лицензии, которая расширяет сервер до возможности создания до 10 виртуальных серверов с 512-ю слотами в сумме. Подача заявки на NPL происходит в этом разделе сайта teamspeak: Non-Profit License Registration. Если у вас все получится, вам будет выслан файл licensekey.dat, его нужно положить в корень TeamSpeak 3 сервера и выполнить команду:
3. Вы помните этап, где был сохранен пароль от пользователя serveradmin. Этот пароль нужен для консольного управления TeamSpeak 3 сервера, наиболее удобный клиент для работы с Query Server Admin: Admin Tool: YaTQA (English/German). Суть полезности в том, что пароль не очень длинный и в нем не всегда присутствуют специальный символы, в связи с чем он подвержен бруту (лично на моем опыте нашелся умник который сумел напакостить подобрав аналогичный пароль от пользователя serveradmin), поэтому я настоятельно рекомендую сменить пароль на более сложный. Для этого остановите сервер и запустите со следующей командой:
Читайте также:

