Как менять файлы в ftp
Обновлено: 05.07.2024
FileZilla — это программа для передачи файлов с одного компьютера на другой по протоколу FTP (File Transfer Protocol). Этот софт особо популярен среди разработчиков и администраторов сайтов, поскольку позволяет легко и безопасно загружать файлы с компьютера на сервер веб-хостинга.
В этом руководстве я расскажу как пользоваться FileZilla, если вы хотите создать блог, онлайн-портал или магазин, либо освоить профессию администратора сайтов.
Как подключиться к хостингу по FTP
Шаг №1. Скачайте и установите FileZilla
Обратите внимание! Если нужен установщик не для операционной системы, установленной на вашей компьютере, выберите нужную ОС, нажав соответствующую иконку под кнопкой Download FileZilla Client.
Шаг №2. Получите у хостера данные для подключения к сайту по FTP-протоколу
После того, как клиент FileZilla установлен, пришло время получить данные для его подключения к сайту. Эти данные включают адрес FTP-сервера, номер порта, логин и пароль пользователя. После заказа хостинга большинство хостинговых компаний отправляет на указанную при регистрации электронную почту письмо с информацией о подключении по FTP. Если вы удалили это письмо или не можете найти его, поищите в панели управления хостингом страницу «FTP аккаунты» или «Пользователи FTP» и внимательно посмотрите, не содержит ли она данные для подключения по FTP.
Если вы арендуете хостинг у хостинговой компании TheHost, для получения FTP-данных выполните следующее:
- Выберите в списке хостинг-аккаунт, на котором расположен ваш сайт, и нажмите кнопку «Письмо».

В открывшемся окошке будут указаны данные для подключения к сайту по протоколу FTP и другая полезная информация.

Обратите внимание! Эта инструкция применима и к другим хостинг-провайдером, которые используют биллинговую платформу BILLmanager от ISPsystem.
Если данные FTP все же не удается найти или получить, напишите об этом в техподдержку вашего хостера.
Шаг №3. Добавьте сайт в FileZilla и подключитесь к нему
Чтобы добавить сайт в FileZilla, запустите программу и выберите Файл > Менеджер Сайтов… в главном меню или нажмите комбинацию клавиш Ctrl+S. Далее нажмите кнопку «Новый сайт», придумайте имя подключения и введите/выберите следующие значения:
Чтобы сохранить профиль подключения к сайту по FTP нажмите OK.

Для подключения к сайту по протоколу FTP, нажмите стрелку возле первой кнопки в верхнем меню FileZilla и кликните по названию созданного минутой назад аккаунта.
Основы работы с FileZilla
Принцип работы FileZilla прост. В левом окне программы отображается файловая система вашего компьютера, в правом — сервера.

Это позволяет заливать файлы и каталоги на хостинг, либо скачивать их с сервера на жесткий диск компьютера буквально в один-два клика. Кроме того, FileZilla делает возможным выполнение на хостинге всех тех действий, которые вы уже не раз делали на ПК или ноутбуке: создавать новые файлы и директории, переименовывать их, удалять и т. д. Об этом читайте далее.
Как загрузить файл или каталог с компьютера на сервер в FileZilla
- Выберите в правом окне FTP-клиента директорию, куда должен быть загружен файл или каталог на сервере.
- Перейдите в левом окне в каталог на компьютере, в котором хранится файл или каталог, который нужно загрузить на сервер.
- Нажмите правой кнопкой мыши (ПКМ) по файлу или каталогу, который нужно загрузить на сервер, и выберите «Закачать на сервер».
- Дождитесь завершения загрузки.
Как скачать файл или каталог с сервера на компьютер в FileZilla
Как распаковать архив в FileZilla
В FileZilla нет встроенного архиватора, поэтому распаковывать или создавать архивы в этом FTP-клиенте невозможно. Чтобы загрузить на сервер файлы архива, предварительно распакуйте его на компьютере, а далее загрузите файлы на сервер, либо загрузите архив на сервер и распакуйте его архиватором, который есть в большинстве файловых менеджеров хостинга.
Как создать новый файл или каталог на сервере в FileZilla
Чтобы создать новый файл или каталог на сервере, кликните ПКМ в любом месте правого окна программы и выберите «Создать новый файл» или «Создать каталог». Введите имя нового файла или каталога и нажмите OK.
Как отредактировать файл на сервере в FileZilla
Чтобы отредактировать файл на сервере, кликните по нему ПКМ и выберите «Просмотр/Правка». Это действие откроет файл в текстовом редакторе по умолчанию. После редактирования и сохранения файла подтвердите изменения в FileZilla, нажав кнопку OK в окне «Файл изменен», которое появится в FTP-клиенте.
Обратите внимание → Если нужно, чтобы файлы открывались для редактирования не в текстовом редакторе по умолчанию, а в другой программе, перейдите в Редактирование > Настройки в главном меню и выберите «Правка файлов» в левом меню. Выберите радиокнопку «Использовать следующий редактор:», нажмите кнопку «Обзор…» и выберите исполнительный файл программы, в которой хотите редактировать файлы. Подтвердите изменения, нажав кнопку OK в левом нижнем углу окна настроек.
Как изменить права доступа к файлу на сервере в FileZilla
Для каждой директории и каждого файла на сервере устанавливаются права доступа. Они определяют, кто и какие действия может выполнять с этими директориями и файлами. Есть такие группы пользователей:
- владелец;
- группа, которая включает других пользователей и может включать владельца;
- другие пользователи (например, посетители сайта).
Также есть три типа прав (действий), которые можно указать (разрешить) для этих пользователей:
- чтение — право на чтение файла на сервере;
- редактирование — право на изменение, создание и удаление файла или каталога с сервера;
- исполнение — право на исполнение файла или вход в директорию.
Для изменения прав доступа в FileZilla, кликните по файлу или каталогу ПКМ и выберите «Права доступа к файлу…». Отметьте чекбоксами права для каждой группы пользователей и нажмите OK.
FileZilla: ответы на часто задаваемые вопросы
Ошибка «Не удалось получить список каталогов» (Failed to retrieve directory listing) в FileZilla чаще всего возникает по одной из следующих двух причин:
- Неправильные настройки шифрования в FTP-клиенте.
- Проблемы с работой пассивного режима передачи.
Выполните исправление неправильных настроек шифрования в FTP-клиенте и попробуйте еще раз подключиться к серверу. Если соединение не установлено, выполните исправление проблемы с работой пассивного режима передачи и попробуйте еще раз подключиться к серверу. Если и после этого соединение не устанавливается и вы видите ошибку «Не удалось получить список каталогов» (Failed to retrieve directory listing), напишите об этом в комментариях.
- В главном меню FileZilla выберите Файл > Менеджер сайтов…
- Выберите «Использовать обычный FTP (небезопасно)» в строке «Шифрование».
- Сохраните настройки, нажав кнопку OK.
В главном меню FileZilla выберите Редактирование > Настройки…
- Перейдите в Соединение > FTP и выберите активный режим передачи.
- Перейдите в Соединение > FTP > Активный режим и выберите «Получить сведения о внешнем IP-адресе в настройках системы».
- Перейдите в Соединение > FTP > Пассивный режим и выберите «Вернуться в активный режим».
- Сохраните настройки, нажав кнопку OK.
Где хранятся настройки FileZilla?
Если FileZilla установлен в одном из дистрибутивов Linux, он будет хранить настройки в директории
/.config/filezilla. Если этот FTP-клиент установлен в операционной системе Windows, найдете его настройки в каталоге %APPDATA%/FileZilla или в папке установки.
Как в FileZilla перезапустить неудавшиеся передачи?
Если при передаче файлов или каталогов произошла ошибка, информация об этом отобразится во вкладке «Неудавшиеся передачи», расположенной внизу окна программы.
Чтобы заново перезапустить передачу этих файлов или каталогов, кликните ПКМ по окошку с неудавшимися передачами и выберите «Очистить все и получить снова». Сразу после этого файлы или каталоги из этой вкладки будут перемещены во вкладку «Файлы в задании» и их передача будет перезапущена.
Как отобразить скрытые файлы в FileZilla?
Чтобы отобразить скрытые файлы на сервере, выберите пункт «Сервер» в главном меню программы и отметьте «Принудительно отображать скрытые файлы».
Передача файлов в FileZilla внезапно прервалась. Как ее возобновить?
Иногда при загрузке файлов или каталогов с сервера на компьютер или с компьютера на сервер передача может прерваться. Это легко обнаружить, посмотрев на вкладку «Файлы в задании» в нижней части программы — число файлов, которые должны быть переданы, будет оставаться неизменным. Распространенные причины, по которой возникает эта проблема — нестабильное подключение к Интернету или сбои на сервере.
Чтобы запустить остановившуюся передачу файлов, выберите в главном меню программы пункт «Передача» и кликните по «Выполнить задание».
Как переподключиться к серверу в FileZilla?
Чтобы повторно подключиться к серверу, выберите Сервер > Переподключиться в главном меню FileZilla.
Как подключиться к серверу, не сохраняя информацию о подключении в «Менеджере сайтов»?
Чтобы подключиться к серверу, не сохраняя данные FTP-аккаунта в «Менеджере сайтов», введите адрес и порт FTP-сервера, а также имя и пароль пользователя в строке, расположенной под главным меню и меню с кнопками в верхней части FileZilla и нажмите кнопку «Быстрое соединение». Данные об этом соединении будут удалены при закрытии FTP-клиента.
Каждый раз, когда я подключаюсь к серверу через FileZilla, запрашивается пароль. Можно ли сделать так, чтобы пароль автоматически сохранялся и подключение выполнялось без его запроса?
Да, можно. Чтобы FileZilla выполняла подключение к серверу без запроса пароля, перейдите в Редактирование > Настройки в главном меню программы. После этого выберите «Интерфейс» и отметьте радиокнопку Save passwords в блоке Passwords. Также убедитесь, что в настройках сайта в «Менеджере сайтов» (Файл > Менеджер Сайтов…) выбран тип входа «Нормальный».
Как в FileZilla посмотреть пароль подключения к FTP-аккаунту, сохраненному в «Менеджере Сайтов».
По умолчанию пароли FTP-аккаунтов, добавленных в «Менеджере Сайтов» в FileZilla, не отображаются. Но посмотреть пароль все же можно. Для этого выполните следующие действия:
Текст, который отобразится в нижнем окошке — и есть пароль FTP-аккаунта, сохраненного в «Менеджере Сайтов» в FileZilla.

Каждому блоггеру, не говоря уже о веб-мастере, просто необходимо уметь настраивать ftp соединение и желательно также знать как скачивать, редактировать и загружать обратно файлы на сервер.
Осуществить это все возможно через файловые менеджеры, со встроенным ftp клиентом. Существует много программ, позволяющих работать через ftp соединение с сервером, на котором находится сайт.
FTP соединение
Пока еще можно скачать Total Commander бесплатно на просторах рунета, скорее всего на торрент сайтах.
Редактирование через Total Сommander
В Total Сommander много настроек, но я рассмотрю лишь возможность FTP соединения и редактирования файлов.
Для начала нужно настроить, добавить в Total Сommander, редактор, которым он будет открывать файлы для просмотра и редактирования.
В дополнение к Total Сommander понадобится HTML редактор.
Скачайте и установите на компьютер редактор, самый простой и удобный это Notepad ++ и запомните в какую директорию он установлен. О нем написано очень много, есть видео по настройкам.
Итак, открываем Total и назначаем редактор:

На скрине интерфейс Total Сommander, переходим во вкладку конфигурация .
Далее идет вкладка Правка/Просмотр .
Далее назначаем редактор для просмотра и редактирования файлов по ftp через Total Сommander:

Вы помните в каком каталоге у вас находится файл exe HTML редактора? Его нужно указать, тем самым назначив для просмотра и правки через Total.
Вверху устанавливаем программу для просмотра файлов.
Ниже устанавливаем программу для правки, редактирования файлов по ftp через Total Сommander.
На этом первый этап завершен.
Настраиваем FTP через Total Сommander
Итак, чтобы соединиться с сервером, нужно знать логин и пароль от ftp аккаунта.
Логин и пароль от ftp аккаунта
Логин и пароль от ftp аккаунта можно узнать в панели управления хостингом, ключи от ftp обычно предоставляют хостеры при регистрации на хостинге, либо можно уточнить в службе поддержки.
Открываем Total Сommander и переходим во вкладку FTP и далее Соединится с FTP-сервисом. :

Переходим во вкладку Добавить , где будем уже непосредственно и будем производить ftp соединение.

Для ftp соединения указываем данные аккаунта
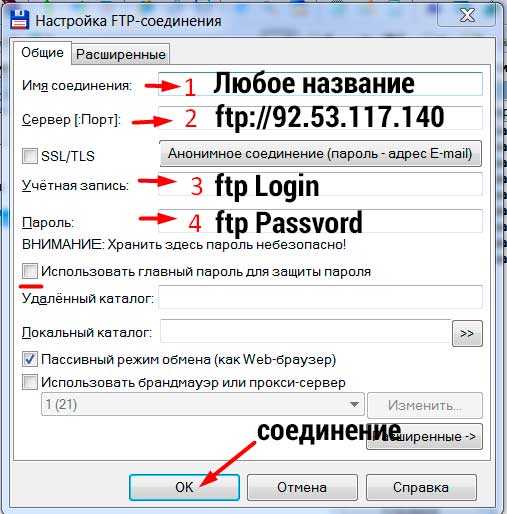
Далее желательно использовать дополнительный пароль для ftp соединения, а лучше вообще не хранить пароли в ftp-клиентах.
Ну и жмем кнопочку OK .
Просматриваем и редактируем файлы по FTP через Total Сommander
Кстати
Для того, чтобы закачать файл на сервер, или наоборот скачать файл с сервера на компьютер по ftp через Total Сommander, достаточно просто перетащить этот файл в любую нужную директорию, папку.

Так выглядит корневой каталог сайта на WordPress. К примеру будем редактировать файл robots.txt .
Кликаем по нужному файлу правой кнопкой мыши и в появившемся окошке выбираем нужную операцию. В данном случае я выбрал вкладку Правка

Ну и редактируем файлы по FTP через Total Сommander
Так выглядит файл robots.txt в моем HTML редакторе. Я вношу нужные изменения и сохраняю файл. Все, отредактированный файл автоматически скачивается на сервер.

Как видите все довольно легко и просто. А что самое приятное, очень удобно!
Лучший способ отблагодарить автора
Похожие по Тегам статьи
В этой статье я расскажу о том, как в PHPStorm настраивать FPT/SFTP-подключения для работы с файлами на удалённом сервере. После прочтения этой статьи вы будете знать, как в PHPStorm работает загрузка файлов на сервер. Как добавить несколько FTP-подключений и одновременно загружать файлы на все настроенные сервера.
Для чего это нужно
Очень часто так бывает, что вы разрабатываете проект локально, и после приобретения проектом лицеприятного вида появляется необходимость в публикации этого сайта на хостинге, или личном сервере. Допустимый вариант - использовать фтп-менеджер, по типу FileZilla, WinSCP, или им подобные. И с их помощью загружать файлы на сервер, как только вы закончите работу. Однако, во-первых, иногда очень напрягает постоянные переключение между вкладками, особенно, когда правки происходят в режиме лайф. И, во-вторых, PHPStorm имеет встроенный функционал по работе с удалёнными серверами, и, во-многом, мощнее большинства файловых менеджеров.
Благодаря PHPStorm-у теперь можно настроить подключения к удалённому серверу, настроить автоматическую загрузку файлов и их синхронизацию, можно редактировать удалённый файлы по FTP прямо из любимой IDE. В общем, что только не делают разработчики IDE, только бы мы писали качественный код. Потому, преимущества использования встроенных инструментов, по сравнению с FileZilla и компанией - есть.
Настройка FTP-подключения в PHPStorm
Для демонстрации процесса настройки FTP в PHPStorm я создам новый проект, а так же, создам новый дроплет на DigitalOcean, на который буду загружать файлы проекта.
Прежде всего, нужно настроить FTP соединение с удалённым сервером. Для этого нужно перейти в меню настроек File > Settings , где открыть вкладку Build, Execution, Deployment > Deployment , и нажать на кнопку добавления нового подключения:

Где во всплывающем меню будет предложено выбрать тип подключения, который мы будем использовать: FTP , FTPS , SFTP :
Какую опцию выбирать зависит от того, куда вы подключаетесь. Грубо говоря, если у вас собственный сервер, и к примеру, вы хотите подключиться от имени root-а, или другого пользователя на сервере, то нужно выбрать SFTP .
Если вы подключаетесь к shared-хостингу, то они обычно предоставляют доступ только по FTP .

И указав имя, получим такое окно с настройками, на котором остановимся подробнее:
где 1 - это опция, которая указывает на то, будет ли доступен этот сервер в других ваших PHPStorm-проектах. То есть, вы можете настроить это подключение один раз, и выставив эту галочку, работать в любом своём проекте, не настраивая его повторно в других проектах
2 - тип подключения, который указывали шагом назад (который можем изменить в любой момент)
3 - хост, к которому подключаемся
4 - порт сервера (для SFTP обычно 22, но на сервере можно настроить какой угодно)
5 - имя пользователя
6 - пароль (и галочка сохранить пароль, чтобы не вводить его повторно)
После того, как указали все параметры, нужно протестировать это подключение на корректность введённых данных, нажав на кнопку Test Connection (соглашаясь со всеми всплывающими окнами).

Теперь осталось только настроить пути к проекту, папку выгрузки на сервер. Здесь нужно указать, в какой директории на сервере находятся файлы вашего проекта. К примеру, на VDS, файлы, обычно расположены по пути /var/www/html , если это хостинг, то username/public_html , public_html , или что-то типа того. Потому укажем путь, нажав на кнопку:

Теперь, последний шаг для удачного деплоя - укажем путь, куда будут загружаться файлы. Для этого нужно перейти на вкладку Mappings и выбрать путь Deployment path (обычно, при указанном пути к проекту на предыдущей вкладке, Deployment path задаётся как / ).
Если вы хотите, чтобы на удалённый сервер заливался проект, без определённых папок/файлов, то можете указать исключения на вкладке Excluded Paths , какие папки/файлы будут игнорироваться при деплое.
Готово! Нажимаем OK , и сервер добавлен.
Подключаемся к настроенному серверу

Подключение мы настроили. Но пока непонятно, как к нему подключиться. Для того, чтобы появилась удобная панель работы с FTP-серверами, откроем в меню Tools > Deployment > Browse Remote Host , в результате чего, появится новая панель Remote Host , которую можете открыть кликнув по ней

И всё, теперь мы полноценно настроили подключение по FTP, и можем из PHPStorm загружать, или редактировать файлов на удалённом сервере. Удобство в том, что можно перенести файлы на сервер либо выделив все нужные локальные файлы, скопировав Ctrl + C , перевести фокус на удалённый сервер, и Ctrl + V .
Или же, выделив нужные файлы, нажмите правую кнопку мыши, Deployment > Upload to .
Теперь в правом меню Remote Host , в списке файлов сервера появятся ваши файлы, которые вы можете открывать, и редактировать по фтп. И к примеру, если вы открыли файл, отредактировали его, то редактор сам подскажет вам, что в файле были произведены изменения, которые стоило бы залить на сервер. И для того, чтобы загрузить изменения на FTP сервер, нужно нажать на кнопку:
Как синхронизировать файлы по фтп с удалённым сервером
Теперь мы уже знаем, как можно добавлять и редактировать файлы в PHPStorm по FTP. Осталось только настроить проект таким образом, чтобы была возможность загружать файлы на сервер без подтверждения, без постоянных кликов на кнопку загрузки файлов. То есть, чтобы мы могли отредактировать файл локально, и он, в лайв режиме загрузился на сервер без дополнительных подтверждений с нашей стороны.

Для этого опять зайдём на страницу настроек File > Settings , настройки деплоя Build, Execution, Deployment > Deployment > Options
где 1 - режим загрузки файлов при их изменении:
- Always - синхронизировать сразу же при изменении
- On explicit save action - загрузка на сервере при нажатии Ctrl + S
- Never - не синхронизировать
2 - режим поиска и разрешения конфликтов версий файлов:
- No - загружать локальный файл на сервер без дополнительных проверок
- Compare timestamp & size - сравнивать дату изменения локального файла с серверным, или его размер
- Compare content - сравнивать содержимое файла с его предыдущей версией
То есть, когда PHPStorm обнаружит, что за то время, пока вы редактировали свой файл локально, его кто-то изменил на сервере. И, если настроено разрешение конфликтов версий файлов, то он уведомит вас о том, файл отредактирован кем-то, чтобы вы не затёрли чужие правки. Удобно, когда над проектом работает несколько человек.
Применив все настройки и отредактировав локальный файл, можем убедиться, что изменения на сервер были отправлены незамедлительно. И теперь вы знаете, как насроить лайв синхронизацию файлов с сервером в PHPStorm.
Загрузка файлов не несколько серверов одновременно (группа серверов)
Иногда возникает необходимость в загрузке файлы одновременно на несколько удалённых серверов. И в этом PHPStorm нам может здорово помочь. Для того, чтобы из PHPStorm-а деплоить файлы на несколько серверов, нам нужно создать группу серверов для деплоя.

Для того, чтобы создать такую группу серверов, откроем панель File > Settings , и перейдём на вкладку Build, Execution, Deployment > Deployment , где нажмём на кнопку добавления нового сервера (как было в предыдущих шагах), только в этот раз выбираем опцию Server group

Во всплывающем окне укажем имя для этой группы серверов, после чего, можем начать добавление сколько угодно серверов в эту группу:
Я, для этих целей создал 2 новых сервера, чтобы продемонстрировать работу с несколькими серверами из PHPStorm. Я добавил их в текущую группу серверов, указав нужные данные для подключения, пути к проекту, и путь для деплоя (как в предыдущей секции статьи).

В итоге, группа из двух сервером выглядит так:

Теперь, когда всё настроено, можем выделить нужные файлы проекта, которые необходимо залить, нажать ПКМ, и в контекстном меню Deployment кликнуть Upload to . server group

Нажав на кнопку, запустится процесс деплоя на каждый из этих серверов. Если же, вам понадобится загрузить только на один сервер из этой группы, то в том же меню Deployment , можете выбрать Upload to. , во всплывающем окне, выбрав нужный сервер
На момент создания группы серверов у вам уже могут иметься добавленные сервера. Вы можете переместить их в группу, используя drag-n-drop.
Если в PHPStorm не работает drag-n-drop, то попробуйте, используя зажатую кнопку Alt .
Так же важно понимать, что относительно группы серверов так же работает автоматическая синхронизация файлов с вашим проектом (если она настроена).
Резюме
Теперь вы знаете, как в PHPStorm работать по FTP, как работает загрузка файлов одновременно на несколько серверов, как всё это настраивать и успешно применять в своей работе. В этой статье я, для демонстрации использовал демо-сервер, который заказывал на DigitalOcean. И если вам нужен дешевый и качественный сервер (топ за свои деньги), то приглашаю вас зарегистрироваться по инструкции из этой статьи, и получить дополнительные 50$ на использование их услуг.

FTP (File Transfer Protocol) – это протокол, который используется для передачи файлов. Чаще всего вы можете услышать эту аббревиатуру в отношении глобальной сети – утилиты, работающие по протоколу FTP, помогают загружать файлы на серверы, что особенно полезно, если вы администрируете сайты. Если выражаться более простым языком, то данный протокол позволит вам подключиться к какой-либо удаленной папке и работать с ней, в том числе загружая на нее (или из нее) нужные вам файлы. FTP-сервер – это любой сервер, который поддерживает данный протокол.
Для того чтобы воспользоваться FTP, вам только нужно убедиться, что сеть поддерживает TCP/IP (по этому протоколу, например, работает Интернет).
Особенности подключения по FTP
Почему? Причин много. Например, при обрыве соединения – а бывает, как мы знаем, всякое – FTP позволит вам потом докачать файл, а не начинать его скачивание заново. Да и само скачивание происходит не по одному, а сразу по нескольким потокам параллельно. Для маленьких файлов это не очень важно, а вот если вы собираетесь загружать массивные файлы, то передача по FTP будет очень кстати.
Что такое FTP-клиент
FTP-клиент – это файловый менеджер, который осуществляет подключение к удаленному серверу для передачи данных. Существует много разных FTP-клиентов, но я советую использовать именно Filezilla.
Для подключения клиента к удаленному серверу нужны следующие данные:
- логин,
- пароль,
- хост (имя сервера),
- номер порта (по умолчанию 21 для FTP-соединения).
Выше мы уже обговорили, что протокол FTP удобен для передачи файлов, однако он имеет много уязвимостей в защите и является небезопасным. Иными словами, незашифрованные данные, которые вы передаете по этому протоколу, могут быть перехвачены кем угодно. Если речь идет о личных данных (логинах, паролях), то вы можете представить, чем это может вам обернуться. Поэтому для того, чтобы обезопасить свои данные от кражи, необходимо использовать безопасные протоколы FTPS или SFTP. Filezilla отличается тем, что поддерживает эти протоколы (для того чтобы использовать безопасный протокол, в программе необходимо выбрать «Файл» -> «Менеджер сайтов» -> во вкладке «Общие» изменить протокол с FTP на SFTP).
Другими преимуществами Filezilla являются бесплатное использование, поддержка русского языка и кроссплатформенность (можете установить это ПО на машины с Linux, Windows или даже Mac OS X). Чуть подробнее почитать можно на русскоязычном сайте. Там же вы найдете и документацию клиента, а также полезные статьи.Как работать с FTP на примере Filezilla
Работать с FTP-клиентом намного проще, чем может показаться на первый взгляд. Зачастую пользователи предпочитают проверенные пути вместо того, чтобы потратить несколько минут на изучение новой технологии. Поэтому постараюсь в этой статье максимально понятно рассказать о том, как же правильно использовать Filezilla в своих целях.
Установить Filezilla вы можете прямо с официального сайта.
Настройка Filezilla
Для того чтобы настроить Filezilla, вам необходимо знать свой логин и пароль от панели управления, а также название хоста. Timeweb присылает эту информацию после регистрации в приветственном письме (там отдельно будут указаны данные для использования FTP), а также на главной странице панели управления (смотрим блок «Доступ по FTP»):

Теперь открывайте Filezilla и вводите все эти данные в соответствующие строки:

В поле «Порт» напишите 21 (этот порт использует FTP). Затем нажимайте «Быстрое соединение».
Внимание! Иногда на этом этапе у вас может возникнуть ошибка ENETUNREACH (Сеть недоступна), из-за которой соединение не будет установлено. Решается данная проблема легко – выключением (или временным приостановлением) антивирусной программы.
Если соединение установлено правильно, то в блоке справа внизу вы увидите список файлов, которые доступны на вашем аккаунте (по сути, то же самое вы увидите, если зайдете в раздел «Файловый менеджер» панели управления хостингом).
Но каждый раз при запуске Filezilla заново вводить эти данные, согласитесь, неудобно, поэтому мы сделаем следующее:
- Открываем «Менеджер сайтов».
- Нажимаем «Новый сайт» (по желанию переименовываем его).
- Тип входа: вместо «Анонимный» ставим «Нормальный».
- Вводим все данные.
- Нажимаем «ОК» или «Соединиться»

Теперь после запуска программы вы можете просто нажать на стрелку вниз рядом со значком «Менеджер сайтов», выбрать аккаунт и подключиться к нему. Это особенно удобно, если у вас несколько сайтов на разных серверах.
Кстати, во вкладке «Дополнительно» вы можете указать путь к какой-то конкретной папке на сервере (строка «Удаленный каталог по умолчанию), и тогда при каждом подключении вы будете попадать не в корневой каталог, а в заданную папку.
Управление файлами
Я думаю, что интуитивно вы уже разобрались, что папки слева – это то, что есть на вашем компьютере. А справа – то, что находится на хостинге.
Вы можете заходить в них, смотреть и т.д. – в общем, как на обычном компьютере. Точно так же осуществляется и перенос файлов/папок между вашим компьютером и сервером – просто перетащите нужный вам элемент из одной области в другую (drag-and-drop). Типичный файловый менеджер.
Также вы можете кликом правой кнопки мыши по файлу закачать его на сервер – элемент будет загружен в открытую справа папку на сервере. При этом если файл не загрузился мгновенно (имеет большой вес), то внизу, во вкладке «Файлы в задании», вы увидите зеленую полосу загрузки:

Чтобы создать папку на сервере, нажмите правую кнопку мыши в области справа, где отображены папки и файлы сервера, далее выберите «Создать каталог» и присвойте ему любое название (но обязательно латинскими символами!).
Хотите удалить или переименовать? Все точно так же, щелчком правой кнопки мыши.
Аналогично вы можете и перейти к редактированию файлов (пункт «Просмотр/Правка»), при этом можно использовать как программу по умолчанию, так и выбрать какой-нибудь редактор. Чтобы настроить автоматическое открытие файлов другим редактором, выберите пункт «Редактирование» в верхнем меню, затем «Формат файлов» – и сделайте активным пункт «Использовать следующий редактор» (с последующим выбором нужной вам программы):

FTP-клиент позволяет настраивать и права доступа: для этого на элемент нужно нажать правой кнопкой мыши и выбрать «Права доступа к файлу».
Работать с файлами можно и в отложенном режиме: допустим, вы выбрали файлы, которые вам нужно перенести на сервер – выберите их, нажмите правую кнопку мыши и строчку «Добавить файлы в задание» (даже в том случае, если вы не подключены к серверу). Они отобразятся в блоке ниже. Затем подключитесь к серверу, снова кликните правой кнопкой по ним и выберите «Выполнить задание» - все файлы будут перенесены на сервер.
Отдельно стоит рассказать о синхронизированном просмотре. Для того чтобы его активировать, вам нужно нажать соответствующий значок чуть ниже верхнего меню (под надписью «Закладки»):

Зачем это использовать? Допустим, у вас на компьютере есть папка с файлами вашего сайта – точно такими же, как и на хостинге. Файлов, как и папок, может быть очень много – и вот для удобства ориентирования в них и был добавлен такой режим: переходя из папки в папку в одном окне (допустим, серверном), вы будете точно так же, синхронно переходить в окне, где отображается содержимое вашего компьютера. Режим позволит вам не запутаться во множестве этих папок. Но, естественно, действует он лишь в том случае, если названия директорий полностью совпадают.
Заключение
FTP-соединение превращает ваш сервер в директорию, с которой удобно работать при помощи специального файлового менеджера, т.е. FTP-клиента. Освоить такую программу вы сможете за 10 минут!
Самый главный недостаток FTP – это уязвимость перед взломами и DDoS-атаками. Не советую хранить на таком сервере конфиденциальную информацию.
Надеюсь, моя статья оказалась вам полезной. Если остались вопросы по работе FTP-сервера или FTP-клиента, спрашивайте – обязательно отвечу!
Читайте также:

