Как менять язык chrome os
Обновлено: 05.07.2024
Разработчики Chrome предоставляют пользователю выбор, на каком языке просматривать страницы или работать в браузере.
Иногда установленные значения могут быть изменены с согласия пользователя. В таком случае необходимо знать, как поменять язык в Google Chrome с английского на русский.
На компьютере
Интерфейс приложения Chrome может быть отображен на многих языках. Выбранная локализация также влияет и на поисковые запросы пользователя. Так, если программа использует по умолчанию английский интерфейс, то и все сайты будут представлены на этом языке.
Часто, сбои в работе приложения могут возникать после очередного обновления. Или же во время установки браузера пользователь выбрал английский язык вместо русского. В таких случаях понадобиться вернуть удобный интерфейс.
Пользователь может сменить данные значения при помощи стандартных настроек браузера. При этом, изменение параметров доступно как на компьютере, так и на смартфоне. Отличие будет составлять только последовательность действий.
Чтобы поменять язык в гугл хром с английского на русский на компьютере, необходимо:
- Запустить браузер.
- Отобразить инструменты приложения, для этого кликнуть на значок трех точек, который расположен в правом верхнем углу экрана.

- Из списка выбрать пункт «Настройки» или «Settings».

- На экране отобразится вкладка с основными параметрами браузера. Здесь пользователю необходимо обратить внимание на левую часть окна, в которой размещена навигация по разделам. Следует нажать на пункт «Advanced».

- Будут отображены расширенные настройки, в которых нужно выбрать «Languages».

- После этого на экране отобразятся основные параметры языков. Пользователю необходимо указать, чтобы русский язык отображался в браузере.
Также, чтобы на данном языке выводились поисковые запросы. Для этого нужно выбрать первый подраздел Language. Здесь же будет показано, на каком языке сейчас работает браузер.

- Выбрать из списка русский язык, и нажать на значок трех точек, который расположен рядом.

- Установить флажок в пункте, «Display Google Crhome in this language».

- Перезапустить браузер, нажав на «Relaunch».
После этого браузер будет перезагружен, а интерфейс будет на русском языке. Все открытые вкладки сохраняются при повторном запуске в том случае, если пользователь указал данный параметр в настройках приложения.
В некоторых случаях русского языка нет в списке предложенных. Тогда, его требуется добавить. Для этого пользователю нужно выбрать пункт «Add languages».

В списке понадобится найти русский язык и добавить его в систему. Для удобства можно воспользоваться поиском. Кроме русского языка, здесь также представлены и другие, которые могут быть полезны пользователю.
На телефоне
Сменить язык браузера Гугл Хром с английского на русский, можно и на телефоне. При этом, данное действие не зависит от операционной системы. Однако, для смартфонов существует ограничение.

Если нужно изменить язык в браузере с английского на русский, потребуется поменять настройки телефона. Необходимо перейти в параметры устройства, а затем выбрать русский язык. После этого понадобятся некоторое время, чтобы изменения вступили в силу. В некоторых случаях необходимо будет перезагрузить устройство.
Android
Пользователи смартфонов под управлением Андроид могут сменить язык отображения текста на сайтах. Если веб-страницы показываются на английском, их можно перевести на русский. Для этого нужно:
- Запустить браузер Google Chrome на смартфоне.
- Нажать на значок трех точек в правом верхнем углу экрана для отображения всех инструментов приложения.

- В выпадающем списке следует нажать на пункт «Настройки».

- На экране отобразится окно с основными параметрами системы. Здесь необходимо выбрать раздел «Языки».

- Перенести русский язык в верх списка. Для этого нужно удерживать значок трех горизонтальных полос, которые отображены рядом с названием языка.

После этого все сайты будут отображены на русском языке. Для других ресурсов будет представлен перевод. Если русского языка нет в списке, его можно добавить, нажав на соответствующую команду.

Сменить язык отображения веб-ресурсов можно и на устройстве с операционной системой iOS. Здесь последовательность действий будет схожей с устройством Андроид. Пользователю понадобятся только стандартные настройки браузера.
Чтобы поменять гугл хром с английского на русский в iOS, необходимо соблюдать последовательность действий:
- Запустить браузер.
- Нажать на значок трех точек нижнем правом углу экрана, чтобы отобразился список доступных инструментов.


- Пролистнуть вниз до раздела «Языки» и выбрать его.

- В открытом окне будет отображен список языков, на которых могут быть представлены сайты. Предпочтение отдается первому значению в списке. Так, чтобы ресурсы были представлены на русском языке, его необходимо перенести вверх. Для этого нужно нажать на команду «Изменить», которая находится в правом верхнем углу экрана.
- Для переноса языка вверх или вниз, следует удерживать значок трех горизонтальных полос, которые размещены справа от названия.

- Чтобы сохранить изменения, нужно нажать на команду «Готово».

В том случае, когда нужного языка нет в списке, его можно добавить при помощи специальной команды. После этого его также необходимо перенести в верхнюю часть списка.

Для того, чтобы узнать, как поменять язык в гугл хром с английского на русский понадобится несколько минут и соответствующая инструкция.
Перед сменой локализации на компьютере необходимо учитывать, что для сохранения изменений требуется перезапуск приложения. На смартфоне получится поменять только приоритетный язык отображения сайтов.
На устройстве, в том числе для функций и меню, используется язык, установленный при первоначальной настройке Chromebook.
- Выберите время в правом нижнем углу экрана.
- Нажмите на значок "Настройки" Дополнительные.
- В разделе "Языки и способы ввода" выберите Языки.
- Чтобы изменить язык Chromebook, в разделе "Язык устройства" нажмите Изменить.
- Выберите или введите нужный язык.
- Нажмите Подтвердить и перезапустить.
Как добавить или удалить язык для веб-контента
Выберите, на каком языке будет отображаться веб-контент. Вы можете добавить несколько языков и указать, в каком порядке их использовать.
- Выберите время в правом нижнем углу экрана.
- Нажмите на значок "Настройки" Дополнительные.
- В разделе "Языки и способы ввода" выберите Языки.
- Рядом с пунктом "Языки веб-контента" нажмите Добавить языки.
- Выберите или введите нужный язык и нажмите Добавить.
- Рядом с языком нажмите на значок "Ещё" .
- Укажите один из вариантов:
- Чтобы изменить язык веб-страниц, выберите К началу, и язык окажется вверху списка. Веб-контент будет переводиться на первый доступный язык из вашего списка.
- Чтобы убрать язык из списка, нажмите Удалить.
- Чтобы в Google Chrome появлялось всплывающее окно с предложением перевести веб-контент, выберите Предлагать перевести страницы на этом языке. Функция будет доступна, только если вы включите параметр Предлагать перевод.
Как включить или отключить функцию "Предлагать перевод"
Вы можете разрешить или запретить Chrome предлагать перевод веб-страниц на другие языки.
- Выберите время в правом нижнем углу экрана.
- Нажмите на значок "Настройки" Дополнительные.
- В разделе "Языки и способы ввода" выберите Языки.
- Внизу экрана включите или отключите функцию Предлагать перевод.
Совет. Если вы включили функцию Предлагать перевод и хотите прочитать веб-страницу на другом языке, в адресной строке нажмите "Перевести" .
Если посмотреть на процесс смены языка в Google Chrome или Chromium в Windows, то там всё довольно просто: нужно ввести в адресной строке браузера chrome://settings/languages, либо можно воспользоваться меню: Настройки → Дополнительно → Языки. Затем развернуть пункт «Языки», выбрать желаемый язык и нажать на три вертикальные точки напротив него. Затем достаточно кликнуть «Отображать Google Chrome на этом языке»:

Если у вас браузер на английском, то надпись такая:
Но если открыть Google Chrome или Chromium в Linux то надпись «Отображать Google Chrome на этом языке» отсутствует:

Пропала надпись «Отображать Google Chrome на этом языке»
Поскольку в Google Chrome и Chromium в Linux отсутствует меню «Отображать Google Chrome на этом языке», то возникает вопрос — как поменять язык браузера в Linux?
Судя по всему в графическом интерфейса невозможно переменить язык — но это можно в командной строке.
Для смены языка нужно присвоить соответствующее значение переменной окружения LC_MESSAGES. Например, смена язык на английский:
Смена языка на русский:
Смена языка на франзцузский:
После этого запустите браузер Chromium:
Чтобы не запоминать и не вводить каждый раз команды в командную строку, вы можете создать файл chromium-en.sh и скопировать в него:
Если вы хотите, чтобы таким образом запускался Chrome, то замените chromium на google-chrome-stable.
Сделайте этот файл исполнимым. После этого вы сможете запускать веб-браузер на нужном вам языке двойным кликом.
Для Chrome имеется дополнительная возможность поменять язык без изменения значения переменной LC_MESSAGES — можно использовать опцию --lang после которой укажите двухбуквенный код желаемого языка:
Обратите внимание, что если веб-браузер уже открыт, то независимо от указанной опции будет открыто новое окно в рамках текущей сессии, то есть с тем же самым языком интерфейса, с которым открыто первое окно.
Мы можем согласиться с тем, что Google Chrome является одним из лучших браузеров и обладает некоторыми из самых полезных функций, которые вы хотели бы видеть в браузере.
Существует несколько способов изменить язык в Google Chrome, и они различаются в зависимости от платформы, на которой вы используете Chrome. Итак, мы расскажем, как изменить язык Chrome на разных мобильных и настольных платформах. Мы также рассмотрим конкретный сценарий использования, чтобы вы знали, что делать, когда вам нужно изменить язык в Google Chrome. Не стесняйтесь перепрыгивать через разделы.
Поддерживаемые языки в Google Chrome
Прежде чем мы перейдем к нашему учебному пособию, давайте кратко рассмотрим языки, которые поддерживает Google Chrome. Как уже упоминалось выше, в настоящее время Google Chrome поддерживает более 100 языков.
Они включают английский, хинди, испанский, французский, Ductch, датский, африкаанс, арабский, болгарский, бенгальский, китайский, японский, ирландский, итальянский, русский, самоанский, тамильский, телугу, урду, корейский, латинский и другие. Вы можете увидеть полный список поддерживаемых языков на картинке ниже.
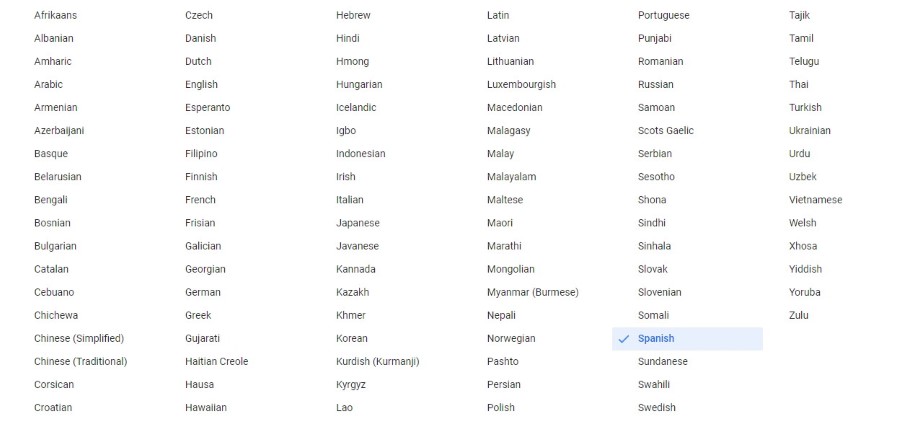
Изменить язык в Google Chrome (Windows, Linux и Chrome OS)
1. Нажмите на 3-точечное меню в правом верхнем углу и откройте Настройки.
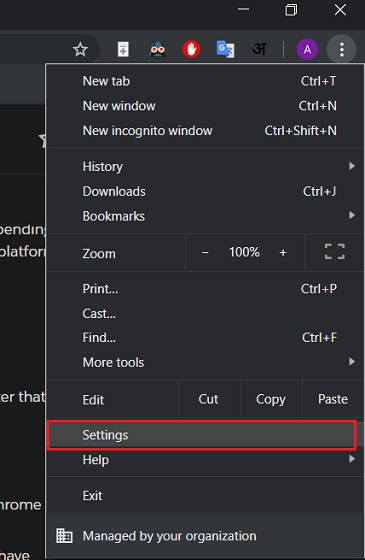
2. Нажмите здесь на меню в верхнем левом углу и нажмите «Дополнительно», чтобы развернуть меню. После этого нажмите на Языки.
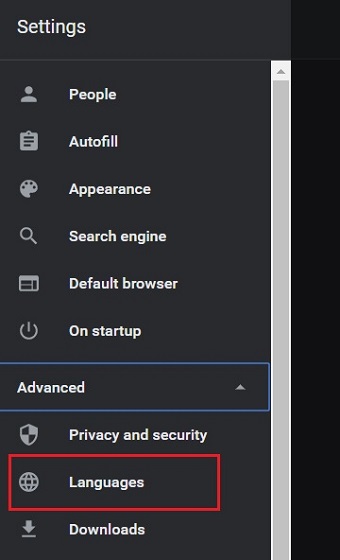
3. Откройте вкладку «Язык» и нажмите «Добавить языки».
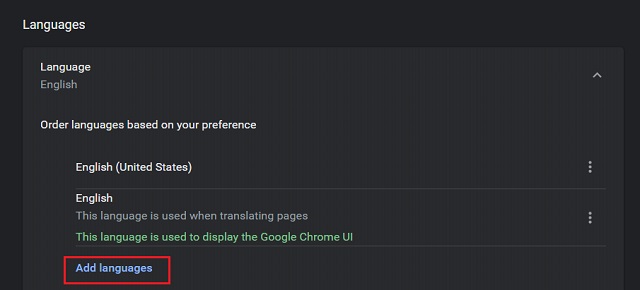
4. Здесь выберите язык, который вы хотите использовать в Google Chrome. После этого нажмите на кнопку Добавить.
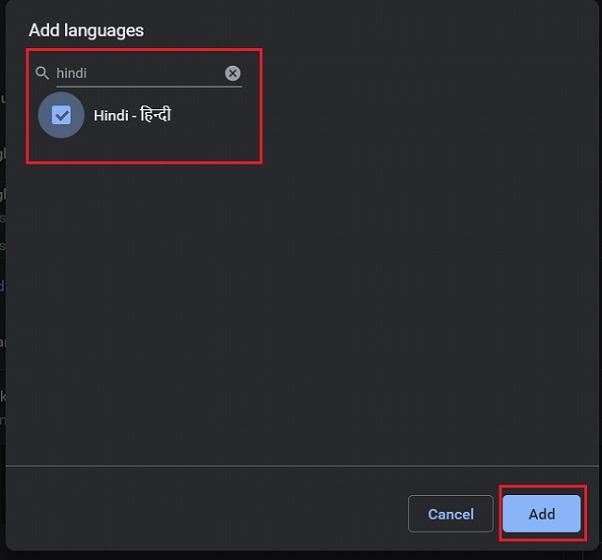
5. После этого нажмите на 3-точечное меню рядом с выбранным языком и включите «Отображать Google Chrome на этом языке» .

6. После этого нажмите кнопку «Перезапустить», чтобы изменения вступили в силу.
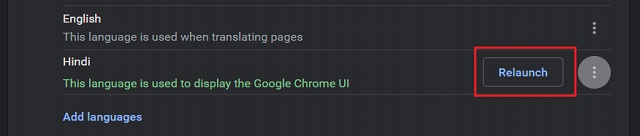
7. Снова откройте настройки языка и нажмите «перейти наверх» рядом с выбранным языком. Теперь вы успешно изменили язык Chrome, включая пользовательский интерфейс и общие настройки.
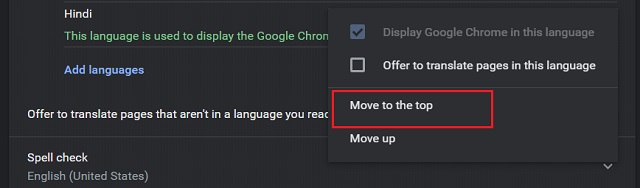
8. Если вы также хотите изменить язык поиска Google в Chrome, вам необходимо выполнить еще один шаг. Выполните поиск в Google, нажмите «Настройки» под окном поиска и выберите «Язык».
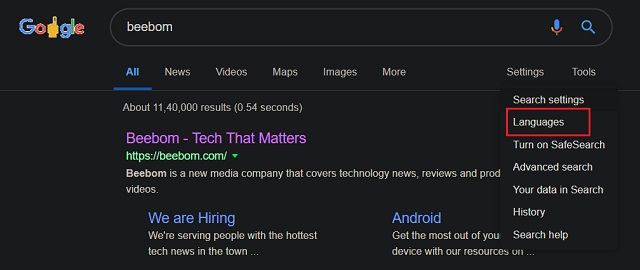
9. После этого выберите предпочитаемый язык и нажмите кнопку «Сохранить» . Теперь ваш поиск в Google также будет на выбранном вами языке.
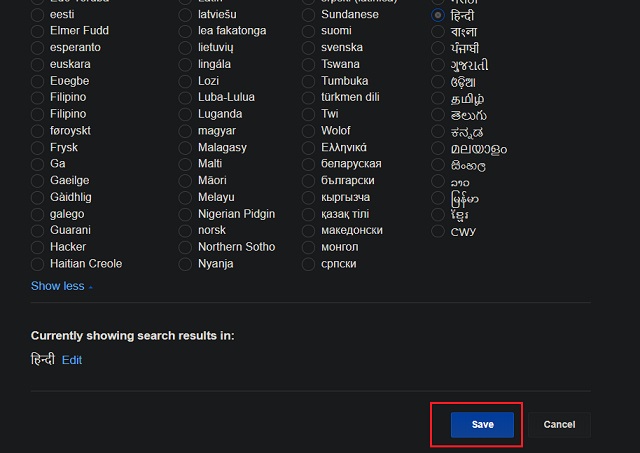
Принудительное изменение языка Google Chrome
Если вы измените язык из собственных настроек Chrome, то он будет ограничен только пользовательским интерфейсом и настройками Chrome.
Для принудительного изменения языка на каждой странице в Интернете есть несколько настроек и расширений, которые отлично справляются со своей задачей. Вот шаги, чтобы заставить изменение языка через сеть.
1. Откройте настройки Chrome и перейдите к пункту «Языки», как указано выше. Здесь откройте вкладку «Язык» и включите переключатель «Предложить перевод страниц, которые не на языке, который вы читаете».
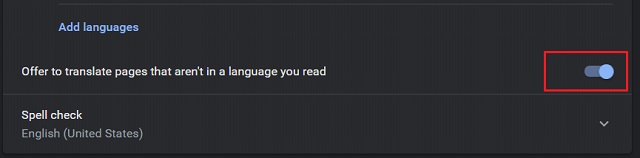
2. Теперь Chrome должен автоматически предложить вам диалог перевода страницы помимо адресной строки.
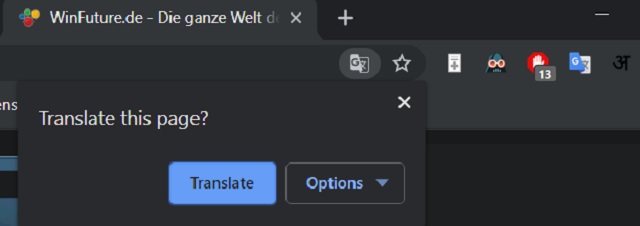
3. Иногда даже после включения настроек Chrome не меняет язык веб-страниц. Чтобы принудительно изменить язык вручную, установите расширение Google Translate ( бесплатно ) в Chrome.
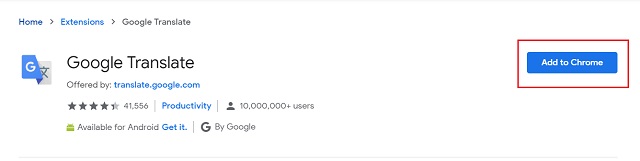
4. Теперь, когда вы находитесь на веб-странице, которая не на том языке, на котором вы читаете, нажмите на расширение Google Translate и далее нажмите «Перевести эту страницу» . Это изменит всю веб-страницу на ваш основной язык.
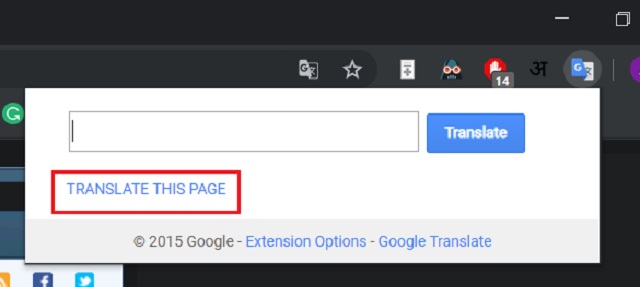
5. Если вы не хотите использовать расширение, вы можете перейти на страницу Google Translate и вставить URL-адрес страницы. Он создаст пользовательскую ссылку, нажмите на нее, и вы сможете читать веб-сайт на выбранном вами языке.
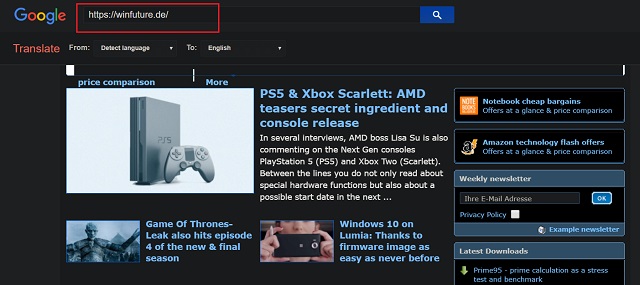
Изменить язык Google Chrome для набора текста
Иногда мы хотим изменить язык Chrome для определенных целей, таких как набор текста на другом языке, транслитерация и т. д. Для таких случаев существуют определенные инструменты, которые позволяют изменять язык написания, не вмешиваясь в собственные настройки Chrome. В этом разделе я покажу вам, как этого добиться.
1. Установите расширение Google Input Tools ( бесплатно ) на свой Chrome.
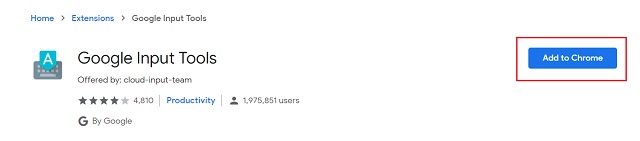
2. Нажмите на расширение Google Input в правом верхнем углу и откройте «Параметры расширения».
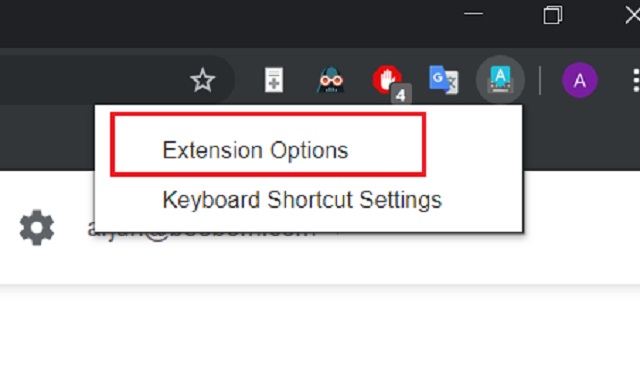
3. С левой стороны добавьте метод ввода того, как вы хотите изменить язык письма.
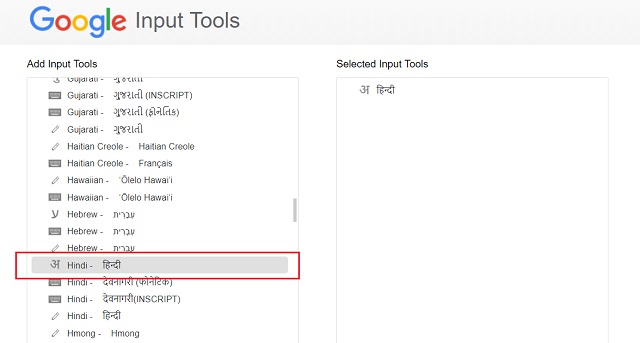
4. Теперь нажмите на расширение, чтобы активировать его. Теперь, когда вы печатаете, он будет изменен на выбранный вами язык.
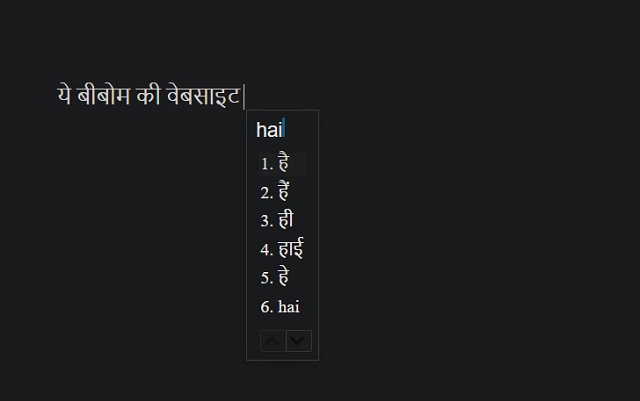
Изменить язык в Google Chrome на macOS
До MacOS Catalina Apple не позволяла пользователям менять языки приложений по отдельности. Однако теперь пользователи могут менять языки для отдельных приложений в Catalina . Итак, если вы обновились до Catalina, вы сможете изменить язык по умолчанию Google Chrome. Если вы используете более старую версию macOS, вам придется изменить общесистемный язык, чтобы получить желаемый эффект. Мы объяснили оба эти метода ниже.
Изменение языка Google Chrome в macOS Каталина
1. Прежде всего, нажмите на меню Apple в верхнем левом углу экрана и выберите Системные настройки.
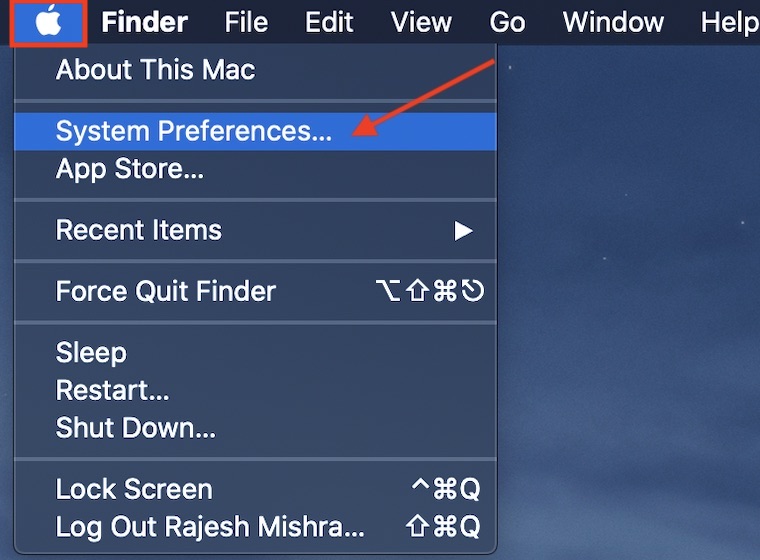
2. Теперь нажмите «Язык и регион».

3. Затем нажмите на вкладку «Приложения».
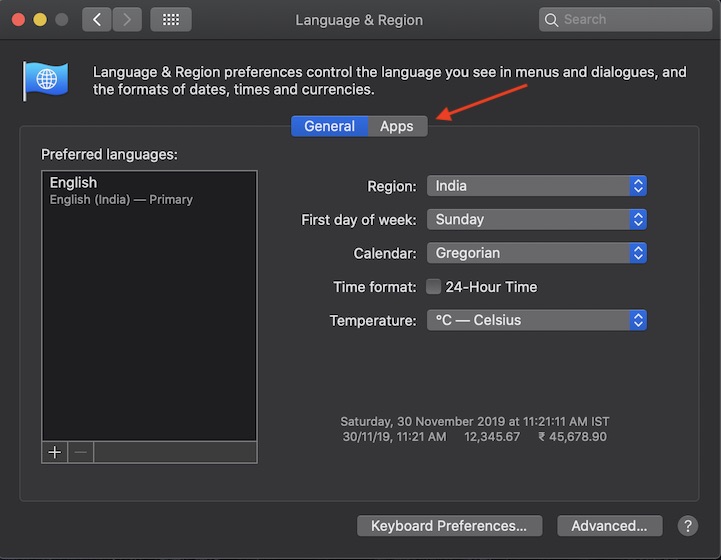
4. Затем нажмите кнопку «+» .
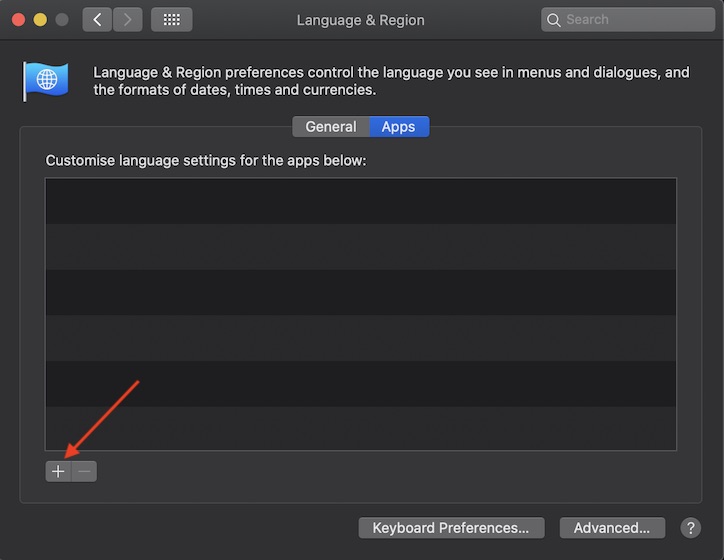
5. Далее, нажмите на раскрывающееся меню рядом с опцией приложения.
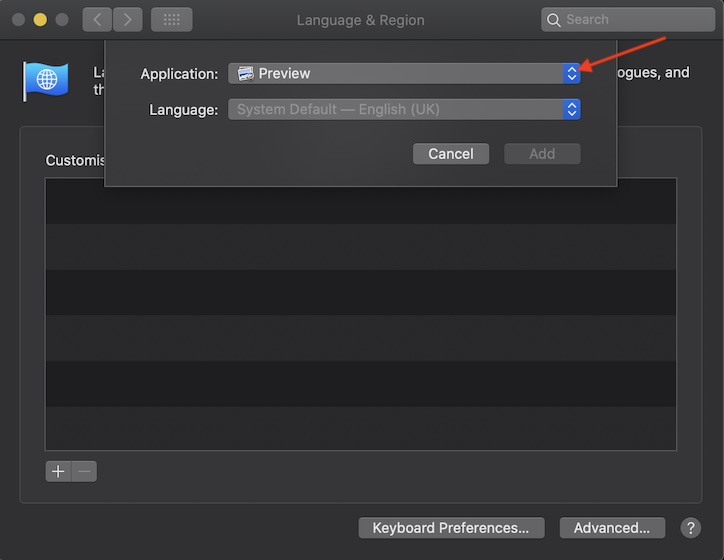
6. Теперь выберите Google Chrome из выпадающего меню.
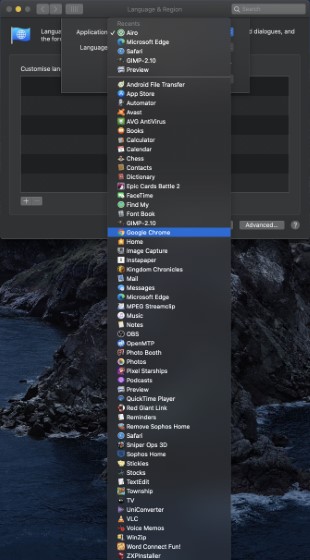
7. Теперь нажмите на раскрывающееся меню и выберите свой язык.
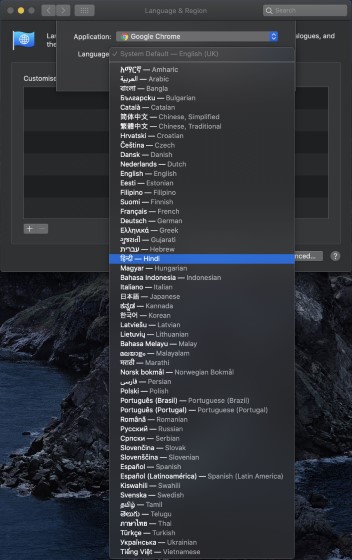
8. Наконец, нажмите кнопку «Добавить» .
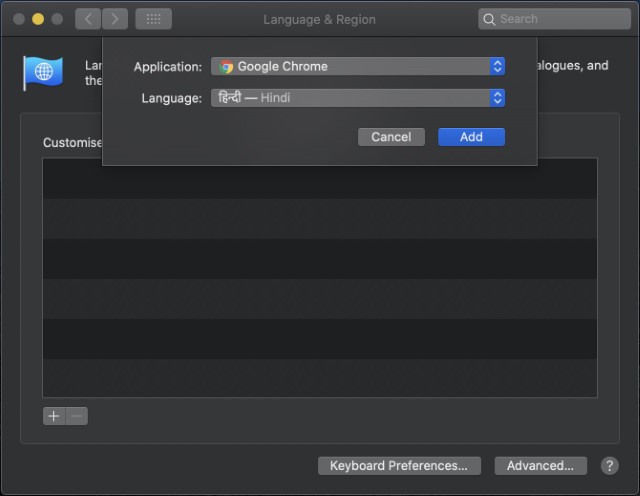
9. Если Chrome работает в фоновом режиме, вам нужно будет перезапустить приложение, чтобы изменения вступили в силу.
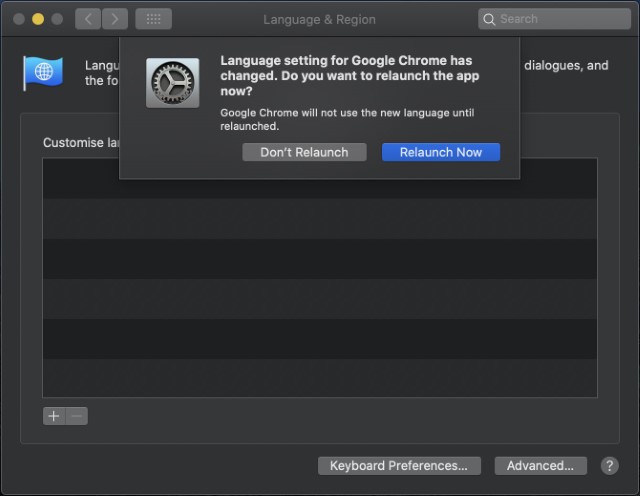
Изменение языка Google Chrome на старых компьютерах Mac
1. Откройте Системные настройки и перейдите к «Язык и регион».
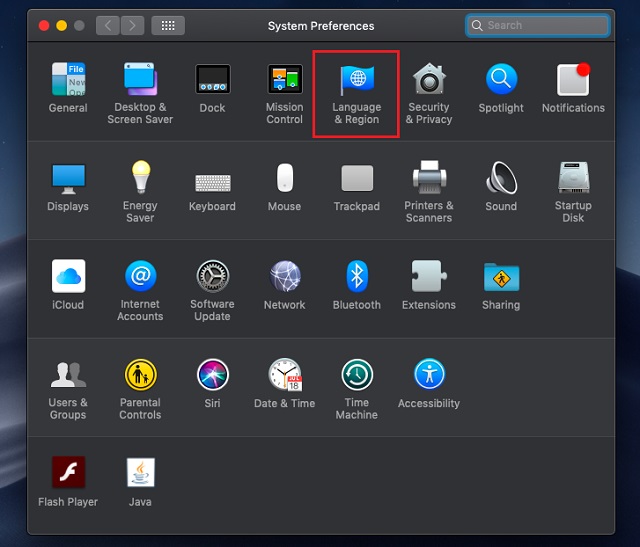
2. Здесь, нажмите на кнопку + в левом нижнем углу, чтобы добавить свой выбор языка.
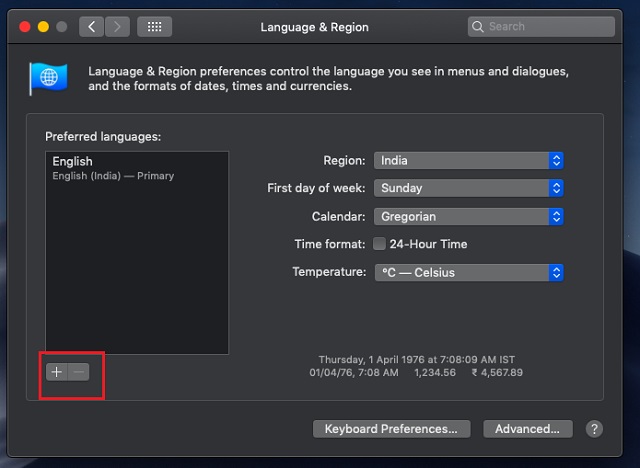
3. После этого выберите предпочитаемый язык и нажмите кнопку «Добавить».
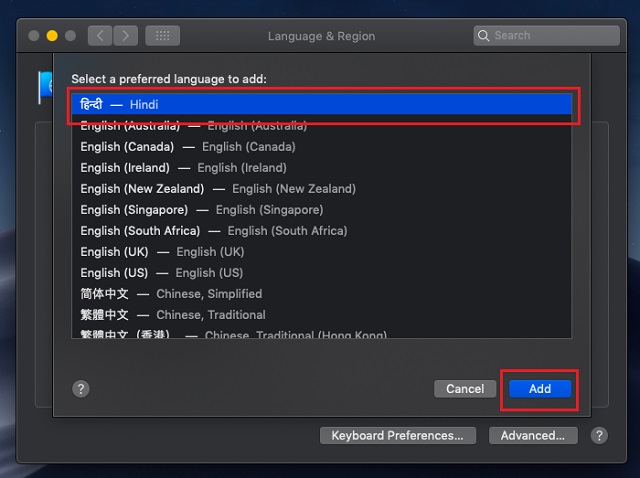
4. После этого он спросит, хотите ли вы установить новый язык в качестве языка по умолчанию для ОС. Принять это.

5. Теперь откройте Chrome, и вы увидите, что язык изменился в соответствии с вашими предпочтениями.
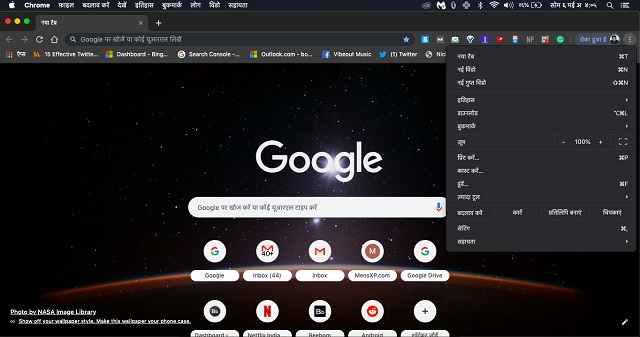
Изменить язык в Google Chrome на Android
Подобно macOS, вам нужно изменить язык системы на Android, чтобы изменить язык по умолчанию в Chrome. Это означает, что изменение языка системы повлияет на все ваши приложения и настройки.
1. Откройте «Настройки» на устройстве Android и прокрутите вниз до «Система». Далее нажмите «Языки и ввод».
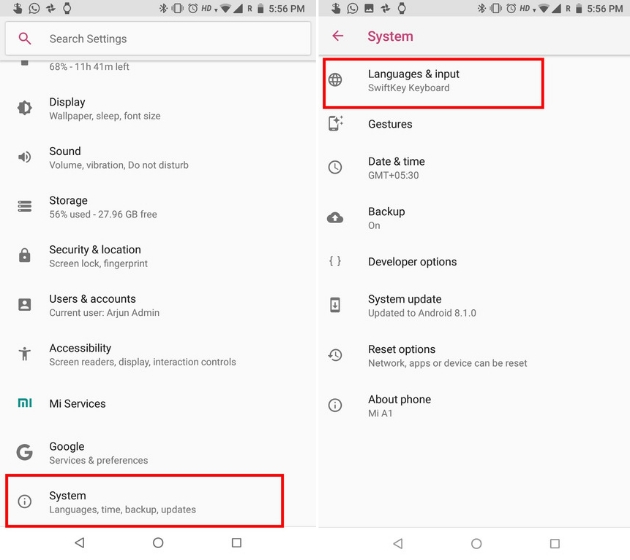
2. Здесь нажмите на Языки, а затем нажмите на «Добавить язык». Теперь выберите нужный язык из списка.
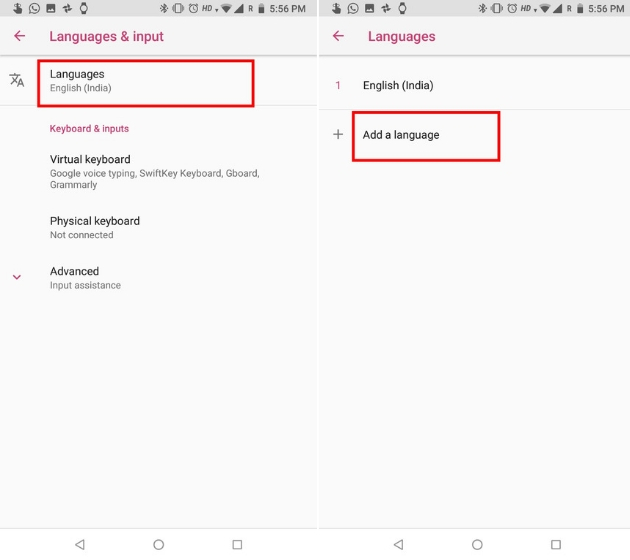
3. После этого переместите выбранный язык наверх, перетащив панель гамбургера с правой стороны.
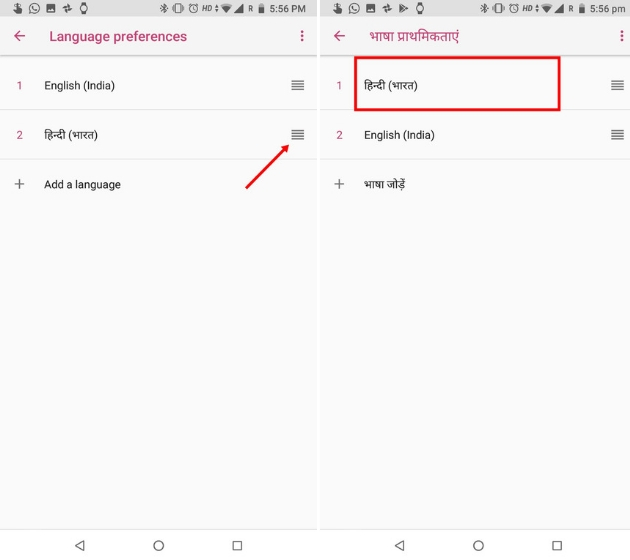
4. Теперь откройте Chrome на вашем Android-устройстве, и вы увидите приложение на выбранном вами языке.
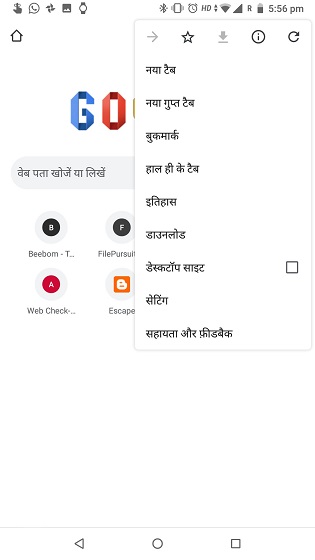
Изменить язык в Google Chrome на iPhone
Apple дала возможность менять языки отдельных приложений в iOS 13. Если вы используете более старую версию iOS, вам придется изменить язык на системном уровне, чтобы изменить языки в Google Chrome. Мы объяснили оба метода ниже.
Изменить язык в Google Chrome в iOS 13
1. Откройте приложение «Настройки» на вашем iPhone или iPad и прокрутите вниз, чтобы найти Google Chrome, и нажмите на него.
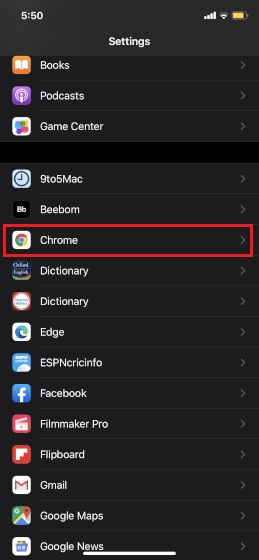
2. Теперь нажмите «Язык», а затем выберите предпочитаемый язык. Вот и все, теперь вы изменили язык по умолчанию Google Chrome.

Изменить язык в Google Chrome в iOS 12 и ниже
1. Откройте «Настройки» и перейдите к «Общие». Теперь прокрутите вниз и нажмите на язык и регион.
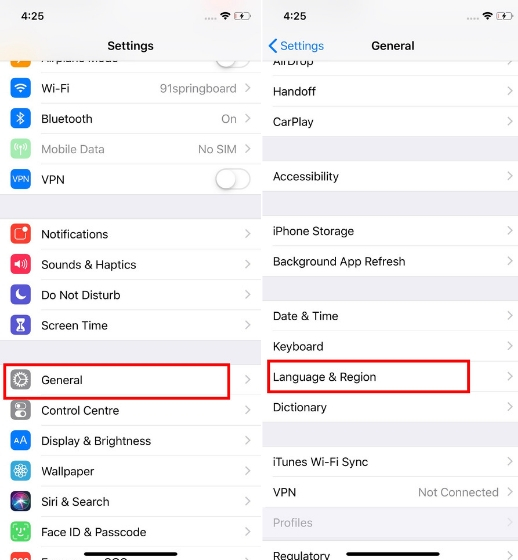
2. После этого откройте iPhone Language, чтобы выбрать язык.
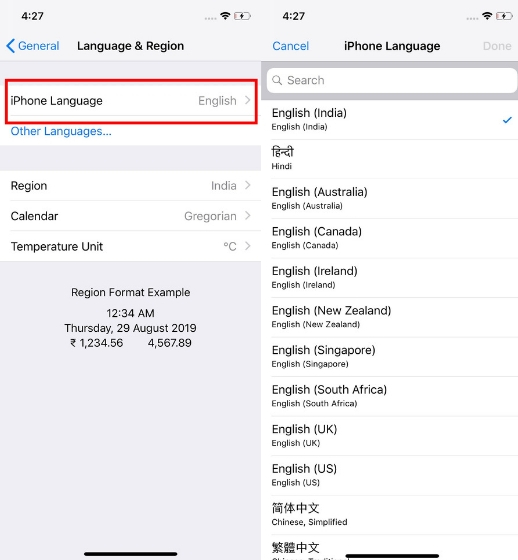
3. Далее, примите запрос на изменение языка iPhone. Теперь откройте Chrome, и у вас будет браузер на выбранном вами языке.
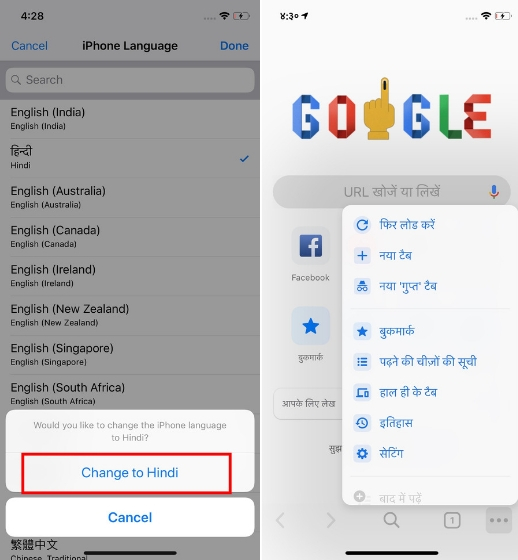
Кроме того, я предоставил альтернативные способы перевода страниц и ввода на местных языках, так что это должно помочь. Наконец, если вам понравилась статья или у вас есть какие-либо предложения для нас, вы можете сообщить нам об этом в разделе комментариев ниже.
Google Chrome для Windows и Chrome OS позволяет изменить язык пользовательского интерфейса из более чем 100 доступных языков. Итак, если вы хотите, чтобы настройки и меню Chrome отображались на другом языке, то эта инструкция расскажет, как изменить язык по умолчанию в Chrome.
Данные настройки влияют не только на внешний вид веб браузера, но и на предложения по переводу сайтов на других языках — браузер не будет предлагать перевести сайты с того языка, который используется для отображения меню Chrome.
Для этого руководства мы используем Google Chrome в Windows. Изменение языка Chrome по умолчанию в Chrome OS или Linux, однако, практически идентично.
Как изменить язык меню в Chrome
Запустите Chrome, если вы не сделали это ранее. Теперь введите в адресной строке браузера введите chrome://settings/languages.
Либо вы можете воспользоваться меню: Настройки → Дополнительно → Языки.
Разверните пункт «Языки».

Выберите желаемый язык и нажмите на три вертикальные точки напротив него.

Кликните «Отображать Google Chrome на этом языке»:

Чтобы изменения вступили в силу, нажмите кнопку «Перезапустить».

Если нужного вам языка в Chrome нет в списке, нажмите «Добавить языки».

В появившемся окне вы можете найти язык или прокрутить список и поставить галочку рядом с ним. После проверки всех языков, которые вы хотите использовать, нажмите «Добавить», чтобы закрыть окно.
После повторного запуска Chrome браузер откроется на выбранном вами языке. Если вы хотите изменить Chrome на другой язык или вернуться к предыдущему, перейдите в настройки языка и выберите другой.
Читайте также:

