Как минимум одна подпись недействительна foxit reader
Обновлено: 05.07.2024
Неожиданные значения диапазона байтов, определяющие объем подписанных данных
Есть идеи, в чем может быть проблема?
1 ответ
Первый пример документа
Второй пример документа
второй пример документа был опубликован в комментарии:
«Документ был изменен или поврежден с тех пор, как была применена подпись». - здесь указывается на несоответствие дайджеста.
Вычисление и извлечение рассматриваемых значений дайджеста показывает, что значение дайджеста SHA256 для подписанных диапазонов байтов документа равно
Так что ваша подпись действительно не соответствует подписанным диапазонам байтов.
Интересно, однако, что это точно такой же дайджест, который был подписан в контейнере подписи в первом файле. Фактически весь контейнер подписи идентичен. По-видимому, вы просто повторно использовали контейнер подписи, который вы получили в предыдущем тесте. Поскольку время подписи в новом документе отличается, это не может работать, однако вам необходимо заново вычислить дайджест подписанных диапазонов байтов и запросить для него подпись.
При этом даже для вашего первого документа этот дайджест неверен. Итак, у вас, по-видимому, есть проблема с вычислением значений дайджеста.
«Подпись включает встроенную метку времени, но ее не удалось проверить». Я тоже это понял, но здесь мне снова просто нужно было доверять корневому сертификату сертификата TSA, чтобы начать работу.
Комментарии
В комментариях вы спрашиваете:
Если вы хотите понять детали того, что вы видите, вам следует изучить RFC 5652 и спецификации, на которые ссылаются оттуда.
И как я могу явно доверять корневому сертификату?
Для сертификата подписавшего в Foxit Reader откройте диалоговое окно Свойства подписи , выберите Показать сертификат , выберите сертификат, которому вы хотите доверять (корневой ЦС / промежуточный ЦС / конечный объект), откройте откройте вкладку Trust и нажмите Добавить в доверенные сертификаты .
Для сертификата TSA в Foxit Reader откройте диалоговое окно Signature Properties , внизу нажмите Advanced Properties , выберите Show Certificate в Timestamp Details, выберите сертификат, которому вы хотите доверять (корневой ЦС / промежуточный ЦС / конечный объект), откройте вкладку Trust и нажмите Добавить в доверенные сертификаты .
Появление электронной подписи (ЭП) дало возможность отправлять отчетность и другие документы онлайн. Но чтобы добавить ее в текст необходимо установить специальные плагины, которые автоматизирует процесс проверки и редактирования. Специалисты советуют покупать лицензионные версии, чтобы обеспечить сохранность важной информации.
Что нужно, чтобы подписать документ ЭП
Перед тем, как подписать документ электронной подписью нужно получить сертификат на ее использование. Его выдают быстро, после этого можно приступать к организации рабочего места. Для подписания документов понадобится любое устройство:
- компьютер;
- ноутбук;
- планшет;
- смартфон.
Также необходимо скачать программы по криптографической защите информации. Самые популярные:
- Криптопро CSP;
- Signal-com CSP; ;
- Vipnet CSP.
Алгоритм действий всех программ почти одинаковый. Какое программное обеспечение понадобится и какие параметры нужно поменять, можно узнать в удостоверяющем центре или МФЦ.
Справка! Практически все приложения по шифрованию и обработке документов — платные, что обусловлено их спецификой. Пользователь может загружать конфиденциальные данные, поэтому важно следить за безопасностью каналов соединения. Если программа — бесплатная,то, как правило, это пробная версия.Также для работы с электронной подписью понадобится особый USB-носитель с защитой на которой будет загружен сертификат ЭП. На обычную флешку загрузить его не получится. Подойдут следующие носители:
- руТокен и еТокен (европейский аналог) — применяют для работы на госпорталах, коммерческих площадках, для оформления отчетных документов, для ЭДО;
- руТокен ЭЦП 2.0, JaCarta-2 SE – можно использовать только для реализации алкогольной продукции.
Установив все необходимые программы, владелец электронной подписи сможет использовать для работы с различными документами. Задать уточняющие вопросы по выбору носителя можно в удостоверяющем центре.
Внимание! Все вышеперечисленные программы корректно функционируют в ОС Windows и MAC. Но и на Linux их получится загрузить, но придется поменять некоторые настройки устройства.Как подписать документ электронной подписью в Word
Это самый простой вариант, которым чаще всего пользуются владельцы ЭП. Если документ уже готов, его просто нужно открыть. В другом случае придется набирать текст самостоятельно. При этом стоит соблюдать следующие рекомендации:
- Проверить текст на наличие любых ошибок.
- Обязательно перепроверить всю юридически значимые данные.
- Просмотреть правильность составления формулировок.
В техническом аспекте документ, созданный в этой программе, отличается от других форматов, поэтому просто так поставить электронную подпись не получится. Для этого пользователю придется выделить основную часть документа:
После этого документ готов к вставке электронной подписи. Его можно сохранить как шаблон для экономии времени.

Есть несколько способов того, как подписать документ электронной подписью в Word. Выбор зависит от разновидности документа и требований к его оформлению. Для вставки ЭП можно использовать встроенные инструменты Word или стороннее программное обеспечение.
Первый вариант подходит для работы с документами стандартного образца и если отчетности не слишком много. При большом объеме использовать встроенные инструменты будет неудобно, потому что вставка электронной подписи происходит вручную.
Преимущество второго варианта — автоматизация всех процессов. Но есть существенный недостаток — стоимость, потому что специализированного ПО для работы с электронной подписью нет. Причина — в безопасности данных и шифровании данных. Некоторые разработчики предоставляют пробные демо-версии своего продукта или дают возможность скачать программу с ограниченным доступом к ее функционалом.
Как поставить ЭП стандартными средствами Word
Все версии этой программы имеют функцию вставки электронной подписи, но их расположение будет отличаться в зависимости от версии Word. Сложнее всего придется пользователем версии 2003. Чтобы поставить ЭП нужно открыть системное подменю в разделе «Сервис» и во вкладке «Параметры».
Далее нужно зайти в блок «Безопасность» и кликнуть по опции «Цифровые подписи». После ее вставки программа отправит запрос на введение пароля. Затем Word автоматически добавит ее в базу данных и вставит в документ.

В других версиях Word, начиная с 2007, имеют более удобный и понятный интерфейс. Поэтому процесс того, как подписать еще легче:
Справка! Документ считается подписанным, но в его копиях не будет вставлена ЭП. Это плюс, потому что это гарантия того, что акт не смогут использовать посторонние лица. Также любые правки и добавления автоматически отменяют действие электронной подписи.Как подписать документ электронной подписью документ PDF
В таком формате заверяют отсканированные копии, презентации, иллюстрации, таблицы. Перед вставкой необходимо проверить всю информацию еще раз, потому что любые изменения сделают отчет недействительным. В отличие от Word у пользователя не получится вставить цифровую подпись встроенными инструментами.
Для этого нужно установить Foxit Reader или Acrobat Reader для работы со сторонними плагинами. Самый популярный и простой вариант – установка КриптоПро. Но будут небольшие отличия в использовании этого плагина:
- пользователям Adobe Reader после добавления КриптоПро PDF 0 не придется его обновлять и все цифровые подписи будут создаваться без дополнительной проверки;
- владельцам Foxit Reader нужно покупать платную версию, но перед этим можно протестировать программу в демо-режиме.
Плагин не добавляется автоматически – это делают самостоятельно. Соответственно, перед тем, как подписать документ ЭЦП нужно:
Внимание! Проверка подлинности документа будет проводиться автоматически при открытии файла. После копирования или внесения изменений в документ, цифровая подпись станет недействительна.Как подписать документ ЭПЦ КриптоПро
Многих интересует как подписать документ электронной подписью КриптоПро. Этот плагин чаще всего используют для вставки цифровых сертификатов. После установки программы можно открыть PDF-файл и приступить к его редактированию.
После добавления плагина, владелец ЭЦ сможет вставить ее в документ формата PDF:
Если пользователь внесет изменения или сделает копию, подпись станет недействительной, как и весь документ. Установка и использование стороннего плагина упрощает процесс добавления цифрового сертификата и гарантирует безопасность данных.
КриптоПро пользуется популярностью благодаря своим преимуществам:
- есть возможность создания различных видов ЭП;
- нет ограничений на объем документа;
- доступны шифрование, проверка и дешифровка данных;
- пакетное подписание электронной подписью документов PDF – одновременная оцифровка нескольких файлов.
Но у этого плагина есть минусы:
- получится открыть только на одном устройстве;
- можно редактировать только PDF-файлы;
- доступна для установки только на Windows.
Итоги
Пользователи могут загрузить платные версии программного обеспечения или пользоваться встроенными инструментами Word, чтобы подписать документ электронной подписью. Перед ее вставкой обязательно нужно проверить текст и правильность формулировок, чтобы отчетность/акт был действительным. Для экономии времени можно сделать шаблоны, которые получится использовать при редактировании других документов.
Полезное видео
Дополнительный материал по теме:
Итак, первая версия предусматривала прохождение в локальной сети, а вторая в глобальной сети интернет, для чего необходимо провести некоторые манипуляции с эксплоитом и его шеллкодом.
В легенде NeoQUEST-2020 был дан IP-адрес, при переходе по которому участники видели форму отправки заявлений, а также список требований к ним и пример корректного заявления. Первым делом внимательно изучим пример заявления: вдруг там будет что-то интересное? И правда, сразу же замечаем деталь:

Эта уязвимость позволяет скачивать файлы с удаленной шары. Рассмотрим эксплуатацию данной уязвимости на примере оригинального задания 2019 года.
Итак, в 2019 году форма отправки заявлений находилась по адресу 192.168.108.129. Первым делом запускаем Kali Linux. Также нужно поднять шару, с которой будет запускаться основная полезная нагрузка – Meterpreter. Для этого скачиваем/обновляем samba-сервер:
Затем создаем папку, которую будем шарить:
Теперь нужно сконфигурировать samba-сервер. Для этого следует открыть конфигурационный файл /etc/samba/smb.conf и вставить туда следующий текст:
Последнее, что нужно сделать – перезапустить службы samba:
Вот и все. Теперь содержимое папки /mnt/files доступно по адресу \\192.168.108.130\share.
Следующий шаг – подготовка самого эксплойта. Для этого сконфигурируем Meterpreter и положим его на шару:
Теперь создадим PDF-файл с эксплойтом:
Включаем обработчик, который будет устанавливать связь с Meterpreter, когда он запустится на машине-жертве:
Вот и все! В версии задания 2020 года так проэксплутировать не выйдет (только если у вас нет внешнего IP, на котором вы можете поднять smb шару). Поэтому для прохождения этого задания в online-этапе необходимо проанализировать эксплоит и в качестве шеллкода залить свою полезную нагрузку, реализующую, например, reverse (если есть внешний IP) или bind shell. Предлагаем самостоятельно попробовать проэксплуатировать уязвимость, ведь лучше один раз сделать самому, чем сто раз прочитать!
Осталось загрузить созданный PDF-документ в систему приема заявлений, и…

…ничего не происходит, так как файл не подписан! Похоже, система проверяет подпись какими-то дополнительными средствами перед тем, как документ открывается в Foxit Reader.
Следовательно, нужно придумать, как обойти проверку подписи.
Атака Universal Signature Forgery: Реакция системы такая же, как и на неподписанный файл. Похоже, подпись не распознается.
Атака Signature Wrapping: Тот же результат, атака не работает.
А вот атака Incremental Saving Attack:

Мы почти у цели! Система проверила подпись и сообщила, что она не принадлежит сотруднику компании. Но у нас есть пример документа с подписью сотрудника! Значит, все, что остается – проявить ловкость рук и использовать Incremental Saving, чтобы встроить эксплойт, не сломав при этом подпись.
Можно самостоятельно написать библиотеку для низкоуровневой работы с pdf (как задумывал разработчик задания) или просто дописать эксплоит в конец (как сделал тестировщик, когда проходил задание). Если взглянуть на структуру PDF-эксплойта, становится ясно, что он состоит из двух объектов: JS-кода, вызывающего use-after-free и запускающего exe-файл на шаре, и каталога – основного объекта в PDF-файле – задающего в качестве действия при открывании документа вызов JS-кода. Значит, нужно добавить объект с JS-кодом в подписанный документ, а также обновить объект каталога. Сделать это можно следующим образом:
Что мы видим? Документ успешно проходит проверку подписи! После этого устанавливается новая сессия с Meterpreter, а значит, эксплойт срабатывает (иногда это происходит не с первого раза из-за вероятностной природы use-after-free).

Теперь можно использовать Meterpreter, чтобы найти и скачать файл nq2020_key.txt:
Ура звучат фанфары и аплодисменты! Мы наконец-то получили ключ! Было сложно, но для наших участников нет ничего невозможного — мы убеждаемся в этом уже который год!
Мы рассказали все секреты заданий online-этапа NeoQUEST-2020, но это вовсе не означает, что мы с вами в этом году не увидимся: 30-го сентября состоится традиционная Очная ставка в Санкт-Петербурге!
Мы проведём финал хакерского соревнования, а также расскажем о самых интересных новостях в мире кибербезопасности. Крутые доклады, познавательные воркшопы, telegram-викторина, подарки и многое другое — все это ждет вас уже скоро! До встречи :)

Примечание: это не то же самое, что аналогичная известная проблема:
"Как минимум одна подпись недействительна "
Что на самом деле указывает на то, что сертификат недействителен.
После небольшого чтения в сети, особенно на форуме Adobe, кажется, что Adobe не признает сертификат как доверенный. Я испробовал как самоподписанный сертификат, так и официальный проверенный и подтвержденный сертификат, который мы приобрели у thawte, который мы используем для подписи кода без каких-либо проблем.
Я почти понимаю это предупреждение для самозаверяющего сертификата, но не для официального и коммерческого сертификата, приобретенного у thawte.
Все "решения" предполагают, что пользователь может вручную добавить сертификат в так называемый список доверенных. процесс описан здесь:
Код, который я использую:
Просто чтобы добавить в ответ @mkl: Из списка утвержденных сертификатов Adobe:
Как получить учетные данные для подписи с поддержкой AATL?
Adobe не продает эти учетные данные, а управляет программой, которой доверяют эти учетные данные. Чтобы приобрести сертификаты с поддержкой AATL, свяжитесь с одним из участников. Также проверьте список, чтобы увидеть, может ли ваша организация уже быть частью AATL.
По умолчанию Adobe Reader доверяет сертификатам эмитентов из собственного AATL (Adobe Authorized Trust List) Adobe и EUTL (Trust List of European Union).
Для получения подробной информации прочитайте Adobe Trust Services:
Adobe обеспечивает надежный и безопасный обмен электронными документами и информацией с помощью трастовых служб, которые позволяют отдельным лицам, правительствам и предприятиям по всему миру безопасно вести свой бизнес на основе принципов безопасности, доступности, подлинности, целостности, конфиденциальности и конфиденциальности.
Авторизованный список доверия Adobe (AATL)
Список утвержденных доверенных сертификатов Adobe (AATL) - это крупнейшая в мире служба доверия для электронных документов, позволяющая миллионам пользователей создавать цифровые подписи, которым доверяют при открытии подписанного документа в вездесущем программном обеспечении Adobe Acrobat или Acrobat Reader. Более 6 миллиардов транзакций электронной и цифровой подписи обрабатываются с помощью решений Adobe Document Cloud каждый год.
Acrobat и Acrobat Reader были запрограммированы на обращение к онлайн-сервису Adobe, который периодически загружает список доверенных цифровых сертификатов от ведущих поставщиков трастовых услуг.
Цифровые подписи, созданные с помощью цифрового идентификатора, выпущенного под любым из заслуживающих доверия сертификатов, опубликованных в AATL, будут отображаться как доверенные в Acrobat и Acrobat Reader. Это значительно упрощает проверку этих подписей, не требуя специального программного обеспечения или пользовательской конфигурации.
Посетите веб-страницу Adobe Authorized Trust List, чтобы узнать больше о программе AATL и просмотреть список партнеров, которые предоставляют доверенные цифровые идентификаторы AATL.
Трастовый список Adobe European Union (EUTL)
Надежные списки ЕС являются важными элементами в создании доверия среди операторов электронного рынка, позволяя пользователям определять квалифицированный статус и историю статусов поставщиков услуг доверия и их услуг.
Трастовый список Adobe European Union (EUTL) представляет собой сокращенную версию комбинированных списков доверенных лиц из всех государств-членов ЕС и стран ЕЭЗ, которая включает информацию, указанную в статье 1 Решения Европейской комиссии об осуществлении (ЕС) 2015/1505.
Некоторые государства-члены могут включать в свои списки доверенных лиц информацию о неквалифицированных поставщиках доверенных услуг, но эти услуги исключены из Adobe EUTL. Некоторые государства-члены могут также включать в свои списки доверенных лиц информацию о национальных трастовых службах других типов, отличных от тех, которые определены в статье 3 (16) Регламента ЕС n. 2014/910. Поскольку эти услуги не квалифицированы в соответствии с Регламентом ЕС n. 2014/910, они также исключены из Adobe EUTL.
Acrobat и Acrobat Reader были запрограммированы на обращение к онлайн-службе, управляемой Adobe, для периодической загрузки списка доверенных цифровых сертификатов от сертифицированных поставщиков услуг доверия ЕС, которые отвечают требованиям, указанным в статье 1 Решения о реализации (ЕС) 2015/1505.,
Цифровые подписи, созданные с использованием цифрового идентификатора, выпущенного под любым из заслуживающих доверия сертификатов, опубликованных в EUTL, будут отображаться как доверенные в Acrobat и Acrobat Reader. Это значительно упрощает проверку этих подписей, не требуя специального программного обеспечения или пользовательской конфигурации.
Посетите веб-страницу Adobes European Union Trust List (EUTL), чтобы узнать больше о программе EUTL и просмотреть список поставщиков, которые предоставляют доверенные услуги EUTL.
В настоящее время очень распространено создание цифровых подписей в текстовых файлах для создания личных отметок. Файлы PDF не являются исключением, когда пользователи могут легко создать свою собственную подпись с помощью инструмента PDFSign программного обеспечения Foxit Reader.
Шаг 1. Откройте PDF-файл, на котором вы хотите создать цифровую подпись, затем щелкните меню «Защита», выберите «PDF Sign»> «Create Signature».

Шаг 2. В это время откроется диалоговое окно «Создание подписи», в котором есть 3 варианта вашей подписи.
- Подпись рисования: подпись, созданная в программе рисования, доступна в Foxit Reader.
- Из буфера обмена: из доступной среды Foxit Reader.
- Импортировать изображение: выберите изображение, которое нужно вставить в подпись PDF-документа.
Также в разделе «Защита паролем» вы можете установить пароль для защиты созданной подписи, а в разделе «Предварительный просмотр» вы можете увидеть перед созданием подписи.

Шаг 3: После выбора шаблона подписи для себя нажмите «Сохранить», чтобы продолжить создание подписи. В настоящее время PDF-документ выбирается для создания подписи, в котором отображается квадрат с форматом подписи, который вы только что создали. Щелкните там, где вы хотите сохранить подпись. Затем нажмите «Сохранить как», чтобы снова сохранить подпись для этого PDF-документа. Откройте файл, который вы только что создали с подписью, чтобы провести тест.
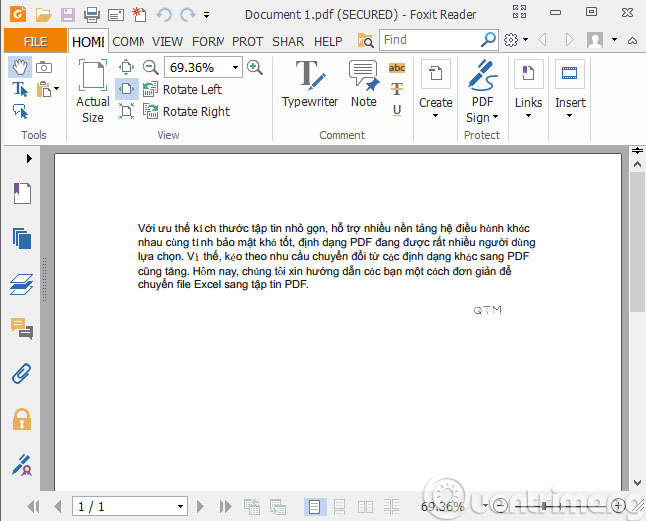
Итак, вы уже знаете, как создать свой «отпечаток» в PDF-файле с цифровой подписью.
Читайте также:

