Как монтировать файл mdf
Обновлено: 07.07.2024
Технологии не стоят на месте, и прямым следствием этого является увеличение объемов информации, которой нам приходится пользоваться, делиться, выкачивать из интернета.
С помощью образа мы можем распространять большие программные пакеты, создавать резервные копии установленных программ. Их использование позволяет создавать эмуляторы и виртуальные машины для дальнейшей работы с ними, а также тиражировать однотипные системы.
Детальное описание расширения
Формат mdf (Media Dick Image File) – образ диска, созданный специальной программой Alkohol 120%. Он является точной копией компакт-диска (CD или DVD).
Этот тип не единственный для подобного способа хранения информации. Еще одно более популярное расширение – iso.
Есть и другие:
Зачем нужен MDF
Это расширение представляет файл, который содержит в себе фактическую информацию с диска. При копировании или тиражировании данных, сохраняется и передается информация о заголовках, треках, загрузочная информация.
Такой метод хранения информации дарит возможность передать точную копию со всеми дополнительными параметрами, которые обычно компьютер сам не распознает. В Windows 8 есть возможность без дополнительных программ работать с виртуальными устройствами.
Запуск файлов образов
Если вы столкнулись с этим расширением, появляется закономерный вопрос, чем можно открыть файл формата MDF.
Такое расширение появилось с помощью программы Alcohol 120%.

В целом нет ничего сложного в установке программного обеспечения, игр, и любых других данных, имея файлы-образы. Единственная загвоздка подобрать более удобную, легкую утилиту для этого.
Программа создаст необходимую площадку для монтирования виртуального диска, а следом вы уже сможете его открыть, как обычный, вставленный в дисковод.
Хотим подчеркнуть, что для всех форматов характерна одинаковая схема действий для их использования:
Ниже мы более подробно рассмотрим, как открыть или смонтировать MDF файл.
Видео: открываем образ диска
Подробнее о том, чем открыть файл с расширением MDF
Сейчас существует достаточно большое количество программ открывающих образ MDF.

Назовем еще несколько, что б Вы понимали, что выбор у Вас есть:
Заострим внимание на четырех самых используемых и известных для монтирования.
Daemon Tools
Daemon Tools Lite – популярная и эффективная программа для открытия самых разных типов образов. С её помощью мы можем открыть интересующий нас.
Найти эту программу-эмулятор можно бесплатно на сайте разработчика.
Во время установки будьте внимательны!
В третьем окне установки, будет предложен выбор:
Выбираем «Бесплатно», жмем 2 раза «Далее» и установка началась.

Если не хотите пользоваться Яндекс, или он уже у Вас стоит – снимайте смело галки с ненужных пунктов, как на картинке.
Запускаем программу и снова избавляемся от лишней информации, нажимая на «Нет, спасибо». Если у Вас нет такого окна, мы рады за Вас, скачали версию без рекламы.
Теперь можно заняться монтированием.
Для этого в левом нижнем углу окна находим кнопку с плюсом:

Чтобы демонтировать (удалить виртуальный привод), нужно будет нажать правой кнопкой мыши на ярлык дисковода под цифрой 1 с последней картинки и выбрать «Размонтировать».
Какие еще форматы можно открыть через Daemon Tools Lite?
Доброго времени суток.
В сети сейчас можно найти сотни разнообразных игр. Часть этих игр распространяется в образах (которые еще нужно смочь открыть и произвести с них установку :)) .
Форматы образов могут быть самые различные: mdf/mds, iso, nrg, ccd и т.д. Для многих пользователей, которые впервые сталкиваются с такими файлами, установка игр и приложений из них — целая проблема.
В этой небольшой статье я рассмотрю простой и быстрый способ установки приложений (в том числе и игр) из образов. И так, вперед!
1) Что необходимо для начала.
2) Настройка утилиты Daemon Tools
После того, как вы скачаете любой файл-образ — он не будет распознан системой и будет представлять собой обычный безликий файл, с которым ОС Windows понятия не имеет что делать. См. скриншот ниже.
Что это за файл? Вроде игра 🙂
Если вы наблюдаете похожую картину — рекомендую установить программу Daemon Tools : она бесплатна, и на автомате распознает такие образы и позволяет их монтировать в виртуальные приводы (которые сама же и создает).
Примечание! У Daemon Tools есть несколько различных версий (как и у большинства других программ): есть платные варианты, есть бесплатные. Для начала большинству хватит и бесплатной версии. Загружаем и запускаем установку.
Загрузка Daemon Tools Lite
Кстати, что несомненно радует, в программе есть поддержка русского языка, причем, не только в установочном меню, но и в меню программы!
Далее выбираете вариант с бесплатной лицензией, которая используется для домашнего некоммерческого использования продукта.
Затем нажимаете несколько раз далее, как правило, проблем с установкой не возникает.
Примечание! Некоторые шаги и описания установки могут быть изменены, после публикации статьи. Отслеживать в режиме реального времени все те изменения в программе, которые делают разработчики — нереально. Но принцип установки — такой же.
Установка игр из образов
Способ №1
После того, как программа будет установлена, рекомендуется перезагрузить компьютер. Теперь если вы войдете в папку со скачанным образом — вы увидите что ОС Windows распознает файл и предлагает его запустить. Щелкаете 2 раза по файлу с расширением MDS (если вы не видите расширений — то включите их, см. здесь) — программа автоматически смонтирует ваш образ!
Файл распознан и его можно открыть! Medal of Honor — Pacific Assault
Дальше игру можно устанавливать как с реального компакт-диска. Если автоматически меню диска не открылось, зайдите в мой компьютер.
Перед вами будет несколько приводов компакт-дисков: один — ваш реальный (если он у вас есть), и второй — виртуальный, который будет использоваться программой Daemon Tools.
В моем случае программа установщик запустилась самостоятельно и предложила произвести установку игры….
Способ №2
Если автоматически Daemon Tools открывать образ не хочет (или не может) — то мы сделаем это в ручную!
Для этого запускаем программу и добавляем виртуальный привод (все проиллюстрировано на скрине ниже):
- слева в меню есть ссылка «Добавить привод» — нажимаем ее;
- Виртуальный привод — выберите DT;
- DVD-регион — можно не изменять и оставить, как по умолчанию;
- Монтировать — в привод, букву диска можно задать любую (в моем случае буква «F:»);
- Последний шаг — нажать кнопку «Добавить привод» в нижней части окна.
Добавление виртуального привода
Далее добавляете образы в программу (чтобы она их узнала :)). Можно автоматически искать все образы на диске: для этого используйте значок с «Лупой», а можно в ручную добавить конкретный файл-образ (значок плюс: ).
Последний шаг: в списке найденных образов — просто выберите нужный и нажмите по нему Enter (т.е. операция монтирования образа). Скриншот ниже.
На этом все, статья завершена. Пора протестировать новую игру. Успехов!

Вопрос о том, чем можно открыть файл формата mdf чаще всего возникает у тех, кто скачал игру в торренте и не знает, как ее установить и что такое этот файл. Как правило, имеется два файла — один в формате MDF, другой — MDS. В этой инструкции подробно расскажу о том, чем и как открыть такие файлы в разных ситуациях.
Что такое mdf файл?
Прежде всего, расскажу о том, что представляет собой файл mdf: файлы с расширением .mdf — это образы компакт-дисков CD и DVD, сохраненные в виде одного файла на компьютере. Как правило, для правильной работы данных образов также сохраняется файл MDS, содержащий служебную информацию — однако, если данного файла нет, ничего страшного — открыть образ у нас получится и так.
Какой программой можно открыть файл mdf
Существует множество программ, которые можно скачать бесплатно и которые позволяют открывать файлы в формате mdf. Стоит отметить, что «открытие» данных файлов происходит не совсем так, как открытие других типов файлов: при открытии образа диска, он монтируется в системе, т.е. у Вас как бы появляется новый привод для чтения компакт-дисков в компьютере или ноутбуке, куда вставлен диск, записанный в mdf.
Daemon Tools Lite

После установки программы, в системе появится новый привод для чтения компакт-дисков, или, иначе, виртуальный диск. Запустив Daemon Tools Lite, Вы можете открыть файл mdf и смонтировать его в системе, после чего пользоваться файлом mdf как обычным диском с игрой или программой.
Alcohol 120%
Работает Alcohol 120% аналогично предыдущей описанной программе и позволяет монтировать образы mdf в системе. Кроме этого, с помощью данного программного обеспечения Вы можете записать образ mdf на физический компакт диск. Поддерживается Windows 7 и Windows 8, 32-битные и 64-разрядные системы.
UltraISO
С помощью UltraISO Вы можете как открывать образы дисков в самых разных форматах, включая mdf, так и записывать их на диски, изменять содержимое образов, извлекать его или конвертировать образы дисков разных типов в стандартные ISO образы, которые, к примеру, можно смонтировать в Windows 8 без использования какого-либо дополнительного программного обеспечения. Программа также является платной.
Magic ISO Maker
С помощью этой бесплатной программы Вы можете открыть mdf файл и конвертировать его в ISO. Также имеется возможность записи на диск, в том числе создание загрузочного диска, изменения состава образа диска и ряд других функций.
PowerISO
PowerISO является одной из самых мощных программ для работы с образами дисков, создания загрузочной флешки и других целей. Среди прочих функций — поддержка файлов в формате mdf — Вы можете открыть их, извлечь содержимое, преобразовать файл в ISO образ или записать на диск.
Чем открыть MDF на Mac OS X
Если Вы используете MacBook или iMac, то для того, чтобы открыть файл mdf Вам придется немного схитрить:
- Переименуйте файл, изменив расширение с mdf на ISO
- Смонтируйте образ ISO в системе с помощью дисковой утилиты
Все должно пройти успешно и это позволит Вам воспользоваться образом mdf без установки каких-либо программ.
Чем открыть файл MDF на Android

А вдруг и это будет интересно:
04.07.2016 в 15:40
Если имеется ввиду, что нужно просто открыть файл mdf для просмотра или редактирования его содержимого, то это одно дело.
05.02.2017 в 14:28
Будет что-нибудь про Alcohol50
03.09.2018 в 22:02
здрасте. я редко имею дело с образами и по этому мало в этом понимаю. так , я тут скачал образ mdf примерно 500мб смонтировал в демон тулз и в виртуальном приводе он составил 96мб, как это может быть ведь образ это своего рода архив, а архив разве может быть больше оригинала. (образ является игрой для приставки). или может образ поврежден? а, или все-таки возможно что образ бывает больше оригинала.
04.09.2018 в 19:08
03.04.2020 в 17:11
23.12.2020 в 22:11
Я не знаю, может быть, статья просто устарела. Дата написания все же стоит 2013 год. Но! Способ, описанный для MacOS подходит и для Windows 10. И не надо никаких программ качать. Просто переименовать расширение файла в ISO и открыть проводником.

Не многие пользователи ПК, особенно начинающие, знают для чего нужны файлы с расширениями mdf и mds, а когда с ними сталкиваются, не знают, что с ними делать. Сегодня разберём, что это за файлы, а также подробно опишем, как их открывать с помощью различных утилит.
Что такое mdf и mds файлы
В документе с расширением mdf хранятся так называемые образы дисков CD и DVD, то есть все данные, которые были записаны на диске, а потом скопированы в файл. Другой документ mds можно назвать дополнением к файлу mdf. В нём находится информация о структуре носителя, описание дорожек диска, то есть служебная информация. Без файла mdf он никакой ценности не несёт, поэтому в программах обычно открывают не mds, а mdf файл.
Для запуска таких типов файлов разработано множество специальных утилит. Они позволяют не только открывать образы дисков, но и создавать их и редактировать.
Зачем нужно открывать файлы с расширением mdf? Например, в файле может быть игра или фильм, скопированный когда-либо с диска. Вы скачали игру с торрента, а она оказалась в формате mdf. Что в этом случае делать? Установить нужную программу и открыть файл, а затем игру в нём.
С помощью каких программ открывают mdf и mds файл на Windows 10
Программу для файлов mdf называют «виртуальным приводом». Это новый невидимый дисковод у вас в компьютере. В него вставляется «диск», то есть файл mdf (копия диска), и он начинает читать информацию, которая на нём есть. В результате вы можете пользоваться игрой, программой, как если бы запустили их с обычного компакт-диска. Рассмотрим сегодня самые популярные утилиты для запуска файлов mdf и mds.
Daemon Tools Lite
Одна из самых известных программ для запуска образов дисков в формате mdf и с другими расширениями. У неё простой интерфейс, то есть в ней может быстро разобраться даже новичок.
Разработчики предлагают как бесплатную, так и платную версию. Минус бесплатной в том, что пользователю будут показывать постоянно рекламу. Платная версия избавит от неё.
- В любом браузере откройте официальный сайт программы Daemon Tools Lite. Найдите программу в списке представленных и нажмите на кнопку «Загрузить». Кликните по кнопке «Загрузить» под названием Daemon Tools Lite
- Откройте загруженный установочный файл. Нажмите на «Да», чтобы подтвердить, что разрешаете этому приложению вносить изменения на вашем компьютере. Нажмите на «Да», чтобы разрешить программе вносить изменения на устройстве
- Выберите тип лицензии. В данном случае это будет бесплатный вариант программы с рекламой. Выберите бесплатный тип лицензии
- Начнётся загрузка необходимых программе файлов. Подождите, пока установщик загрузит все файлы для дальнейшей установки
- Кликните по «Установить». Нажмите на кнопку «Установить», чтобы запустить процесс
- Выберите язык будущего интерфейса программы. Кликните по «Далее». Выберите язык интерфейса программы
- Оставьте отметку рядом с «Бесплатная лицензия». Снова нажмите левой кнопкой мыши на «Далее». Подтвердите, что хотите использовать бесплатную версию программы
- В следующем окне можете по желанию создать ярлык программы на «Рабочем столе» и в меню «Пуск», а также разрешить утилите отправлять анонимную статистику. Оставьте или снимите отметки и кликните по «Далее». Создайте ярлык программы на «Рабочем столе» и в меню «Пуск»
- Выберите папку для сохранения всех файлов программы и щёлкните по «Установить». Выберите папку, в которой будут сохранены файлы программы
- В процессе инсталляции система запросит подтверждение установки ПО. Нажмите на «Установить». Кликните по «Установить» в появившемся окне
- Программы предложит загрузить и установить «Яндекс.Браузер» и его элементы на компьютер. Если эти дополнительные программы вам не нужны, снимите все галочки с пунктов. Нажмите на «Готово», чтобы запустить Daemon Tools Lite. Снимите галочки, чтобы отменить установку дополнительного ПО и нажмите на «Готово»
- Теперь откроем файл mdf. Запустите трей Windows в правом нижнем углу экрана. Нажмите на иконку программы правой кнопкой мыши и выберите «Монтировать». Нажмите на «Монтировать»
- В «Проводнике Windows» найдите необходимый файл и кликните по «Открыть». Найдите файл mdf в «Проводнике Windows»
- В окне программы появятся все данные, которые были в вашем файле.
- Ещё один способ открыть файл mdf — в самом окне программы. Запустите её и перейдите на вкладку «Образы». Нажмите на значок плюса в правом верхнем углу. Кликните по плюсу в правом верхнем углу окна
- Найдите нужный файл через «Проводник Windows». После добавления образа откройте его с помощью опции «Монтировать». Найдите файл mdf с помощью «Проводника Windows»
- Моментально открыть файл можно с помощью кнопки «Быстрое монтирование» в левом нижнем углу окна программы.
Видео: установка Daemon Tools Lite на ПК
Alcohol 120%
Alcohol 120% позволяет не только монтировать (открывать) файлы mdf, но и записывать имеющиеся образы на физические носители — компакт-диски. Ещё одно достоинство программы — она способна обходить защиту дисков от копирования, чтобы создать файлы mdf. Минус этого софта в том, что он платный. Однако вы можете скачать и пользоваться программой в течение 15 дней бесплатно. Программа работает на Windows 7 и выше.
- Используя любой обозреватель, перейдите на официальную страницу для загрузки Alcohol 120%.
- Выберите пункт Click to Download Alcohol 120% Free Edition и нажмите на глобус рядом с ним. Нажмите на глобус рядом с пунктом Click to Download Alcohol 120% Free Edition
- В новой вкладке во вкладке Download нажмите на зелёную кнопку. Кликните по зелёной кнопке Download
- Скачается архив. Откройте его и запустите файл Alcohol120_retail.
- Нажмите на Next.
- Кликните по I Agree.
- Уберите галочки с iSCSI SErvice и Online manual и кликните по Next.
- Выберите папку для установки и нажмите на Install. Подождите, пока завершится установка.
- Нажмите на Finish — откроется окно программы. Перейдите в раздел «Поиск образов». Откройте вкладку «Поиск образов»
- Выберите диск, в котором нужно найти файл. Выберите диск, в котором нужно искать файл
- Отметьте тип файла, который программа должна найти, в строке в правом верхнем углу. Нажмите на кнопку «Поиск». Выберите тип файла, который нужно найти
- Выберите нужные файлы в списке. Кликните по «Добавить выбранное в Alcohol».
- В главном окне вы увидите добавленный только что файл. Нажмите на него правой кнопкой мыши и выберите первую опцию «Смонтировать на устройство». Кликните по «Смонтировать на устройство»
- В нижнем отдельном окошке программы вы найдёте виртуальный диск, за которым закреплён образ. Запомните его букву. Запомните букву устройства, на которое был смонтирован образ диска
- Запустите «Проводник Windows» и откройте диск с этой буквы — в окне вы увидите содержимое образа (файла). Откройте соответствующий диск через «Проводник Windows»
Видео: как установить Alcohol 120%
UltraISO
Утилита UltraISO быстро открывает не только файлы с расширением mdf, но и другие типы документов, которые хранят образы дисков. С помощью этого инструмента вы также можете:
- записывать файлы на компакт-диски;
- изменять данные образов;
- конвертировать их в ISO образы.
Недостаток программы в том, что она платная так же как и Alcohol 120%. Если даже хотите пользоваться только бесплатными программами, она вам подойдёт для единичной необходимости открыть файл, так как разработчики предоставляют бесплатный пробный период.
Как скачать программу, а затем работать в ней?
- Откройте официальный сайт для загрузки установщика UltraISO. Кликните по голубой кнопке Free Trial, чтобы загрузить бесплатную пробную версию. Нажмите на Free Trial
- Запустите скачанный установочный файл и нажмите на «Да».
- Отметьте пункт «Я принимаю условия соглашения». Кликните по «Далее». Кликните по «Я принимаю условия соглашения», а затем по «Далее»
- Выберите папку для установки программы или просто нажмите на «Далее», если вас устраивает автоматически выбранное расположение файлов будущей программы. Выберите папку для устаноки UltraISO
- В следующем окне создайте значок программы на «Рабочем столе» и установите ассоциацию файлов c расширением iso с утилитой UltraIS. Поставьте галочку рядом с «Установить ISO CD/DVD эмулятор».
- Щёлкните по «Установить».
- Кликните по «Пробный период». Откроется окно программы, в котором уже можно открыть файл c расширением mdf. Нажмите на «Пробный период»
- Кликните по «Инструменты» на верхней панели окна. Выберите пункт «Монтировать в виртуальный привод». В появившемся маленьком окне выберите файл с помощью кнопки с тремя точками. Нажмите на «Монтировать». Выберите файл для монтирования
- Откройте «Этот компьютер» (ярлык на «Рабочем столе»). Запустите диск, на который был смонтирован файл. Откройте файл в «Проводнике Windows»
Видео: как установить UltraISO на ПК
Magic ISO Maker
Magic ISO Maker — программа с расширенным функционалом, с помощью которой можно:
- создавать образы дисков с играми, программами и операционными системами;
- редактировать готовые файлы;
- записать образ на диски DVD, CD и BD;
- скопировать данные с одного носителя на другой без сохранения информации на жёстком диске ПК, если на нём есть два и более привода.
Этот инструмент встраивается в «Проводник Windows». В контекстном меню файлов, которое вызывается щелчком правой кнопкой мыши, появляются опции этой программы.
- Перейдите на официальный ресурс Magic ISO Maker.
- Нажмите на ссылку Download Site 1. Кликните по Download Site 1
- Откройте загруженный архив и запустите установщик.
- Кликните по Next. Нажмите на Next
- С помощью кнопки Browse выберите папку для установки файлов утилиты. Щёлкните по Next. Выберите папку для загрузки и кликните по Next
- В следующих окнах также нажмите на кнопку Next.
- Запустится процесс установки. Подождите, пока установится Magic ISO Maker
- После завершения нажмите на Finish.
- Нажмите на Register и в небольшом окошке введите данные, указанные в файле Key в архиве. Снова нажмите на Register.
- Вы увидите, что программа похожа на UltraISO. Поменяйте язык интерфейса программы на русский в разделе View. Поменяйте язык в раздел View
- Чтобы открыть файл mdf, кликните по седьмой иконке на верхней панели. Они будут в виде диска и дисковода. Откройте файл mdf в Magic ISO Maker
- Выберите файл, который хотите открыть.
- Затем в «Проводнике Windows» откройте диск, с помощью которого был запущен файл.
Видео: как установить Magic ISO Maker
Power ISO
Это универсальная программа для работы с образами дисков. Что входит в её функционал?
- Создание, редактирование и открытие образов дисков различных форматов, включая mdf, bin, nrg, daa и другие.
- Преобразование файла mdf в ISO образ.
- Запись файла на физический носитель (диск и флешка).
- Создание сжатых образов. Степень сжатия выше, чем у других программ.
- Шифрование образов.
Как и Magic ISO Power, этот инструмент встраивается в «Проводник Windows», поэтому с ним очень удобно работать.
Видео: как установить Power ISO на ПК с Windows 10
Cyberlink PowerDVD
Эта программа предназначена не только для открытия образов дисков, но и для чтения мультимедийных файлов, то есть аудио и видео. Если в файле с расширением mdf хранится фильм или музыка, вы сможете тут же их воспроизвести в окне программы. Минус инструмента в том, что с помощью него вы не прочитаете образы дисков с играми и программами. Таким образом, Cyberlink PowerDVD можно назвать универсальным проигрывателем для аудио и видео. Программа платная, но вначале каждому пользователю предлагается бесплатная версия на месяц.
В отличие от других утилит, описанных в этой статье, в этой программе открывает файл с расширением mds, а не mdf, так как именно в нём находится список дорожек и другая информация. Однако сопутствующий файл формата mdf все равно нужен. Он будет выступать в роли хранилища данных. Плеер будет к нему обращаться, когда будет проигрывать медиафайлы.
- Откройте официальный ресурс разработчика Cyberlink. Опуститесь до голубой кнопки Free Download, чтобы скачать бесплатную пробную версию. Нажмите на Free Download
- На следующей странице введите своё имя на английском и напишите адрес электронной почты. Затем нажмите на Download. Нажмите на Download
- В «Загрузках» обозревателя найдите скачанный архив и запустите установщик в нём.
- Подождите, пока загрузятся все файлы для дальнейшей установки. Подождите, пока загрузятся файлы для установки Cyberlink PowerDVD
- В следующем окне вас поприветствует программа установки. Нажмите на «Далее». Кликните по «Далее»
- Кликните по «Да». Это будет означать, что вы согласны с условиями лицензионного соглашения. Нажмите на «Да»
- Введите имя пользователя и название организации. Во втором поле можно написать просто Home. Введите свое имя и нажмите на «Далее»
- Выберите папку для сохранения файлов программы с помощью кнопки «Обзор». Нажмите на «Далее». Нажмите на «Далее», чтобы Cyberlink PowerDVD была далее установлена
- Снова щёлкните по «Далее». Щёлкните по «Далее»
- Кликните по «Принимаю». Это правила для использования службы MoovieLive.
- Дождитесь завершения установки. Нажмите на «Готово».
- Откройте программу. Теперь можно открыть файл mds с фильмом или аудиозаписями. Сделать это очень просто. В левой части экрана найдите раздел «Мой компьютер» и щёлкните по нему.
- Найдите в папках свой файл mds и запустите его. Найдите файл mdf через раздел «Мой компьютер»
Видео: как установить Cyberlink PowerDVD и начать им пользоваться
IsoBuster
Кроме открытия, создания и редактирования образов дисков, утилита также восстанавливает файлы, которые хранились на испортившихся дисков CD и DVD. IsoBuster также может проверить, насколько читаема информация на носителе без предварительного её копирования на ПК.
Есть бесплатная и платная версии. В бесплатной версии функционал программы не такой широкий, как в платной. Однако даже этой базы достаточно для активной работы.
- С помощью любого браузера откройте официальную страницу для закачки IsoBuster. Кликните по Download IsoBuster.
- Запустите инсталлятор и нажмите на «Да», чтобы разрешить приложению вносить изменения на устройстве.
- Выберите язык и нажмите на ОК. Выберите язык для утилиты IsoBuster
- Отметьте строку «Я принимаю условия соглашения» и кликните по «Далее».
- Выберите папку с помощью кнопки «Обзор» или оставьте уже предложенную. Щёлкните по «Далее».
- Выберите типы файлов для ассоциации с этой программой. Кликните по «Далее». Выберите типы файлов, которые должны ассоциироваться с IsoBuster
- Отметьте при необходимости нужные вам пункты. Нажмите на «Установить». Кликните по «Установить», чтобы продолжить установку IsoBuster
- Кликните по «Завершить».
- Откроется окно. В нём нажмите на Remind me Later. Нажмите на Remind me later
- Нажмите на раздел File, а затем Open Image File. Кликните по File, а затем по Open Image File
- В «Проводнике Windows» найдите файл с расширением mdf и откройте его.
Файлы mds и mdf содержат данные, скопированные из компакт-дисков (игры, программы, фильмы и даже операционные системы). Открываются они различными утилитами, которые используются для создания образов дисков. За некоторые из них приходится платить по истечении пробного срока использования. Однако есть и условно бесплатные, как, например, Daemon Tools Lite, которым можно пользоваться свободно, но при этом смотреть рекламу.
Хотя несколько лет назад они были в порядке вещей, сегодня компакт-диски и DVD почти устарели. Редко можно найти людей, которые все еще используют их для копирования фильмов, музыки или игр, учитывая отличное соотношение цены, которое предлагает нам жесткий диск. Но хотя эти устройства не используются, и на большинстве ПК даже нет считывателя, все еще используются образы дисков , либо в наиболее распространенном формате, ISO, либо в других форматах, таких как BIN, CUE или MDF, среди прочих.
Windows 10 поставляется с своего рода виртуальным диском, интегрированным в файловый проводник, который позволяет нам смонтировать любой ISO-образ двойным щелчком. После монтирования он ведет себя так же, как если бы диск был вставлен в компьютер. И, когда мы закончим его использовать, мы можем размонтировать его, также щелкнув по нему правой кнопкой мыши.
Проблема в том, что в зависимости от программы, с помощью которой мы создаем образ диска, он может быть не в ISO, а в других разных форматах. И Windows не способна монтирование образов BIN или MDF без помощи дополнительного ПО. Поэтому мы собираемся увидеть все варианты, которые у нас есть, чтобы иметь возможность открывать этот тип изображений на ПК.
Преобразовать в ISO
Прежде чем прибегать к установке стороннего виртуального диска в Windows, есть простой трюк, который обычно хорошо работает и сэкономит нам работу и время: конвертировать изображение в формат ISO . Хотя каждый тип образа диска отличается, в конечном итоге все они похожи, то есть действуют как «контейнер», внутри которого находятся все файлы, которые были на диске. И некоторые из них даже включают инструкции записи (CUE, MDS), которые сообщают записывающему устройству (если он у нас есть), как записывать диск, чтобы он сохранил свою первоначальную структуру.
Поскольку в конце концов это одно и то же, существуют программы, позволяющие легко преобразовать любой формат образа диска в формат ISO. Таким образом, всего за несколько секунд мы можем получить новый образ в формате, совместимом с Windows. И, таким образом, мы можем смонтировать его простым двойным щелчком.
WinBin2Iso, быстро, просто и бесплатно
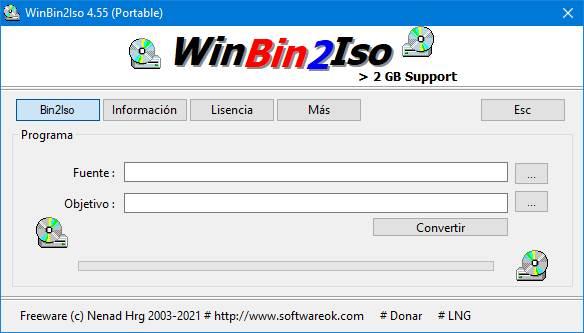
WinBin2Iso это очень быстрая и простая программа, предназначенная для преобразования любого изображения из формата BIN в формат ISO всего за несколько секунд. Единственное, что нам нужно будет сделать в этой программе, - это загрузить образ BIN в раздел «Источник» и указать путь, по которому мы хотим сохранить новый ISO в разделе «Цель». Умная. Это программное обеспечение автоматически позаботится обо всем остальном.
Любой по ISO, наиболее совместимый
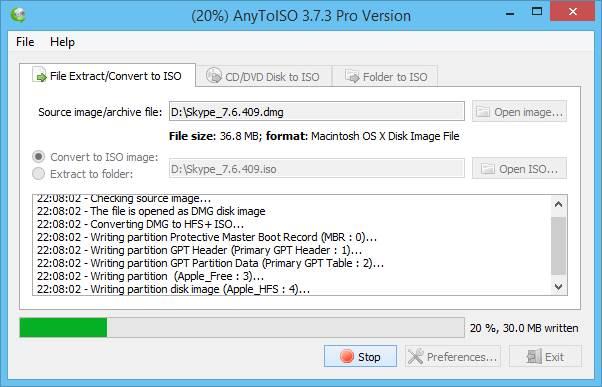
Эта программа намного более полная, чем предыдущая, но мы также можем использовать ее бесплатно. Его цель, как следует из названия, - преобразовать любой формат изображения в ISO. Любой ISO поддерживает более 20 форматов файлов, включая 7Z, BIN, DAA, DEB, DMG, IMG, ISO, ISZ, MDF, NRG, PKG, RAR, TAR.GZ, TAR.BZ2, XAR и ZIP. Причем конвертировать их мы можем как из контекстного меню компьютера (щелкнув правой кнопкой мыши), так и из его интерфейса.
Точно так же, как только преобразование будет завершено, мы можем смонтировать ISO с помощью виртуального диска Windows 10.
Откройте и извлеките свои данные
Не хотите или не можете конвертировать изображение в другой формат? Тогда еще одна альтернатива, к которой мы можем прибегнуть, - открыть его, как если бы это был сжатый файл, и извлеките все его содержимое в папку на компьютер. Есть много программ, которые позволяют открывать эти типы изображений. Посмотрим, какие из двух наиболее актуальны.
PowerISO, самый полный

Что касается работы с образами дисков, PowerISO это одна из самых полных и мощных программ, которые мы можем найти. С его помощью мы сможем открыть любой формат образа диска, чтобы преобразовать эти файлы в формат ISO, чтобы иметь возможность монтировать их в Windows 10. Он также позволяет добавлять или удалять файлы из ISO и даже монтировать эти образы самостоятельно. виртуальные диски.
IZArc, бесплатная альтернатива
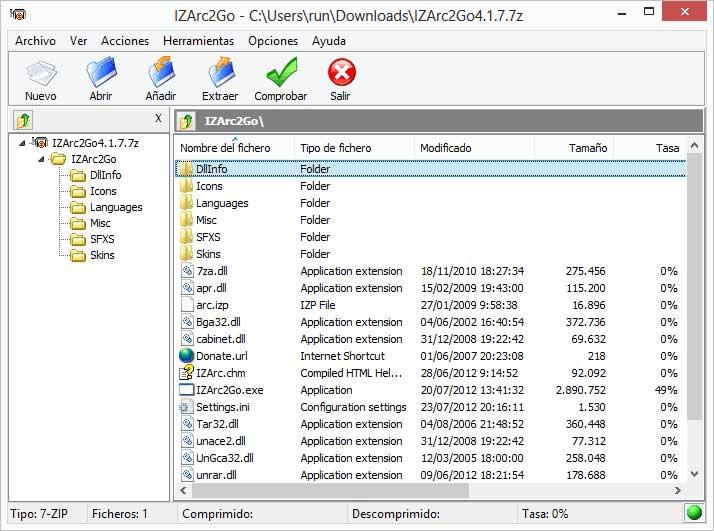
IZArc вообще говоря, это совершенно бесплатная альтернатива WinRAR. Но среди множества функций он выделяется, прежде всего, совместимостью со всеми типами файлов. Эта программа, помимо возможности открывать и извлекать типичные ZIP, RAR и 7Z, также может открывать практически любой формат образа диска, который мы ей передаем, например ISO, BIN, MDF и даже NRG.
После открытия диска с помощью этой программы мы можем извлечь все его содержимое на наш компьютер и получить к нему доступ, как и к любой другой папке.
Установите виртуальный диск, поддерживающий форматы BIN, CUE и другие.
Windows 10 может монтировать только диски ISO, но есть программы, позволяющие нам смонтировать другие форматы этих файлов . Таким образом, мы избавляемся от необходимости конвертировать их в другие форматы или извлекать все их содержимое. Это заставляет нас полагаться на сторонние программы, но мы можем работать с этими образами дисков, как если бы они были настоящими компакт-дисками, вставленными в компьютер.
DAEMON Tools
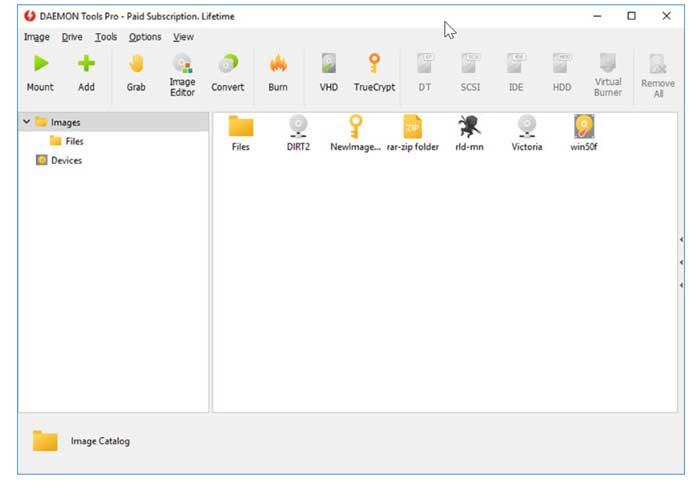
Без сомнения, DAEMON Tools - самая полная программа для монтирования образов дисков на ПК. Это программное обеспечение совместимо со всеми форматами изображений для Windows, которые мы можем найти. Мы сможем выбирать между или создавать виртуальные диски для монтирования всех этих образов, или открывать их содержимое, получать к нему доступ и извлекать его на нашем компьютере.
WinCDEmu
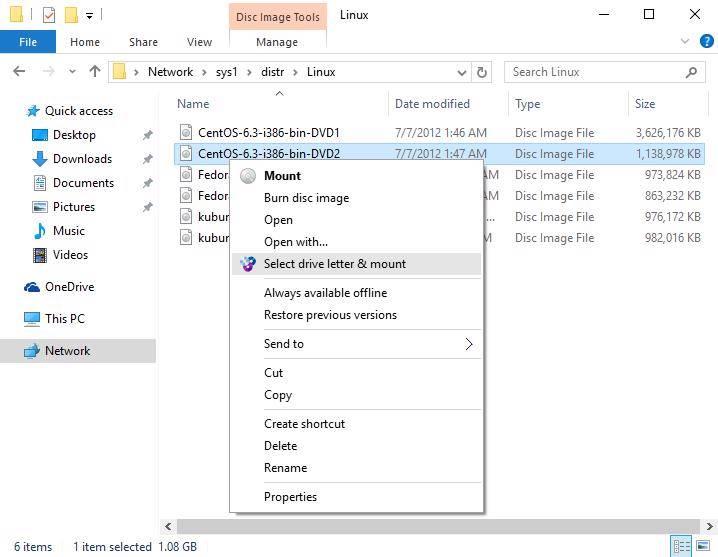
Подобно Daemon Tools, WinCDEmu поставляется как полностью бесплатная программа с открытым исходным кодом для той же цели: чтобы мы могли монтировать любой формат образа диска, как если бы это был настоящий CD или DVD. Эта программа совместима с наиболее популярными форматами файлов, такими как ISO, CUE, NRG, MDS / MDF, CCD и IMG, и позволяет нам создавать столько виртуальных дисков, сколько нам нужно, без каких-либо ограничений. У него даже есть портативная версия, которую мы можем запускать в Windows 10 без необходимости устанавливать что-либо на ПК.
Кроме того, еще одна его функция, которая также может быть нам полезна, - это возможность конвертировать любую папку в ISO одним щелчком мыши.
Читайте также:

