Как на айпод добавить музыку с компьютера
Обновлено: 04.07.2024
Поклонники музыки тепло приветствуют iPod за его мобильность и вместимость, которая вмещает тысячи песен одновременно. Если вы новичок в iPod, то вам может понадобиться создать новый плейлист сначала в соответствии с вашими предпочтениями, и важно знать, как передавать музыку с iTunes на iPod, особенно если вы хотите эффективно использовать это великолепное устройство.
Цель этой статьи - предоставить вам два простых метода записи музыки iTunes на iPod и рассказать, как перенести Apple Music из iTunes на iPod. С iTunes или без него вы можете выбрать подходящий способ передачи песен.
Часть 1. Как перенести музыку с iTunes на iPod с помощью iTunes
iTunes - официальный инструмент для загрузки и передачи музыки на iPod. С его помощью песни можно легко синхронизировать с iPod за считанные минуты. Следуйте инструкциям ниже, чтобы попробовать!
Шаг 1. Загрузите и установите iTunes
Загрузите последнюю версию iTunes на вашем компьютере, а затем следуйте инструкциям, чтобы установить его. Если вы уже установили его, проверьте, последняя ли это версия, если нет, просто обновите ее. А затем запустите программу.
Шаг 2. Подключите iPod к компьютеру
Теперь подключите iPod к компьютеру с помощью USB-кабеля. Если он подключен успешно, значок iPod появится в верхнем левом углу основного интерфейса iTunes. Затем щелкните значок iPod, чтобы войти в новый интерфейс.
Шаг 3. Перенос музыки с iTunes на iPod
Нажмите «Музыка» в левом столбце и выберите «Синхронизировать музыку». Всего есть два способа синхронизировать музыку iTunes:
После этого нажмите кнопку «Синхронизировать», чтобы активировать процесс.

Примечание:
Часть 2. Как добавить музыку на iPod без iTunes
Если вы устали от iTunes и ищете для него удобную альтернативу, тогда TuneFab WeTrans это последнее, что вам следует пропустить. Он будет передавать музыку с компьютера на iPod или другое устройство iOS с высокой скоростью и высоким качеством вывода. Более того, информация о перенесенных песнях доступна для редактирования так долго, как вы хотите. Если вы хотите добавить песни на iPod с компьютера, TuneFab WeTrans вам очень поможет. А теперь попробуем!
Шаг 1. Загрузить и установить
Прежде чем активировать TuneFab WeTrans, убедитесь, что на вашем компьютере установлена последняя версия iTunes. Если вы запустите TuneFab WeTrans, iTunes будет выполнять совместную роль при передаче музыки. Затем запустите программное обеспечение, и основной интерфейс будет выглядеть так:

Шаг 2. Подключите iPod к компьютеру
Теперь подключите ваш iPod к компьютеру с помощью USB-кабеля. Если он успешно подключен, основная информация о вашем iPod появится на интерфейсе, например, имя устройства, которое можно отредактировать, щелкнув по значку карандаша, емкости, использованному и свободному месту и т. Д.

Шаг 3. Выберите музыку с компьютера
Если вы хотите выбрать несколько песен из своей музыкальной коллекции, вам подойдет «Добавить файл (ы)», потому что вы можете выбрать все, что вам нравится, на свой iPod с компьютера.
Если вы уже поместили все песни, которые планируете перенести на iPod, в одну папку, просто нажмите второй вариант «Добавить папку».

Наконечник: Если вы хотите отредактировать информацию о песнях, просто щелкните значок в виде карандаша. После этого вам будут доступны 4 вида информации: имя, исполнитель, альбом и жанр. После редактирования нажмите «Применить изменения», чтобы сохранить слова.

Шаг 4. Перенос музыки на iPod
И вот последний шаг: щелкните значок в форме мобильного телефона со стрелкой внутрь, чтобы перенести музыку, которую вы только что добавили, на iPod. Одним щелчком мыши, процесс будет завершен в течение нескольких минут, после чего вы можете наслаждаться им.
Советы: Как перенести Apple Music с iTunes на iPod
Как мы все знаем, Apple Music нельзя загрузить, если вы не подписались на нее за 9.99 долларов в месяц. Однако вам не разрешено воспроизводить Apple Music на неавторизованных устройствах, даже если вы загрузили ее из-за DRM. Есть ли способ перенести Apple Music с iTunes на iPod? К счастью, да! TuneFab Apple Music Converter позволяет удалить DRM из Apple Music, а затем преобразовать песни, защищенные DRM, в MP3 без DRM. После преобразования вы можете легко перенести всю музыку с Apple Music на iPod.
Заключение

Я скопировал и скачал на свой компьютер множество файлов MP3. Я хочу скопировать их на мой iPod Nono, чтобы я мог слушать эти песни с помощью проигрывателя iPod MP3. Как я могу перенести файлы MP3 с моего компьютера на iPod touch? Спасибо за любую помощь!
iPod - отличное устройство для хранения и воспроизведения аудиофайлов, закодированных MP3 или AAC. Люди любят слушать музыку со своего iPod во время прогулки, учебы или путешествий. Так как iTunes может воспроизводить аудиофайлы в формате MP3, эти файлы можно сначала скопировать в iTunes, а затем перенести на iPod через синхронизацию iTunes. Однако иногда вы можете столкнуться с некоторыми проблемами синхронизации iTunes, например, песни не могут быть скопированы на iPod или не могут быть воспроизведены. Более того, это займет у вас пару минут, особенно когда пользователи используют iTunes для хранения тысяч видео и музыки. Но хорошая новость в том, что есть инструмент для передачи iPod, который позволяет пользователям добавить музыку на iPod без iTunes, В этом посте вы узнаете о двух способах переноса музыки с компьютера на iPod с iTunes или без него.

Метод 1: передача музыки на iPod с помощью iPod Music Transfer
FoneTrans для iOS является альтернативой для синхронизации файлов MP3 на вашем iPod. Это программное обеспечение предназначено для управления данными iOS со всех устройств Apple, включая iPod, iPhone и iPad. С его помощью вы можете легко переносить музыку на iPad, удалить музыку с iPodэкспортируйте музыку с iPod на внешний жесткий диск и многое другое. Помимо музыки, в вашем распоряжении фотографии, контакты, SMS, книги, плейлисты, фильмы, мелодии звонка и т. Д. Посмотрите ниже пошаговое руководство, чтобы увидеть, как работает это программное обеспечение.
- Передача фотографий, видео, контактов, WhatsApp и других данных с легкостью.
- Предварительный просмотр данных перед передачей.
- Доступны iPhone, iPad и iPod touch.
Шаг 1 Для начала выберите правильную ссылку в зависимости от того, какую операционную систему вы используете (Mac или Windows) для загрузки и установки программного обеспечения на ваш компьютер. Когда установка будет завершена, она автоматически запустится. Подключите iPod Nono к компьютеру, после чего программа обнаружит ваше устройство, как показано ниже.

Шаг 2 Вы увидите содержимое как Медиа, Плейлисты, Фото, Книги, Контакты и SMS перечислены в столбце с левой стороны. Нажмите Медиа из списка и нажмите Музыка на вершине. Нажми на Добавить кнопку, то вы можете выбрать музыкальные файлы из локальной папки. Дождитесь завершения процесса добавления.
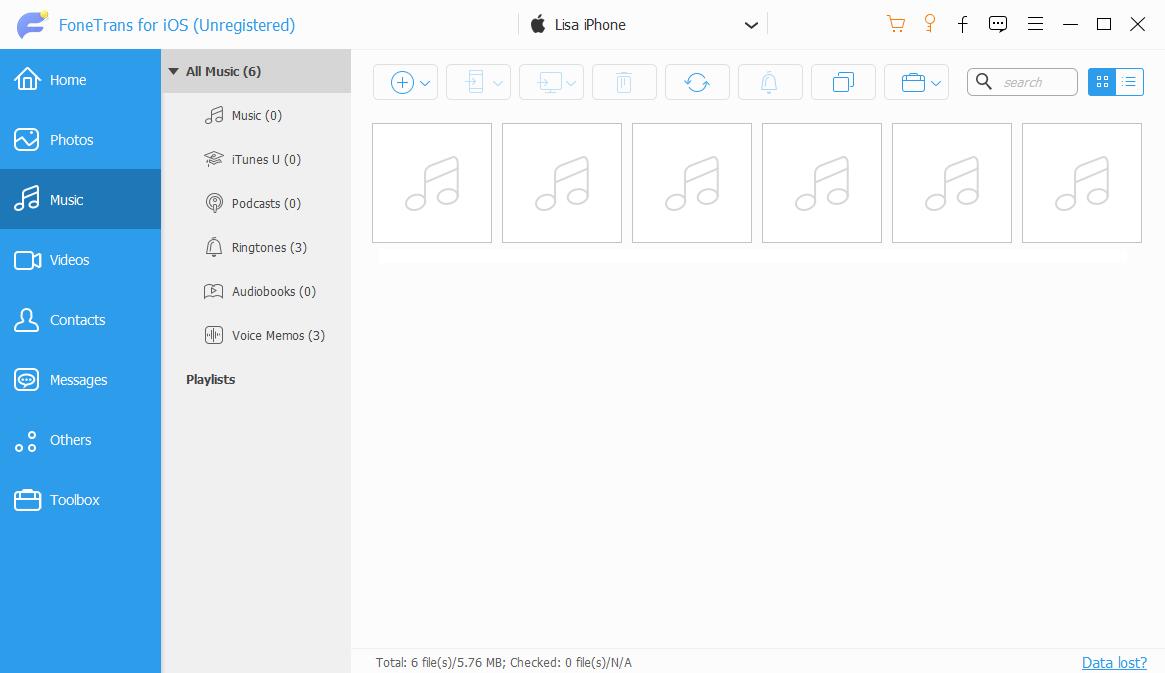
Метод 2: перенос музыки на iPod с помощью iTunes
iTunes - это официальное приложение для управления мультимедиа. Если вы хотите скопировать с него песни с компьютера на iPod, то все тоже очень просто.
Шаг 1 Убедитесь, что вы установили последнюю версию iTunes. Подключите iPod к компьютеру и запустите iTunes, если он не открывается автоматически.
Шаг 2 Перейти в iTunes Настройки – Устройства - Установите флажок рядом с Невозможно автоматически синхронизировать iPod, iPhones и iPadsЭтот шаг может предотвратить стирание существующих данных на вашем iPod.
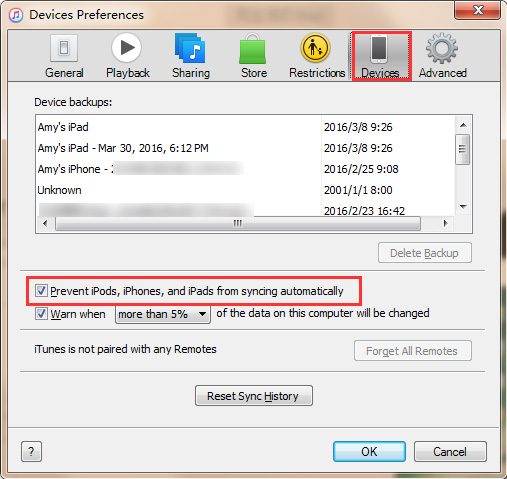
Шаг 3 Добавьте файлы MP3 в медиатеку iTunes.
Шаг 4 Нажмите на иконку вашего iPod. Выберите Музыка Вкладка слева и проверьте Синхронизация музыки справа. Нажмите Применить в правом нижнем углу. Дождитесь окончания процесса синхронизации.
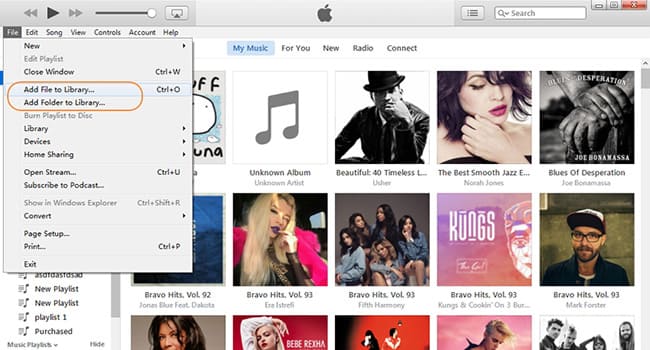
С вопросом о том, как закачать музыку на iPod с компьютера, сталкиваются многие обладатели этого гаджета. Если в мр3-плеер можно загрузить папки с нужными файлами, то в случае с iPod все немного сложнее.
Способ 1 - синхронизация с медиатекой iTunes

Чтобы перенести музыку с компьютера в устройство, первое, что следует сделать, - скачать саму программу iTunes. С ее помощью будет возможна синхронизация всей библиотеки музыки, после чего на ПК и на устройстве файлы будут одинаковыми. Если же на компьютере уже установлена iTunes, необходимо проверить, не устарела ли она, иначе в процессе использования могут возникнуть проблемы, например, устройство не будет обнаружено.
После того как программа будет установлена в нужную директорию, можно переходить к подключению iPod. Распознает iTunes его автоматически без установки каких-либо дополнительных драйверов. Однако так iPod распознается как флеш-накопитель, и его можно будет использовать только для перемещения файлов на другой компьютер, а слушать музыку на нем не получится.
Теперь нужно запустить iTunes, найти значок iPod и нажать на него. На экране должны появиться настройки. Если устройство подключается в первый раз, будет предложена его установка. Данную процедуру программа выполнит самостоятельно.
Теперь можно переходить к скачиванию музыки через iTunes.
Музыку можно перекинуть, скидывая треки в память устройства, для этого необходима синхронизация. Выполняется она следующим образом:
- Используя USB-шнур, нужно подключить устройство к ПК. Однако можно использовать соединение и через Wi-Fi.
- Запускаем программу.
- В разделе «Модель устройства» необходимо перейти во вкладку «Обзор».
- Теперь в разделе «Музыка» нужно поставить галочку в пункте «Синхронизация музыки». После этого станут доступны настройки.
- Если необходимо загрузить всю музыку, выбираем пункт «Всю медиатеку», выборочно - «Избранные плейлисты, артисты, альбомы и жанры».
- Когда выбор сделан, нужно нажать «Применить» и дождаться, пока закончится синхронизация всей библиотеки.
Если разобраться с данной программой сложно, существуют и другие способы закачать музыку на iPod.
Способ 2 - без использования iTunes вручную
Когда необходимо закинуть в устройство всего один или несколько треков, не обязательно использовать программу iTunes и ждать, когда закончится синхронизация. Можно кидать песни в iPod и без их добавления в библиотеку программы. Для этого потребуется зайти в настройки iTunes и сделать следующее:
- Подключить устройство к ПК.
- Откройте iTunes и выберите его в списке нажав «Обзор». Выберите меню «Параметры», пролистав страницу до конца вниз, и поставить галочку напротив пункта «Обрабатывать музыку и видео вручную».
- Проделав данную операцию, открываем вкладку «На этом iPod», выбираем место хранения музыки и закачиваем скачанные песни в плеер.
Способ 3 - через облако iСloud
Для того чтобы можно было закачать музыку на устройство через облако, необходимо подписаться на Apple Music или iTunes Match, этот вариант подойдет только для iPod Touch.
Если используется второй вариант, нужно сделать следующее:
- Зайти в разделе «Настройки» в мобильную систему при помощи идентификатора Apple ID, используемого для входа в систему, на которой находится медиатека iTunes.
- Внизу экрана нужно нажать иконку «Музыка». После этого ползунок «Показать» переместить в положение ВКЛ.
- В средней части меню ползунок «Медиатека iCloud» тоже ставится в положение «Включить». Теперь нужно включить или выключить передачу через сотовую связь и выбрать вариант: использовать или нет автоматическую загрузку медиафайлов на устройства, связанные с iCloud.
- Оптимальным вариантом будет использование сети Wi-Fi.
Теперь, чтобы скачать треки на iPod через облако, нужно открыть приложение со значком «Музыка» и внизу с левой стороны нажать «Медиатека». После этого в верхней части окна выбрать пункт «Песни», отметить необходимый трек и нажать кнопку «Загрузить» - она имеет вид облака рядом с каждой песней, которой еще нет в памяти iPod, но есть в медиатеке.
Еще один вариант того, как закачать музыку в iPod через облако, - использовать подписку на Apple Music.
Для этого нужно:
- Открыть приложение «Музыка» и нажать внизу с правой стороны кнопку «Поиск».
- Под строкой поиска есть вкладка Apple Music, куда и необходимо зайти.
- После этого следует ввести название трека или имя исполнителя и в выпавшем списке выбрать нужный вариант.
- Как только треки, которые нужно загрузить на iPod, будут выбраны, следует нажать кнопку с изображением знака плюс, расположенную с правой стороны от каждого музыкального файла. Трек добавлен в медиатеку и теперь доступен на устройстве.
Чтобы загружать любимые треки на iPod, нужно нажать на облако рядом с медиафайлом, которого еще нет в памяти устройства.
iTunes всегда использовался по умолчанию для передачи файлов с iPhone, iPad, iPod touch и компьютера. Многие любители музыки хотят перенести файлы MP3 с локального компьютера на свой iPod touch. Помимо использования iTunes, существуют также другие решения для передачи музыки в формате MP3 на iPod. В этом посте мы поговорим о как перенести MP3 на iPod с iTunes или без него.
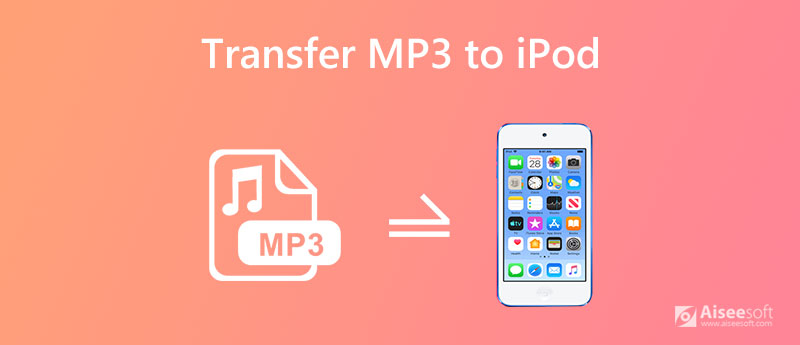
Часть 1. Как скопировать MP3 на iPod с помощью iTunes
iTunes - это стандартный способ передачи файлов Apple. Перед переносом MP3 на iPod с помощью iTunes вам необходимо обнови свой iTunes сначала до последней версии. Ознакомьтесь с подробными инструкциями по копированию MP3 на iPod с помощью iTunes.
Откройте iTunes и нажмите Файл > Добавить файл в библиотеку or Добавить папку в библиотеку для добавления ваших песен в формате MP3 в медиатеку iTunes.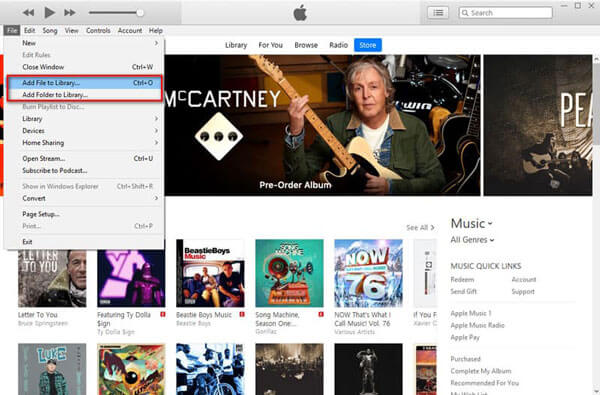
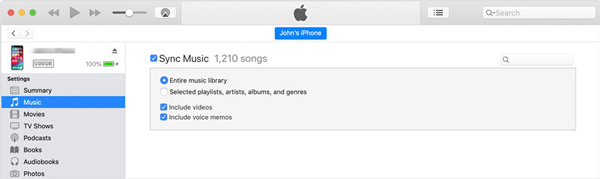
После этого файлы MP3 будут быстро синхронизированы с iTunes. Вы также можете перейти на Недавно добавленные на вкладке iTunes, перетащите файлы MP3 на свой iPod.
Часть 2. Как перенести MP3 на iPod без iTunes
Хотя iTunes - хороший инструмент для передачи музыки, вы не можете синхронизировать все файлы MP3 с iPod в iTunes. Aiseesoft FoneTrans это профессиональный музыкальный менеджер iPod и передача. Он может не только передавать музыку с компьютера на iPod, как это делает iTunes, но также управлять списком воспроизведения iPod, например добавлять, удалять или создавать новый список воспроизведения. Вы также можете легко создавать рингтоны с помощью этого инструмента для передачи музыки iPod.

- Перенос файлов MP3 с компьютера или устройств iOS на iPod.
- Управляйте музыкой iPod, например, удаляйте, добавляйте, создавайте плейлист, редактируйте теги ID3 и т. Д.
- Переносите фотографии, видео, музыку, контакты между устройствами iOS, компьютером и iTunes.
- Поддержите все модели iPod, iPhone и iPad с любыми версиями iOS.
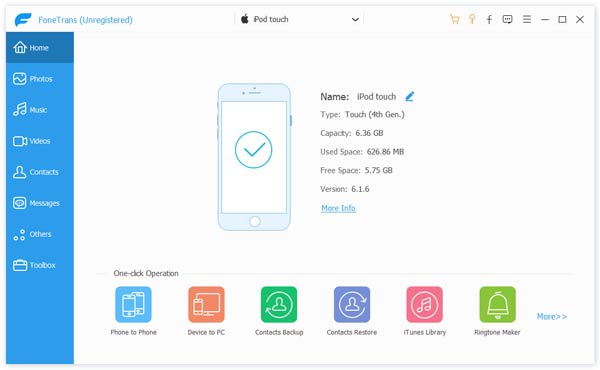
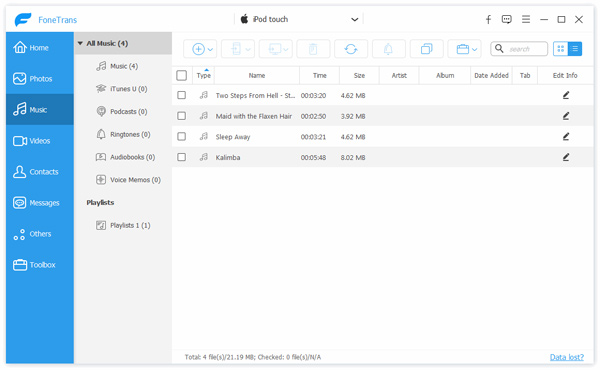
Помимо передачи музыки с компьютера на iPod, Aiseesoft FoneTrans также позволяет передавать фотографии, контакты, фильмы, мелодии звонка, подкасты, голосовые заметки и многое другое между устройствами iOS или между iPod и компьютером.
Часть 3. Как записать MP3 в iPod с помощью MediaMonkey
MediaMonkey - это бесплатное и мощное программное обеспечение для управления музыкой, объединяющее управление музыкой, воспроизведение и редактирование тегов. MediaMonkey - это не просто медиа-менеджер и проигрыватель. Передача файлов с iPod. Поэтому, если вы хотите перенести музыкальный файл в формате MP3 на iPod, вы можете вместо этого попробовать MediaMonkey.
Открыв MediaMonkey на своем компьютере, выберите «Инструменты»> «Синхронизировать устройство». Затем выберите свой iPod, чтобы переместить файл MP3 на iPod.
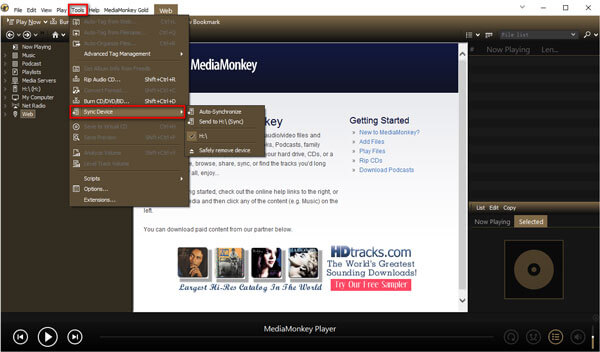
Часть 4. Часто задаваемые вопросы о переносе MP3 на iPod
1. Как мне вручную добавлять песни на мой iPod?
Чтобы добавить песни на iPod вручную, вам необходимо сначала подключить его к компьютеру. Откройте iTunes на своем компьютере и щелкните значок iPod. На вкладке «Сводка» прокрутите вниз до «Параметры» и выберите параметр «Управлять музыкой и видео вручную». Затем нажмите кнопку «Готово», чтобы подтвердить выбор, и нажмите кнопку «Применить».
2. Как просмотреть файлы на iPod?
Подключите iPod к компьютеру с помощью USB-кабеля. Нажмите меню «Пуск» и выберите «Мой компьютер». Дважды щелкните диск, на котором находится ваш iPod. В меню «Сервис» выберите пункт «Свойства папки» и перейдите на вкладку «Просмотр». Нажмите на кружок рядом с надписью Показать скрытые файлы и папки. Затем появится папка iPod_Control, в которой вы сможете просматривать файлы iPod.
3. Как перенести музыку с iPod на компьютер?
Если ты хочешь передавать музыку с iPod на компьютер, вы можете положиться на Aiseesoft FoneTrans. Бесплатно скачайте и откройте FoneTrans на вашем компьютере. Подключите iPod к компьютеру через USB-кабель. На вкладке «Музыка» вы можете выбрать музыку, которую хотите передать, и нажать «Экспорт на ПК», чтобы перенести музыку на компьютер.
В основном мы говорили о 3 решениях для передачи MP3 на iPod, и вы можете легко добавить свою любимую музыку на iPod для прослушивания в свободное время. Если вы предпочитаете метод передачи в один клик, вы можете попробовать Aiseesoft FoneTrans, который без проблем перенесет все ваши музыкальные файлы на iPod touch, iPod Classic или iPod Shuffle. По-прежнему возникают проблемы при передаче MP1 на iPod? Пожалуйста, не стесняйтесь оставлять свои комментарии.
Что вы думаете об этом посте.
Рейтинг: 4.7 / 5 (на основе голосов 101) Подпишитесь на нас в
Перенести музыку с iPod на MP3-плеер очень просто. Следуйте этим 3 способам, чтобы взять музыку с iPod и поместить ее в другие MP3-плееры с iTunes или без него.
Чтобы установить Blu-ray DVD на iPod или iPhone, вы можете перенести конвертер Blu-ray на устройства iOS или отразить Blu-ray фильмы с компьютера на iPod или iPhone из статьи.
Как удалить песни из iPod разных типов? Не волнуйся! В статье перечислены 5 различных способов удаления музыки с iPod.

Лучшее программное обеспечение iOS Transfer для управления и передачи файлов iOS с iPhone / iPad / iPod на ваш компьютер или наоборот, без запуска iTunes.

В приложении «Музыка» подписчики Apple Music могут добавлять и загружать песни и видеоклипы из Apple Music. Музыку, добавленную на iPod touch, можно воспроизводить в потоковом режиме при наличии подключения к интернету. Чтобы воспроизводить музыку, когда устройство не подключено к интернету, необходимо вначале загрузить ее.
Добавление музыки из Apple Music в медиатеку
Можно выполнить описанные ниже действия:
Коснитесь и удерживайте песню, альбом, плейлист или видео, затем коснитесь «Добавить в Медиатеку».
Просматривая содержимое альбома или плейлиста, коснитесь в верхней части экрана, чтобы добавить альбом или плейлист целиком, или коснитесь , затем коснитесь «Добавить в медиатеку», чтобы добавить отдельные песни.
На экране «Исполняется» коснитесь кнопки , затем коснитесь «Добавить в медиатеку».
Чтобы удалить музыку из медиатеки, коснитесь и удерживайте песню, альбом, плейлист или видеоклип, затем коснитесь «Удалить из Медиатеки».

Музыка, которую Вы добавляете на iPod touch, также добавляется на другие устройства, на которых Вы вошли в iTunes Store и App Store с тем же Apple ID и включили параметр «Синхронизация Медиатеки» (для этого откройте «Настройки» > «Музыка» и включите параметр «Синхронизация Медиатеки»).
Добавление музыки в плейлист
Коснитесь и удерживайте альбом, плейлист, песню или видеоклип.
Коснитесь «Добавить в плейлист», затем выберите плейлист.
Загрузка музыки из Apple Music на iPod touch
Загрузка песни, альбома или плейлиста. Коснитесь музыки, которую Вы добавили в медиатеку, и удерживайте ее, затем коснитесь «Загрузить».
После добавления плейлиста или альбома можно также коснуться вверху экрана.

Примечание. Чтобы загружать музыку из Apple Music в Вашу медиатеку, необходимо включить параметр «Синхронизация Медиатеки» (откройте «Настройки» > «Музыка» и включите пункт «Синхронизация Медиатеки»).
Всегда загружать музыку. Выберите «Настройки» > «Музыка» и включите «Автоматические загрузки».
Добавленные песни автоматически загружаются на iPod touch.
Просмотр процесса загрузки. На экране «Медиатека» коснитесь «Загруженная музыка», затем коснитесь «Загрузка».
Примечание. Если музыка, которую Вы загружаете, доступна в формате Dolby Atmos, рядом с названием контента отображается кнопка Dolby Atmos . Такую музыку можно загрузить как в формате Dolby Atmos, так и в стереоформате. Чтобы загружать музыку в формате Dolby Atmos, когда этот формат доступен, откройте «Настройки» > «Музыка», затем включите «Загрузки в Dolby Atmos». См. раздел Воспроизведение музыки в формате Dolby Atmos на iPod touch.
Управление местом в хранилище

Освобождение места, используемого для хранения музыки. Если на iPod touch заканчивается место, можно автоматически удалять загруженную музыку, которую Вы давно не воспроизводили. Выберите «Настройки» > «Музыка» > «Оптимизация хранилища».
Удаление музыки и видео, сохраненного на iPod touch. Коснитесь и удерживайте предварительно загруженную песню, альбом, плейлист, видеоклип, телешоу или фильм. Коснитесь «Удалить», затем коснитесь «Удалить загрузки».
Объект удаляется с iPod touch, но остается в Медиатеке iCloud.
Удаление с iPod touch всех песен или песен определенных исполнителей. Откройте «Настройки» > «Музыка» > «Загруженная музыка», коснитесь «Изменить», затем коснитесь кнопки рядом с пунктом «Все песни» или именами исполнителей, чью музыку Вы хотите удалить.
Читайте также:

