Как на авасте установить родительский контроль
Обновлено: 07.07.2024
Функция учетной записи Avast Семейный доступ позволяет делиться подпиской на Avast с 5 другими пользователями.
- Avast Premium Security (для нескольких устройств): функция «Семейный доступ» доступна на устройствах с ОС Windows и ОС Android.
В этой статье описаны настройка и использование функции «Семейный доступ». Обратитесь к информации в соответствующем разделе ниже в зависимости от того, являетесь ли вы организатором семьи (и делитесь своей подпиской) или членом семьи (подпиской делятся с вами).
Отправка приглашений
Чтобы пригласить пользователей присоединиться к вашей семье Avast, выполните следующие действия.
- ПК с ОС Windows: одновременно нажмите клавиши Ctrl и V на клавиатуре.
- Mac: одновременно нажмите клавиши ⌘ Command и V на клавиатуре.
- Устройство с ОС Android: коснитесь экрана и удерживайте его, затем нажмите кнопку Вставить.
- iPhone/iPad: дважды коснитесь экрана и нажмите кнопку Вставить.
Вы можете пригласить присоединиться к вашей семье Avast до 5 пользователей. Подписки, которые используются совместно с помощью функции «Семейный доступ», можно активировать одновременно не более чем на 30 устройствах. Это ограничение не зависит от количества членов вашей семьи Avast.
Управление семьей Avast
На экране Семейный доступ доступны следующие возможности.
Управление подпиской
- Проверка следующей даты оплаты.
- Продление подписки.
- Отмена подписки.
Более подробную информацию можно найти в статье ниже.
Только организатор семьи может продлить или отменить подписку, а также просмотреть сведения об оплате подписок на Avast, которые используются совместно с помощью функции Семейный доступ.Присоединение к семье Avast
После нажатия ссылки с приглашением, полученной от организатора семьи, перед установкой и активацией продуктов, включенных в совместно используемую подписку, вам необходимо создать новую или войти в существующую учетную запись Avast.
Создание новой учетной записи Avast
Если у вас еще нет учетной записи Avast, выполните следующие действия.
Учетная запись Avast будет создана и подключена к вашей семье Avast. Теперь вы сможете установить и активировать продукты, которые входят в совместно используемую подписку.
Если у вас уже есть учетная запись Avast, выполните следующие действия.
Вы войдете в учетную запись Avast и присоединитесь к своей семье Avast. Теперь вы сможете установить и активировать продукты, которые входят в совместно используемую подписку.
Установка и активация продуктов
После присоединения к своей семье Avast выполните следующие действия.
- Установите продукт, который хотите начать использовать. Подробные инструкции можно найти в соответствующей статье ниже (в зависимости от вашего устройства и продукта).
- Windows: Установка Avast Premium Security
- Android: Установка Avast Mobile Security Premium
- Активируйте общую подписку, войдя в установленное приложение с помощью данных своей учетной записи Avast. Подробные инструкции можно найти в соответствующей статье ниже (в зависимости от вашего устройства и продукта).
- Windows: Активация Avast Premium Security
- Android: Активация Avast Mobile Security Premium
Управление функцией «Семейный доступ»
Присоединившись к семье Avast, вы можете управлять настройками функции «Семейный доступ» с помощью своей учетной записи Avast.
Существует ли родительский контроль в Avast? И если да, то как его включить? Этот вопрос весьма интересен потому, что однозначный ответ в сети найти крайне сложно. Разработчики обещали добавить эту опцию, но ее до сих пор нет. Поэтому для осуществления контроля придется использовать сторонние приложения. О них мы сейчас и поговорим.
WinLock
Первой в списке значится весьма неплохая утилита, предназначенная специально для осуществления родительского контроля на компьютерах под управлением ОС Windows. Программа обладает довольно богатым функционалом.
К примеру, она умеет блокировать отдельные процессы, различные сайты и работу некоторых программ. Также есть возможно блокировки доступа к функциям Windows и прочему. Утилитой можно даже удаленно управлять.

Помимо этого есть опция таймера работы компьютера. Через определенное время ПК выключится. И включить его без пароля не получится. А еще WinLock умеет вести журнал действий. Всегда можно посмотреть, кто и когда пытался куда-либо залезть.
А еще есть одна весьма полезная функция, которая позволяет программе делать снимки экрана в определенные промежутки времени. Так можно посмотреть, кто и что делала за компьютером, пока вас не было дома.
Утилиту можно легко скачать на официальном сайте разработчика. Однако она является платной. Пробный период составляет месяц. За это время вполне можно ознакомиться с функционалом. В любом случае, попробовать ее стоит.
ContentWasher
Еще одно неплохое приложение, позволяющее без проблем ограничить доступ к каким-либо ресурсам или программам. Этот продукт умеет фильтровать запрещенные сайты по конкретным словам. У него весьма богатый словарь.
Также есть возможность блокировки скачивания файлов, блокировка некоторых поисковых запросов и прочего. Присутствует возможность запрета на просмотр YouTube и электронной почты. В общем, весьма богатый набор опций.
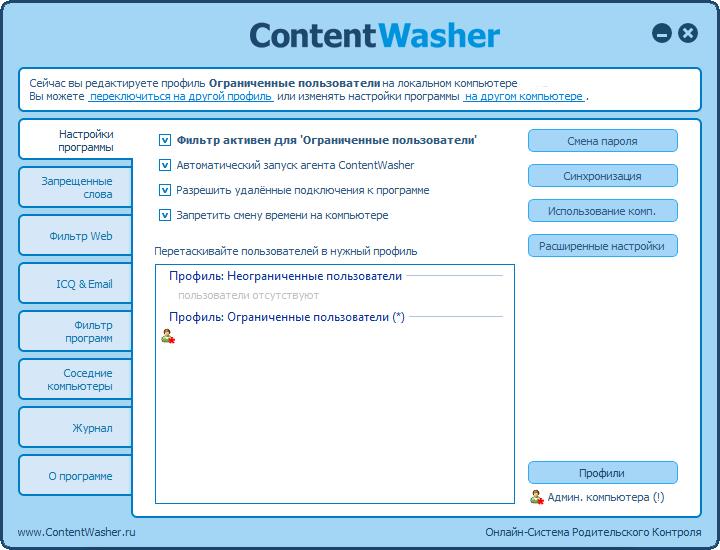
Стоит отметить, что присутствует классическая возможность блокировки программ и приложений, а также есть опция контроля за активностью пользователя на компьютере. Можно заставить ПК выключиться через определенное время.
Само приложение, как и его настройки защищается паролем. Никто не сможет их изменить. Деинсталлировать ContentWasher без пароля тоже невозможно. В общем, защита на самом высоком уровне.
Однако утилита имеет платный характер. Юзер может использовать все ее возможности бесплатно только на протяжении семи дней. Для дальнейшего использования придется приобрести лицензию. По-другому никак не получится.
Sordum Simple Run Blocker
Простейший блокировщик программ для Windows. Это не совсем родительский контроль, но вполне достаточно для того, чтобы ваше чадо не влезло в браузер или какую-нибудь игрушку, а занималось уроками.
Кстати, в настройках есть возможность блокировки Microsoft Store. Так что установить какое-нибудь платное приложение оттуда дети тоже не смогут. И это весьма неплохо, так как можно сэкономить существенное количество финансов.

Программа обладает простейшим интерфейсом. Программы, которые нужно заблокировать добавляются вручную. Но есть также уже готовые шаблоны. Это весьма удобно, так как не нужно ничего настраивать вручную.
Заключение
А теперь пришло время подвести итоги, обобщить всю полученную информацию и сделать соответствующие выводы. В рамках данного материала мы поговорили о такой опции, как родительский контроль в антивирусе Avast.
Оказывается, что ее там пока нет. Поэтому придется использовать сторонние приложения. В статье выше мы рассмотрели самые лучшие варианты из всех возможных. Однако окончательный выбор делать именно вам.
Доброго времени всем.
У меня вопрос к специалистам в области информационных технологий. Подскажите пожалуйста есть ли функция "родительского контроля" в антивирусной программе Avast и каким образом ее настроить? Я почему то пока не нашел. Знаю, что "родительский контроль" присутствует в Dr.Web Antivirus.
Заранее спасибо.
Настроить его можно следующим образом «Безопасность», далее «Инструменты» и «Блокировка веб-сайтов». Здесь указываете URL-адреса сайтов, которые блокируете, к которым не хотите допускать детей. Отдельной функции родительского контроля в Avast нет.
Доброго времени всем.
У меня вопрос к специалистам в области информационных технологий. Подскажите пожалуйста есть ли функция "родительского контроля" в антивирусной программе Avast и каким образом ее настроить? Я почему то пока не нашел. Знаю, что "родительский контроль" присутствует в Dr.Web Antivirus.
Заранее спасибо.
Настроить можно в разделе «Безопасность», далее «Инструменты» и «Блокировка веб-сайтов». Здесь указываете адреса сайтов, которые блокируете, к которым не хотите допускать детей. Отдельной функции родительского контроля в Avast нет. Контроль есть и в других антивирусах.
Если вручную вносить имена сайтов, которые Аваст должен заблокировать, то, на мой взгляд, толку от такого родительского контроля мало. Интересно, можно ли в Аваст загрузить базу нежелательных сайтов, а не вносить их вручную?
Как показывает практика, использование ПО "родительского контроля" не дает никакого эффекта - умные детки очень быстро учатся обходить ограничения. Правильное воспитание помогает в этом случае гораздо больше.
Прогресс сделал розетки недоступными большинству детей - умирают самые одаренные))
Я к тому что никакой "родительский контроль" не поможет)), точнее, только ПО ограничить не получится, нужен весь комплекс мер - воспитание, общение и т.д. Может получиться так, что поставив "контроль" мы будем находиться в благодушном состоянии защищенности, а на самом деле все не так.

В интернете есть куча всего, что совсем не хочется показывать своим детям. От сомнительных сайтов, требующих денег, до запретного, взрослого контента. Как сделать пребывание в интернете безопасным? Установить родительский контроль, конечно!
Что такое родительский контроль?
Родительский контроль — это программное обеспечение и инструменты, которые позволяют родителям контролировать использование интернета своими детьми. Это отличный способ оградить ребенка от доступа к нежелательному контенту онлайн.
Типы контроля
- На уровне сети. Устанавливаются непосредственно на роутере и применяются ко всем устройствам, подключенным к маршрутизатору в домашней сети (охватывая все домашние гаджеты).
- На уровне устройства. Устанавливаются на самом устройстве, например, смартфоне, планшете или компьютере, и применяются независимо от того, когда и где устройство подключено к интернету.
- На программном уровне. Устанавливаются в операционной системе или в используемом приложении. Например, настройки поиска Google или просмотра видео на YouTube. Нужно убедиться, что ограничения установлены на каждом устройстве, к которому у ребенка есть доступ.
Что можно контролировать?
- Фильтровать и блокировать контент, который вы не хотите, чтобы дети увидели, например, насилие и порнографию.
- Устанавливать временные ограничения на то, как долго дети могут находится в сети.
- Контролировать время суток, когда дети могут выходить в интернет.
- Устанавливать различные профили, чтобы у каждого члена семьи был соответствующий ему уровень доступа.
Контроль домашнего широкополосного доступа
У большинства интернет-провайдеров есть бесплатные фильтры контроля контента. Любое устройство, которое подключается к домашнему интернету, контролируется благодаря установленным ограничениями на домашнем маршрутизаторе. Чтобы активировать эту функцию, нужно:
- зайти в одноименный раздел настроек роутера;
- отметить поле «Активировать»;
- выбрать время действия родительского контроля;
- отметить mac-адресы устройств, к которым применяются ограничения.
Игровые консоли
Современные консоли подключаются к интернету. Поэтому через них можно просматривать веб-страницы, совершать внутриигровые покупки и общаться с другими онлайн-игроками. Но все устройства поставляются с элементами родительского контроля. На моделях последних поколений можно создавать несколько профилей с разными правами для каждого члена семьи. Создаем собственную учетную запись PlayStation Network, а затем для каждого ребенка.
Для консолей Xbox разработчики выпустили специальное приложение Xbox Family Settings, где можно игровой деятельностью ребенка. Пошаговая настройка позволяет ограничить игровое время, покупки, контент для взрослых и просматривать статистику использования консоли ребенком.

Для приставок Nintendo есть специальное приложение «Родительский контроль Nintendo Switch». Имеем тот же пошаговый принцип настройки с ограничением времени игры, по возрасту ребенка, уведомлениями об окончании отведенного времени на игры и др.

Поисковые системы
У Google и «Яндекс» есть фильтры. Например, Google SafeSearch блокирует неприемлемые или откровенные изображения из результатов поиска. Эти фильтры не точны на 100%, но они помогают избежать большей части контента для взрослых.


Развлекательные платформы
У YouTube и Spotify доступны настройки родительского контроля. Например, можно создавать индивидуальные профили с разными уровнями управления, чтобы каждый член семьи видел только тот контент, который ему подходит.

В Spotify можно ограничить композиции для взрослых двумя путями. Первый – это отключить в настройках аккаунта все песни с пометкой E – explicit content.

Но дети порой могут быть умнее своих родителей, восстановив первоначальную настройку. Приложение Spotify Kids решает эту проблему, где контент для взрослых полностью исключен из доступа.
В Netflix можно установить ограничения в зависимости от возраста ребенка. В соответствующем детском профиле будут скрываться фильмы, мультфильмы и сериалы, неподходящие по возрастным ограничениям.

Касательно iTunes, как и других сервисов Apple, родительский контроль осуществляется с помощью ПК и функции родительский контроль, а также настроек учетной записи через функцию "Экранное время". Подробнее о том, как использовать эти инструменты, мы разберемся в следующих разделах.
Мобильные сети
Большинство мобильных операторов предлагают настройку блокировки контента 18+. Вы можете уточнить у своего оператора, что входит в контент-блокировку и ежемесячную абонентскую плату. Для надежности лучше устанавливать элементы контроля как на самом мобильном устройстве, так и в мобильной сети. Потому что настройки мобильного оператора, соответственно, не работают, если смартфон подключен к интернету через Wi-Fi.
Встроенные возможности операционной системы
Даже в самой операционке как на компьютере, так и на смартфоне уже есть возможности поработать с фильтром контента.
Windows. В настройках личной учетной записи перейдите в раздел «Родительский контроль». Здесь можно установить индивидуальные ограничения и параметры, которые нужно контролировать: ограничение времени, ограничение игр, разрешение.
Mac. Создаем учетную запись с родительским контролем. Во вкладке «Программы» можно разрешить или ограничить доступ к конкретному ПО, а также к играм и вебкамере. Во вкладке «Веб» можно настроить допустимые сайты, а также ограничить доступ к сайтам для взрослых. Во вкладке «Магазины» можно ограничить доступ к платному и бесплатному контенту из App Store, iTunes и Apple Books. В этом же меню можно выставить время доступа к компьютеру, использовать упрощенный поиск Finder.
Android. Через приложение Family link можно подвязать телефон или планшет ребенка, а также его учетную запись Google к своему устройству и настраивать родительский контроль удаленно. Можно задавать фильтрацию для поиска в Google, вводить ограничения на использование приложений, фильтровать посещаемые сайты, ограничивать покупку и скачивание приложений, отслеживать местоположение устройства. Подробнее о детальной настройке родительского контроля на Android можно узнать здесь и здесь.
iOS. В функции «Экранное время» можно ограничивать доступ к контенту и приложениям, блокировать игры и, в частности, многопользовательскую игру, а также ведение записи с экрана. Но перед этим нужно убедиться, что все игры подключены к Game Center. Также в «Экранном времени» можно включать лимит на отдельные приложения, например, ограничивать доступ к YouTube 1-2 часами в день. Также можно блокировать покупки и ставить защиту от контента 18+.
Сторонние приложения контроля
На старых моделях iPhone с устаревшей iOS, в которых достаточно скудный встроенный контроль, можно использовать приложение OurPact. Утилита позволяет управлять временем работы дисплея, доступа к интернету, удаленно блокировать доступ к сети, фильтровать контент.
Для Android помимо бесплатного приложения Google Family Link есть платные аналоги Kaspersky Safe Kids, Kidslox и др.
Для Windows есть такие программы как Qustodio, а также дополнения от производителей антивирусного обеспечения: Norton Family, Kaspersky Safe Kids и др.
Стоит ли переплачивать за платные версии программ родительского контроля? Все зависит от типа платформы, на которой нужно установить ограничения. Так, если в распоряжении ребенка есть только Android смартфон, то вполне можно обойтись Google Family Link.
Если ребенок имеет доступ к разным устройствам, то платный пакет Kaspersky Safe Kids поможет установить родительский контроль на всех домашних платформах, используя только одну учетную заспись.
Все вышеперечисленные программы предлагают приблизительно одинаковые возможности родительского контроля: ограничение времени работы экрана, интернета, приложений, доступа к сайтам для взрослых, времени пребывания в сети и в играх.
Поэтому для большинства задач хватит и встроенных в операционную систему возможностей за исключением старых версий ОС. Но если вы хотите использовать одну программу для всех платформ, то можно рассмотреть платные пакеты от известных поставщиков антивирусного обеспечения.
Читайте также:

