Как играть по rdp на игровом компьютере
Обновлено: 03.07.2024
Купили у нас тут в контору сервак за полтора мульта. Dell с рейдом из SSD и Nvidia числодробилкой которая Грид2к.
Какого моё было удивление, когда смогли по RDP запустить GTA5 на макималке сразу на 4-рех клиентах.
Собрали из старого списанного хлама несколько компов со 128 метрами оперативки, и шпилим теперь на них в Доту по РДП.
(1) Не. брали для виртуализации компьютерных классов.
Но потЭстить то нужно.
(5) Будешь смеяться, но у нас тут и не такое бывает. лет 12 назад купили за огромные деньги два 4-рех головых сервака, так и не нашли им обоим применение в то время. Щас просто списываем их, один из них даже не включали ни разу. (6) А как можно НЕ НАЙТИ сервакам применение в действующей инфраструктуре? (10) Можно и не такое.Наверняка это не частная конторка.
(11) Это называется лень и безалаберность начальника ИТ отдела. Ладно подчиненные эникеи, им по статусу можно о развитии инфраструктуры не задумываться, но вот начдита явно должности не соответствует.
Не бывает такого, чтобы некуда было воткнуть дополнительные мощности, даже банальное резервирование в конце концов будет полезно, не говоря уже о "размазывании" сервисов для пущего быстродействия, их виртуализации и т.д.
+(12) >Не бывает такого, чтобы некуда было воткнуть дополнительные мощности
Впрочем, тут я погорячился. Оно бывает, когда никто в конторе не работает.
(13) Работал в одной крупной нацкомпании.. там лежали два сервака-мейнфрейма без дела несколько лет. ))) (16) Если мы про одну и ту же нацкомпанию говорим, то там должность начдита - синекура чистейшей воды. По крайней мере, была в середине 2000-х :). Соответственно и отношение подчиненных этого начдита, которым тем более эти серверы не уперлись. (17) Ну не знаю. При мне там был один дирдита - странный чел, далекий от ИТ, как мне казалось тогда.(12) Вон ещё пример есть. Дело было в ФСФР лет 7 назад. Как то задумали они связать все отделения в отдельную сеть. Бухнули туеву хучу денег на это, закупили серваки мощные в каждое отделение для этого(2-ух или 4-рех головые даже)(не знаю зачем).
Короче закончилось это следующим.
Прихожу как то я к приятелю в местное подразделение ФСФР. Стоит в комнате этот сервере значит, не подключенный на нём лежит скатерть, ана скатерте обычный компьютер пользователя стоит. Вот так и работали они на них.
(20) я сам удивился. Думал что ничего графического особенно нельзя запустить по RDP. А тут вонооночё Михалыч.(с) (23) Бессмысленно. За сутки не успеет ни одного нового сгенерировать. (0) нельзя ли подключится к вашему rdp и пошпилить в Доту? Стояли на одном заводе мощные серваки с ксеонами. И все бы ничего, но вышел ЗАКОН и по нему надо ддр3, а все остальное не важно. А на серваках был дд2Ну и пришлось купить обычные компы на i3 с dd3 и заменить ими серваки, а они потом без дела пылились. (30) Спасибо, поржал. Таблички там - ну просто анекдот. Чего только требования к мониторам и источникам питания стоят (30) Чё та бред какой то.
Может это МИНИМАЛЬНЫЕ требования? У меня большие сомнения что выполнение этих пунктов это прям ппц 100% необходимость чтобы соответствовать.
А исходя из соображение "придерутся". это надо кучу мониторов закупить на 38см чтобы каждый сервер ими обеспечить? :)) (34) В РФ метрическая система. Дико выглядит, но тем не менее )))) (35) Прям вижу: приходит комиссия с проверкой. Подходят к сисадмину с вопросом: "У вас 38 см? Нет?! Боюсь, вы не проходите по регламенту. Закрываем лавочку!" (35) Интересно, а в какой системе там написаны единицы измерения Гб, GB и Mbps.
(32) Минимально разрешенные - можно и мощнее, но у меня в серверах DDR2 - следовательно не подходят. Пришлось купить обычные компы для серверов, т.к. нагрузка там не большая - 3-4 пользователя работали с этой системой.
Там кстати закон так и не исправили -
там указан сканер Metrologic MS 9520 - он не читает PDF-417HD. Мы чуть не напоролись на это. вот описание с сайта метролоджик: "Функция считывания кода PDF417 предусмотрена только в модели MS9524".
+ тогда ViPNet не поддерживался на 2008, а на 64x вообще откзывался вставать.
Вообщем веселуха быыллаа, но мне было не до смеха((
На счет придерутся, - да просто не сертифицируют, а без сертификата РАР лицензию не даст на алкомарки и все, закрывайтесь.
В данной статье предствален один из примеров применения наших серверов с видеокартой.
Если у Вас есть простой ноутбук с интегрированной видеокартой, но Вы хотите играть в современные игры, то можно взять в аренду сервер с видеокартой у нас и удаленно играть на этом сервере. Благодаря технологии от Nvidia - GeForce Experience SHIELD вы получите на ваш компьютер стрим с сервера и сможете играть в вашу любимую игру с хорошим FPS и разрешением 720p, 1080p или 1440p.
Мы не накладываем ограничение на разрешение, а эмулятор дисплея поддерживает разрешение до 4k, но требования к интернет каналу и к клиентскому оборудованию для игры в 1440p, а тем более в 4k значительно возрастают. Если ваш дисплей ноутбука поддерживает максимум Full HD 1080p, рекомендуем использовать это же разрешение в настройках клиента и на сервере.
Требования к интернет каналу
720p 60fps - Video bitrate: 10 Mbps
1080p 60fps - Video bitrate: 20 Mbps
1440p 60fps - Video bitrate: 40 Mbps
4k 60fps - Video bitrate: 80 Mbps
Нужен стабильный гарантированный интернет канал. Рекомендуем использовать подключение кабелем. По WiFi 802.11n с корректной настройкой и стабильным каналом можно комфортно играть в Full HD 1080p. В случае если WiFi канал забит и работает нестабильно, играть будет невозможно.
Графическая пошаговая инструкция установки TightVNC

Скачиваем на свой компьютер VNC клиент - VNC Viewer и подключаемся к серверу по VNC.
Разница с RDP в том, что когда Вы работаете на сервере по RDP, то это виртуальный рабочий стол не имеющий доступа к 3d графике, а когда Вы подключитесь по VNC Вы подлкючитесь к монитору, который подключен в видеокарту. В нашем случае это эмулятор монитора HDMI-EDID 4k.
После подключения по VNC устанавливаем GEFORCE EXPERIENCE и уже в программе GEFORCE EXPERIENCE устанавливаем актуальный драйвер на видеокарту Game Ready.
Устанавливаем на сервер Steam или любую другую игру без Steam. Это важно для дальнейшей настройки и подключения к серверу через GEFORCE EXPERIENCE SHIELD, нам будет нужна установленная игра или Steam.
После установки игры или Steam переходим в настройки GEFORCE EXPERIENCE раздел SHIELD и включаем GAMESTREAM. Через RDP его активировать невозможно. Только через VNC! Запускаем Steam в оконном режиме и приступаем к настройке клиента.
Графическая пошаговая инструкция установки и настройки GEFORCE EXPERIENCE



Вы можете заказать через тикет настройку сервера.
После заказа сервера с видеокартой напишите в тикет со ссылкой на эту статью. Наш специалист все установит и настроит, Вам останется лишь настроить клиент и подключиться к серверу с помощью клиента MOONLIGHT
После подключения к серверу с помощью MOONLIGHT, если нужно, меняем разрешение на удаленном компьютере. Для изменения разрешения нажмите правой клавишей на рабочем столе игрового компьютера - Панель упраления NVIDIA - Изменение разрешения. Не используйте стандартные средства Windows для изменения разрешения!
Для того, чтобы запускать игры, Вам необходимо авторизоваться под своим логином в Steam, либо зарегистрировать новый аккаунт.
После авторизации в Steam, Вам будут доступны все Ваши игры, а также обширная библиотека бесплатных игр, предоставляемых нашей компанией в рамках программы Steam Café Program
Устанавливаем нужные игры и играем. Все готово!
Собственно вопросы. Думаю многие задумывались или реализовывали такую штуку, как игры на своем компе удаленно с помощью другого компа/ноута. Проблема такая: еду в командировку в тот момент когда в одной игре наступает определенный игровой режим (линия фронта), который только раз в месяц. Есть ноутбук, который игру не тянет. Хочется с помощью ноута играть на своем компе удаленно). Платные сервисы не рассматриваю, нужен именно мой компьютер с моим клиентом игры. Кто что подскажет ? В Гугле выдает что то связанное со стимом. Не подхожит
Если быстрой реакции в игре не требуется и на игровом компе карта от nvidia, то попробуй moonlight stream. Я нормально подфармливал карты в poe и выращивал огороды в life is feudal через него. Либо попробуй chrome remote desctop, с ним тоже рутину в играх выполнять можноКоммент для минусов
Vnc viewer+ server на комп
Если твоя роль в игре больше, чем наблюдатель - тогда никак. Только более мощный ноут.
Все решения типа RDP, VNC и т.д. - требуют широкого канала (с обоих сторон). Но даже с ним - лаги будут огромные.
А по поводу ноута - есть одна схемка: находишь нормальную контору, которая торгует ноутами бу и/или из Европы, покупаешь нормальный, мощный ноут, едешь с ним в командировку, а по возвращении - возвращаешь ноут в контору (если до 14 дней). В большинстве случаев схема рабочая
стим домашняя трансляия. сам так играю.
Есть такая штука как удалённый доступ к рабочему столу ( или как-то так называется). Попробуйте. С ее помощью можно работать, играть в игры и вобще все что только можно.Ammyy admin. а вообще игрушки -зло! Отдохни в командировке от них )
Но есть один нюанс: чтобы не выставлять комп наружу, тебе нужен роутер, поддерживающий входящее VPN-соединение - с удаленного компа цепляешься по VPN к нему и дальше в локалке по RDP к компу.
Либо тот же Teamviewer.
Но пинг будет дикий и качество графики так себе. Сразу предупреждаю.
Про что-то суровое забудьте. Гонять по сети видео с качеством для экшн игр это очень толсто по каналу. Проще стрельнуть хороший ноут.
VNC итд непригодны, RDP так же. Максимум что можно - Steam Home Streaming через VPN, что так же даёт ограничения, но сильно лучше. Однако задержка будет адская всё равно, разве что для не realtime чего-либо, делей сети дальней+vpn итд. По локалке вполне сносно играется даже в шутеры, плата итд 0 за steam, играется в принципе во что угодно добавляя в стим как стороннее приложение. Ну про NVIDIA steaming for Shield и так понятно, в принципе то же, но поудобнее чуть, однако гемор с фэйком shield того не стоит, туда же Steam Machine/Steam Link итд, покупать ради того что и так есть дорого, но поудобнее.
Если это а ля стратежка, которая не требует твоего ежесекундного вмешательства - то любой способ удаленного подключения к компу.
Вот в шуттер уже никак (наверное) т.к. удаленки не дают картинку до милисекунды.
1. ссылка из гугла
2. WoT не дружит с удаленными клиентами поэтому или в ручную переименовывать средство доступа RDP( как лучший вариант, для этого Вам дома необходим real ip)\vnc и как то автоматизировать запуск а потом подключатся к уже запущенной.
3. Изучите материалы по удаленному доступа в винде, немного разберитесь как устроена сеть,как писать простейшие скрипты(для авто входа в WoT), и набросайте сами, ничего сложного там нет.
4. несколько часов работы максимум зная все параметры характеристики и настройки Ваших компьютера,провайдера(обоих), возможно системы. Поэтому изучайте и в бой.
Битрейт псчитай для своего разрешения и желаемой частоты кадров вот скорость интернета должна быть еще больше. Формат видео mjpeg. Для него считай. Никакой рдп поток видео в какой-нибудь mpeg не перегоняет на ходу. Как тебе ответили такой интернет должен быть с обоих сторон. Иными словами через 4g не получится, а если посчитаешь ширину канала, то поймешь что вообще не получится Все это хуйня и геморрой! Просто возьми ноут в аренду и ебашься на нем в тункиБез гимороя - Teamviewer. С этими придется немного пошаманить с пробросом портов - RDP, VLS, RAdmin

Угадай, сколько мне лет?
Чтобы не спрашивать напрямую у девушек возраст, всегда спрашивал, кто они по китайскому гороскопу, разброс по годам составляет 12 лет, легко можно догадаться.
Как-то одна девушка сказала, что она родилась в год Быка, и я ей сказал, что она неплохо выглядит для своих 35 лет.
А оказалось, что ей 23 года.

Дети, кто я?
Как-то раз в шестом классе нам объявили, что вместо алгебры придет священник и проведёт беседу. Мы его так ждали! Но уже начался урок, а батюшки всё нет.
И как раз в класс зашёл мужчина с целью рекламы цирка. Это был клоун, но одетый в обычную одежду. Мы не знали об этом. Он не знал, кого мы ждём.
- Дети, отгадайте. Кто я? (Достает клоунский нос и лепит на свой)
Видели бы вы лицо мужика, полное ужаса и удивления! Из-за ржача урок просто было невозможно проводить - цель достигнута. А батюшка так и не пришёл.

Кортеж президента Турции уступает дорогу скорой

Внимательная


Доброта

Разный подход
Недавно хотел найти видео по разборке моего ноутбука для апгрейда, несколько удивлен результатом:
Американский канал: "Обратите внимание - один из болтов не выкручивается и должен остаться в крышке, он даже внешне отличается от всех остальных, это даже описано производителем в инструкции!"
Русский канал: "При разборке мы столкнулись с проблемой - один из болтов плохо выкручивался, но мы все равно вытащили его. ".

Узнал
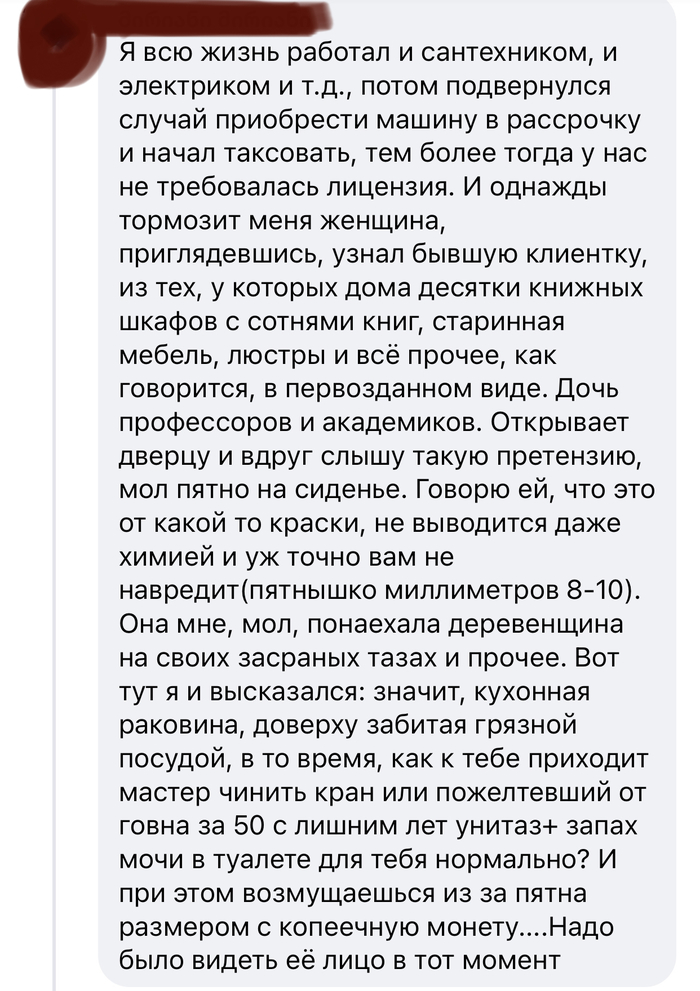

Выгодный курс
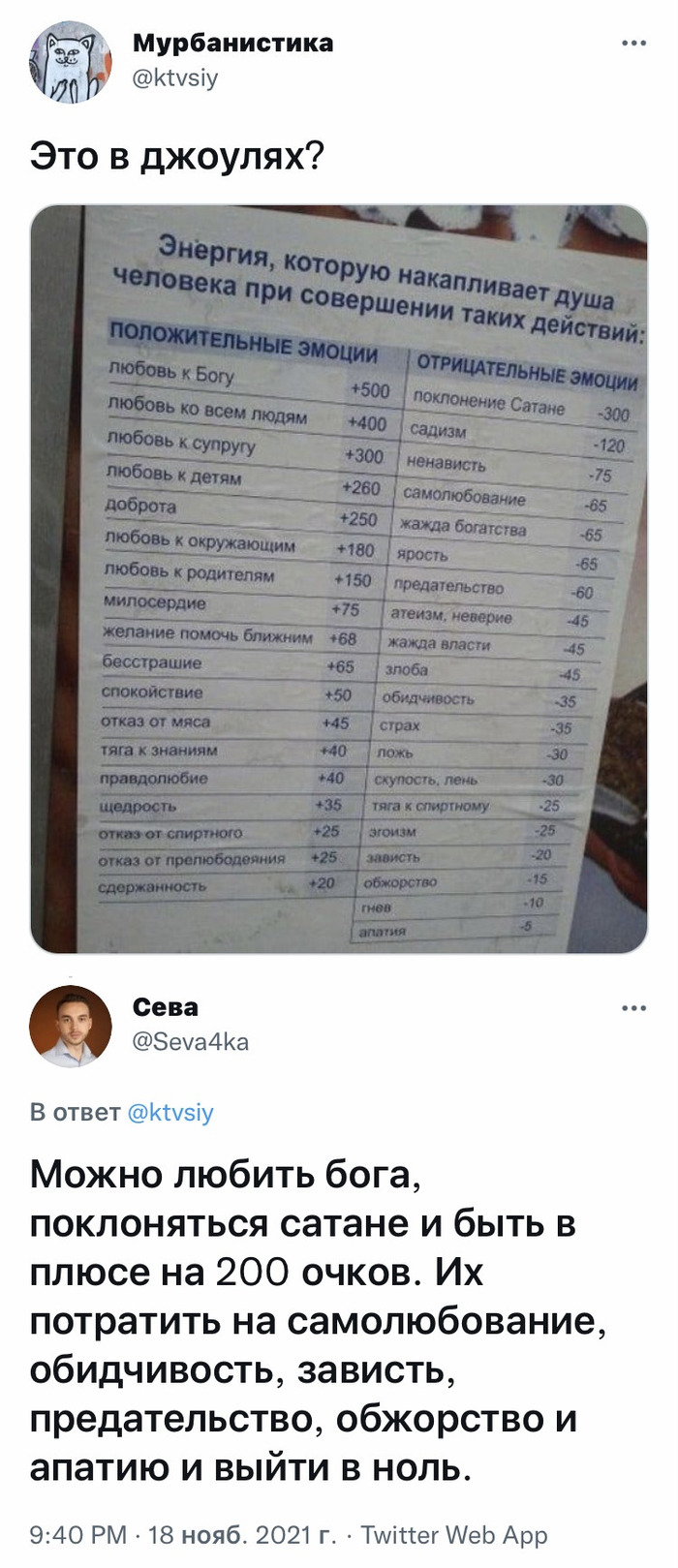

Не знаю кто ты
Но спасибо, я хоть проржался)
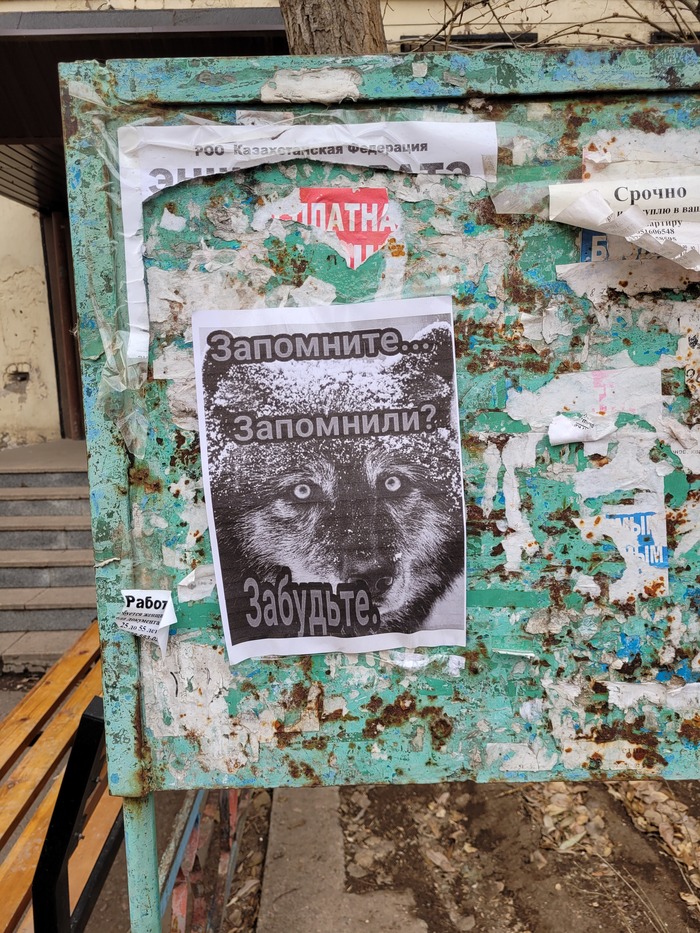
Так вон оно как

Эта кабинка, наверное, всегда свободна
Все еще хочешь детей?

То самое место
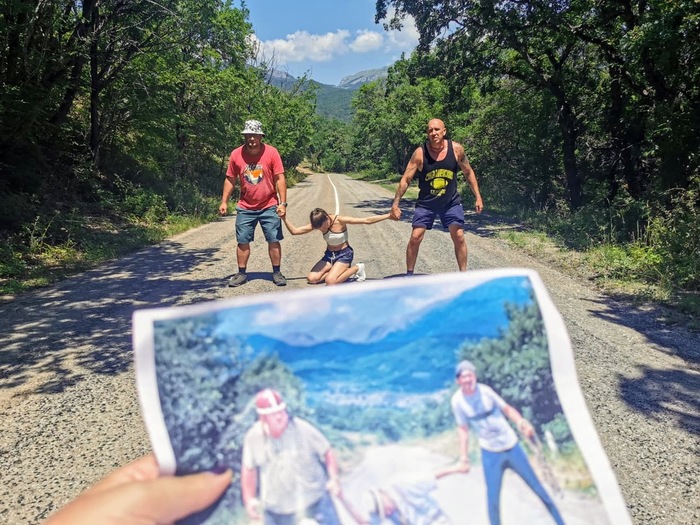
Внезапно

Школьники и Смс бомберы
Случилась тут неприятность у моей жены, почти каждый день иногда через день, ее телефон начинал разрываться в течении часа от смсок с разных сервисов типа МТС и различных доставок. Она подумала что это из-за оплаты услуг на одном из сайтов, так продолжалось последний месяц.
Но буквально на днях ее осенило, смс спам начинался всегда перед уроком в одном из классов (жена учитель), она пошла и прямо перед всем классом сказала что думает что это кто то из них и попала в точку! Одноклассники мгновенно сдали одного из учеников! Парень таким способом пытался срывать уроки и самостоятельные работы. Так что вдруг у кого из педагогов есть такая же проблема, обратите внимание, возможно это один из ваших учеников.

Иногда у владельцев компьютеров появляется необходимость настроить рабочий стол своей домашней системы, находясь вне дома. Или же, к примеру, поручить работу профессионалу, который, используя свой ПК, может подключиться к вашему устройству, не выходя из офиса. В этом гайде мы расскажем, как подключиться и настроить удаленно рабочий стол на компьютерах под управлением ОС Windows 7 и Windows 10.
Как удаленно настроить рабочий стол в Windows 7
На компьютерах под управлением Win7 есть функция, называемая «Удаленный рабочий стол» (или RDP Windows 7). Этот функционал позволит установить связь между двумя системами, позволив удаленно производить настройки на одной из них, используя другую.
Чтобы включить эту функцию, вам необходимо выполнить следующие действия:
- Установить пароль для учетной записи (без него подключиться к системе не выйдет).
- Настроить RDP сервер.
Для этого вам нужно:
- Зайти в меню «Пуск», кликнуть правой кнопкой на «Компьютер» и перейти в «Свойства»;
- Выбрать пункт «Настройка удаленного доступа»;
- Поставить галочку напротив пункта «Разрешить подключение удаленного помощника»;
- Поставить галочку напротив пункта «Разрешить удаленное управление этим компьютером» в закладке «Дополнительно» (там же можно установить время, в течение которого приглашение к удаленному подключению будет действительно).

Далее вам необходимо во вкладке «Выбрать пользователей» отметить тех людей, которым вы разрешите подключиться к вашему ПК (у каждого из них должен быть установлен пароль к учетной записи). Если у вас официальная операционная система Windows 7, то одновременно подключиться может только один человек.
Теперь нам нужно установить соединение по RDP, для чего потребуется узнать IP-адрес компьютера, к которому вы планируете подключиться. Для этого переходим в командную строку (в закладке «Выполнить» нужно прописать команду «cmd» без кавычек), в открывшемся окне прописать «ipconfig» без кавычек и отыскать строку с параметром IPv4. Указанные через точку цифры и будут нужным IP-адресом, который необходимо вбить в окне подключения.
Следующий шаг — отправляемся в «Пуск», выбираем пункт «Стандартные» и находим в нем «Подключение к удаленному рабочему столу». В появившимся окне в пункте «Компьютер» вставляем полученный ранее IP-адрес, после чего нажимаем «Подключить». Если все сделано верно, вы увидите новое окно, в котором потребуется прописать логин и пароль от учетной записи для установки соединения.

Как изменить порт RDP
По умолчанию для удаленного подключения к рабочему столу через RDP на компьютере используется TCP протокол и порт 3389. В некоторых ситуациях для повышения уровня безопасности системы предусмотрена возможность изменить порт, чтобы предупредить проникновение на компьютер лиц, использующих софт с автоматической генерацией паролей.
Чтобы изменить порт, вам нужно выполнить следующие действия:
- Зайти в меню «Пуск», далее кликнуть по пункту «Выполнить» и вбить комбинацию клавиш «regedit» без кавычек;
- В появившемся окне вам нужно найти каталоги «HKEY_LOCAL_MACHINE», «CurrentControlSet»;
- После этого переходим в «Control», «Terminal Server», «WinStations» и ищем папку «RDP-Tcp»;
- В правой части экрана необходимо отыскать файл под названием PortNumber, кликнуть по нему правой кнопкой мышки и отыскать значение «00000D3D».

Рядом с ним в скобках будет указан номер порта, который используется при удаленном подключении (как мы говорили выше, по умолчанию это порт 3389). Чтобы его изменить, вам нужно удалить текущее значение, поставить галочку напротив пункта «Десятичное» и ввести нужный номер порта, состоящий из четырех цифр.
Когда все будет готово, выйдите из настроек с сохранением и перезагрузите ПК — изменения вступят в силу после следующей входа в систему.
Как удаленно настроить рабочий стол в Windows 10
В ОС Win10 удаленное подключение также осуществляется через протокол RDP, по умолчанию, как и раньше, используется порт 3389. Сам RDP уже по умолчанию включен в операционную систему, пользователю нужно просто включить функцию Remote Desktop Connection (исполняющий файл mstsc.exe расположен на диске С:/Windows/System32) на целевом компьютере.
Стоит также сказать, что пользоваться данным функционалом и взаимодействовать с компьютером, на котором установлена версия ОС Windows 10, могут:
- Пользователи с Windows 7 в редакциях Professional, Enterprise, Ultimate;
- Пользователи с Windows XP всех редакций, кроме Home;
- Пользователи с Windows 8/8.1/10 в редакциях Pro и Enterprise.
По умолчанию подключаться к ПК удаленно в системе Win10 могут Администраторы и Пользователи удаленного рабочего стола.
Чтобы подключиться к удаленной системе, на которой установлена операционная система Windows 10, вам нужно:
- Отключить режим автоматического перехода в спящий режим, если он активен (перейти в раздел «Параметры системы», «Система», «Питание и спящий режим», в разделе «Сон» выбрать пункт «Никогда).
- Настроить встроенный брандмауэр (по умолчанию система не позволяет подключаться к ПК удаленно).
Чтобы настроить брандмауэр правильно, вам нужно:
- Перейти в «Панель управления», далее в «Брандмауэр Windows»;
- Выбрать «Разрешение взаимодействия с приложением или компонентом в брандмауэре Защитника Windows»;
- Переходим в «Разрешенные программы» и кликаем на пункт «Изменить параметры»;
- Поставить галочку напротив пункта «Удаленное управление Windows».

Завершив предыдущие шаги, необходимо активировать удаленный рабочий стол (заходим в раздел «Параметры», «Система», «Удаленный рабочий стол», переключаем ползунок в режим «Вкл»).
Далее настраиваем параметры сетевого обнаружения (нужно включить сетевое обнаружение и доступ к принтерам и файлам, перейдя в раздел «Панель управления», «Центр управления сетями и общим доступом», «Изменить дополнительные параметры общего доступа»).

После всех этих манипуляций нам остается разрешить удаленный доступ к рабочему столу нашего компьютера для определенных пользователей. Если вы хотите обезопасить себя от лишних рисков, то придется вручную добавлять определенных людей в список доверенных лиц, имеющих право выполнять какие-либо манипуляции на вашем ПК.
Для этого вам нужно перейти в «Параметры», «Система», «Удаленный рабочий доступ», проследовать в раздел «Учетные записи пользователей» и выбрать тех, кому будет разрешен доступ в систему.

После этого можно переходить к установке соединения между двумя компьютерами.
Шаг 1 — в поле «Выполнить» ввести команду «mstsc» без кавычек и нажать Enter.
Шаг 2 — в появившемся окне «Подключение к удаленному столу» вставьте IP-адрес целевого ПК (как узнать IP-адрес системы, читайте в разделе про подключение на Windows 7) и нажмите «Подключить».
Шаг 3 — ввести логин и пароль от учетной записи, чтобы получить доступ к компьютеру.
Если все сделано правильно, появится окно, в котором система уточнит ваше решение подключиться к ПК. Нажмите «Да», после чего можно приступать к управлению удаленным рабочим столом.
Как решить ошибку с подключением на Windows XP
Иногда, если пользователь с ПК, на котором установлена ОС WinXP, пытается получить доступ к машине с более современной версией программного обеспечения, может выскакивать ошибка, указывающая на то, что удаленный компьютер не может пройти проверку подлинности на уровне сети. Чтобы решить эту проблему, вам нужно:
- Зайти в «Панель управления», раздел «Система» и далее «Настройка удаленного доступа»;
- Убрать флажок напротив пункта «Разрешить подключения только с компьютеров, на которых работает удаленный рабочий стол с проверкой подлинности на уровне сети (рекомендуется)».

Когда все манипуляции закончатся, рекомендуем вернуть данный параметр на место для обеспечения более качественной защиты от проникновения в систему сторонних лиц.
Читайте также:

