Как на макбуке переместить файл в другую папку
Обновлено: 04.07.2024
Не знаете обо всех способах копировать и перемещать файлы и папки на Mac? Если вы купили себе свой первый Mac, то стоит поскорее научиться всем доступным способам.
Если ранее вы пользовались Windows, то привыкли вырезать и вставлять файлы. В macOS всё работает иначе. Ниже мы расскажем о трёх разных способах копировать и перемещать файлы и папки на Mac.
Способ «Копировать – Вставить»
- Запустите Finder на Mac через панель Dock внизу экрана.
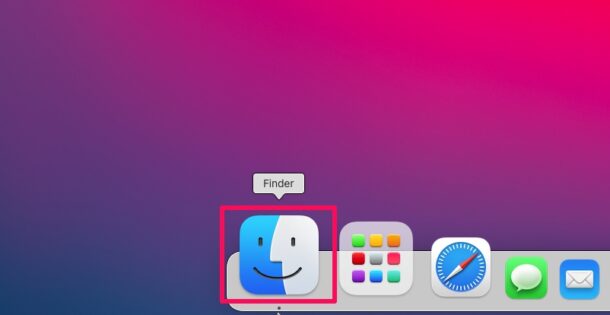
- Найдите файл или папку, которые хотите переместить. Нажмите на них правой кнопкой мыши и выберите «Скопировать».
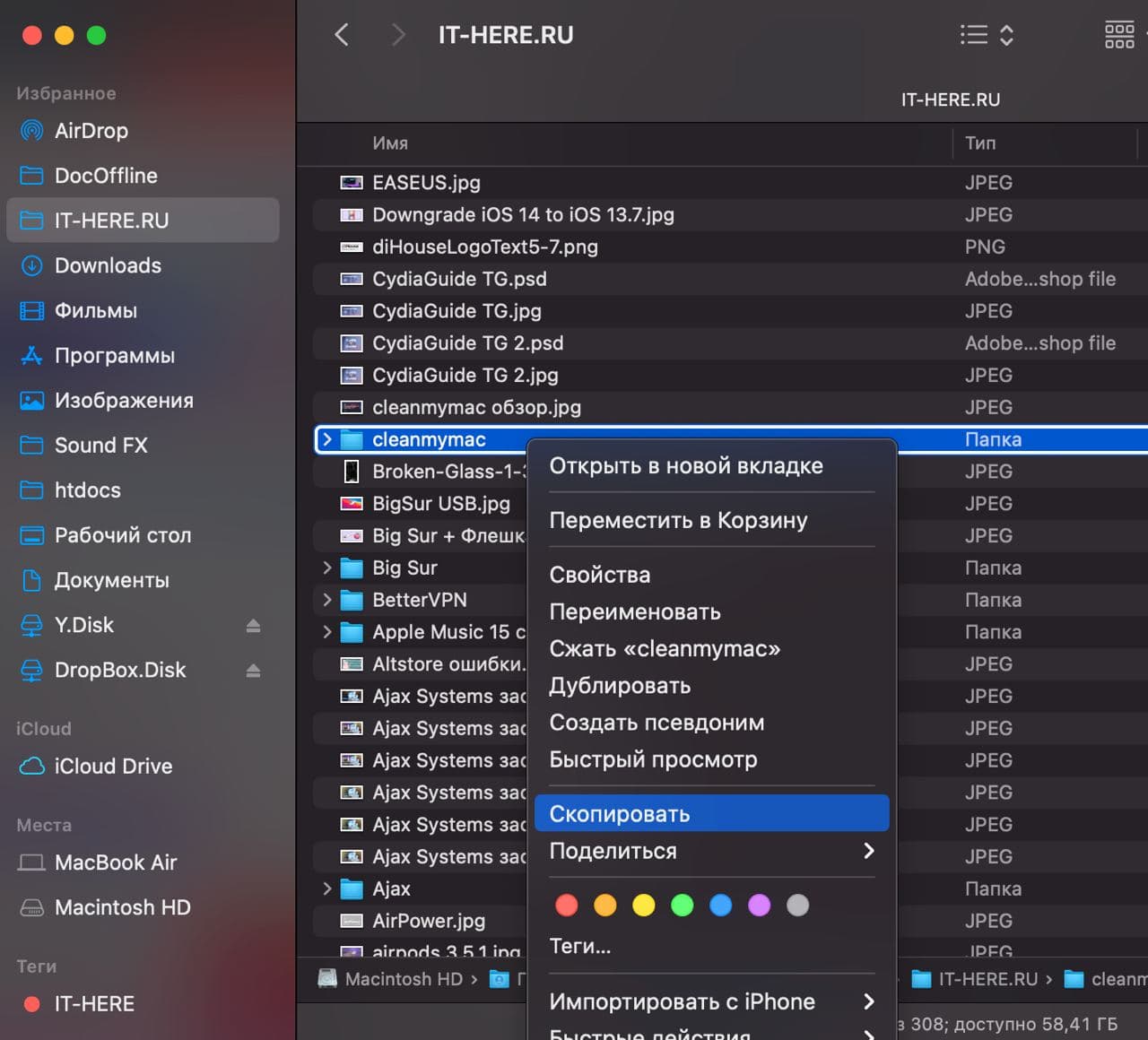
- Теперь в Finder выберите локацию, в которую хотите поместить папку или файл. Нажмите правой кнопкой мыши на пустое пространство и выберите «Вставить объект».
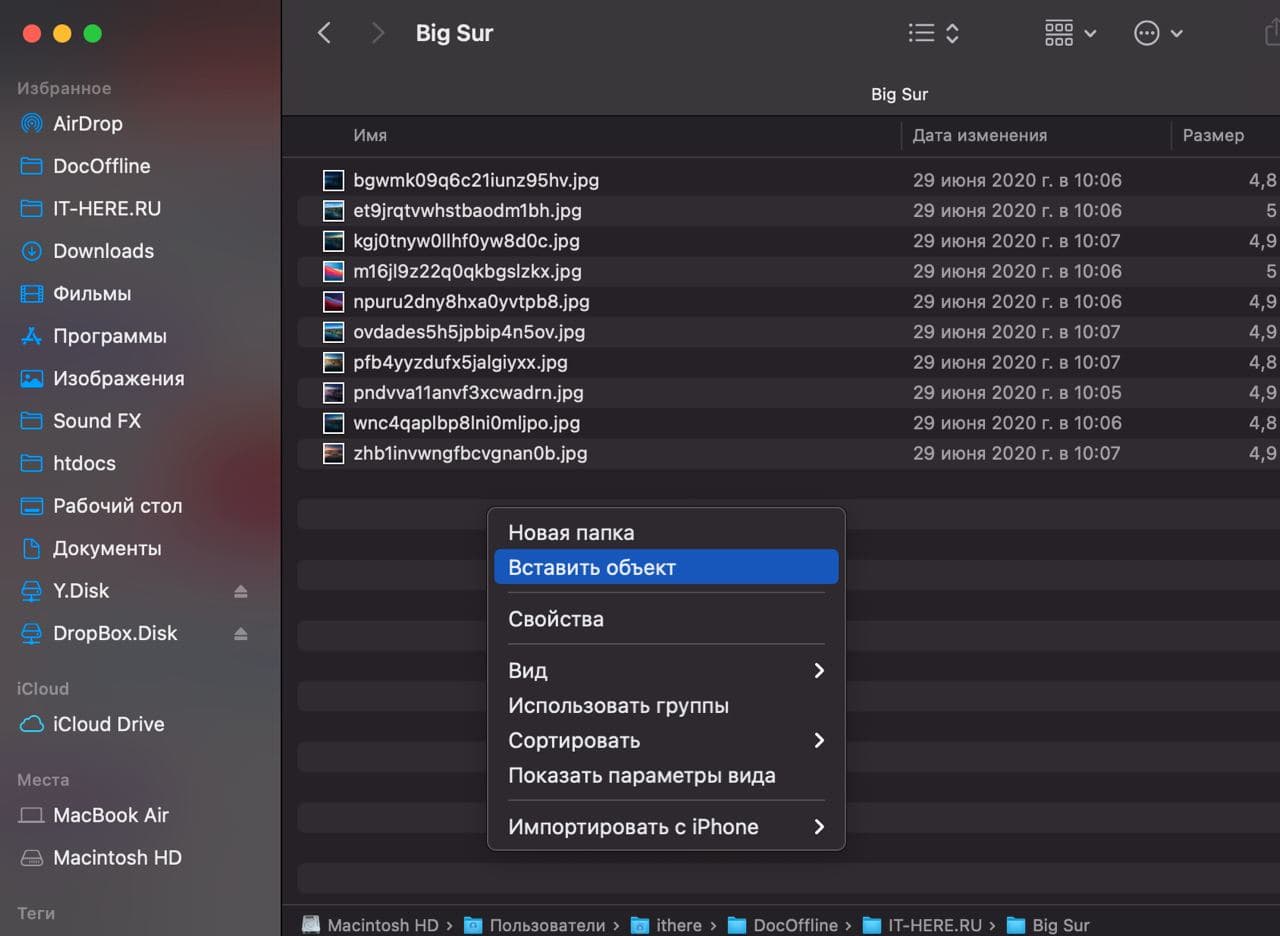
Это всё, вы только что переместили свой файл. В оригинальной локации он тоже останется, но при желании вы можете его удалить.
Перетягивание
Это самый простой способ, и в Windows он тоже работает.
- Запустите Finder и найдите файл, который хотите переместить.
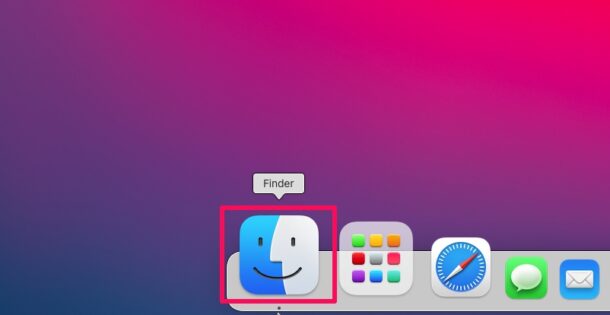
- Зажмите и потяните файл в нужную вам папку среди тех, что отображаются в меню слева.
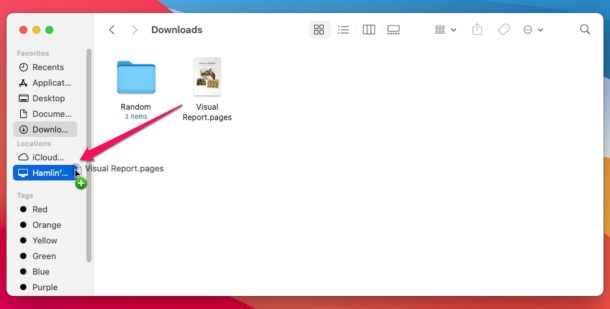
Этот способ работает точно так же, как в Windows.
Кстати, если перетягивать файл, зажав клавишу Option, то он будет скопировать. Если делать это без клавиши Option, то файл просто переместится.
Перемещение через верхнюю панель
Это уникальный для macOS способ.
- Откройте нужный файл на Mac. Наведите курсор на название файлы на верхней панели окна. Появится маленькая стрелка.
- Нажав на стрелку, вы сможете изменить название файла или переместить его. Чтобы переместить файл, нажмите на его текущую локацию.
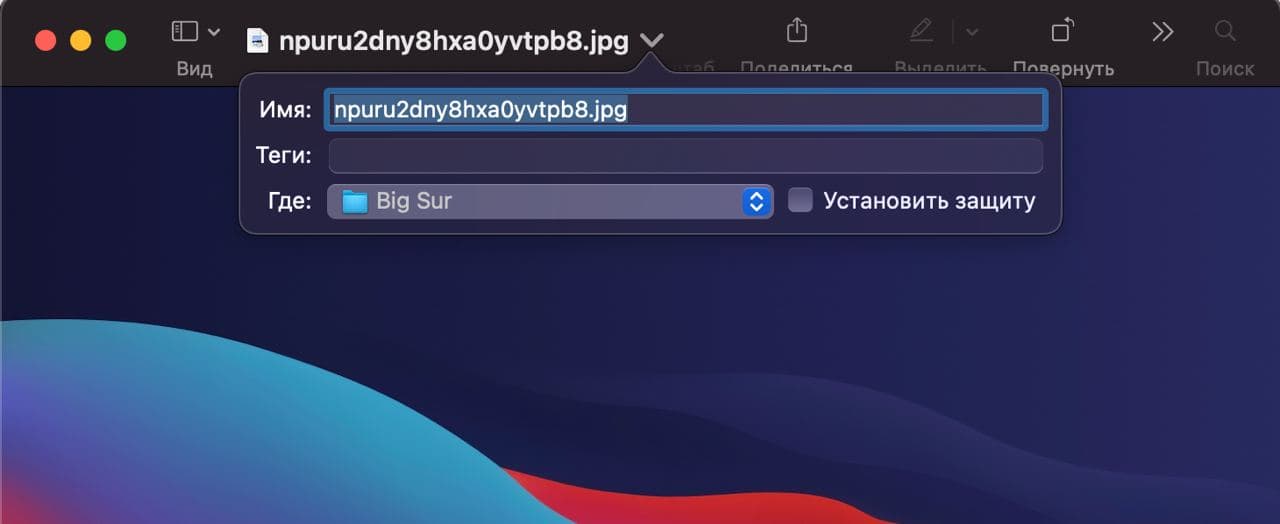
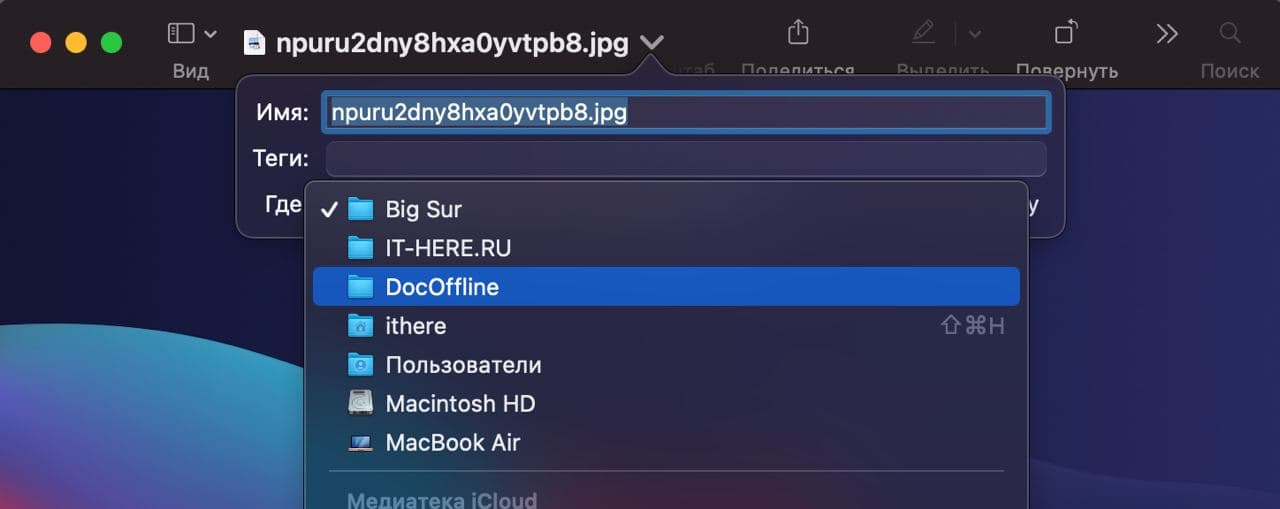
С помощью этого способа можно перемещать только файлы, но не папки.
Как видите, есть разные способы копировать и перемещать папки и файлы на Mac, и все они очень простые и удобные.
Кстати, сочетанием клавиш Command+C вы можете копировать файлы и папки, а сочетанием press Command+Option+V вставлять их в новые места. Для перемещения скопированных объектов также можно использовать сочетание Command+CTRL+Option+V.
- Выделите файлы которые хотите перенести и нажмите ⌘+C
- Перейдите в папку куда хотите перенести файлы и нажимите ⌘+⌥+V
Все очень просто, но не совсем интуитивно понятно после Windows. Все таки, у операционки Apple немного другая логика.
Это может быть интересно:

Теперь только мобильная фотография

Обзор тактического кошелька Splav Wally
Покрытие сети LTE и 3G пока еще не так распространено как 2G. Поэтому, часто когда вам нужен быстрый 3G или 4G интернет, ваш телефон упорно сидит на сети 2G. К сожалению, разработчики телефона Samsung Galaxy Nexus, LG Nexus 4 и LG Nexus 5 сделали только режимы работы телефона: 2G, 2G+3G и 2G+3G+LTE. Но есть выход! Нам необходимо попасть […]

Как сделать резервную копию всех Google сервисов
Пару дней назад прочитал что некоторой группе спекулянтов смартфонами Pixel, Google закрыл доступ к их аккаунтам. То есть в один миг у них не стало Gmail, Гугл Диска, всех видео на Youtube и Google Photo и еще множества таких уже ставших незаменимыми сервисами гугла. Этой группе людей позже всё же разблокировали их аккаунты, но кирпичей похоже […]
5 комментариев
Лять. Стоило отдать 170к за ноут чтобы убедиться, таки мак ос писали геи. Потому что сделано через пятую точку.
Какая другая логика у макос? Все то же самое, только через жопу.
Добавить комментарий Отменить ответ
Этот сайт использует Akismet для борьбы со спамом. Узнайте, как обрабатываются ваши данные комментариев.
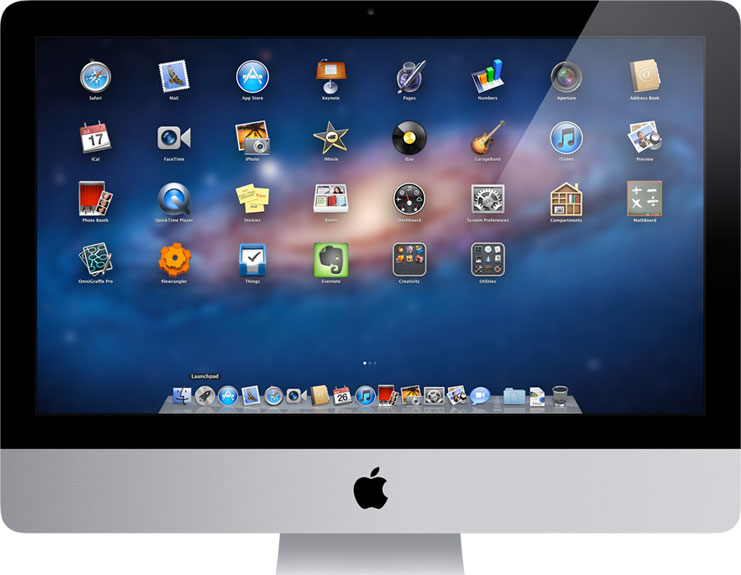
Копирование или перемещение файла в системе OS X с одного диска на другой (или из одной директории в другую) можно выполнить двумя способами: перетаскивая их значки или используя команды меню. Когда вы используете перетаскивание, файлы могут копироваться, а могут перемещаться.
Перетаскивание файлов
- При перетаскивании значка из одной папки в другую на том же самом диске система перемещает файл в выбранную папку.
- При перетаскивании значка с одного диска на другой папка или файл копируется.
- Если при перетаскивании значка удерживать клавишу
- Если при перетаскивании значка удерживать клавишу , система переместит объект и удалит его из исходного местоположения.
С одной стороны, копировать и перемещать объекты путем перетаскивания значков удобно, т. к. вы наглядно можете видеть, как пиктограмма двигается к новому местоположению. Но с другой стороны, если открыто много окон, файл может быть по ошибке перемещен не в ту папку.
Чтобы быть уверенным в том, что копирование (перемещение) пройдет без проблем, используйте команды Копировать (Copy) и Вставить (Paste). Эти команды в операционной системе OS X работают так же, как и в системе Windows, за одним исключением — значок можно скопировать, но не получится вырезать.
Выполнение операций
Чтобы копировать, перемещать и восстанавливать файлы, нужно знать, как выполняются следующие операции.
- Чтобы переместить файл или папку перетаскиванием, щелкните по значку кнопкой мыши и, не отпуская кнопку, перетащите выбранный объект в нужную папку или другое открытое окно Finder. Откроется информационное окно Копирование (Copy), в котором вы можете наблюдать за процессом.
- Чтобы скопировать папку или файл при помощи команд меню, щелкните мышью по объекту и выполните команду Правка | Копировать (Edit | Copy) или нажмите сочетание клавиш + . Также вы можете воспользоваться командой Копировать (Copy) из меню быстрого доступа. Откройте окно, в которое вы хотите поместить скопированные объекты, и выполните команду Правка | Вставить (Edit | Paste) или нажмите сочетание клавиш + . Также вы можете воспользоваться соответствующей командой из меню быстрого доступа.
- Чтобы переместить группу файлов, выделите группу значков при помощи мыши или другим удобным для вас способом и перетащите один из выделенных значков в другую папку, остальные пиктограммы переместятся следом за ним.
- Если вы скопируете файл в папку, в которой уже есть файл с точно таким же названием (включая расширение), система спросит у вас, что делать с этими файлами. Выберите нужный вариант и закройте информационное окно.
- Если вам нужно прервать копирование (перемещение) файлов, нажмите сочетание клавиш +<.> или клавишу .
- Если вы переместили или скопировали объект не в ту папку, нажмите сочетание клавиш + или выполните команду Правка | Отменить (Edit | Undo), чтобы вернуть файл или папку в исходное место на жестком диске.
Восстановление файлов
Чтобы восстановить ошибочно удаленные файлы из корзины, выполните следующие действия:
- Щелкните кнопкой мыши по значку Корзина (Trash) на панели Dock. Откроется окно Корзина (Trash), в котором отображаются все файлы, которые вы ранее поместили в корзину.
- Щелкните мышью по значку нужного файла и перетащите его при помощи мыши в открытое окно Finder, в котором вы хотите восстановить файл, или выберите в меню быстрого доступа пункт Возвратить (Putback).
Если вашим последним действием было перемещение файла в корзину, можно быстро извлечь его, нажав сочетание клавиш + . Удаленный файл будет перемещен в родную папку, даже если диалоговое окно Корзина (Trash) закрыто. Если в корзине есть защищенные файлы, система не позволит восстановить их, пока не будет снята защита в окне свойств соответствующего объекта.

Если вы хотите переместить файлы или папки из одной папки в другую на вашем Mac, вы можете «вырезать и вставить» их аналогично Windows, хотя не сразу очевидно, как это сделать. Мы покажем вам, как это сделать.
Почему нельзя «вырезать» файлы на Mac?
Это может показаться запутанным, если вы переходите на Mac из Windows, но параметр «Вырезать» в Finder в меню «Правка» зарезервирован только для текста. Вы не можете вырезать файлы или папки с помощью этой опции. Ниже мы используем обходной путь, при котором файлы или папки перемещаются аналогично тому, как вы можете «вырезать» и «вставить» файлы в Windows.
«Вырезать и вставить» на Mac с помощью сочетания клавиш
Чтобы использовать ярлык, сначала откройте Finder, щелкнув значок Finder (улыбающееся лицо) в Dock. Затем откройте папку, в которой находится элемент или элементы, которые вы хотите вырезать. Затем щелкните элемент или перетащите указатель, чтобы выбрать несколько элементов. После того, как они выбраны, нажмите Command + C на клавиатуре.

Затем откройте папку, в которую вы хотите «вставить» файлы, и нажмите Command + Option + V на клавиатуре.

Finder переместит выбранные элементы из их исходного местоположения и «вставит» их в вашу текущую папку. Это очень удобно.
«Вырезайте и вставляйте» файлы на Mac с помощью меню Finder
Если вы не хотите использовать сочетание клавиш для вырезания и вставки, в строке меню Finder есть опция для выполнения задачи «вырезать и вставить».
Чтобы получить доступ к этой опции, откройте папку, содержащую элементы, которые вы хотите вырезать. Затем выберите элементы, которые нужно вырезать, и в строке меню Finder выберите «Правка»> «Копировать элементы».


Ваш Mac переместит выбранные элементы из исходной папки в новую папку, которую вы выбрали выше.

Вот как вы «копируете и вставляете» файлы (перемещая их) на свой Mac. Ваш Mac также предлагает функцию копирования и вставки, если вы хотите ее использовать. Веселиться!
Читайте также:

