Как на ноутбуке сбросить настройки звука
Обновлено: 06.07.2024
Вопрос от пользователя
Здравствуйте.
Не так давно на моем ноутбуке Windows 7 обновилась до 10-ки и у меня теперь пропал звук. Драйвера вроде бы установил, значок громкости без крестиков, с ним все нормально, звук прибавил на полностью. А все равно шиш.
Кстати, все остальное (за исключением звука), работает хорошо. Подскажите хотя бы в какую сторону копать?
Если звук пропадает при переустановке Windows — в подавляющем большинстве случаев здесь либо нет драйвера (возможно он "криво" встал и требуется его удаление, и новая установка), либо неправильно выбрано устройство воспроизведения в настройках звука ОС.
В этой заметке приведу не только решение этих причин, но и несколько других (наиболее популярных и часто-встречающихся).
Почему на ноутбуке нет звука: основные причины и решение
Настройки звука
Кстати, если вы ничего не устанавливали и не обновляли, а звук просто внезапно пропал — попробуйте прежде всего перезагрузить ноутбук .
Нередко это помогает (особенно в тех случаях, когда пользователи свой ноутбук не выключают совсем, отправляя его всегда в сон. ).
Он позволяет регулировать громкость в различных приложениях отдельно друг от друга (например, если у вас нет звука в браузере, а в играх есть — вполне возможно, что "виноват" микшер громкости).

Открыть микшер громкости (Windows 10)
Обратите внимание на ползунок, отвечающий за громкость напротив каждого приложения. Проверьте, чтобы громкость динамиков не была убавлена до минимума.

Проверьте громкость динамиков (Windows 10)
Кстати, в Windows часто случается еще один неприятный момент — система не всегда корректно выбирает устройство , через которое следует воспроизводить звук.
Причем, иногда звук может подаваться вообще на не подключенное устройство! В таком случае, в обычных динамиках ноутбука или сопряженных с ним наушниках — звука не будет.

Оборудование и звук — звук
Далее проверьте, правильно ли у вас выбрано устройство по умолчанию для воспроизведения звука (на нем "горит" зеленая галочка).
Попробуйте выбрать другое устройство, если звук не появится — перепроверьте поочередно их все.

Устройство воспроизведения по умолчанию
Драйвера
Если вы недавно переустановили систему, например, обновили Windows 7 на Windows 10, меняли какие-то комплектующие, что-то подключали — в этом случае отсутствие звука наверняка связано с драйверами .
Драйвера от той же Windows 7 далеко не всегда подходят к Windows 10 (хоть новая система и пытается установить драйвер для каждого подключенного устройства — сделать это ей удается не всегда).
Чтобы это сделать : нажмите сочетание Win+R , введите команду devmgmt.msc в строку "Открыть" и нажмите OK.

Запуск диспетчера устройств - devmgmt.msc
В диспетчере устройств необходимо раскрыть вкладку "Звуковые, игровые и видеоустройства" (а также "Другие устройства", если она у вас есть) и посмотреть, нет ли устройств с восклицательными знаками.
Далее кликните правой кнопкой мышки по своей аудио-карте (обычно, ее название что-то вроде "Realtek High Definition Audio") и в появившемся контекстном меню укажите вариант "Обновить драйвера" .

В качестве примера - для этого устройства нет драйвера
Однако отмечу, что таким способом далеко не всегда удается обновить драйвера. В этом случае, я бы порекомендовал дополнительно прогнать систему с помощью спец. утилит (они автоматически могут найти и загрузить все необходимые драйвера и системные компоненты, которые отсутствуют в вашей ОС Windows).
Параметры аудио-драйвера
В подавляющем большинстве случаев у обновленного аудио-драйвера в системе есть своя панель управления . Т.е. помимо задания каких-то параметров громкости в Windows — в этой панели свои настройки, которые могут прямо повлиять на громкость и качество звука.

Оборудование и звук
В моем случае это панель от "B&O - Play Audio Control" (в вашем может быть другая, например, какой-нибудь диспетчер "Realtek HD. ", "Smart Audio", "Dolby Digital Plus" и пр.).

B&O - Play Audio Control

Диспетчер Realtek - дополнительные громкоговорители

Dolby Digital Plus — настройка музыки
В общем, как бы там ни было — проверьте, чтобы в параметрах аудио-драйвера звук был включен и осуществлялся вывод на нужное устройство воспроизведения.
Звук отключен в BIOS / UEFI
Если кто не знает, то BIOS (UEFI) — это набор микро-программ, который обеспечивает доступ ОС Windows к железу вашего ноутбука. Как правило, настройки BIOS позволяют отключать некоторые устройства: адаптер Bluetooth, аудио- и видео-карты, CD-Rom и пр.
Вообще, обычно, если вы сами не меняли настройки BIOS — самопроизвольно они не отключают различные устройства (возможно, если у вас села батарейка на материнской плате — они могли сброситься. ).
Как правило, настройки аудио-карты (если они есть в вашей версии BIOS) находятся в разделе "Advanced" . Например, в ноутбуке ASUS за это отвечает параметр "HD Audio Controller" . Проверьте, чтобы он был включен (режим Enabled).

Audio Controller — Enabled (включен)
Вообще, если вы не знаете, есть ли у вас опция (отвечающая за включение/выключение аудио-карты) — можно просто загрузить оптимальные настройки BIOS (при них все компоненты ноутбука будут включены).
Для выполнения этой операции достаточно зайти в раздел "Save&Exit" и кликнуть по пункту "Optimized Defaults" (обычно, кнопка F9). После сохранить настройки и перезагрузить ноутбук (кнопка F10).

Сброс настроек UEFI в оптимальные (на примере ноутбука от ASUS)
Отключена служба Windows Audio
В Windows за звук отвечает служба Windows Audio . В некоторых случаях (при системных сбоях, заражении некоторыми вирусами и пр.) ее работа может быть нарушена. Рекомендуется проверить, выполняется ли она вообще.

Открываем службы - services.msc (универсальный способ)
Далее среди списка служб нужно найти "Windows Audio" , открыть ее и посмотреть состояние (в идеале должно быть "Выполняется" ).
Также обратите внимание на тип запуска — по умолчанию он должен быть автоматическим .
Кстати, попробуйте вручную остановить службу "Windows Audio", а затем снова запустить.

Проверка службы Windows Audio / Кликабельно
Если звука нет в наушниках.
Если из динамиков ноутбука звук есть, а при подключении наушников его нет — то очень вероятны следующие причины:
Аудио-разъемы на ноутбуках (гарнитурный и классические)
Кстати, определить гарнитурные ли у вас наушники можно по их штекеру — присмотритесь на количество контактов, у обычных наушников штекер с 3-мя контактами, у гарнитурных — с 4-мя.
Штекеры от разных наушников
Переходник (в качестве примера)
Диагностика звука от Windows
Если вы пользуетесь Windows 8/10 — то у вас есть возможность запустить функцию автоматической диагностики поиска и исправления причин проблемного звука. Нередко, такая диагностика помогает быстро и легко решить вопрос.

Обнаружить неполадки со звуком

Устранение неполадок (Windows 10)
После запуска, средство автоматически проверит все необходимые параметры, службы, устройства и пр. — вам останется изредка отвечать на вопросы, задаваемые мастером.

Пример работы мастера устранения проблем со звуком
Использование внешней звуковой карты
Если все вышеперечисленное не помогло решить проблему — есть один более радикальный способ, который поможет выручить даже в случае каких-то тех. неисправностей вашего ноутбука, или при отсутствии драйверов для ОС Windows 10 (скажем).
Речь идет о внешней звуковой карте (сейчас есть модели, размер которых не превышает флешки).

Работа мини аудио-карты

USB Audio устройство - драйвер установила Windows сама в авто-режиме
Как восстановить настройки звука?
При эксплуатации компьютера по части мультимедийного содержимого меняются настройки звука, которые до этого имели стандартные значения. Часто это не очень хорошо сказывается на работе адаптера.
Для начала нужно удалить драйвера для вашей звуковой карты, выбрав их в списке инсталлированныхв системе программ, который находится в панели управления вашим компьютером. Перезагрузите ваш компьютер, а потом, на всякий случай, выполните чистку реестра операционной системы. Для этого нужно использовать специальные утилиты, которые можно легко найти в интернете.
Также можно вручную чистить реестр от записей, если вы имеете некоторые навыки в работе с ним. Но тогда рекомендуется перед началом процедуры создать копию рабочей конфигурации системы.
Затем скачайте последнюю версию драйверов для вашей модели звуковой карты. Для этого воспользуйтесь официальным сайтом производителя устройства. После этого установите драйвера на ваш компьютер, используя мастер установки оборудования. Можно также просто запустить загруженный инсталлятор программного обеспечения. Далее нужно перезагрузить компьютер, после чего все настройки звука обретут свои первоначальный вид.
Если вы не хотите переустанавливать драйвера звукового адаптера, тогда нужно вернуть все настройки звука по умолчанию, используя отката состояния операционной системы. Такое действие следует выполнять только тогда, когда с момента установки драйвера звуковой карты не было произведено любых значимых изменений до текущей даты, ведь в таком случае они отменятся.
Откройте «Пуск», а потом перейдите к списку стандартных программ. Там выберите восстановление операционной системы, затем ознакомьтесь с основными моментами выполнения такой операции.
Сначала сохраните все настройки конфигурации программ и пользовательские файлы, которые вы хотите переустановить либо настроить. Затем запустите восстановление системы, указав ту дату, которая максимально приближена к времени внесения изменений в настройку звукового адаптера. Подождите, пока компьютер перезагрузится, а после этого проверьте работу звука.
Вопрос от пользователя
Здравствуйте.
У меня раньше была Windows 7, а сейчас 10-ка. Я никак не могу настроить звук, он как будто из "бочки" идет (с каким-то эхом). Просто даже нет никакого эквалайзера (а раньше у меня был значок в углу экрана, позволяющий это делать). Подскажите, как в этой Windows 10 можно настроить звук?
Да, кстати, я заметил, что у меня в трее рядом с часами нет даже значка громкоговорителя, который ранее всегда был. Печальная печаль.
Скорее всего после переустановки Windows вы не обновили драйвера ( примечание : Windows 10 при установке системы инсталлирует в систему драйвера автоматически, но, разумеется, они не "родные", идут без центра управления и не обеспечивают всех нужных функций) .
Настройка звука в Windows 10
❶ Вкладка "Звук"
В самой последней версии Windows 10 панель управления (да и саму вкладку "Звук") надежно "спрятали" (Зачем? Непонятно. ) .
Чтобы открыть её — запустите диспетчер задач (сочетание Ctrl+Alt+Del), нажмите по меню "Файл/Запустить новую задачу" и введите команду mmsys.cpl (как в моем примере ниже).

mmsys.cpl - настройки звука
Далее должна открыться вкладка "Звук/Воспроизведение" . Обратите сразу внимание на то устройство, рядом с которым горит "зеленая" галочка — именно на него подается звук.
Если у вас выбрано не то устройство воспроизведения (например, какое-нибудь "виртуальное") — звука из колонок не будет.

Устройство воспроизведения по умолчанию
Далее рекомендую открыть свойства того устройства, которое у вас выбрано как основное для воспроизведения.

После обратите внимание (как минимум) на три вкладки:
-
"Уровни" : здесь можно отрегулировать громкость (в некоторых случаях значок в трее не позволяет изменить "глобальный" уровень громкости);


Разрядность и частота дискредитации

❷ Параметры в Windows 10
Большая часть настроек звука из стандартной панели управления Windows в 10-ке переносится в "Параметры ОС" . Чтобы открыть их - нажмите сочетание кнопок Win+i и перейдите во вкладку "Система/Звук" .

Параметры звука в Windows 10
Здесь можно отрегулировать как общую громкость, так и изменить параметры конфиденциальности, воспользоваться мастером устранения неполадок (например, если со звуком наблюдаются какие-то проблемы).
❸ Панель управления драйвером на звуковую карту
Если у вас установлен "родной" аудио-драйвер — то в трее (рядом с часами), как правило, должна быть ссылка на его панель управления, например:
- Диспетчер Realtek HD;
- Dell Audio;
- B&O Play Audio Control (см. пример ниже) и прочие варианты.

Если подобного значка нет, попробуйте открыть панель управления Windows и перейти в раздел "Оборудование и звук" . Если и тут нет заветной ссылки на его центр управления, скорее всего - у вас просто не установлен родной драйвер (используется тот, который подобрала Windows 10) .

Оборудование и звук - панель управления звуком B&O play
Если в панели управления и в трее нет ссылки на настройку аудио-драйвера - рекомендую ознакомиться вот с этим материалом
Лучший вариант установить родной драйвер:

Драйверы - скриншот с сайта HP
Пример установки драйвера Realtek High Definition Audio Driver представлен на скриншоте ниже.

Официальный драйвер / установка

Диспетчер Realtek - дополнительные громкоговорители (убираем галочку) / Настройка звука
❹ Настройки аудио- и видео-плеера
Ну и последний штрих...
В большинстве аудио- и видео-плеерах есть свой встроенный эквалайзер, который может помочь отрегулировать звук. Это, конечно, не панацея от избавления всех помех, но некоторые эффекты (вроде эха, звука из "бочки", и пр.) он может помочь убрать.
После установки всех необходимых системных приложений на ноутбук настройка звука требует дополнительного внимания. Обычно пользователи пропускают этот момент, однако впоследствии им приходится улучшать качество звучания. Звук, настроившийся по умолчанию, существенно отличается от настроенного вручную.
Как настроить звук на компьютере Windows 10
Включив устройства, необходимо убедиться, работает ли звук. Возможно, он деактивирован в настройках ОС. Следует обратить внимание на пусковую панель. Если на микрофоне стоит красный крест, значит звук отключен или сведен к минимуму. Нужно поднять бегунок вручную на нужный пользователю уровень громкости.

ОС виндовс 10 открывает большие возможности для пользователей
Обратите внимание! Могут отсутствовать только системные звуки, в этом случае нужно перейти через панель управления на поисковую строчку. Открыть пункт «Оборудование и звук» и перейти в раздел звука. Тут нужно поставить звуковую схему по умолчанию и сохранить все изменения.
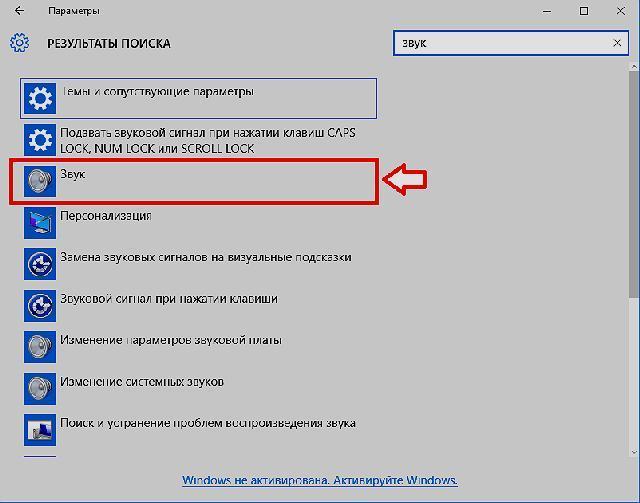
Как добавить звуковое устройство Windows 10
У многих пользователей звуковым устройством по умолчанию являются наушники или динамики. Однако есть и такие юзеры, которые хотят выводить сигнал только на выбранные программы.
Обратите внимание! Ранее не было возможности устанавливать устройства вывода звука для различных программ. Сейчас это можно сделать в ОС Windows 10 самостоятельно без дополнительных программных продуктов. Для разных приложений можно поставить разный уровень громкости.
Чтобы это сделать, надо:
- Открыть параметры, выбрать раздел системы и перейти в пункт «Звук».
- Через раздел других параметров звука открыть параметры устройств и громкости программ. Тут задается необходимый баланс.
В открытом меню все функционирующие программы находятся слева. Если нужного приложения там нет, то нужно просто запустить его или выполнить перезапуск.

Звуковые устройства для виндовс 10
Как настроить колонки на компьютере Windows 10
Колонки начинают работать сразу после запуска ПК. Если этого не случилось, тогда понадобится дополнительная настройка колонок, заодно можно улучшить качество звучания.
Обратите внимание! Если после проверки всех разъемов стереосистема все так же не работает, тогда придется скачивать специальные драйвера.
Настройка колонок на ноуте происходит так:
- Сделать клик ПКМ по кнопке «Пуск» и перейти через него в «Панель управления».
- Активировать звуковую строку.
- Щелкнуть по пункту динамиков и через ПКМ перейти в их настройку.
- Установить верное расположение звуковых каналов. Выполнить проверку, каждый динамик должен работать.
- Закрыть окошко и кликнуть правой кнопкой мыши по разделу динамиков. Открыть их свойства и включить устройство.
- Обозначить уровень необходимой громкости. Перейти в пункт улучшения возможностей и установить «Эквалайзер» и «Тонкокомпенсацию». Тут есть возможность активации других режимов: 3D-звука, подавления голоса и иных.
Настройка наушников на работу в системе
Как включить тонкомпенсацию в Windows 10, а также другие устройства вывода? Это можно сделать несколькими способами, например, через обновленные аудиодрайвера.
На компе или ноуте надо:
- Открыть окно выполнения через одновременное нажатие на клавиши «Win + R» и ввести «devmgmt.msc».
- Выбрать звуковую карту и щелкнуть по ней ПКМ, выбрав пункт обновления драйверов.
- Активировать автопоиск обновленных драйверов.

Наушники для компьютера
Также для настройки можно воспользоваться диспетчером Realtek HD:
- Открыть диспетчер через панель управления.
- Сделать клик по пункту дополнительных настроек.
- Отметить строки рядом с устройствами записи и воспроизведения, которые разрешают деление гнезд на независимые.
Как сбросить настройки звука на Windows 10
Для сброса звуковых настроек надо пошагово:
- Открыть диспетчер устройств.
- Зайти в раздел звуковых устройств.
- Удалить соответствующий драйвер.
- Перезагрузить компьютер.
Обратите внимание! После проделанных шагов ОС автоматически установит звуковые настройки по умолчанию.
Регулировка громкости звука
Как осуществляется настройка звука на компьютере Windows 10?
Обратите внимание! Чтобы регулировать, настраивать уровень сигнала, желательно установить системное приложение NirCmd, которое существенно облегчит работу.
После загрузки и установки нужно:
- Щелкнуть ПКМ по ярлыку и выбрать свойства.
- Активировать поле быстрого вызова. Это может быть любая установленная пользователем комбинация кнопок.
- Для изменения параметров команды, увеличения громкости сигнала все можно изменить через строку объекта.
- В последующем для увеличения громкости до заданного уровня потребуется лишь нажимать установленную комбинацию.
- Для уменьшения громкости сигнала также следует сохранить сочетание определенных клавиш.
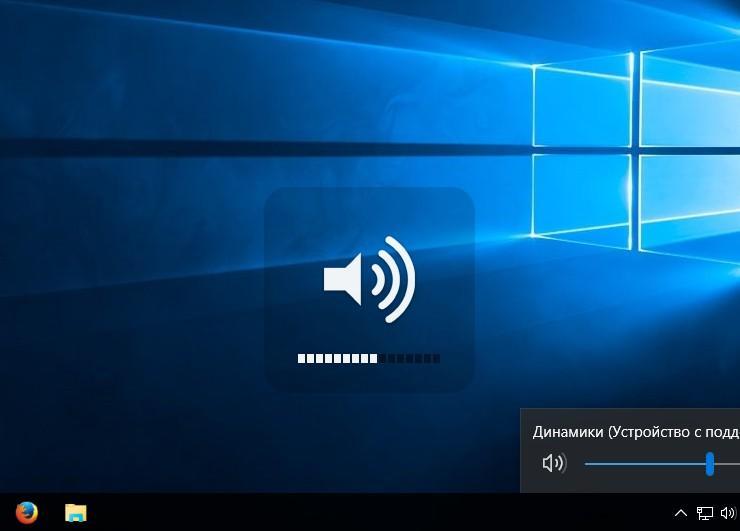
Регулятор уровня громкости
Возможные неисправности: пропадание, храпение и шипение
Обратите внимание! Такие проблемы появляются обычно после переустановки, обновлений операционной системы.
Аппаратные источники проблемы
Для исключения такого рода проблем потребуется войти в устройства воспроизведения, кликнуть ПКМ по микшеру динамиков и перейти в свойства. В разделе дополнительных возможностей отметить отключение всех эффектов. Выполнить нужную регулировку. Сохранить все изменения. Закрыть окна. Открыть пункт связи и убрать уменьшение уровня звукового сигнала либо отключение звука при связи.
Проблемы с программным обеспечением
Проблемы со звуком могут возникнуть из-за несовместимости обновленных драйверов. Чтобы устранить неполадки с драйверами, нужно осуществить их откат через меню пуска, открыть на передней панели управления диспетчер устройств и активировать его. В новом окне кликнуть ПКМ по звуковому устройству и открыть свойства драйвера, после чего выбрать откат.
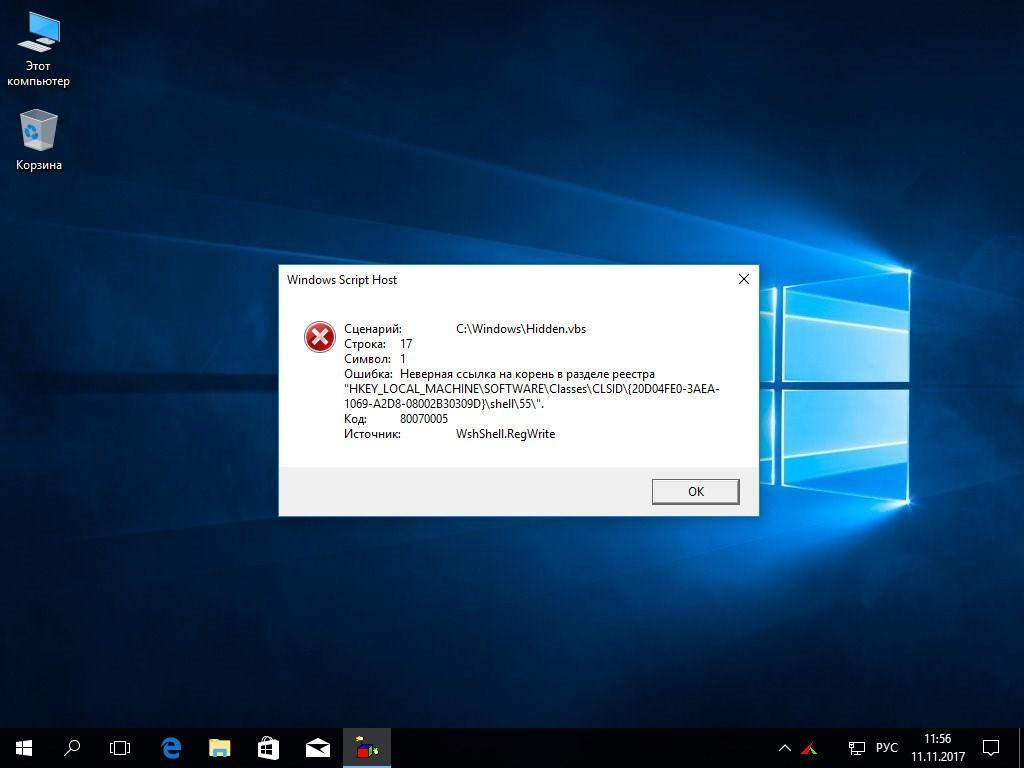
Диагностика с помощью приложения «Устранение неполадок со звуком»
Ее применение эффективно только при устранении простейших проблем. Чтобы ее активировать, необходимо нажать ПКМ на микшер или:
- Через меню «Пуск» открыть параметры и перейти в раздел «Обновления и безопасности».
- Активировать пункт «Устранения неполадок».
- Перейти в строку воспроизведения звукового сигнала.
- Запустить приложение и выбрать нужное устройство, после чего нажать на «Далее».
Пропал звук на Windows 10: что делать
Настройка звука на компьютере Windows 10 может осуществляться различными способами. Однако через какое-то время звуковой сигнал может внезапно исчезнуть, при этом устройства вывода информации могут быть исправны.
Проверьте кабель и громкость
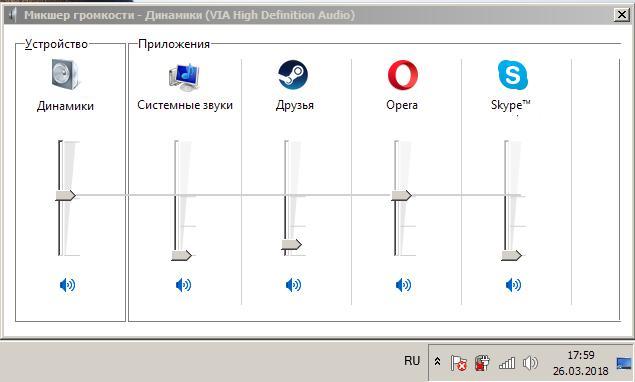
Обратите внимание! Кроме этого, проблема может быть в кабеле. Для ее устранения нужно проверить все соединения и разъемы.
Не работают системные звуки
Тут проблема кроется в неправильной работе установленного ПО, могут быть также повреждены воспроизводимые файлы. Чтобы решить эту проблему, потребуется удалить и вновь установить плеер, пакет кодеков, который поддерживает практически все популярные звуковые форматы.
Выходное аудиоустройство не установлено Windows 10: что делать
Как настроить звук на виндовс 10, если программа пишет ошибку? Тут проблема кроется как в аппаратных, так и программных неполадках: настройках драйверов, неисправностях оборудования, проблемах с разъемами, некачественном подключении.
Чтобы исключить аппаратную неисправность, нужно проверить все штекеры, подключенные к звуковой карте, перепроверить выходы и входы каждого устройства.
Обратите внимание! Для исключения системной неполадки в первую очередь потребуется лишь перезагрузить комп. Устранить эту проблему можно через автоматическое средство устранения неполадок, просканировать систему и выбрать необходимый пункт в контекстном меню.
Что делать, если звук на Windows 10 хрипит или автоматически меняет громкость
Управление звуком в Windows 10 можно осуществлять через специальное приложение или системные настройки ОС. При обнаружении проблем со звуком необходимо в первую очередь отключить дополнительные эффекты. Приложения для улучшения звука могут спровоцировать данную неисправность.

Ошибки аудио воспроизведения
Решение проблем с драйвером звукового устройства
Как осуществляется настройка Enhancements в Windows 10? Решить неисправность с драйверами звукового устройства можно следующим образом:
- Нажать на кнопку «Пуск» и перейти в «Панель управления».
- Открыть раздел «Системы и безопасности».
- Перейти в пункт «Системы» и нажать на «Диспетчер устройств».
Важно! При обнаружении звуковой платы в списке можно сделать вывод, что она установлена. В противном случае ее нужно будет купить отдельно.
Правильная конфигурация BIOS
Пользователи, которые уже были знакомы с конфигурацией БИОС, знают все необходимые комбинации для своего устройства, осведомлены о вариантах перемещения между разделами и отправкой команд.
Обратите внимание! Все действия в BIOS можно выполнить только с помощью клавиатуры. Меню программы может быть любым: с вкладками, находящимися вверху, таблицами с заголовками, интерфейсом, приближенным к UEFI.
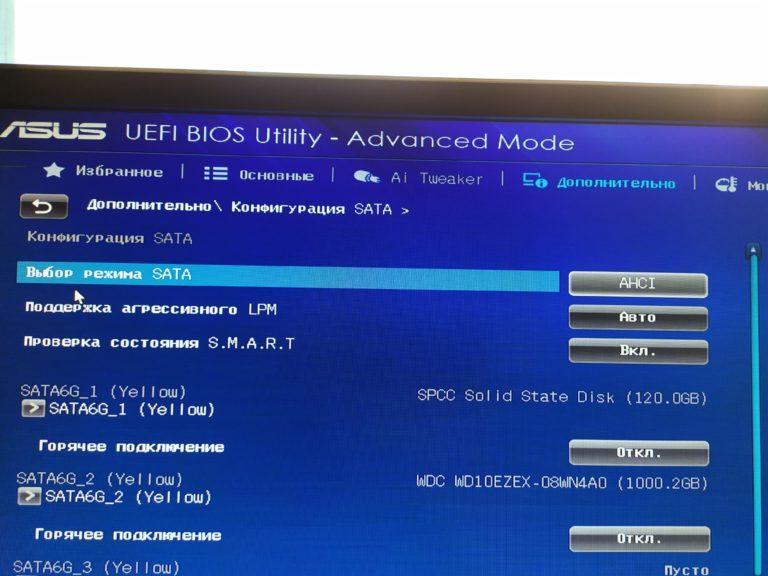
Отключить улучшения звука
Чтобы это сделать, надо:
- Через панель задач перейти в раздел «Звука».
- Открыть окно звуковых свойств.
- В пункте «Воспроизведения» сделать щелчок ПКМ по устройствам и перейти в свойства.
- В свойствах динамиков найти вкладку «Улучшения» и переместить флажок на «Отключение».
Обновление аудиодрайвера
Чтобы это сделать, необходимо:
- Открыть «Пуск» и кликнуть ПКМ по каталогу компьютера, перейти в свойства.
- Открыть «Диспетчер устройств».
- Перейти в строку звуковых, видео и игровых устройств, нажать ПКМ по названию звуковой карты и активировать строку обновления драйвера.
- Нажать на «Автопоиск обновления драйвера» и дождаться окончания действия.
- Отобразятся обновления, тут можно выбрать их установку.
Неправильная конфигурация
По причине неправильной конфигурации audio, HDMI, а также Realtek могут не работать приложения — выдавать ошибку. В этом случае самым лучшим будет произвести переустановку или отключить антивирус перед перезапуском. Также помогут изменения в настройках реестра.
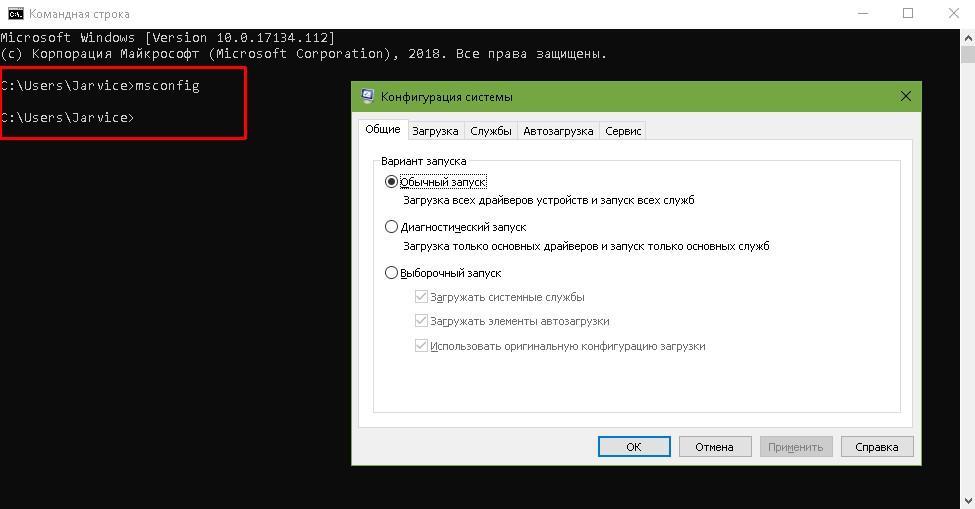
Неправильная конфигурации на Win 10
Способы, представленные выше, помогут решить ту или иную проблему. Таким образом, любую неисправность с аудиопередачей можно устранить самостоятельно без помощи специалиста.
Читайте также:

