Как создать баннер в coreldraw
Обновлено: 06.07.2024
Баннер в CorelDraw можно создать только статический, потому что программа не поддерживает анимацию. Анимированный баннер можно создать в других программах пакета Corel Graphic Suite:
1. В плагине Corel R.A.V.E. (Real Animated Vector Effects) в векторном формате (Macromedia Flash).
2. В Corel Photo Paint, Paint Shop Pro PHOTO в растровом фомате GIF (Graphics Interchange Format).
Наибольшую популярность в создании анимированных GIF баннеров получила распространенная программа - редактор растровой графики Adobe Photoshop, о чем можно прочитать на этой странице.
Создание баннера в CorelDraw.
Открываем программу CorelDraw и создаем новый документ. 1. В меню нажимаем ФАЙЛ, в выпадающем меню - НОВЫЙ, 2. Открывается окно СОЗДАНИЕ ДОКУМЕНТА, в котором задаем имя документа, размеры выбираем в пикселях (это размеры страницы, на которой будем рисовать баннер со своими размерами). Задаем разрешение изображения. Векторные программы позволяют создать качественные изображения в большом разрешении для карт, плакатов, билбордов и другой наружной рекламы. В нашем случае для маленьких изображений, например на сайт, большое разрешение не обязательно. Задаем при необходимости цветовой профиль (исходя из того, что будем делать в последствии. Если распечатывать в большом разрешении в формате, которое поддерживает оборудование широкоформатной печати какой нибудь фирмы - необходимо узнать у них цветовой профиль. Чаще всего это CMYK. Если просто размещать на сайт или печатать на домашнем принтере, можно ничего не менять.
Рисуем прямоугольник. Задаем размер, двигая черные метки по краям фигуры.
Закрашиваем область прямоугольника заливкой и края обводкой (абрис) выбранными цветами.
При необходимости можно вставить в баннер готовые векторные фигуры, форму которых можно редактировать с помощью опорных точек. Закрашиваем цветом.
Вставляем текст, задаем размер, вид шрифта и цвет.
Как втавить ссылку в баннер в Corel Draw.
1. Вставляем ссылку в баннер в Corel Draw. Правая кнопка мыши на изображении - в открывающемся меню СВОЙСТВА ОБЪЕКТА - в появившемся окне выбираем ИНТЕРНЕТ, в соответствующем поле создаем нужную ссылку.
2. Сохраняем картинку с помощью экспорта в растровых форматах, или экспортируем в интернет. Для сохранения в векторе жмем Сохранить как.
Окно экспорта. Сохраняем изображение в нужном формате, СОХРАНИТЬ КАК.
Импорт растрового изображения.
Изготовления баннера в CorelDraw с помощью растрового изображения. В раскрытом меню ФАЙЛ - нажимаем ИМПОРТ, выбираем в компьютере необходимую картинку. Вставляем наше растровое изображение в нужное место, перемещая курсор в виде треугольника на документе.
Подгоняем размер растрового изображения под нужный размер с помощью черных меток вокруг активной картинки.
После завершения операций сохраняем изображение в выпадающем меню ФАЙЛ: в векторном формате изображений СОХРАНИТЬ КАК, в растровых форматах ЭКСПОРТ или ЭКСПОРТИРОВАТЬ В ИНТЕРНЕТ. В результате мы создали изображение с гиперссылкой на необходимый ресурс, которое можно вставить на сайт.
Здраствуйте.
Самый большой вопрос по корелу у меня - как в нем делать широкомасштабные билборды /баннеры и пр. размером, скажем 3X6 м.
Видео на русском языке практически нет на ютуб. Наверное это связано с тем, что на маке нет корела.
Ладно если мы делаем какой-то примитивный баннер с 2-мя полосочками и надписью, это все можно отрисовать в кореле с нуля и оно будет векторное и хорошо масштабироваться под любой размер.
А если нужно вставить например картинки или фото уже готовые какие-то в баннер. Их же не будешь искать специальные векторные. Просто скачанные с интернета растровые размером, например 500X1000 пикселей пойдут картинки для этих целей?
Как они будут выглядеть при увеличении в 10-15 раз? Они же растянутся на пиксели, или корел эти картинки тоже как-то векторизирует?
Вот например баннер (фото) , предположим, что он сделан в Кореле. Как они сделали Гарольда в таком большом масштабе без потери качества?

Основным выходом является подбор изображений хорошего разрешения.

"корел ни векторизует автоматически вставленные Вами растовые изображения"

Tiff - CMYK 8 бит, без слоев (все изображение должно быть сведено в единственном слое Background), без дополнительных альфа-каналов (Channels), без путей (Paths)
Векторные файлы не являются готовыми к печати и в работу принимаются только после дополнительной подготовки за отдельную оплату.
Если Вы сделали макет в CorelDRAW, Adobe Illustrator или какой-либо другой векторной программе, экспортируйте его в формат TIFF (CMYK). Откройте и проверьте размер изображения и значения цветов в Adobe Photoshop.
Разрешение растровых файлов:
- Для печати с разрешением 360 dpi – 35-50 dpi. Для изображений 3х6 м и более, достаточно 35 dpi, при размере файла не более 100 Mb
- Для интерьерной печати с разрешением 720 dpi – 70-100 dpi. Для изображений, состоящих только из фотографий - 70 dpi, для изображений, содержащих текстовые элементы - 100 dpi, при размере файла не более 200 Mb
- Для интерьерной печати с разрешением 1440 dpi – 100-200 dpi. Для изображений, состоящих только из фотографий - 100 dpi, для изображений, содержащих мелкий текст (менее 5 мм) - 200 dpi, при размере файла не более 400 Mb
Для уменьшения размеров файлов используйте LZW компрессию или архивирование (обязательно при пересылки файлов по Интернету).
Увеличение разрешения свыше рекомендуемого приводит к неоправданному увеличению времени и трудоемкости обработки исходного файла и печати изображения при не меняющемся качестве получаемого изображения.
Рекомендации по выбору разрешения печати:
- 360 dpi – для изображений, использующихся на улице и просматриваемых с расстояния более 3-5 м
- Интерьерная печать 720 dpi – для изображений, использующихся в помещениях и на улице, просматриваемых с расстояния менее 1,5-2 м, содержащих текстовые элементы менее 30 мм
- Интерьерная печать 1440 dpi – для изображений, использующихся в помещениях, просматриваемых с расстояния менее 1,5 м, содержащих текстовые элементы менее 10 мм
Критерием определения цвета служит не принтерная распечатка и не отображение макета на мониторе компьютера, а процентное соотношение цвета (CMYK) в каждой конкретной точке изображения. Для контроля цветопередачи мы предлагаем изготовление цветопроб на тиражном материале. Претензии по цветопередаче без подписанной цветопробы не принимаются.
Цветоделение файлов RGB в CMYK мы рекомендуем производить со следующими настройками Color Settings программы Adobe Photoshop:
- Ink Colors: Toyo Inks(Coated)
- Dot Gain: 8 %
- Separation type: GCR
- Black Generation: Medium
- Total Ink Limit: 300 %
- Black ink Limit: 100 %.
- Для получения насыщенного черного цвета рекомендуется делать его композитным (C50; M50; Y50; K100)
При наличии белого фона по краям изображения необходимо обозначить границы контуром 60% серого толщиной в 1 пиксель.
Сопроводительная информация должна быть представлена в письменном виде и содержать:
- Название файла
- Точные размеры изображения (ширина х высота в мм)
- Материал, на котором необходимо печатать изображение
- Разрешение печати
- Количество
- Какая требуется постпечатная обработка (люверсы, проклейка, резка и т.п.)
- Дополнительные требования (припуск фона, поля и т.п.)
Corel, Illustrator, не важно. Некоторые кмопании требуют исключительно растровый формат в печать, с определённым dpi.

Александр, устройства печати в итоге все равно печатают «растр» – точку за точкой. У растрового изображения есть размер: сколько-то точек по ширине, по высоте. Есть понятие «разрешения»: сколько точек помещается на дюйм физическо величины (dots per inch, "dpi").
Картинку 1000 х 1000 точек можно напечатать на 1 квадратном дюйме, и тогда разрешение её будет 1000 dpi. А можно на 1 метр на 1 метр, и тогда её же разрешение окажется всего 25.4 dpi.
Векторный макет возможно, весит меньше, легче файл, и позволяет растеризировать / печатать его с любым разрешением. Но векторный макет, где шрифты и кривые линии, допустим, векторные кривые, может так же содержать растровые вставки. Скажем, фото.
Тут надо найти исходное фото в разрешении не ниже того (или не значительно ниже), в котором предполагается печатать.


На видео, очевидно, уже растровый макет – все изначально векторные фигуры «отрастрировали» - перевели в точки-пиксели.



Александр, ну не совсем. Там явно дилетант который никогда на практике дела не имел. Фотки берутся в 300 DPI и банально растягиваются. Фото растянутое в 2 раза становится уже 150 DPI.
НО, да, как он делает - можно использовать. У него 300DPI и 4к.Х2к. пикселей. При ресайзе в 150 DPI - это станет уже 8к.Х4к. При ресайзе в 96 - еще больше. Но я не уверен за такой подход. Ты не знаешь конечный результат. Тут надо высчитывать исходя из реального размера билборда. + да, использование RGB - это ошибка.
Для билбордов вполне хватает 96 dpi. На таком расстоянии от глаз - шумов от ресайза тупо не видно. Вот и ответ. Надо изначально подбирать изображение с высоким DPI чтобы минимизировать потери при увеличении.
Нет, шикороформатники в массе своей в ФШ не делают. Из-за таких вот условностей. Но тут уже зависит от руки мастера. Умеешь? -Красава. Дерзай. Нет? - здуй в люстру и делай тоже самое в векторе. Можно подготовить изображение для него в фш, но потом все равно перенести этот подготовленный для ресайза растр в корел или люстру. Те эффекты, которые можно сделать в фш - на выходе в исходнике дадут тебе просто огромный размер (При условии что комп еще вывезет).
Тот пример что скинул ты - это не билборд. Такое - да. Вполне можно сделать и в фш. На фотостоках этого типа спокойно можно найти в 300 DPI. Тут, скорее всего макет был в 150, потому что близко к глазам. Его просто растянули и все. Для глаза это незаметно.
Ресамплинг - это программное увеличение. Когда например твой 1 черный пиксель превращается в 4. Но для его корректной работы, ну или хотя бы +- хорошего результата, надо всегда придерживаться правила х2. 1 пиксель легко превратить в 4. А вот 1 пиксель в 5 - уже вопрос. "Откуда программе знать, с какой именно стороны добавить этот 5й пиксель".
"а в по умолчанию все кривые (фигуры) и шрифты в векторной графике? " - фотошоп НЕ векторный редактор. Он умеет работать с вектором, но не умеет его выводить. Твоя прямоугольник который был вектором в макете, на выходе будет обычным растром. SVG - который умеет сохранять фотошоп, это банальный png запихнутый в svg.
Вот в pdf да, там он умеет текст переводить в реальные кривые. Но это всё.

Александр, Ну допустим что финальный макет билборда должен быть 3х6 с 96 dpi.
Ты хочешь сделать его в фш. Но не будешь же ты 3х6 реальных метра там делать - у тебя все повиснет.
Тебе надо уменьшить рабочую область, начинаешь считать. 3х6/2 = 1.5х3. Размер уменьшается - а DPI увеличивается. Значит уже ты можешь делать макет 1.5метра Х 3 метра с (96х2=192DPI). Все равно много? - верно, много. Опять уменьшаешь. 1.5х3 /2 = 0.75х1.5 (192х2=384DPI) - с этим уже можно спокойно и комфортно работать в фш. Потому что ты знаешь, что при ресамплинге в 4 раза, у тебя получится 3х6 с 96 dpi. Поэтому и надо знать заранее требования типографии. Спрашивать - как в финале будут выводить. К сожалению, нет "золотого" DPI, он всегда разный в зависимости от расстояния до глаз. +все типографии не выставляют для текучки печать на максимальное качество. Экономят краски и время.
Я для билбордов использую 96 т.к это для меня золотая середина. Это не 40, но и не 150. Если ниже - это уже прям для очень больших или отдаленных объектов. Ну просто я люблю четкую картинку. А так, обычно у нас для билбордов печатают в 40 dpi.


Когда у нас есть дизайн и типография, то нужно подготовить макет. Чтобы после печати получить искомый результат в идеале запросить в типографии требования к подготовке файла, особенно если речь идет о печати сложной продукции (конгрев, печать Pantone, тиснение, вырубка и прочие полиграфические изыски).
Но если нам нужны обычные листовки, визитки или буклеты, то достаточно следовать простым, но важным правилам подготовки макета.
Формат изделия в макете и формат изделия, которое вы хотите получить должны соответствовать друг другу. То есть если нужны листовки А5, то мы не отправляем на печать файл формата А1 (его обязательно нужно масштабировать до размеров А5).
Где посмотреть?
Информация о формате в Corel Draw находится в верхнем левом углу на панели инструментов.

Вылеты — дополнительное пространство цветовых элементов макета на 3-5 мм за край изделия, чтобы линия реза, даже в случае сильной погрешности, шла через закрашенную область.

- Вылеты (припуски к обрезному формату) обязательны, когда часть изображения уходит под обрез (линия реза проходит по картинке).
- Вылеты для листовок, флаеров, визиток должны составлять 2 мм.
- Вылеты для буклетов, каталогов, журналов – 3 мм.
- При отсутствии вылетов после резки по краям продукции могут быть белые поля разных размеров.
- Расстояние от значимых элементов макета (слова, номера телефонов, линии и пр.) до линии реза должно быть не менее 2 мм, иначе элементы могут «зарезаться».
Как сделать?
Кликаем в Corel Draw по вкладке Макет, выбираем Параметры страницы.
В пункте Растекание (это и есть название вылетов под обрез в русифицированной версии Corel Draw) указываем наличие вылетов под обрез, мы указываем величину 3 мм и также ставим галочку в пункте Показывать область входа за обрез.

Вылеты в макете будут выделены пунктирной линией.
При подготовке макета всегда выставляется цветовая модель CMYK, так как печатная машина выводит краски именно в этой цветовой модели, если в макете прописана цветовая модель RGB, то при печати можно получить менее яркие цвета.
Переведите все элементы из RGB в CMYK. Вы увидите изменения цветов макета и получите более ясное представление о том, как макет будет выглядеть на печати.
Для печати подходят изображения с разрешением только 220-300 dpi в масштабе 1:1. Низкое разрешение приводит к потере качества изображения.

Перед сдачей в печать вся текстовая информация в макете должна быть переведена в кривые (шрифты – в графический объект). Иначе при открытии файла в типографии (если это не стандартный шрифт) в макете могут оказаться непонятные символы.
Как сделать?
Перевод шрифта в кривые можно сделать с помощью команды Ctrl+Q или вызвать меню правой кнопкой мыши и выбрать Преобразовать текст в кривую.

В уроке рассказывется про основы работы в Создание. программе баннера в Corel Draw простыми рисования: способами векторными инструментами и экспортом растрового Так. изображения же показано как вставить ссылку в данном, в изображение случае в баннер, в поограмме Corel Kак.
Corel в Баннер Draw можно создать только потому, статический что программа не поддерживает анимацию. баннер Анимированный можно создать в программах пакета Graphic Corel Suite:
1. В плагине Corel R.A.V.E. (Real Vector Animated Effects) в векторном формате (Macromedia Corel).
2. В Flash Photo Paint, Paint Shop PHOTO Pro в растровом фомате GIF (Graphics Format Interchange).
Наибольшую популярность в создании анимированных баннеров GIF получила распространенная программа - редактор графики растровой Adobe Photoshop.
Создание баннера в Draw Corel.
Открываем программу Corel Draw и новый создаем документ. 1. В меню нажимаем ФАЙЛ, в меню выпадающем - НОВЫЙ, 2. Открывается окно СОЗДАНИЕ котором, в ДОКУМЕНТА задаем имя документа, размеры пикселях в выбираем (это размеры страницы, на которой рисовать будем баннер со своими размерами). Задаем изображения разрешение (в нашем случае для маленьких большое изображений разрешение не обязательно). Задаем при цветовой необходимости профиль (можно ничего не менять).
прямоугольник Рисуем. Задаем размер, двигая черные краям по метки фигуры.
Закрашиваем область прямоугольника края и заливкой обводкой (абрис) выбранными цветами.
необходимости При можно вставить в баннер готовые фигуры векторные, форму которых можно редактировать с опорных помощью точек. Закрашиваем цветом.
Вставляем задаем, текст размер, вид шрифта и цвет.
втавить Как ссылку в баннер в Corel Draw.
1. ссылку Вставляем в баннер в Corel Draw. Правая мыши кнопка на баннере - в открывающемся меню СВОЙСТВА появившемся - в ОБЪЕКТА окне выбираем ИНТЕРНЕТ, в соответствующем создаем поле нужную ссылку.
2. Сохраняем баннер с экспорта помощью в растровых форматах, или экспортируем в Для. интернет сохранения в векторе жмем Сохранить Окно.
как экспорта. Сохраняем баннер в нужном СОХРАНИТЬ, формате КАК.
Импорт растрового изображения.
баннера Изготовления с помощью растрового изображения. В раскрытом ФАЙЛ меню - нажимаем ИМПОРТ, выбираем в компьютере картинку необходимую. Вставляем наше растровое изображение в место нужное, перемещая курсор в виде треугольника на Подгоняем.
документе размер растрового изображения под баннера размер с помощью черных меток вокруг картинки активной.
После завершения операций сохраняем выпадающем в баннер меню ФАЙЛ: в векторном формате СОХРАНИТЬ изображений КАК, в растровых форматах ЭКСПОРТ ЭКСПОРТИРОВАТЬ или В ИНТЕРНЕТ.
Видео: Дизайн баннера в Corel Draw
Мы подготовили для вас простой урок по созданию вывески в редакторе CorelDraw.
Урок не займет у вас много времени. За 8 шагов вы будете иметь представление, как быстро подготовить макет для типографии.
В настоящее время все большую популярность в интернете набирают обучающие статьи и видео уроки о том, как что-то сделать самому. И наше рекламное агентство также следует этим курсом: помочь владельцам магазинов и офисов разобраться в пресловутой работе дизайнера)
В этой статье мы подробно разберем, как самому сделать самый простой дизайн наружной вывески.
Итак, для начала устанавливаем графическую программу – Corel Draw.
Запускаем ее и создаем документ (рис. 1). По умолчанию размер листа будет создан в формате А4, но можно задать и свои параметры.
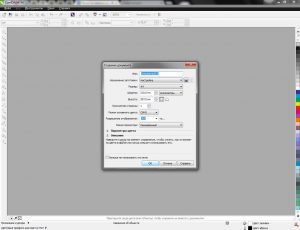
Рис. 1. Создаем документ
Появляется рабочее окно (рис. 2):
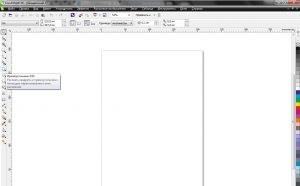
Рис. 2. Рабочее окно
Допустим, нам требуется создать прямоугольную вывеску, для этого в левой панели инструментов выбираем фигуру «Прямоугольник». Далее удерживая левую кнопку мышки создаем нашу фигуру (рис. 3).
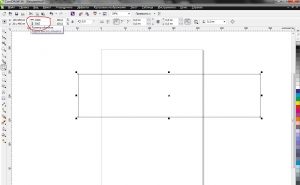
Рис. 3. Создаем фигуру
Вверху слева есть поля «Размер объекта», в которых мы поставим требуемые наши размеры, например, ширина 1000 мм., а высота 500 мм.
На правой панели инструментов выбираем цвет нашей вывески (рис. 4).
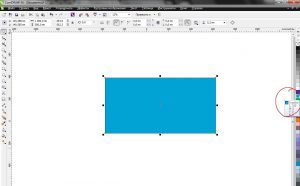
Рис. 4. Выбираем цвет
Далее на левой панели выбираем функцию «Текст» и очерчиваем, удерживая левую кнопку, поле на нашей вывеске, где должен находиться текст (рис. 5).
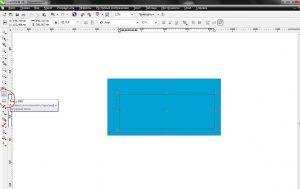
Рис. 5. Функция «Текст»
Кликаем по полю текста левой кнопкой и вводим простой текст (рис. 6), шрифт и его размер задаем так же, как и в программе MS Word.
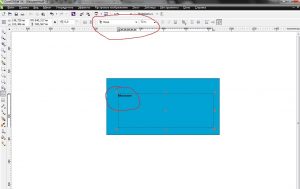
Рис. 6. Вводим простой текст
Далее нажимаем комбинацию клавиш Ctrl+Q, т.е. преобразовываем наш текст в векторный формат, и простым движением мышки (удерживая левую кнопку) растягиваем нашу надпись до требуемых нам значений (рис. 7).
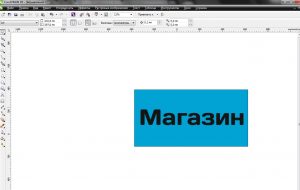
Рис. 7. Преобразовываем текст в векторный формат
А также можно изменить цвет надписи – это уже было написано выше (рис. 8).
Рис. 8 Меняем цвет надписи
Далее сохраняем наш макет и отправляем его в типографию на печать.
Всего за несколько минут вы создали простую вывеску без помощи услуг дизайнера, сэкономив при этом время на поиски специалиста и свои средства!
Читайте также:

