Как на ноутбуке включить камеру и записать видео в спящем режиме
Обновлено: 06.07.2024

Здравствуйте! Подскажите какой программой осуществляется скрытая запись с веб камеры?
Существует не мало программ для скрытой записи с веб камеры. В сегодняшней статье я расскажу об одной из них. Данная программа отлично подходит для осуществления скрытой видеосъемки и сохранения записанного материала на настольный компьютер / ноутбук.
Вас также может заинтересовать программа для скрытой записи с вебкамеры Ivideon. Про эту программу мы рассказывали в статье «Как из веб-камеры сделать камеру видеонаблюдения»Скрытая запись с веб камеры
Скачивая эту программу вы обязуетесь использовать ее только в законных целях: для присмотра за детьми, больными, которым необходим уход и контроль и т.д. Использование данной программы для скрытого наблюдения за посторонними людьми может быть не законным в вашей стране.Разработчик программы WebCam Looker компания Felenasoft.
Настройка WebCam Looker
И так вы скачали программу, приступим к ее установке. После довольно быстрой установки должно появится окно настроек.
По умолчанию приложение настроено на периодическое снятие снимков экрана рабочего стола и сохранение результатов на жестком диске. Если вам это нужно, то оставляем эту функцию активной и дополнительно отмечаем галочкой пункты: «Автозапуск приложения при включении компьютера» и «Не отображать мастер настройки во время запуска».
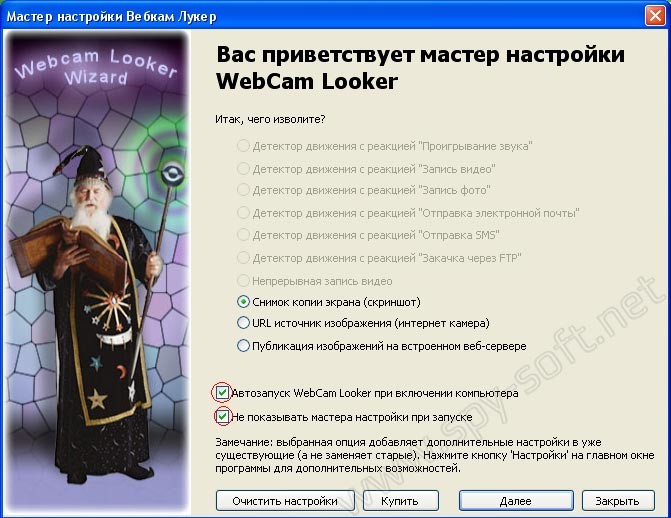
Настройка программы WebCam Looker
После того как нажмете кнопку «Далее» появится главное окно программы. Зайдите в настройки программы нажав на кнопку «Настройки».
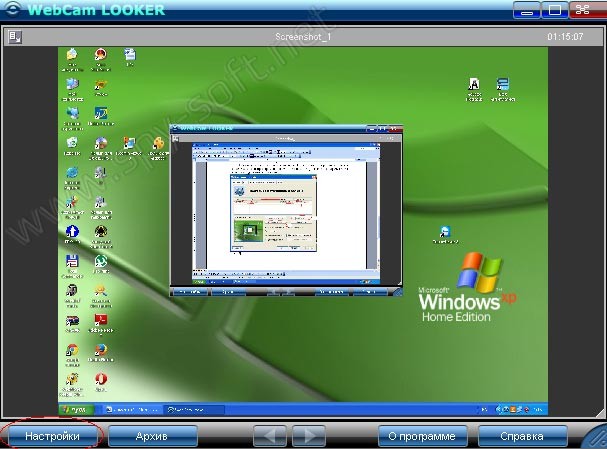
Окно настройки
По умолчанию во вкладке «Настройка источников записи» вы увидите правило «Делать два кадра в секунду». Данное правило необходимо удалить, для этого нажмите на кнопку «Удалить источник».
После удаления старого правила нам необходимо создать новое. Для этого нажмите на кнопку «Новый источник».
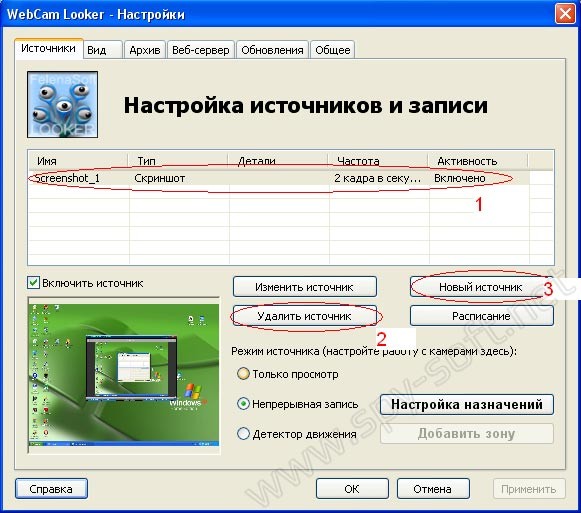
Настройка источников записи
В окне настройки источника оставляем без изменений пункты «Имя» и «Тип», и изменяем пункт «Детали» выбрав одну из активных Веб-камер. В моем случае это внешняя USB Веб-камера. После всех настроек нажимаем «ОК».

Настройка источника
Во вкладке «Дополнительные настройки» в поле «Аудио устройства» вы можете добавить устройство записи звука.
В пункте «Формат видео» вы можете выбрать качество записываемой видеозаписи при фиксированных тридцати кадрах в секунду. Данный показатель может колебаться и зависеть только от характеристик вашей веб-камеры. После настройки нажимаем на «Ок».
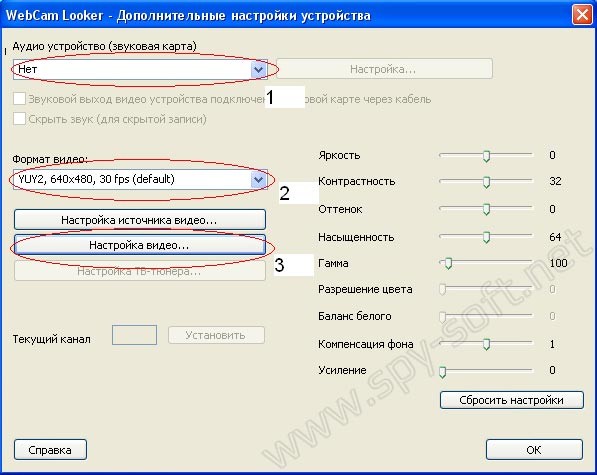
Дополнительная настройка устройств
Теперь возвращаемся в окно «Настройки». Здесь необходимо включить функцию «Детектор движения». После активации данного режима станет активной кнопка «Добавить зону». Нажмите на нее и войдите в меню настройки детектора движения.
В настройках детектора движения вы можете изменить границы зоны. По умолчанию в программе WebCam Looker «проверяемой зоной» установлен весь угол обзора камеры. Здесь имеется возможность настройки контроля нескольких зон и проверки движения в них. Удалить или добавить новую зону вы может соответствующими кнопками.
Во вкладке «Назначение» пользователь может установить определенные действия, которые будет выполнять программа WebCam Looker, после того как сработал детектор движения. По умолчанию WebCam Looker делает фото объекта, который попал в зону. Но вы можете задать функцию записи видеопотока использовав таймер окончания записи, который отключит запись после определенного времени исчезновения объекта из зоны.
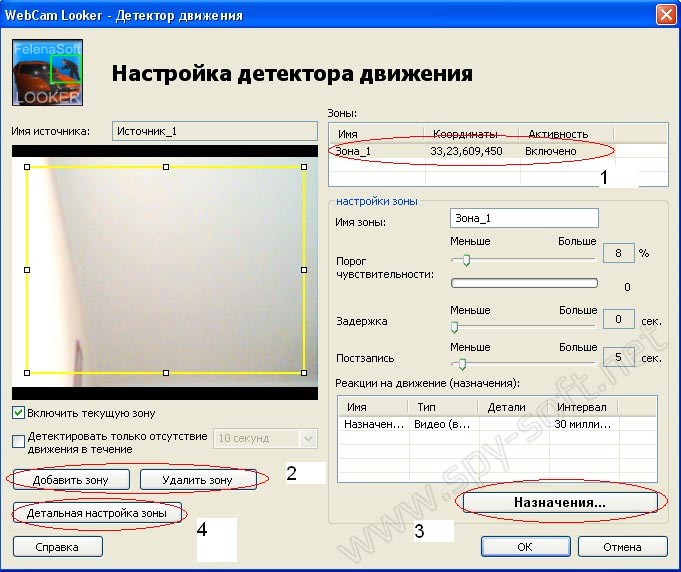
Настройка детектора движений
Кроме этого нажав на кнопку «Детальная настройка» вы можете отдельно настроить секторы выбранной зоны движения.
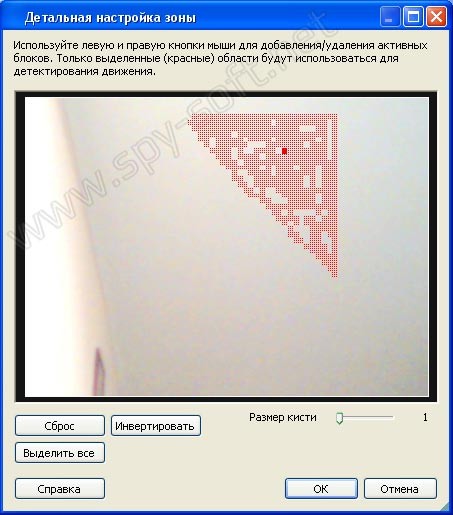
Установка зоны детектора движения
Теперь давайте установим папку, в которую программа будет сохранять весь записанный материал. Для этого зайдите в настройки и перейдите на вкладку «Архив». Кроме этого в настройках архива вы можете установить срок хранения записанного материала, максимальный размер всех файлов на жестком диске и автоматическое удаление.

Настройка архива
Записанный материал вы можете просмотреть в окне «Архив». Не тот архив про который я говорил только что выше, это было меню настроек архив. А тот, который находится в главном окне программы около кнопки «Настройки».
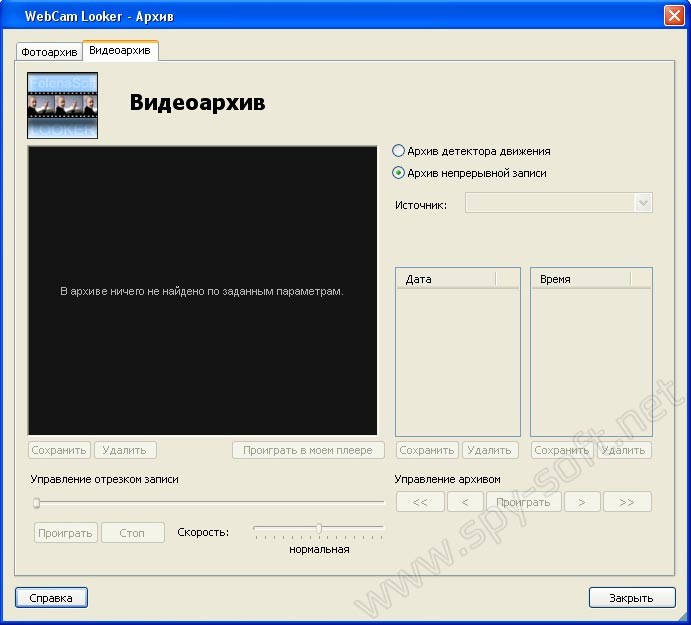
Архив записей
Также в программе имеются несколько очень полезный фишек:
- С помощью WebCam Looker вы можете создать веб-сервер к которому можно будет удаленно подключатся.
- Программа может работать в скрытом режиме.
- Доступ к программе можно защитить паролем.
Как вы видите скрытая запись с веб камеры дело не сложное, для этого всего лишь необходимо скачать программу WebCam Looker и правильно ее настроить.

Иногда возникает необходимость скрытно проследить за чьими-то действиями. Это могут быть коллеги по работе, соседи по квартире, рабочие делающие ремонт и т. д.
Для этого совершенно не нужно приобретать дорогостоящее оборудование. Достаточно веб-камеры подключённой к компьютеру или интегрированной в ноутбук.
Можно возразить, что всё это не ново, и включённая вебкамера на видео запись вполне справится с заданием без всяких дополнительных программ. Но такой способ имеет несколько явных недостатков.
Постоянно запущенная программа записи, даже если её свернуть, привлечёт излишнее внимание и, в конечном счёте, раскроет весь замысел.
Непрерывная запись на диск создаст гигантский файл, по большей части, пустой информации. Её нужно будет долго просматривать, выискивая необходимые кадры.
Воспользовавшись программой WebCam Looker v7.4 можно легко обойти все эти трудности и получить требуемую видеозапись, только в те моменты когда есть движение перед веб камерой.
Установка
Начало стандартное, как и у всех подобных программ. Покорно соглашаемся с лицензионным соглашением и указанным местом установки.
После довольно быстрой инсталляции получаем окно мастера настройки.
Здесь нас могут интересовать только два параметра:
- автозапуск программы при включении компьютера;
- не показывать мастер настройки при запуске.
Это показатель колеблется от 160 на 120 до 640 на 480 и зависит от характеристик камеры. Справа находится шкала настроек, которую можно использовать для индивидуальных настроек камеры в конкретных условиях освещённости. Кнопка «настройка видео» даёт возможность произвести те же настройки.

Возвращаемся в окно «Настройки» и активируем радиокнопку «Детектор движения». Сразу же становится активной кнопка «Добавить зону». Нажимаем её и входим в меню настройки детектора движения.
По умолчанию проверяемой зоной является весь угол обзора камеры (1). Изменить границы зоны и/или переместить уменьшенную зону в разные части сектора обзора, можно на экране, который показывает реальное изображение из веб-камеры.
Программа в состоянии контролировать несколько зон и проверять наличие в них движения. Добавить или удалить новую зону движения можно соответствующими кнопками (2).
Кнопка «назначение» (3) показывает, какие действия должна выполнять программа после срабатывания детектора движения.
По умолчанию программа делает фотографии объекта, но можно задать функцию записи видео с таймером окончания после исчезновения объекта с поля зрения камеры. Возможна и «детальная настройка» (4) отдельных секторов выбранной зоны движения.
Нажав кнопку «назначения» (3) попадаем в окно «список назначений» и нажав на кнопку «добавить» в окно «назначения». В выпадающем меню выбираем «Тип» «встроенные кодеки» и соответствующий интервал записи.
В меню «дополнительная настройка зоны» по умолчанию активной, выделенной красным, является вся зона движения. С помощью кнопок «инвертировать» и «сброс» очищаем её. С помощью мышки выделяем необходимый сектор.
Возвращаемся на самую первую страницу «Настройки».
Выбираем закладку «Архив» и выбираем диск, на котором создадим папку с файлами видеозаписей. Окно позволяет настроить размер по времени каждого файла (полезная настройка при непрерывной записи). Можно включить самоочистку архива по времени и/или по объему занимаемого места на диске.

Выйдя в самое первое окно программы, увидим возле кнопки «Настройки» кнопку «Архив».
С двумя закладками для фото и видео архива. Видеоархив так же разделён на Архивы непрерывной записи и детектора движения.
Файлы группируются по дате и времени создания. Здесь же можно просмотреть записанные данные с различной скоростью прокрутки.
Если вы подозреваете, что у вас дома завёлся полтергейст, хотите приглядеть за ребёнком, интересуетесь, чем занят кот в ваше отсутствие или хотите застукать Деда Мороза прямо под ёлкой, то всё, что для этого нужно — ноутбук или ПК с веб-камерой и бесплатная программа Ivideon Server.

Обычное дело, когда сперва появляется какое-нибудь изобретение, а потом находятся самые неожиданные способы и сценарии его применения. До сих пор использовал веб-камеру на своём ноутбуке исключительно для редких видеозвонков. В остальное время она была чем-нибудь заклеена.
Но уже после установки Ivideon Server ради обзора в этом посте, я начал думать над тем, какие возможности открываются теперь. Призраки мне не докучают, детей у меня нет, зато я порой переживаю, когда оставляю ноутбук в номере отеля. В порядке эксперимента я решил настроить датчик движения в Ivideon Server и запускать программу перед уходом.
Цитата с сайта: Ivideon это защищенный сервис облачного видеонаблюдения, который позволяет легко и быстро развернуть собственную систему видеонаблюдения через Интернет любого масштаба. От одной камеры у вас дома для наблюдения за ребенком, до десятка тысяч камер, установленных в крупных сетевых магазинах по всей стране.
Устанавливаем Ivideon Server
Несмотря на слово Server в названии, ничего общего с настройками сервера по сложности тут нет. Обычное приложение, которое скачивается и запускается как и любая другая программа. Если вы хотите, чтобы Ivideon Server загружался и работал даже когда пользователь не вошёл в систему, во время установки необходимо поставить галочку «установить как службу». После запуска он найдёт вебкамеру и микрофон на вашем компьютере и предложит использовать их.
Смотреть видео можно онлайн прямо в личном кабинете на сайте Ivideon, с мобильного приложения Ivideon или приложения для компьютера Ivideon Client, которое позволяет сохранять видео, делать скриншоты, выбирать отрывки со сработавшим детектором движения или звука и собственно настраивать детекторы.
Настройка детекторов движения/звука
Их можно найти в свойствах камеры в Ivideon Server — чтобы их выбрать, нужно сперва остановить трансляцию.

В настройках можно задать чувствительность детектора, задать мёртвую зону, в которой движение будет игнорироваться (выделена красным). Жёлтый — это засечённое движение. На высоком уровне чувствительности камера будет реагировать на колебание занавесок. На минимальном — только если человек пересечёт комнату.

В соседних вкладках — настройка детектора звука, которая сводится только к чувствительности, и расписание записи. Можно выбрать дни и часы, когда запись ведётся постоянно, только при срабатывании детектора либо полностью отключена, а также задать длительность записи при срабатывании детектора: 15 минут, полчаса или час.
Безопасный просмотр с любых устройств
Теперь, когда трансляция работает, можно скачать приложения для iOS или Android, чтобы смотреть их хоть с телефона.
Отдельные вебкамеры
В этом случае функционал Ivideon значительно расширяется, превращая его в продукт для бизнеса — например, вы можете следить за тем, как идут дела в вашей метамфетаминовой лаборатории и присматривать за персоналом в сети закусочных одновременно.

Для корпоративных клиентов использование Ivideon добавляет преимуществ по сравнению с вариантами разворачивания VLC, RED5 или любого другого стримингового программного обеспечения на собственном сервере:
- Не требует квалификации сисадмина
- Не требует аренды сервера в дата-центре с широким каналом под видео
- «Облако», в котором хранятся видео Ivideon защищает от рисков вроде «упавшего» датацентра
- Позволяет разворачивать международную трансляцию: узлы Ivideon располагаются на всех континентах, что позволяет доставлять видео с минимальной задержкой
- Поддержка воспроизведения на смартфоне или планшете.
Тарифы
Количество подключаемых камер ничем не ограничено — их могут быть сотни тысяч. Что касается обычных пользователей, то базовый вариант до двух камер полностью бесплатен.
В тарифе «Домашний» (60 р/мес за камеру) появляется возможность получать уведомления, если камера отключилась или сработал датчик движения:

— а также записывать видео в облако. Всеми этими возможностями я и воспользовался, настроив Ivideon на ноутбуке на запись в моё отсутствие. Правда, результаты эксперимента лучше всего описывает твиттер камня в лесу: настроенная на максимальную чувствительность камера пару раз сработала от теней на стене, о чём я тут же узнавал благодаря push-уведомлениям:

— но больше ничего интересного в моё отсутствие не случалось.
При этом во всех тарифных планах Ivideon отсутствует реклама в воспроизводимом видео. А на тарифе «Бизнес» можно даже отключить логотип и ссылку самого Ivideon. Ничто не будет вас отвлекать от созерцания того, как ваш кот точит когти об любимый диван в ваше отсутствие. Разве что подключаемой механической руки с тапком будет немного не хватать.

Слежение за помещением через веб камеру
Собственно сабж, как, или каким образом, я могу оставить включенной вебку, что бы она писала помещение 24/7. в интернете путного ничего не нашел, прошу помощи у экспертов сявы.)Jamper, ну можешь. А напиши хоть какая вебка и что вообще кроме неё имеется. Ведь одной вебки мало, а хранить где видео?
Вот, hola как раз подобное дома поставил.

Siava, да есть обыкновенный стационар, и веб камера, больше нет ничего, не считаю носков под кроватью. )
Siava, то что Хола поставил, я видел, мне интересно что бы я например поставил перед работой, она записывала, потом приехал, и смог просмотреть все.

Siava, т.е, так и получится, я ставлю запись, прихожу, и просматриваю, верно я тебя понимаю ? это оно?
Jamper, угу, она самая
Там в серверном приложении как раз настраивается запись и прочие штуки.

Siava, хорошо, сейчас попробую, и отпишусь получилось или нет. А сразу возникает вопрос, будет ли идти запись если компьютер будет находиться в спящем режиме ? Jamper, нет, комп должен быть активен, так как на нём и будет работать серверное приложение.

Не самое удачное решение делать подобную систему, завязанную на компьютер. Камера -> компьютер -> жесткий диск. Надо: камера -> контроллер записи -> жесткий диск.
Хотя если делать для квартиры (комнаты), то может подойти

Все отлично работает. Запись, 30к.с 4мб.с за секунд 5 весит примерно 3мб, так что нормальною Тему думаю можно закрыть)
Добавлено спустя 34 секунды:
Alex Dee, именно для комнаты своей хочу. сейчас вроде проверил, все хорошо.) Посмотрим как она покажет себя на деле.)

ip камера + хостинг видео для данной камеры.. решений в инете много, чуть позже напишу конкретику. В краце - камера пишет сразу в интернет. без включенного компа. Ты приходишь и смотришь записи. Есть платные и бесплатные сервисы. На бесплатных -ограничение по количеству камер, битрейту, времени записи, возможности экспорта (к примеру только просмотр)
Мое решение более дорогое. сама камера около 10к, софт бесплатно, ключ для софта 1к, и сервак, работающий 24/7

hola, а такой вопрос, реально ли сделать что бы вещание шло не через вебку скажем, а через что нибудь другое ? Ну что нибудь типа камеры/цифровика?

Jamper, в принципе реально, но фотик должен поддерживать подключение к телевизору или HDMI или RCA, а далее в комп уже ставится плата видео захвата, подключается фотик\камера и уже какой нибудь софтиной пишеться картинка.. но это слишком сложно
Добавлено спустя 1 минуту 17 секунд:

hola, через это и начал вчера вещать, сейчас на работе посмотрел, картинка не плохая, вещание идет. Очень удобно.


У новичка, который ещё не слишком опытный пользователь компьютера может появиться проблема, когда встанет вопрос о необходимости сделать видеозапись со своей вебкамеры, потому как просто подключить камеру недостаточно и нужно ещё найти на компьютере, запустить, а иногда настроить нужную программа для видеозахвата с вебки и если в Windows 10 всё достаточно просто, то с Windows 7 могут возникнуть действительно серьёзные затруднения.
Сам вот недавно получил вопрос во ВКонтакте о том, как записать видео с вебкамеры минуя всякие "тяжёлые" видеоредакторы типа Camtasia, Vegas и прочие, потому что сам редактор не нужен, необходимо только лишь записывать с вебки видосы.
И вроде, думаю, всё просто, но с Windows 7 у самого возникла запарка, я даже не ожидал, что провожусь с этим вопросом в этой операционной системе более часа в поисках подходящей программы! Но нашёл, слава Богу :)
Веб камера (ещё вебкой часто называют) - вещь, конечно, очень полезная, при помощи которой кто-то общается по видеосвязи через скайп, кто-то просто записывает видео для себя, кто-то для канала ютуб или своего блога в интернете и поскольку вопрос записи с неё актуален, решил поделиться информацией и с вами: поясню как записывать видео с веб камеры на компьютере с Windows 10 и Windows 7, какой бесплатный софт использовать для этого.
Вместе с драйверами для корректной работы веб камеры может устанавливаться специальное приложение как раз записи видео через неё. Такой вариант в статье рассматривать не буду, поскольку если это приложение установилось, нормально работает, то наверное не обратились бы к этой статье. А раз обратились, значит, либо не установилось вместе с вебкамерой, либо глючит или в целом работает некорректно.
Захват видео с вебкамеры в Windows 10
С этой системой проще всего, потому что в неё уже встроено специальное бесплатное приложение "Камера", которое позволяет записывать видео с любой вебки. Чтобы его открыть, просто в поиске вбейте "Камера" и выберите соответствующий результат:

О том как пользоваться поиском в разных версий виндоус, есть отдельная статья здесь »
Откроется приложение, в котором (номер пункта = цифре на скриншоте):

Запись видео. То есть если хотите снять видео с веб камеры, нажмите сюда и затем на кнопку записи;
Скриншот - сделает снимок с веб камеры;
Просмотр отснятых видео и фото;
Настройки программы, где можно изменить, например, разрешение съёмки, качество фото.
Как видим, приложение элементарное, без заморочек, есть только самое необходимое. А вот пользователям Windows 7 повезло куда меньше…
Как записать видео с веб камеры в Windows 7
Эта система уже уходит в прошлое, её всё больше вытесняет современная, более продвинутая 10-ка, поэтому некоторые функции в 7-й отсутствуют и их уже не добавят разработчики, поскольку давно уже переключились на последнюю версию система.
Вот и веб камеры это касается. Если при её установке вы не установили вместе с ней соответсвующего софта, позволяющего включать вебку и записывать с неё видосы или по какой-то причине он просто не устанавливается или не работает, то придётся ставить стороннее ПО, потому что никакого встроенного для работы с вебками в семёрке нет.
Когда мне один человек задал вопрос, работая на Windows 7 "Как можно записать видео с веб камеры в 7-й винде", я поначалу думал, что всё элементарно, щас за минут 5 найду нужный софт в интернете, но фигушки!
Цель была найти именно бесплатный софт и чтобы без ненужного функционала, т.е. понятное дело, что мощные редакторы видео вроде Camtasia умеют и захват видео с вебок делать, но во-первых они как раз почти все платные или с неуместными ограничениями, во-вторых бесполезны, когда цель - просто отснять видео с камеры.
И вот для поиска подходящего софта убил более часа, пока не наткнулся на программу Webcam Recorder от разработчкика Free2X. Она действительно бесплатная, простая, в которой сразу же можно разобраться и главное - работает в Windows 7 (ну и в 10-й тоже, если кому нужно).
Сейчас немного о её загрузке и устанвке на компьютер…
Загрузка и установка Webcam Recorder
В самом процессе установки ничего сложного нет, всё стандартно, настраивать ничего не нужно, разве что в окне в предпоследнем окне рекомендую отключить пункт "Run Program on Srartup", чтобы программа не запускалась сама при включении компьютера. Но решать вам :)

В остальном всё штатно, а после установки запустите программу.
Работа с Webcam Recorder
Как я говорил, программа очень проста и разобраться с ней не составит труда даже без моего данного руководства :) но тем не менее некоторый инструктаж для новичков я обязательно дам!
После запуска программки в главном окне нужно сразу нажать "Connect", чтобы активировать веб камеру:

Программа должна сразу найти вашу вебку и уже можно записывать, нажав кнопку Record, ну а если выбрала не ту (вдруг у вас сразу 2 к компьютеру подключено), то сможете изменить в настройках (распишу ниже).

Для остановки записи, соответственно, нажимаем Stop [1], а для создания скриншота кнопку с изображением фотика [2]:

Все записанные видео и снятые фотографии по умолчанию сохраняются в папке:
C:\Users\Имя_пользователя\Documents\Free2x\Webcam Recorder
Если нужно быстро открыть папку с сохранёнными данными, то кликните на папку [1], а чтобы изменить папку для сохранения, кликните на шестерёнку [2] и выберите нужную.

Чтобы перейти в настройки, нажмите на Settings и на вкладках видео и аудио сможете при необходимости поработать с настройками программы, например, изменить разрешение съёмки камерой, переключаться между несколькими камерами, выбирать микрофон и настраивать звук.


Вот собственно и всё, самое основное и нужное в программе.
Заключение
Таким образом, для записи видео с веб камеры для обеих последних систем Windows, 7-й и 10-й, есть простые программы. Конечно для десятки даже устанавливать ничего не приходится, но и в семёрке на загрузку и установку простенькой программы Webcam Recorder вряд ли уйдёт более минут 20.
Кстати, если компьютер не самый дряхлый и тянет Windows 10 по конфигурации, рекомендую на неё перейти, система на самом деле значительно лучше, хотя бы даже у неё больше функционала и совместимости с современными программами!
Если остались вопросы, пожелания или просто есть что сказать, оставляйте комментарии, всем отвечу! ;)
Сделай репост – выиграй ноутбук!
Каждый месяц 1 числа iBook.pro разыгрывает подарки.
- Нажми на одну из кнопок соц. сетей
- Получи персональный купон
- Выиграй ноутбук LENOVO или HP
61 комментарий
Здравствуйте, что если сайт для скачивания программы не был найден и пишет ошибку 404? Что делать?
Автор: Владимир Белев
Здравствуйте вот мы установили программу на винду 7,видео сохраняются в папке, а как то можно заходить с телефона смотреть видео которые камера записала?
Автор: Владимир Белев
Здравствуйте! Поскольку видео находятся в папке компьютера, то с телефона вы их не можете посмотреть. Но можете загрузить записи в любое онлайн хранилище (Яндекс Диск, Google, Mail . ) и в телефоне через соответствующие приложения или сайты открыть эти видео. Получится что записи будут доступны в вашем онлайн хранилище с любого устройства. Ну либо напрямую в телефон перекачать.
У меня Win10, и если на панели быстрого запуска записать в строку "поиск" "камера", то она открывает не именно это приложение, а всё, где есть слово "камера". И как быть?
Автор: Владимир Белев
Проверьте в меню "Пуск", пролистайте список до конца вниз. Если там приложения "камера" нет, возможно именно в вашей версии Windows ее действительно нет или была удалена в следствии чего-то.
Читайте также:

