Как на редми 7а перенести приложения на карту памяти
Обновлено: 05.07.2024
Обратный переход выполняется аналогично, но теперь нужно выбрать вместо "Внутренняя память" пункт "Портативный носитель":
Переходим в "Настройки" - "Хранилище", выбираем нашу SD-карту;Далее нажимаем на "Три точки" и выбираем "Настройки хранилища";В открывшемся окне выбираем "Портативный носитель" и выполняем обратные действия; Не забываем делать резервные копии данных с SD-карты! Переключение внутренней памяти на SD-карту при помощи ADB Если у вас возникли проблемы со стандартным методом переключения, вы можете попробовать переключить внутреннюю память на SD-карту при помощи ADB. Что такое ADB и как его настроить, вы можете узнать по ссылке:- Что бы узнать идентификатор карты памяти вводим команду: adb shell sm list-disks
- В полученом ответе ищем строку: disk:XXX,XX, гдеXXX,XX - наш числовой идентификатор карты памяти;
- Далее вводим команду: adb shell sm partition disk:XXX,XX private - вместо XXX,XX вписываем наш числовой идентификатор карты памяти;
- Дожидаемся окончания процесса. Процесс можно наблюдать на экране смартфона в меню "Настройки" - "Хранилище";
- По окончанию всех действий перезагрузите Android, во избежания ошибок в работе операционной системы;
Рейтинг
Змея | из Redmi 3S
Юмор не покоряется судьбе. Великие мысли-самые улыбающиеся.HOOLIGANS | из Redmi Note 4
Денис Гордеев Ответить | из MI 5
HOOLIGANS
Спасибо всё понятно но есть вопрос если открыть меню р .
Денис Гордеев Ответить | из MI 5
Змея
Тема изложена подробно и понятно. Мне пригодится точно .
1769832532 | из Redmi 5A
Змея | из Redmi 3S
Юмор не покоряется судьбе. Великие мысли-самые улыбающиеся.Денис Гордеев Ответить | из MI 5
Kamba | из Redmi 4X
Денис Гордеев Ответить | из MI 5
Змея | из Redmi 3S
Денис ГордеевЮмор не покоряется судьбе. Великие мысли-самые улыбающиеся.
От андроида тоже зависит наличие данного пункта. Если .

Ответить
Новая тема


Mi Comm APP
Рекомендации

* Рекомендуется загружать изображения для обложки с разрешением 720*312
Изменения необратимы после отправки
Cookies Preference Center
В последнее время вопрос объема хранилища уже не стоит так остро, как это было раньше. Буквально 5 лет назад золотым стандартом для бюджетных устройств были 32 Гб, из которых еще несколько «гигов» отводилось для системы, а более серьезные объемы оставались прерогативой флагманских устройств. Сегодня же многие среднебюджетники предлагают 128 Гб в «базе», а некоторые дают и все 256 Гб в максимальной комплектации.
Наши любимые Xiaomi не только не отстают от данного тренда, но и зачастую задают его. Однако китайская компания, пока что, не забывает о любителях сэкономить и оставляет возможность купить бюджетник с накопителем 64 или даже 32 Гб. В этом случае покупатель может призадуматься, как же сохранить свои скромные запасы памяти, при этом пользуясь устройством, особо ни в чем себе не отказывая.

На помощь приходит карта памяти – накопитель типа micro-SD, слот для которого все еще можно встретить в подавляющем количестве устройств от китайского бренда. Вопреки мнению о том, что флеш-карта может хранить только мультимедиа-файлы (музыку, фото, видео), Xiaomi дали пользователю возможность перекинуть и часть имеющихся приложений для того, чтобы облегчить работу внутреннего хранилища. Сегодня мы с вами разберемся, как перенести приложения на SD-карту в смартфонах Xiaomi.
Перенос приложений на SD-карту без использования ПК
Для начала разберем наиболее простые способы переноса приложений на карту памяти, а самую «жесть» оставим на потом. Вдруг все последующие манипуляции пройдут на вашем устройстве безошибочно, и вы не будете наблюдать никаких косяков в работе устройства.
Сразу стоит упомянуть – все манипуляции лучше всего делать с качественной и точно не самой дешевой картой micro-SD. Перед покупкой новой карты памяти обращайте внимания на отзывы – лучше выбирать уже проверенных производителей. Также важно отметить, что сегодня карты памяти оснащаются пометкой о принадлежности к классу качества. Вам стоит сконцентрировать свое внимание на комплектующих не меньше 10 класса – это пометка стоит обычно прямо на фронтальной стороне упаковки.
И, конечно, не забывайте о создании резервной копии ваших настроек, чтобы при совершении незапланированных ошибок вернуться в изначальное состояние.
Так, подготовительные действия сделали, давайте переходить к самому переносу данных.
Activity Launcher
Для простого переноса данных без использования вашего компьютера нам поможет приложение Activity Launcher. Это приложение уже давно знакомо всем фанатам «поковыряться» в системе своего устройства от Xiaomi. Приложение находится в открытом доступе в Google Play Маркете, так что долго искать его не придется – просто вбиваете название программки в поиск Магазина от Google и устанавливаете на свой смартфон.
Приложение Activity Launcher пригодится для многих вещей, но в нашем случае оно послужит своеобразным мостиком между общими настройками устройства и вашей SD-картой. Проще говоря, приложение открывает доступ к функциям, которые по тем или иным причинам были скрыты производителем от «глаз» обычного пользователя.
Еще в MIUI 9 Xiaomi предлагали пользователю переносить какие угодно данные на SD-карту, в том числе и приложения, и, как вы можете понять, сделать это можно было прямо в настройках устройства без тех самых «танцев с бубном». Уже в 10 версии MIUI производитель решили скрыть эту функцию, без особых объяснений причин.
Можно долго гадать, что сподвигло Xiaomi на такое решение, но в Сети ходит одно очень даже правдоподобное решение этой загадки – компания решила не тянуть с переходом на более емкие накопители внутреннего хранилища, а возможность освободить место на вашем смартфоне при помощи SD-карты сильно тормозило этот переход. Так это или нет – сможет ответить только Лей Цзюнь, главный директор Xiaomi.
Использование Activity Launcher для переноса приложений на SD-карту
Теперь детально рассмотрим все действия по переносу приложений на карту памяти без использования компьютера. Заходим в уже установленное приложение Activity Launcher и ищем в верху списка пункт «Последние действия». Там по нему и внутри выбираем подпункт «Все действия». В этот момент начнется подгрузка всех процессов и приложений на вашем смартфоне. Ждать долго не придется – загрузка обычно занимает менее одной минуты. После загрузки ищем пункт «Документы», нажимаем на него и наблюдаем появление нового меню, в котором находим строчку «Загрузки: com.android.documentsui.LauncherActivity».

Нажимаем на эту строчку и переходим на новую страницу. В левом боковом меню этой странице ищем пункт «SD-карта», нажимаем на него, а после – на «троеточие». Этот символ дает нам возможность выбрать пункт «Память», который, в свою очередь, переносит нас на расширенные настройки хранилища вашего устройства, а так как до этого мы выбрали пункт «SD-карта», очевидно, далее рассматриваются настройки именно карты памяти.
В новом окне настроек хранилища прокручиваем до конца и находим «кнопку» «Внутренняя память» - нажимаем на нее. Далее на экране смартфона появится предупреждение о том, что память хранилища будет отформатирована – соглашаемся, нажав на «Очистить и отформатировать». После данной процедуры вы сможете устанавливать приложения на вашу SD-карту.

Само перемещение провести очень просто. Выходим из Activity Launcher и заходим в общие Настройки устройства. Крутим вниз до пункта «Все приложения». Внутри данного раздела ищем приложения, которые вы хотели бы перенести (например, «тяжелые» игры), нажимаем на приложение и внутри находим пункт «Хранилище». Внутри данного раздела ищем «Внешнее хранилище», нажимаем на него и соглашаемся на перенос. Готово.
Устаревшие способы переноса без помощи компьютера
Следующие способы переноса приложений из внутреннего хранилища на SD-карту нельзя назвать актуальными для свежей продукции Xiaomi. Но если вы обладаете старым устройством от китайской компании, и вам необходимо немного «освежить» его внутреннюю память, то вам на помощь придут некоторые популярные в прошлом программы.

Сначала вам необходимо проверить, дает ли ваш смартфон доступ к перебрасыванию данных приложений. Для этого переходим в общие Настройки и ищем пункт «Все приложения». Тапаем по любому важному для вас приложению и проверяем, есть ли в списке настроек приложений иконка «Перенести на SD». Если она на месте, то вы можете с уверенностью начать перенос приложений на SD-карту. В этом вам помогут несколько приложений.
Link2SD

Приложение очень простое в использовании, а также его легко найти на просторах Google Play Маркет. Устанавливаем, заходим в главный экран, выбираем нужное нам приложение, нажимаем на него и среди доступных опций выбираем «Перенести на SD-карту». Проделываем этот процесс с каждым нужным приложением. Важное замечание – для работы с программой необходимы ROOT-права.
AppMgr III (App 2 SD)

Если ваш смартфон не «рутирован», то рекомендуем обратить внимание на приложение AppMgr III. В нем такой же простой интерфейс, возможно, даже еще проще. Для перемещения вам необходимо просто выполнить жест смахивания слева-направо – выйдет список доступных действий. В нем выбираете пункт «Переместить, соглашаетесь на перенос, нажав «ОК».
Clean Master

Немногие знают, но супер-популярное решение для очистки смартфона также имеет функциональность переноса приложений со смартфона на карту памяти. Для «перекидывания» программ находим пункт «Менеджер приложений» на главном экране Clean Master, нажимаем на него, переходим в список всех приложений и галочкой отмечаем все необходимые для переноса программы. После этого нам нужно нажать на голубую кнопку, расположенную в нижней части экрана – готово. Единственный минус – такой способ работает далеко не на каждом устройстве, и надеяться необходимо только на удачу.
FolderMount

Еще одно приложение, требующее использования рут-прав. Также нельзя назвать интерфейс дружелюбным – для переноса программ придется проделать немного тернистый путь. Зато огромный плюс в виде почти беспроблемного «перекладывания» приложений в память SD-карты вам гарантирован.
Начинаем с открытия приложения – первым делом нас встречает фраза «Список пар отсутствует». «Свайпаем» слева-направо и видим меню настроек, среди которых отыскиваем пункт «Анализатор приложений». Нажимаем на него – перед нами высвечивается два окошка: «data» и «obb».
Тапаем по иконке «Создать пару» и наблюдаем появление нового окна «Параметры папки», внутри которого будет находиться следующая информация: имя файла, источник приложения и назначение (то есть место, куда будет перемещено приложение).
Выбираем необходимое вам местоположение файла и соглашаемся с переносом, нажав на галочку вверху экрана. Начнется перенос, после которого вам необходимо будет перейти в главное окно FolderMount и включить ползунок между приложением и перемещенной папкой в SD-карте.
Перенос приложений при помощи компьютера
Так, вот мы разобрались с наиболее простыми способами, теперь настало время «тяжелой артиллерии». Как обычно оно бывает, наиболее замороченные действия предполагают результат наиболее приемлемый и эффективный. То же самое нас ждет в результате проведения всех шагов следующего способа переноса приложений на SD-карту.
Как вы могли понять из подзаголовка этого раздела нашей инструкции, данный алгоритм переноса приложений предполагает использование компьютера, а также скачивания дополнительных файлов. Но обо всем по порядку.
Первым делом вам нужно будет скачать скрипт с названием aftiss_b2 – его можно найти по данной ссылке. Распаковываем файлы из данного архива на рабочий стол вашего ПК.
Далее вам понадобится настройки для разработчиков вашего смартфона. Кстати, о них мы недавно рассказывали в данном материале. Заходим в расширенные настройки и включаем Откладку по USB, а также активируем опцию «Разрешить сохранение на внешние накопители». После этого вам необходимо будет форматировать вашу SD-карту – лучше всего это сделать также через ПК. Когда карта будет отформатирована, вставляем ее в смартфон.

Далее необходимо подключить ваш смартфон к компьютеру. Когда ПК опознает смартфон и на экране появится окно выбора действия (на смартфоне будет написано «Режим работы USB) с вашим телефоном, вам необходимо будет выбрать пункт «Передача файлов». Только после этого вам нужно будет открыть скрипт aftiss_b2, чтобы запустилась командная строка.
Обратите внимание – перед вами откроется список доступных вариантов форматирования SD-карты: 25%, 50%, 75% и свой процент. Опытные пользователи советуют выбирать пункт «2» - 50 процентов. После того, как вы нажали на нужную вам цифру, запускается процесс форматирования карты памяти, по окончании которого появится надпись Done. Всё, готово! Теперь внутри вашего телефона можно будет увидеть увеличенное количество памяти.

Займемся непосредственно переносом данных из внутреннего накопителя на внешний. Для этого нам снова понадобится Activity Launcher . Открываем приложение, нажимаем на пункт «Последние действия» и выбираем «Все действия» - ждем загрузки. После этого ищем раздел «Настройки», нажимаем на него и ищем среди открывшихся подпунктов раздел «Все приложения».
Важное замечание – нам нужен пункт, который находится НАД разделом «Все приложения» БЕЗ иконки.

В открывшемся окне находим приложение «Mi Community», нажимаем на него. Внутри нас ждут расширенные настройки данной программы – нам нужно нажать на пункт «Хранилище».

Если все сделано правильно, вы должны будете наблюдать подпункт «Изменить».

Нажимаем на него и внизу нажимаем на кнопку «SD-карта». После этого нам нужно будет нажать на кнопку «Переместить», которая появится в новом открывшемся окне.

Опять же – если всё пройдет без проблем, то все последующие приложения будут устанавливаться прямо на вашу SD-карту.

Возврат к изначальному состоянию
Если же вам нужно будет вернуть ваш смартфон в привычное состояние (то есть снова использовать карту памяти только как «файлопомойку»), то сделать это будет гораздо проще, чем расширение внутренней памяти за счет этой самой карты.
Для начала переносим все нужные нам приложения обратно на память телефона – нужно будет просто перейти в настройки устройства, «Все приложения» и в пункте «Изменить» хранилища выбрать внутренний накопитель. После этого перезагружаем смартфон и проверяем, чтобы все приложения работали нормально.
Далее вам необходимо будет перейти в общие Настройки устройства и найти пункт «Хранилище». Внутри данного пункта вас будет ждать кнопка «Очистить SD-карту» - нажимаем на нее. После этого ждем проведения форматирования карты, дожидаемся его конца и снова перезагружаем смартфон. Готово – карта работает так, как задумывал ее производитель.
Как мы видим, несмотря на заметные ограничения со стороны Xiaomi, умельцы все еще могут помочь решить даже самые замороченные запросы фанатов китайского бренда. Надеемся, что данная инструкция была полезна и вам.

Xiaomi Redmi 7A характеристики
Производительность
У меня были опасения по поводу возможной низкой производительности бюджетного процессора Snapdragon 439 на Xiaomi Redmi 7A в тандеме с всего двумя гигабайтами оперативной памяти. Но приложения, включая игры, работают шустро и без сбоев. Мощности процессора с лихвой хватает для повседневного использования. Однако двух гигабайт оперативной памяти все-таки маловато – аппарат периодически задумывается при переключении между приложениями. Думаю, версия с 3 ГБ оперативной памяти не будет доставлять вообще никаких проблем.


Фото/видео
В Samsung Galaxy Note 3 использовалась матрица с задней подсветкой (BSI), благодаря этому кадры в сумерках получаются лучше чем у бюджетных моделей смартфонов.
Xiaomi Redmi 7A тоже используется матрица от Sony, но более современная: IMX486, выполненная по технологии Exmor RS. В отличие от традиционных сенсоров CMOS с обратной засветкой, в новом сенсоре Sony почти вся площадь, на которую попадает свет, отведена под светочувствительные элементы, а вспомогательные цепи выведены на отдельный слой.

Ночью лучше использовать AI, который делает снимки контрастными и четкими.
Камера более чем пристойная, её вполне можно использовать для различных задач, в том числе и художественных. При хорошем освещении показывает отличные результаты: равномерная резкость, хорошая детализация, правильный баланс белого, четко выставляемая экспозиция.
Аккумулятор
При нормальном использовании, без фанатизма в играх смартфона хватает на 2 полных дня. Даже при условии «залипания» в смартфон на протяжении всего дня, он гарантированно продержится весь день, еще и останется. Хороший аккумулятор это была одна из причин выбора именно этой модели.
Как отключить рекламу на Xiaomi Redmi 7A
-
Оболочка Xiaomi в смартфонах всем хороша, кроме назойливой рекламы. В этой инструкции мы подробно разберем способы отключения рекламы на смартфонах Xiaomi:
- Отключение рекламы в стандартных приложениях Xiaomi. Откройте настройки телефона и перейдите в раздел «Приложения» — «Все приложения». Далее нажмите на иконку трех точек в правом верхнем углу, отобразится меню, где надо выбрать «Настройки», а далее отключите ползунок «Получать рекомендации».
- Отключение рекламы на рабочем столе Xiaomi. Теперь отключим рекламу, которая появляется на рабочем столе. Для этого снова откройте настройки телефона и перейдите во вкладку «Рабочий стол». В самом низу меню есть опция «Показывать предложения». Отключите эту функцию.
- Отключение рекламных сервисов. Следующий этап — перейдите в настройки и откройте раздел «Пароли и безопасность» и откройте вкладку «Конфиденциальность». Здесь есть пункт «Рекламные сервисы», где нужно отключить ползунок с персональными объявлениями.
- Отключение MSA. Также в разделе «Пароли и безопасность» необходимо перейти во вкладку «Доступ к личным данным». Здесь находится процесс MSA — его нужно отключить. Именно отключение доступа MSA снизит трафик интернета и показ рекламы на вашем смартфоне. Согласно неофициальной версии, MSA передает на сервера компании информацию о запросах в поисковых системах, введенных в браузере, и как результат — в системных приложениях появляется реклама, совпадающая по тематике с последними запросами.
- Отключение рекламы в приложении «Музыка». Запустите приложение «Музыка» на смартфоне. Нажмите на иконку трех параллельных полос в левом верхнем углу. В открывшемся меню перейдите в раздел «Настройки» — «Расширенные настройки». Найдите в списке опции «Показывать рекламу», «Показывать рекомендации» и отключите данные функции.
- Отключение рекламы в Проводнике. Откройте проводник файлов и нажмите на иконку трех полос в левом верхнем углу. Далее перейдите в раздел «Настройки» — «Информация». Здесь есть опция «Получать рекомендации» — отключите ее.
- Приложение «Безопасность». Откройте системное приложение «Безопасность». Нажмите на шестерёнку в правом верхнем углу. Прокрутите список настроек в самый низ и передвиньте тумблер «Получать рекомендации».
- Приложение «Очистка». Запустите приложение «Очистка». Нажмите на шестерёнку в правом верхнем углу. Найдите в настройках пункт «Получать рекомендации» и отключите его.
- Приложение «Загрузки». Запустите приложение «Загрузки». Нажмите на три точки в верхнем правом углу. В настройках приложения отключите пункт «Получать рекомендации».
После использования любого из перечисленных способов рекомендуется выполнить перезагрузку вашего смартфона.
Redmi 7A не хватает памяти
Программное обеспечение Xiaomi предусматривает удаление временных данных и отчетов о работе сразу всех приложений. Для этого в настройках перейдите в «Хранилище» и нажмите пункт «Очистка». В автоматическом режиме будут найдены ненужные файлы в памяти, от которых можно избавиться, не переживая по поводу последствий. Если что-то нужно оставить, снимите галочку справа. По нажатию кнопки «Очистить» будет запущен процесс удаления отмеченных файлов. Таким образом можно очистить смартфон от мусора, используя лишь встроенные возможности операционной системы.
Приложения для очистки памяти
Как на Xiaomi перенести приложения на SD-карту
Проблема в том, что далеко не все смартфоны Xiaomi могут перенести приложения на карту памяти, поэтому многое приходится хранить в системной памяти.
На Xiaomi почти во всех моделях нет стандартной функции переноса. То есть, если зайти в настройки, в пункте «Приложения» выбрать одну из программ, то в большинстве случаев кнопка «Перенести на SD» будет неактивна. Поэтому приходится пользоваться дополнительным софтом.
-
Самый банальный способ: открываем программу Clean master, выбираем «Менеджер приложений». Отмечаем галочками приложения для переноса и нажимаем кнопку «Переместить».
В настройках, в меню «Хранилища» объем памяти может показывать неверную информацию. Решить эту проблему пока никак нельзя, это визуальный дефект, так как MIUI на системном уровне не поддерживает объединение внутреннего и внешнего накопителей.
MicroSD для увеличения памяти
Большинство смарфтонов Android поддерживает расширение постоянной памяти при помощи карты MicroSD. Сначала 16 Гб кажется достаточным объёмом, но стоит вспомнить, сколько весят фотографии, сделанные на камеры современных смартфонов. А стандартные приложения в сумме также ощутимо снизят количество свободного места.
Внешняя память намного медлительнее, чем запаянная, то есть встроенная, поэтому используя описанный ниже метод и карту памяти не ниже 10+ класса.
Возможность переноса приложений на флешку через настройки зависит от модели смартфона. Чтобы это проверить, перейдите в «Настройки», затем в «Приложения» и выберите программу для переноса. Нажмите на нее, — если перемещение доступно, внизу экрана будет находиться активная кнопка «Переместить на SD-карту». Нажмите на кнопку и спустя несколько секунд программа будет автоматически перемещена.
Для быстрой работы смартфона старайтесь использовать флешки 10-го класса и выше, так как внешняя память гораздо медленнее, чем встроенная.
Начиная с ОС MIUI 9 и в последующих версиях разработчики убрали возможность переноса программ на SD-карту, так как в последних моделях Xiaomi произошло существенное увеличение встроенной памяти.
Clean Master
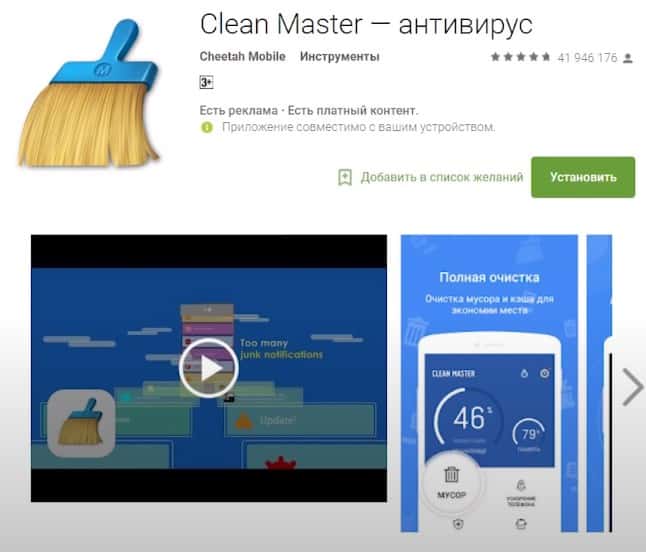
Clean Master бесплатно распространяется через Google Store. Скачайте его, установите и следуйте инструкции ниже.
- Запустите Clean Master.
- Откройте раздел «Приложения».
- Появится список установленных на смартфоне программ. В каждой строчке можно поставить галочку — это и будет перенос на SD-карту.
- Если места для галочки напротив приложения нет, значит, оно не поддерживает перенос.
AppMgr III (App 2 SD)
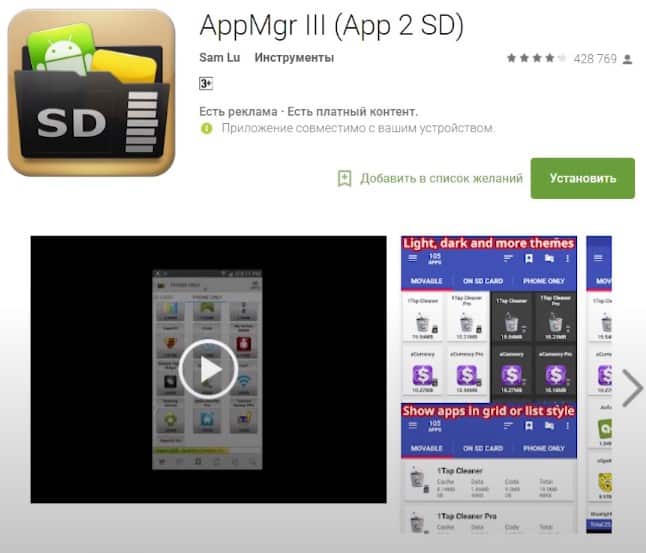
После установки и запуска AppMgr III высветится список всех приложений. Свайпом вправо откройте меню, выберите «Переместить» — «Ок».
Все программы, поддерживающие перенос, будут находиться в разделе «Movable», а те, что работают только во внутренней памяти — в разделе «Phone Only».
Link2SD
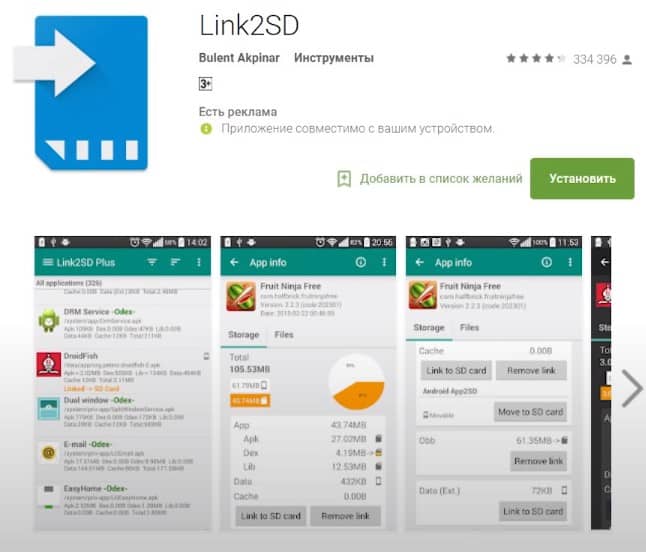
Для корректной работы Link2SD необходимы root-права.
Folder Mount
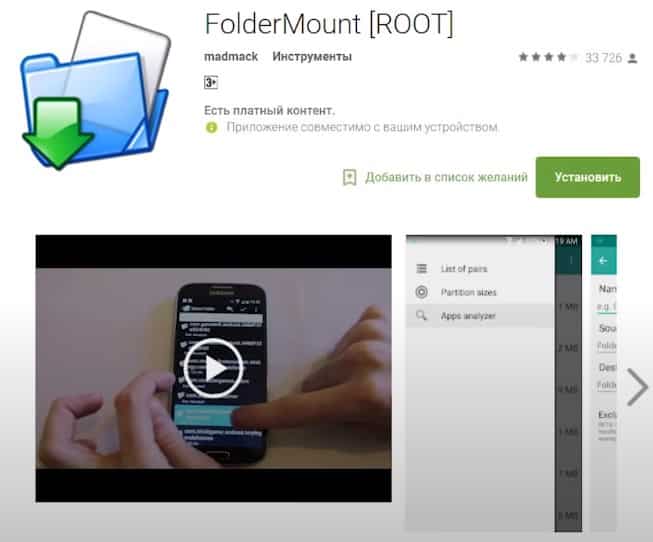
Для переноса с помощью Folder Mount понадобятся установленные рут-права.
- После первого запуска на экране появится надпись «Список пар пустует».
- Свайпом влево откройте боковое меню и выберите пункт «Анализатор приложений».
- Высветится две строчки «data» и «obb», одна из которых будет активной.
- Нажмите «Создать пару».
- Откроется окно «Параметры папки». Проверьте информацию: если имя, источник и назначение вас устраивает, нажмите галочку справа вверху.
- В шторке уведомлений можно отследить прогресс переноса.
- После завершения вернитесь в стандартное окно, где будет отображаться перенесенная пара, и переместите ползунок вправо.
Activity Launcher
Эта утилита объединяет встроенную и внешнюю память, заставляя устройство думать, что SD-карта — это часть встроенной памяти.
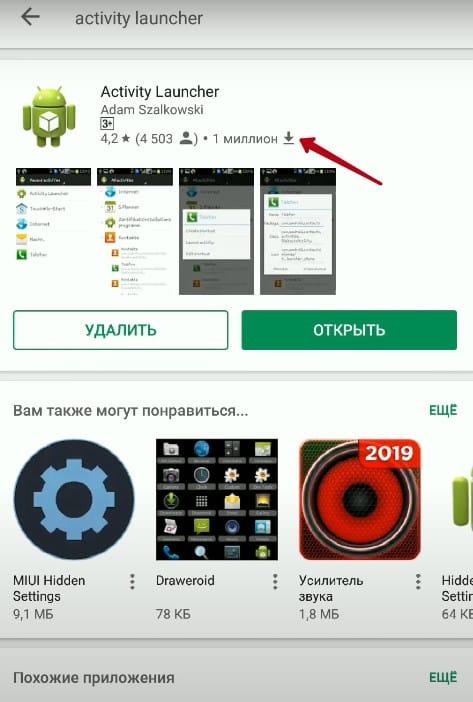



Перенос через ПК
С помощью ПК также можно объединить встроенную и внешнюю память. Для этого понадобится оригинальный USB-кабель, SD-карта класса 10 или выше и скрипт aftiss_b2.
- Скачайте архив со скриптом на ПК и распакуйте его в любую удобную папку.
- На смартфоне в меню для разработчиков включите отладку по USB и поставьте галочку напротив пункта «Разрешить сохранение на внешние накопители».
- Вставьте SD-карту в телефон и, если она не новая, полностью отформатируйте ее.
- Подключите смартфон через usb-кабель и выберите режим работы «Передача файлов».
- Запустите сценарий aftiss — откроется командная строка.
- Выберите количество памяти, которую хотите объединить: 1 — 25%, 2 — 50%, 3 — 75% и 4 — любое другое число.
- Начнется запуск сценария. По окончанию процесса появится строка «Done =)». Нажмите Enter, окно закроется.
- Отключите смартфон от ПК.
Перенос системных приложений на карту памяти
Для переноса предустановленных программ откройте «Настройки» — «Дополнительно» (или «Расширенные настройки»), затем перейдите в раздел «Память» — «Настройки». Откроется список системных приложений, которые можно переместить на SD-карту. Выберите необходимую программу и нажмите на строчку «Внешняя память».
Как перенести на SD-карту кэш игры
Кэш игры можно переместить на флешку только вместе с самой игрой.
Для этого переместите скачанную игру через меню «Настройки» — «Приложения» или с помощью любой из представленных выше программ.
На старых версиях MIUI есть возможность перенести кэш отдельно от самой игры, с помощью программы Folder Mount и при наличии root-прав.
Однако этот способ считается устаревшим и не рекомендуется для современных смартфонов.
Читайте также:

