Как на телефоне престижио сохранять на карту памяти фото
Обновлено: 06.07.2024
Ни для кого не секрет, что многие современные смартфоны способны снимать практически на одном уровне с профессиональными фотокамерами. Да-да, развитие информационных технологий не стоит на месте. Однако вместе с качеством растет и размер изображений, которые занимают все больше и больше места на устройстве. Как же освободить пространство для новых фотокарточек? Одни скидывают снимки на компьютер, другие — используют дополнительные источники памяти. В нашей статье мы расскажем, как перенести фото на карту памяти.
Итак, чтобы освободить место на смартфоне для новых снимков, необходимо решить две простые задачи:
- перенести изображения из внутренней памяти на SD-карту;
- настроить телефон таким образом, чтобы новые снимки автоматически сохранялись на съемный накопитель памяти.
Как переместить фото на карту памяти: пошаговая инструкция
Чтобы переместить фото на карту памяти на Самсунге, Хоноре или другом смартфоне с операционной системой Андроид, необходимо выполнить ряд простых действий:
- установить SD-карту в устройство и убедиться, что они совместимы;
- запустить на телефоне проводник (можно использовать стандартную программу или скачать стороннее приложение);
- открыть раздел «Папки» и «DCIM»;
- в папке «Camera», где находятся все фотографии, отметить галочкой необходимые для переноса снимки или выделить все;
- скинуть фото на карту памяти, нажав кнопку «Переместить»;
- в открывшемся меню выбрать место для перемещения — SD карта — DCIM — Camera;
- нажать кнопку «Вставить» и дождаться окончания переноса снимков.
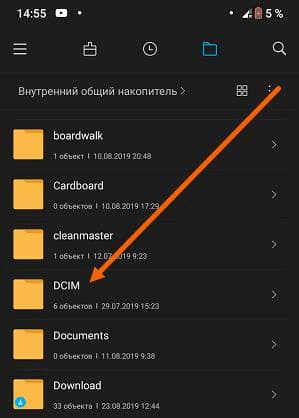
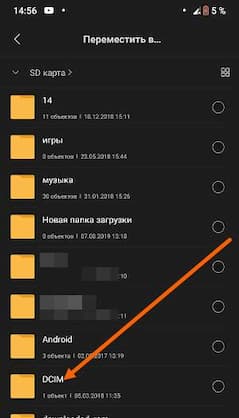
Как сохранять фото на карту памяти
Итак, как перенести фото на карту памяти на андроиде, мы выяснили, теперь разберемся, как сохранять новые снимки на SD-карте. Если этого не сделать, то снимки будут сохраняться на внутреннем накопителе, что приведет к необходимости повторной чистки. Поменять настройки можно в несколько шагов:
- запустить камеру и перейти в меню;
- в открывшемся окошке выбрать «Настройки»;
- поставить галочку напротив пункта «Сохранять на SD-карту».
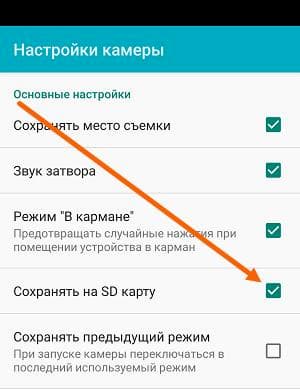
Сторонние приложения для переноса фото на SD-карту
На сегодняшний день существует большое количество сторонних приложений, позволяющих в считанные секунды скопировать и перевести фото на карту памяти. Перечислим некоторые из наиболее популярных.
Files To SD Card
Довольно простая и понятная программа, с помощью которой можно с легкостью перебрасывать фотографии, файлы, приложения с внутренней памяти на внешнюю и обратно. Важно помнить, что утилита работает с Android 5 и более поздними версиями. Программа особенно полезна для смартфонов с небольшой внутренней памятью, не способных сохранять снимки и видео на карту памяти.
AppMgr III (App 2 SD)
Интересная бесплатная утилита, которая позволяет скопировать фото на карту памяти и обратно. Помимо фотографий переносить можно и другие файлы. Установленный на смартфоне софт разделен на три категории:
- On Phone — информация, хранящаяся во внутренней памяти;
- On SD-card — игры и приложения на карте памяти;
- Phone Only — данные и приложения, перенос которых на SD-карту запрещен без root-прав.
В зависимости от своих целей пользователь может существенно повысить быстродействие телефона, грамотно распределив файлы во внутренней и внешней памяти.
Уникальность программы FolderMount заключается в том, что она способна перебросить не только фото на карту памяти, но и скрытые данные, которые занимали свободное пространство внутренней памяти. Работать с приложением максимально просто:
Память на смартфонах нерезиновая, несмотря на то огромное количество информации, которое многие из нас на них хранят. Именно поэтому некоторые производители по сей день не отказываются от возможности расширения встроенной памяти при помощи карт MicroSD.
Нынешние флагманы поддерживают карты объёмом вплоть до двух терабайт, что многократно увеличивает внутренние резервы смартфонов. Однако, это не решает другой проблемы – все приложения автоматически устанавливаются во внутреннюю память, а её количество расширить нельзя. В связи с этим мы решили написать статью о том, как сделать так, чтобы всё сохранялось на карту памяти. В ней предложены сразу несколько способов для владельцев разных устройств – начиная от бюджетных моделей, в которые встроено 4-8 ГБ и заканчивая флагманами на последних версиях операционной системы Андроид.
Сохраняем приложения на карту памяти стандартными средствами
- Заходим в меню «Настройки»;
- Находим там пункт «Приложения». В некоторых разделах он может именоваться как «Диспетчер приложений»;
- Выбираем там нужное нам приложение. В нашем случае – игра «CSR Гонки»;
- Информация в окне обновляется. Теперь Вам нужно тапнуть по кнопке «Переместить на SD-карту»;
- Спустя несколько секунду надпись на кнопке изменится на «Перенести на устройство», что говорит нам об успешном переносе приложения и освобождении внутренней памяти.
Используем Clean Master для переноса данных на карту памяти
- Загрузите приложение. В Play Маркете оно распространяется абсолютно бесплатно;
- Запустите его;
- Тапните по иконке «App Manager»;


Соединяем карту памяти с внутренней памятью
- Переходим в меню «Настройки»;
- Далее включаем вкладку «Общие» (на некоторых оболочках может не быть разделения на вкладки);
- Тапаем на пункт «Хранилище данных и USB»;
Бывает, что свободного места на телефоне остается совсем мало из-за большого количества файлов и приложений, а это плохо сказывается на работе устройства. Операционная система занимает достаточно много пространства, что заставляет прибегнуть к покупке SD карты. Но не каждый пользователь знает, как использовать такой накопитель, перенося на него уже существующие файлы. В этом случае есть несколько вариантов, которые будут рассмотрены ниже.

Стандартный способ
В большинстве современных смартфонов перенести игры и программы можно всего в несколько кликов. Правда, настроить автоматическую установку приложений на MicroSD не удастся, поэтому это придется делать вручную.
Пошагово разберем действия, которые необходимо сделать для переноса:
- Заходим в меню «Настройки».
- Выбираем раздел «Приложения». На некоторых устройствах, это может быть «Диспетчер приложений».
- Выбираем программу или игру, которую нужно перенести».
- В открывшемся окне нажимаем на кнопку «Переместить на SD-карту».
- Немного подождав, кнопка изменится на «Перенести на устройство», это указывает на то, что файлы были перемещены, а внутренняя память освободилась.
Автосохранение
Для того чтобы все скачиваемые файлы могли по умолчанию сохраняться на карту, требуется изменить некоторые настройки. Практически на всех версиях Android эта процедура будет идентична, не представляя собой ничего сложного.
Немного отличаться могут только некоторые названия разделов, поэтому приведем универсальный алгоритм решения поставленной задачи:
- Перейдите в «Настройки» устройства и выберите «Память».
- Найти строчку в верхнем углу «Сохранить данные по умолчанию», в области которой нужно установить галочку напротив раздела «SD-карта».
Готово! Теперь загружаемые файлы будут автоматически сохраняться не в память телефона, а на носитель.
В случае неудачи или поиска решения освободить больше места на устройстве, вы можете воспользоваться другими способами, приведенными ниже.
Замена внутреннего хранилища на внешнее
С помощью этого метода можно «обмануть» Android, чтобы система воспринимала карту, как системную память. Для этого всего лишь потребуется файловый менеджер из магазина встроенных покупок Google Play Market, где каждый пользователь сможет выбрать для себя самый подходящий вариант, предварительно изучив отзывы и рейтинги.
Обратите внимание, что такая процедура может повлечь за собой неполадки работы операционной системы, поэтому применяя сторонний файловый менеджер, вы рискуете нарваться на необходимость перепрошивки устройства для его восстановления после подобных экспериментов.
Теперь коротко по пунктам о «замене» внутреннего хранилища на внешнее:
- С помощью менеджера файлов откройте папку «etc» в корне телефона.
- В ней необходимо выбрать файл «vold.fstab» и открыть его любым редактором для текста.
- Нам нужны 2 строки, в начале которых будет «dev_mount». После них должны быть следующие значения: «sdcard /mnt/sdcard» и «extsd /mnt/extsd».
- Меняем местами последние слова, чтоб вышло так: «sdcard/mnt/extsd» и «extsd/mnt/sdcard».
Описание может немного отличаться в зависимости от производителя смартфона и версии Андроид ОС.
Тем не менее алгоритм действий будет интуитивно понятен. И не забудьте сохранить внесенные изменения, после чего необходимо перезагрузить устройство.

Clean Master
Этот способ поможет тем, у кого нет возможности переносить приложения с помощью встроенных функций.
Для этого необходимо выполнить следующие шаги:
- Загрузите Clean Master в Google Market.
- В загруженном ПО выберите «Менеджер приложений».
- Перейдите во вкладку «Переместить».
- Здесь можно выбрать приложение для перемещения на карту памяти, просто отметив его галочкой. Это можно сделать сразу с несколькими программами или играми.
- Выберите команду «Переместить на SD карту».
Дождитесь завершения процесса и ваши приложения будут перемещены, а место освобождено.

Настройка браузера
Не секрет, что браузеры часто используются не только для серфинга, но и для загрузки файлов. Можно настроить его таким образом, чтобы перед каждой загрузкой предоставлялся выбор пути для сохранения.
Для этого:
- Перейдите в «Настройки».
- Найдите строку «Скачанные файлы».
- Настройте опцию, чтобы приложение спрашивало, куда требуется сохранять данные.
Инструкция может незначительно отличаться в зависимости от используемого браузера.
Каждый пользователь может выбрать способ, который подойдет именно ему. Таким образом памяти на устройстве станет больше, а его использование станет гораздо комфортнее.
Система Андроид устроена таким образом, что обычно файлы сохраняются на внутреннем накопителе. Как правило, памяти в планшете или смартфоне не так много, поэтому удобнее хранить данные на внешнем устройстве.

Если фотографии занимают слишком много места на внутреннем накопителе, то вы можете перенести их на SD-карту
Когда немногочисленные мегабайты заканчиваются, у пользователя закономерно возникает желание перенести фотографии в другое место. Сделать это нетрудно, но многие из тех, кто не слишком хорошо освоился в Android, испытывают затруднение с такой операцией.
Поэтому давайте рассмотрим, как перенести фотографии на карту памяти Андроид и убедимся, что делается это просто и легко.
Что нужно для переноса файлов?
Проверяем устройство на наличие слота SD
Прежде всего, мы советуем убедиться в том, что в вашем планшете или смартфоне Android есть карта памяти и она работает. Для этого просмотрите боковые грани гаджета — на одной из них должен находиться слот, в который её устанавливают.
В некоторых гаджетах карта вставляется не с внешней стороны, а внутри, поэтому снимите заднюю крышку и посмотрите, есть ли там накопитель. В любом случае, если вы сомневаетесь, то всегда можно просмотреть инструкцию к технике.
Итак, предположим, что слот для SD-карты есть и она установлена. Но видит ли её система? Чтобы проверить это, сделайте следующее:
- Откройте меню — раздел Настройки.
- Найдите вкладку Хранилище (она имеет такое название практически на всех гаджетах Андроид).
- В появившемся окне вы должны увидеть информацию о SD-карте и её состоянии. Если таких данных вы не нашли, то есть два варианта: устройство не видит её или она всё-таки не установлена.
Когда вы убедитесь в наличии SD-карты, можно переходить к процессу переноса данных.
Переносим фотограии с Android
Чтобы переместить снимки, вам необходимо воспользоваться файловым менеджером, который вы найдёте в меню. Как правило, он по умолчанию установлен на всей технике с платформой Android. Если по какой-либо причине вы не обнаружили хранилище в своём телефоне или планшете, то его можно скачать в Google Play Market. Всё, что от вас требуется — просто набрать в поиске фразу «файловый менеджер» и скачать одну из понравившихся программ.

Для того, чтобы переместить файлы на SD-карту, вам потребуется файловый менеджер
Далее, выполните такие действия:
- Запустите программу.
- Найдите папку с необходимыми данными. Если это снимки с камеры, то они находятся в соответствующем каталоге. Если это скачанные фото и вы получили их с другого оборудования, то папка может иметь другое имя. При использовании сторонних приложений для снимков, готовые файлы будут в каталоге с их названием.
- Кстати, убедитесь, что вы ищете файлы в самом устройстве Android (обычно в менеджере есть вкладка для перехода с внутреннего хранилища в саму SD-карту).
- Когда вы нашли необходимые файлы, нажмите на один из них и не убирайте палец.
- Появится список, где можно отметить галочками те файлы, которые вы собираетесь перемещать. Сделайте это.
- Затем откройте меню приложения и выберите пункт «Переместить».
- Теперь вам необходимо обозначить папку, куда вы собираетесь перенести файлы — укажите к ней путь. Если нужно, то вы сразу можете создать для них новый отдельный каталог.
- После этого нажмите «Вставить», и приложение переместит данные в новое место.
Вот и всё! Теперь вы знаете, как перекинуть фотографии на карту памяти. Как видите, делается это довольно просто: от вас не требуется обладать особыми знаниями или умениями. Более того, советуем хранить фотографии именно на внешних устройствах, чтобы внутренний накопитель был свободен для приложений, а система Андроид работала максимально быстро.
Читайте также:

