Как синхронизировать дропбокс с компьютером
Обновлено: 01.07.2024
Dropbox на русском языке (расширение Гугл Хрома для простого перевода текста на русский язык) еще не появился, но он до такой степени простой, что вам не составит труда разобраться с ним. Про то как пользоваться Dropbox читайте дальше.
Что такое Dropbox?
Немного истории
История Dropbox началась в 2007 году. Идея создания этого сервиса родилась у основателя компании Дрю Хаустона во время поездки из Бостона и Нью Йорк. Чтобы не скучать в пути, Хаустон взял с собой ноутбук, но забыл дома флешку. В итоге ему нечем было заняться на своем ноутбуке, от чего он расстроился и начал писать программу для синхронизации и доступа к файлам через интернет прямо в автобусе. Со временем, осознав что это приложение может быть полезно и другим людям, Дрю начал искать финансирование для своего проекта. И вскоре он привлек внимание венчурного фонда Y Combinator и получил от него финансирование. Это стало большим толчком к его дальнейшему развитию.
Как начать использовать Dropbox?
Если вы решили для себя начать использовать Dropbox, то сначала
вам нужно зарегистрироваться по этой ссылке .
Пусть вас не пугает англоязычный интерфейс, там все максимально просто. Или можете использовать расширение Instant Translate для Google Chrome, чтобы мгновенно переводить выделенный текст.
На этой странице нужно указать имя и фамилию(можно ненастоящие), рабочий электронный ящик и пароль. Потом нужно поставить ниже галочку, что вы соглашаетесь с условиями использования сервиса и нажать синюю кнопку Create account.

Потом выбираем тип установки: Typical или Advanced. Вариант Advanced позволяет выбрать расположение рабочей папки, и какие папки внутри нее будут синхронизироваться. Можете выбрать Typical и все настройки будут по-умолчанию.

После нажатия на кнопку Next вас кратко познакомят короткой инструкцией и местом программы на компьютере, после чего нужно нажать кнопку Finish.

Вообще, для каждого сервиса синхронизации файлов характерны такие условные обозначения статуса синхронизации, только вместо кружков могут быть галочки или могут меняться цвета значков.
Шаг 2. Курс новичка: обзор и работа с Dropbox через браузер

Пройдемся по пунктам того, что нужно сделать чтобы начать работать с этим сервисом и получить дополнительное свободное пространство.
- Пройдите мини-гид по Dropbox, который визуально покажет вам суть использования этого сервиса;
- Установите программу Dropbox к себе на компьютер. Если вы уже это сделали, то можно пропустить этот шаг;
- Положите в папку несколько файлов. Это можно сделать двумя способами: непосредственно закинуть файлы в папку на компьютере или загрузить через браузер. Можно просто перетащить файлы мышкой в браузер и они начнут загружаться;
- Установите Dropbox на другие компьютеры, которые вы используете, например на офисный;
- Поделитесь папкой с друзьями или коллегами;
- Пригласите ваших друзей в Dropbox. Вы получите 500 MB за каждого активированного друга, если они зарегистрируются по вашей партнерской ссылке.
- Установите Dropbox на ваш смартфон или планшет.
Как поделиться файлом или папкой?
Данную возможность часто используют для отправки фотографий и документов. При этом, человек, который получает ссылку на папку или файл может только скачивать их или добавлять в свой аккаунт Dropbox.

Общие папки в Dropbox
Общие папки отличаются от вышеописаного способа тем, что для их просмотра нужно обязательно иметь учетную запись Dropbox. Также, владельцы доступа к общей папке, могу изменять ее содержимое, загружать в нее новые файлы и предоставлять к ним доступ другим людям.
Для этого нужно щелкнуть правой кнопкой мыши на папке, к которой вы желаете предоставить доступ и нажать Invite to folder:

В окошке что появится после нажатия нужно ввести адреса людей, с которыми вы хотите поделиться папкой, ниже, по вашему желанию, можно написать персональное приглашение:

Управлять расшаренными папками можно со страницы Sharing:


Как увеличить размер Dropbox?
За каждого активированного пользователя вам будет дополнительно начислено 500 MB, и ему столько же. Таким образом, приглашая друзей и не только их, вы сможете увеличить себе размер облачного хранилища до 16 GB, а они, в свою очередь, тоже получат бонусы. Неплохо, да?
Для владельцев смартфонов и планшетов
Сейчас у многих есть смартфоны. И если вы в их числе, то вас ждут пару полезных бонусов. Если у вас есть смартфон на Android или iPhone, то при установке приложения на ваше устройство, вы получите дополнительно 1 GB облачного хранилища. Еще одна особенность мобильного приложения в том, что оно может автоматически выгружать на сервер все ваши фотографии и видео, сделанные на камеру вашего смартфона. Таким образом вы никогда их не потеряете. После установки приложения на смартфон, вам предложат подключить данную функцию. За это дают еще 500 MB.
Кроме того вы можете не переживать что закончится свободное место, потому что при достижении потолка размер хранилища автоматически увеличится на 500 MB, и так до шести раз. Я, как владелец смартфона на Android, уже успел убедиться в большой пользе такого решения. Все мои фотографии в безопасности и всегда при мне.
Выводы
Поздравляю тех, кто дочитал до конца. В рамках этого материала были описаны основные возможности Dropbox, которым вы сразу сможете найти применение для себя. Надеюсь, они вам пригодятся. Dropbox предоставляет еще много полезных возможностей, описание которых займет еще не одну статью.
Давайте напоследок рассмотрим конкурентов Dropbox. Хотя и нельзя называть одинаковыми, но у них много общего. Вот ссылки на статьи про них:
В этой статье представлена общая информация о том, как Dropbox синхронизирует файлы. Здесь объясняется, как вы можете сохранять файлы в Dropbox и синхронизировать их между устройствами.
Когда вы сохраняете файлы в Dropbox, они доступны с любого устройства, на котором используется Dropbox. Это подразумевает следующие варианты:
Кроме того, ваши файлы остаются актуальными везде, где используется Dropbox. Это значит, что если вы добавляете данные или вносите изменения в файл с одного устройства, он автоматически обновляется во всех других расположениях.
Как начать синхронизировать файлы с помощью Dropbox?
Можно начать синхронизацию всех файлов на всех устройствах с бесплатного тарифного плана Dropbox Basic. Пользователи Dropbox Basic получают 2 ГБ места для хранения данных. Для тарифного плана Basic нет ограничений по времени или ознакомительной версии: вы можете пользоваться им в течение любого периода.
Если вам необходимо больше места для хранения данных или доступ к дополнительным функциям, можно перейти на платный тарифный план. Узнайте больше о разных тарифных планах Dropbox.
Создать аккаунт
Скачивание приложений и вход в них
После создания аккаунта Dropbox вы можете скачать программу Dropbox для компьютера на свой компьютер или мобильное приложение Dropbox на телефон или планшет. После скачивания приложений Dropbox на ваши устройства войдите в своей аккаунт Dropbox.
Синхронизация файлов
У вас есть доступ ко всем файлам, сохраненным вами в Dropbox, независимо от используемого устройства или расположения добавленных файлов. При добавлении или изменении файлов они автоматически обновляются, или синхронизируются, везде, где у вас есть доступ к Dropbox.
Можно ли использовать синхронизацию Dropbox, чтобы перенести свои файлы на новый компьютер?
Если вы хотите, чтобы файлы хранились как на жестком диске компьютера (или жестких дисках нескольких компьютеров), так и онлайн в вашем аккаунте Dropbox, можно выбрать соответствующую настройку при скачивании программы Dropbox для компьютера. Для этого в соответствующем запросе нужно выбрать «доступно в автономном режиме» вместо «доступно только в онлайн-режиме». Также можно в любой момент изменить настройки Умной синхронизации на «доступно в автономном режиме» в параметрах программы для компьютера.
На сегодняшний день облачный сервис Dropbox является одним из самых популярных инструментов для синхронизации и резервного копирования данных. В этой статье мы расскажем вам, как синхронизировать с Dropbox рабочий стол, документы, загрузки, изображения, видео, и другие системные папки Windows 10.
Пошаговая инструкция
1. Откройте «Проводник»;
2. Перейдите по следующему пути:
4. Откройте папку Dropbox;
5. Создайте новую папку, используя какое-либо общее имя (например, Мои данные);
6. Внутри вновь созданной папки создайте папку для каждого элемента, который Вы хотите синхронизировать с Dropbox. Например, если Вы планируете синхронизировать папку «Документы», создайте ее внутри Dropbox;
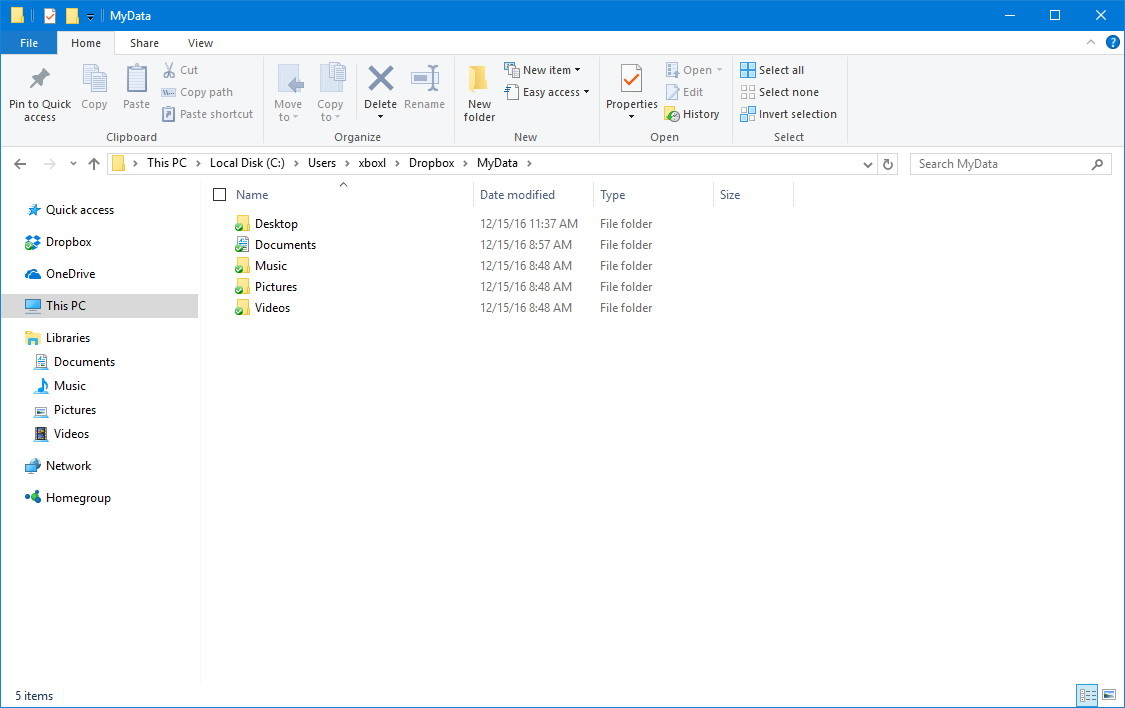
- Вернитесь в папку вашей учетной записи, в которой расположены папки «Рабочий стол», «Документы», «Музыка», «Изображения», «Видео», и так далее;
- Нажмите правой кнопкой мыши на папке «Документы»;
- Выберите «Свойства»;
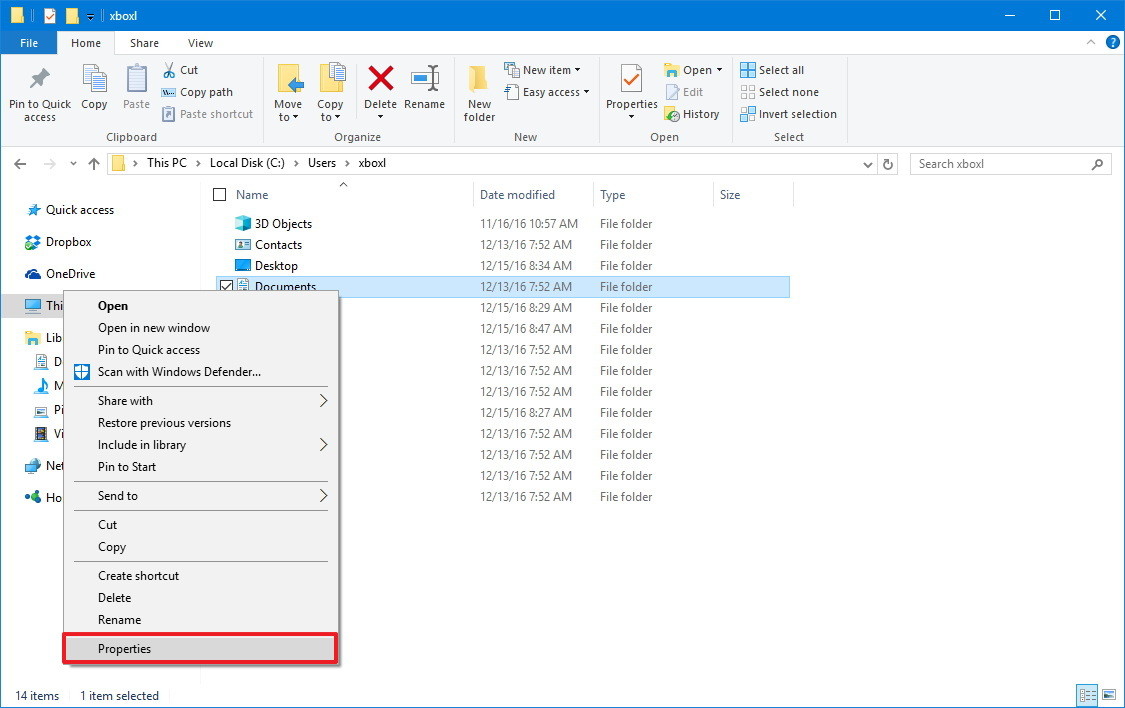
- Выберите вкладку «Расположение»;
- Нажмите на кнопку «Переместить»;
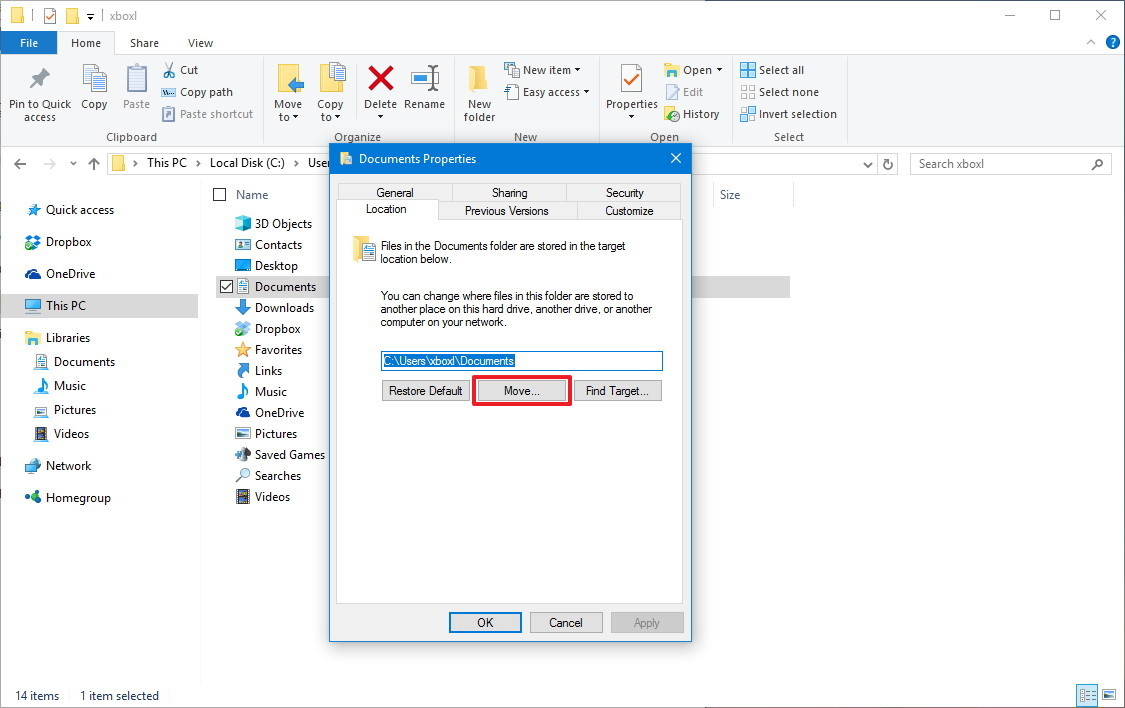
- Зайдите в папку Dropbox и откройте недавно созданную папку «Документы»;
- Нажмите «Выбрать папку»;
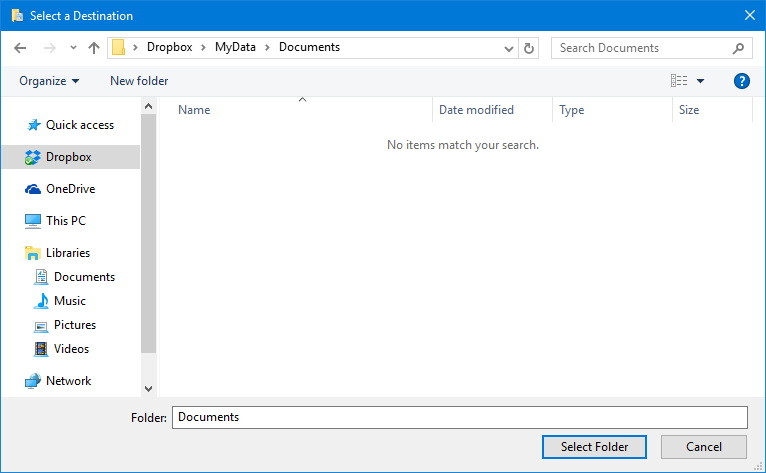
- Нажмите «Применить»;
- Система спросит, действительно ли Вы желаете переместить файлы из старой папки в новую. Чтобы продолжить, нажмите «Да»;
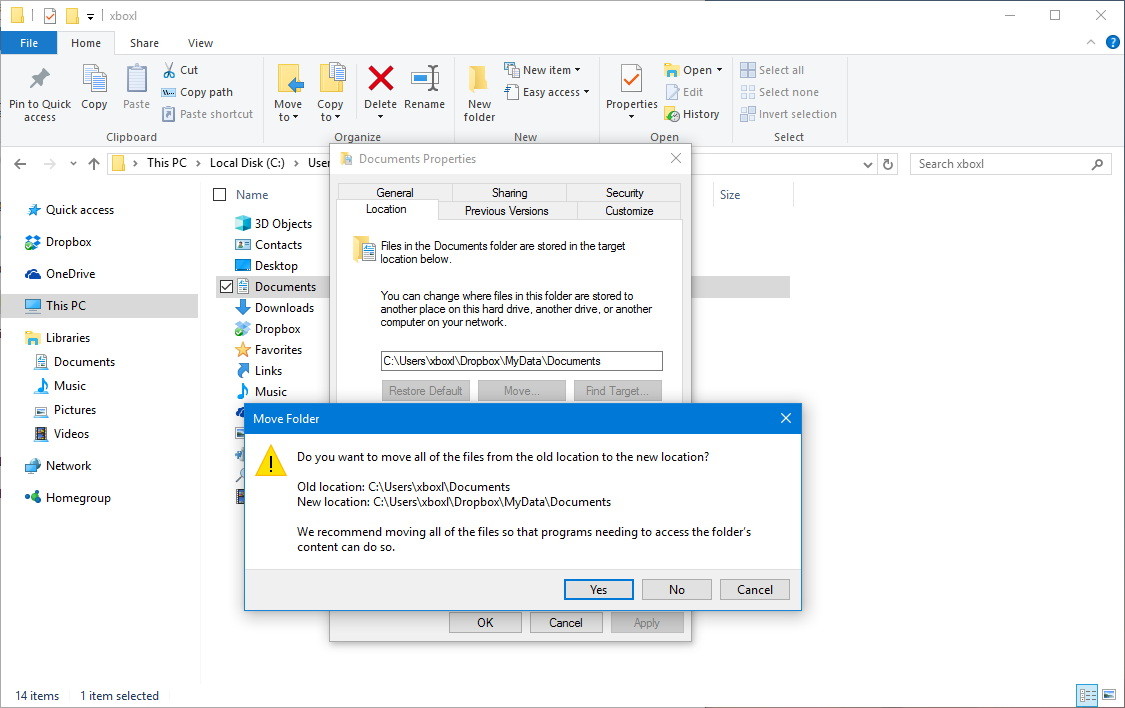
- Чтобы выполнить перемещение, нажмите «ОК».
- Повторите проделанные шаги с папками «Рабочий стол», «Музыка», «Изображения», «Видео», и так далее.
Если Вы передумаете, либо больше не захотите использовать Dropbox, для того, чтобы отменить изменения, выполните следующие шаги:
1. Откройте «Проводник»;
2. Откройте папку Dropbox;
3. Внутри Dropbox откройте раздел, содержащий все папки, которые Вы хотите переместить на их старое место;
- Нажмите правой кнопкой мыши на папке;
- Выберите «Свойства»;
- Выберите вкладку «Расположение»;
- Нажмите «Восстановить значение по умолчанию»;
- Нажмите «Применить»;
- На запрос системы о создании папки нажмите «Да»;

- Нажмите «Да», чтобы подтвердить перемещение папок и файлов в оригинальную локацию;

- Чтобы выполнить перемещение, нажмите «ОК».
- Повторите проделанные шаги со всеми папками, которые Вы хотите переместить из Dropbox.
Если у вас остались какие-либо вопросы, задавайте их в комментариях!
Если вы нашли ошибку, пожалуйста, выделите фрагмент текста и нажмите Ctrl+Enter .
Многим нравится Dropbox из-за простой и мгновенной синхронизации файлов между устройствами, а те, кто работает со своим сайтом или блогом знают, что часто получение файлов с серверов вызывает лишнюю головную боль… Dropbox создан для решения этой проблемы, просто для этого нужно немного находчивости.
В этом уроке мы настроим Dropbox на Вашем сервере для выборочной синхронизации файлов, чтобы эти файлы были доступными в любом месте и Ваша жизнь стала проще.
Начнем
Это руководство предполагает, что на Вашем сервере используется Ubuntu, но этот способ может работать и на других дистрибутивах с небольшими изменениями. У меня есть простые сервера на Amazon EC2 и Linode, и если Вы только начинаете, можете использовать их.
В этой статье я покажу основные шаги, чтобы Вам не пришлось искать большую часть информации по всему Интернету в поисках решения, которым я воспользовался.
Шаг 1: Зайдите в вашу локальную папку Dropbox и создайте папку с название Server, или назовите её как Вам будет угодно, но если название будет другим, Вам нужно будет его запомнить.
Установим Dropbox
Шаг 2: Теперь подключитесь к Вашему серверу через SSH. Давайте проверим, у Вас на сервере 32-битная или 64-битная система.
Если вы увидите, что у Вас x86_64:
&& wget -O - "http://www.dropbox.com/download?plat=lnx.x86_64" | tar xzf -
Если вы увидите, что у Вас i686:
&& wget -O - "http://www.dropbox.com/download?plat=lnx.x86" | tar xzf -
Шаг 3: Скачаем полезный сценарий на Python, чтобы мы могли управлять Dropbox'ом и bash-скрипт, который мы будем использовать для запуска и остановки Dropbox.
Шаг 4: Запустите демона Dropbox из только что созданной папки .dropbox-dist
Шаг 6: После того, как Dropbox соединится с сервером, убейте демона с помощью Ctrl-C.
Теперь, когда Dropbox прилинкован, установим его в качестве службы в Ubuntu.
Шаг 7: Сначала отредактируйте скрипт и замените «user1 user2» на Ваше серверное имя пользователя (но не на Ваш логин на Dropbox). Затем мы перемещаем его в нужное место, устанавливаем соответствующие права и добавляем его в автозагрузку.
/utils/dropbox_temp
sudo mv
/utils/dropbox_temp /etc/init.d/dropbox
sudo chmod +x /etc/init.d/dropbox
sudo update-rc.d dropbox defaults
Проверьте, запущен ли Dropbox, если нет — запустите его.
sudo service dropbox status
sudo service dropbox start
Оно работает
/utils/dropbox.py status
-> Downloading 3,134 files (0.1 KB/sec, a long time left.
Grab a Snickers)
Ууупс! Dropbox сейчас синхронизирует все содержание Dropbox на Ваш сервер, для меня это не очень хорошо, поэтому давайте устраним это, используя выборочную синхронизацию.
Выборочная синхронизация
Шаг 8: Вам необходимо набрать команду 'exclude add' для тех каталогов верхнего уровня, которые Вы не хотите синхронизировать, я предлагаю начать с исключения самого большого каталога для того, чтобы Dropbox и Ваш сервер не выполнял лишнюю работу.
/utils/dropbox.py ls
-> Photos Projects Public Server Work
/utils/dropbox.py exclude add Projects
/utils/dropbox.py exclude add Photos
/utils/dropbox.py exclude add Public
/utils/dropbox.py exclude add Work
/utils/dropbox.py ls
-> Server
Получилось?
Перейдем в каталог Dropbox в своем домашнем каталоге на сервера, создадим в нем файл для проверки.
/Dropbox/Server
echo 'success' > success.txt
Проверьте Вашу папку Dropbox на Вашем локальном компьютере, если файл success.txt появился — Вы подключены!
Получилось!
Синхронизация каталога работает в обоих направлениях, сделайте изменения, добавьте новый файл, и Вы увидите его на своем сервере почти мгновенно.
Читайте также:

