Как на видео в сони вегас убрать края видео
Обновлено: 06.07.2024
Видео по соотношению сторон бывает разным. У одного видео соотношение сторон может быть 4/3, у другого 16/9. Есть и другие соотношения сторон которые могут применяться в видео. Подробнее о соотношениях сторон, о битрейте и частоте кадров, вы можете почитать в этой статье.
Но убрать черные полосы можно двумя способами.
- Изменить пропорции видео и тогда видео станет немного искаженным. Например, люди станут немного более толстыми!
- Обрезать часть видео. В этом случае, боковые стороны будут обрезаны.
Как убрать черные полосы в Sony Vegas на картинках.
Начну я убирать черные полосы на картинках. Поставим любое фото на timeline и мы сможем увидеть следующую картину.

Изменение пропорции в картинках.
Фото имеет вертикальную ориентацию. Как следствие, большие черные полосы по бокам. А теперь давайте попробуем изменить наше фото, просто вытянув его. Для этого нужно вызвать инструмент “Pan”, подробнее об этом инструменте, в статье «Как увеличить видео». Теперь нужно изменить пункт “Maintain aspect ratio” и выбрать значение “No”.

Как видно, в некоторых ситуациях, это вполне нормальный выход. Хотя и не во всех.
Обрезка фото.
Можно настроить автоматическую обрезку фото. Для этого нужно зайти в меню “Options”, выбрать пункт “Preferences”, зайти на вкладку “Editing” и возле пункта “Automatically crop still images added to timeline” поставить галочку. Теперь все добавляемые фото, сразу будут обрезаны, убирая черные полоски.

Только обратите внимание, галочку нужно ставить до вставки фото на шкалу времени. Её установка не повлияет на фото, уже находящиеся на шкале времени.
Как убрать черные полосы в Sony Vegas в видео.
С видео, понятное дело, немного по другому. Вот например, можно увидеть такое видео.

На самом деле это видео имеет нормальное соотношение сторон, но для наглядности, я изменил соотношение сторон у самого проекта.
Как видим, здесь имеются черные полосы по бокам.
Изменение пропорции в видео.
Также, как и при изменении пропорции в фото, нужно выбрать инструмент “Pan” и в пункте “Maintain aspect ratio” выбрать значение “No”.
Смотрите также: Vegas Pro 16 - системные требования и поддерживаемые форматыВот какой результат получится.

Обрезка видео.
Другим методом, чтобы убрать черные полосы в Sony Vegas, является укрупнение кадра, с тем, чтобы черные полосы были заполнены изображением. Для этого нужно вызвать инструмент “Pan”. Далее в окне “Pan”, в области прямоугольника, вызвать контекстное меню, нажав правую клавишу мыши. И выбрать пункт – “Match Output Aspect”.

Теперь вы можете подвинуть прямоугольник вверх или вниз, тем самым обрезав видео сверху или снизу. Или оставив как есть, то есть, оставляя видео по центру.

Вот вы и прошли сегодняшний урок и теперь вы знаете, как убрать черные полосы в Sony Vegas.

Здравствуйте, друзья мои!
Сегодня я хочу поговорить с вами о том, как использовать метод «ножниц» в программе Sony Vegas, т.е. мы рассмотрим, как в Сони Вегас разрезать видео. Также я расскажу и покажу, как в Вегасе вырезать ненужный фрагмент видео и еще покажу способ, как можно обрезать видео быстро и без лишних усилий.
А в конце данной статьи я вам расскажу, как соединить (или склеить) два видео в Sony Vegas.
Ну что ж – вперед к знаниям!
Итак…
Как разрезать видео в Сони Вегас.
Для того, что в Сони Вегас разрезать видео, достаточно поместить его на таймлайн и определить точное место, где должно быть разрезано наше видео. После чего мы ставим в нужное нам место ползунок (курсор) и нажимаем на клавиатуре компьютера английскую букву «S» :

Как видите, наше видео вполне успешно разрезано.
Как в Сони Вегас вырезать фрагмент видео.
Чтобы вырезать ненужный кусочек видео в Сони Вегас Вы точно также определите нужные места обрезки видео при помощи маркеров, т.е. найдите начало и конец того кусочка, который не нужен, и расставьте в этих местах маркеры.
*Или навскидку выделите видео в ненужном месте, края потом «подтяните» способом, который я опишу ниже, рассказывая о том, как обрезать видео.*

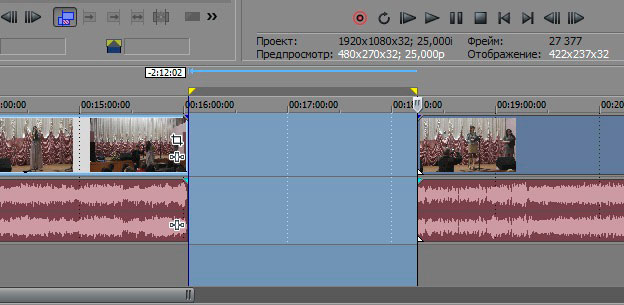
Как обрезать видео в Сони Вегас.
Чтобы обрезать видео в Вегасе Вы можете, конечно, вполне себе использовать и первый метод с последующим удалением ненужного куска. Но я Вам расскажу способ обрезки видео куда быстрее и поинтереснее: просто «ухватите» на таймлайне Ваше видео за начало и с зажатой левой клавишей мыши подтяните его прям к тому самому месту, до которого видео следует обрезать.

Вот и все – Ваше видео начинается с нужного Вам момента. То же самое вполне возможно проделать и с окончанием видеофрагмента.
Посмотрите урок о том, как обрезать, разрезать и вырезать видео в Sony Vegas Pro:
Ну а теперь я коротенечко скажу о том,
как в Сони Вегас соединить два видео в одно .
Если Вам нужно просто соединить два имеющихся у Вас видеокусочка в один видеоролик, то тут, скажу Вам сразу, все довольно просто: «схватите» нужный кусок видео и с зажатой левой клавишей мыши просто подтяните его с к тому видеоотрезку, с которым его нужно соединить.
В момент, когда Вы увидите, что видео станет залипать (это значит, что место соединения стало ярко подсвечиваться), просто отпустите перемещенный кусочек видео.
Всё, два Ваши видеоотрезка почти слились воедино. Теперь их осталось только правильно сохранить, чтобы они уж точно стали одним целым, как того и требовала наша с Вами задача.
PS: если Вы хотите, чтобы одно видео плавно перетекало в другое, наложите немного один отрезок на другой.
Ну вот и всё! Как видите, работать в Сони Вегас не так уж и сложно. Верно? ;)
Если для Вас что-то осталось непонятным – задавайте вопросы ниже в комментариях к этой статье. И мы вместе будем делать сложные задачи простыми! )
Вам также может понравиться:
Эффекты плавного появления и.
Какую версию Sony Vegas Pro выбрать.
Картинка в картинке в Sony Vegas.
Быстрая синхронизация звука.
Как отделить звук от видео в.
Как сделать видео в Сони.
От автора
Vиктория Sенокоcова
Друг мой, рада видеть Вас на своем блоге!
Я хочу, чтобы в мире было как можно больше успешных творческих людей, поэтому рада делиться информацией, которая может быть полезна на пути к реализации Вашего потенциала.
Давайте вместе делать этот мир ярче, интереснее и многограннее! ;)
Мои услуги: ознакомиться здесь
Комментировать Х
61 комментарий
Все установилось и работает! Спасибо!
Всегда пожалуйста, Зоя! ;)
Всегда пожалуйста! Я рада.)
Добавил одно видео и нужно добавить второе для соединения. Пишет,что невозможно. Что делать?
Куда Вы не можете добавить второе видео, Леонид, на Таймлайн?
А что конкретно пишет Вегас?
Доброго всем дня, я начал заниматься в сони вегасе не давно. Я начинаю учится монтировать свадьбы и тут я столкнулся с одной идеи которая меня выручила, но которая породила одну не приятную проблему. Свадьбу снимают с двух камер и что бы найти удачные кадры и срезать не удачные я сделал два изображения сразу на экране с первой камеры и со второй через eventpan. Но соответственно изображения стали меньше и наблюдая изображения сразу с двух камер одновременно я быстро удалял нужные и ненужные куски и быстро сделал свадьбу. А теперь нужно изображения сделать с первой и со второй камеры на весь экран. По одиночки я сделать могу просто делаю в (Default), но там столько прорезанных кусочков, можно ли сразу не перебирая кусочки сделать изображения видео во весь экран сразу?
Обзор ни о чём. Если не умеете работать с программой лучше не суйтесь обучать других. Спасибо Вам огромное за время потраченное напрасно.
Резковато, зато от души.)) Ничего, мы и такое скушаем)) Я прокомментирую Ваше мнение ниже.
А мне очень помогли эти уроки, потому что я вообще не умею пользоваться программой.
Оля, так для вас и стараюсь. Для всех тех, кто только начинает осваивать Сони Вегас.)
не могу понять.я склеил видео.а после того как сделал рендиринг потом открываю видео.а там только один кусок самый первый.а другие не склеились!причём главно музыка вставилась которую накладвал
Выделите ВЕСЬ Ваш клип перед рендерингом, а потом просчитывайте.
Здравствуйте, Сергей. Да, я поняла Вас. К сожалению именно той функции полного объединения разных частей в одну с применением на нее уже определенного эффекта нет. Так что придется редактировать каждую из вырезанных частей. В этом, в общем-то, и заключается сложность и кропотливость работы при видеомонтаже.
Спасибо за ответ. Что же, придется лучше планировать действия при разрезании клипов на таймлайн, использовать при необходимости повторные ссылки на исходные клипы и т.д.
Удачи Вам в творчестве, Сергей!))
Пожалуйста помогите все получилось,только когда я склеил два видео- одно видео громкое , другое совсем не слышно
Что делать?
Два видео склеил.только одно видео громкое,другое совсем не слышно
Что делать?
Как-то работая над монтажом ролика в Sony Vegas я заметил очень неприятную его особенность. Дело в том, что готовое сохранённое видео оказывалось темнее, чем оно было в окне предпросмотра программы. Я долго искал причину такого поведения и наконец на просторах интернета наткнулся на решение этой проблемы. Чем хочу с вами в этой статье и поделиться. Всё оказалось достаточно просто. Единственное, что эту процедуру нужно будет не забывать проделывать в каждом новом проекте.
Для начала покажу и расскажу в чем изначально проблема. Оказывается, когда мы закидываем в проект видеофрагмент, в окне предпросмотра он уже отображается ярче, чем в стандартном Windows media проигрывателе.

На данном скриншоте видно насколько отличается один и тот же кадр. Справа это то, как мы видим его в Sony Vegas, а слева, как нам показывает тот же ролик Windows media плеер. Поэтому, уменьшив яркость в видеоредакторе, получаем ещё темнее картинку после рендеринга при просмотре в проигрывателе.
Чтобы решить эту проблему нам нужно получить одинаковую картинку в Sony Vegas и плеере.

Для этого заходим в меню File и нажимаем на пункт Properties… (либо с помощью горячих клавиш Alt + Enter)

Откроется окно настроек параметров проекта.
![]()
Теперь выбираем из раскрывающегося списка Pixel format пункт 32-bit floating point (full range).

Затем во View transform выставляем Off. Далее нажимаем кнопки Apply и OK.

В результате чего мы получаем одинаковую по яркости и контрастности картинку, как в Sony Vegas, так и в Windows media плеере. Вот так вот все оказалось легко и просто.
Ещё раз отмечу, что это нужно проделывать для каждого нового проекта.
![]()
Кстати встречал на форумах мнение, мол это виноват неправильно настроенный медиа плеер, а Vegas как раз всё правильно показывает. На это хочу возразить, что большинство пользователей смотрят ролики именно через него и ничего настраивать не будут. А нам же важно, чтобы изображение таким, каким мы его задумывали видели все, а не только мы со своим правильно настроенным плеером.

Многие люди, начинающие осваивать Вегас, сталкиваются с вопросом «Как сделать видео в видео в Sony Vegas?». По-другому этот эффект называется «Картинка в картинке». Чтобы помочь таким поклонникам программы, я решил написать статью. И я вам покажу два способа решения этой проблемы.
1-ый – С помощью инструмента «Track motion».
2-ой – С помощью инструмента «Event Pan/crop».
Как вставить видео в другое видео
Метод 1 – С помощью инструмента «Track motion»
Вначале мы должны загрузить наше видео на таймлайн. Потом необходимо добавить ещё одну видеодорожку. Это можно проделать либо с помощью горячих клавиш – CTRL+SHIFT+Q, либо выделить трек, нажать правую кнопку мыши – вставить Insert Video Track, либо в верхнем левом углу открыть вкладку Insert и выбрать Video Track.

На новую дорожку добавить второй видеоклип, который будет отображаться внутри первого.
На этом же треке открываем инструмент «Track motion». Он находится слева, вначале таймлайн.

Здесь нам нужно потянуть и уменьшить точку, которая появляется при наведении курсора в любом углу, появившегося прямоугольника.

Теперь вы должны увидеть картинку в картинке. Перемещайте это видео в любое место вашего клипа.
Если вам нужно вернуться в исходное положение, щелкните правой кнопкой мыши и выберите «Restore box».
Как добавить видео в другой видеоклип
Метод 2 – С помощью инструмента «Event Pan/crop»
Первоначальные действия такие же: загружаем первый материал, вставляем на монтажную ленту, добавляем вторую видеодорожку и на неё другой клип.
Но сейчас, в отличие от первого способа, мы должны открыть окно «Pan/crop» («Панорамирование/обрезка»), которое находится внутри добавленного видео.

Далее, нажать на саму картинку левой кнопкой мыши и прокрутить колёсиком на себя, она начнёт уменьшаться. После, вам надо потянуть за край квадрата, растянув до нужного размера и вставить в любую область клипа.

Если у вас что-то не получилось, и вы хотите вернуться в первоначальное положение, нажмите правой кнопкой мыши на объект и щёлкните Restore (Восстановление).
Обращаю ваше внимание!
Все манипуляции с вставкой нового изображения вам нужно проводить на верхней видеодорожке.
И так, подведем итог:
1. Вставляем первое видео на 1 трек.
2. Добавляем ещё один трек сверху.
3. Вставляем второе видео на эту дорожку.
4. Используем инструменты «Track motion» и «Event Pan/crop».
Если вам что-либо не понятно, спрашивайте в комментариях или пишите на почту. Буду рад ответить.

Монтирую видео для YouTube и для себя и вас научу. Расскажу все, что нужно знать новичку, чтобы смонтировать простое видео в Sony Vegas
Добрый день всем заглянувшим!
Сегодня я хочу рассказать про видеоредактор Sony Vegas pro 13. Мне он понадобился для монтажа видео для моего YouTube канала. Раньше я все делала в Inshot (сейчас там делаю только видео для Инстаграм), но со временем поняла, что нужно улучшать качество. И если камеру для съемки я поменять не могла, то программу запросто.
Программу Sony Vegas можно найти и скачать в интернете. Она вроде как платная, вернее ключ к ней, но вполне можно найти взломанную версию, что я и сделала.
Функционал программы огромен! Можно монтировать крутые видеоролики, накладывать спецэффекты, делать переходы и многое другое. Но это все для профессионалов. Я же хочу показать вам программу с позиции почти новичка. Хоть и пользуюсь я ей более года, но для своих видео использую необходимый минимум. Сейчас и вас научу.

Кстати, когда-то мне не хватало такой инструкции, чтобы были только основы, без лишнего. Может, кому-то моя инструкция в итоге пригодится
Начнем по порядку. Зайти в программу можно просто через основной значок, а можно через сохраненный проект. У меня второй вариант. Я себе сделала проект со вставкой блога в Инстаграм, чтобы каждый день не создавать заново. Но от этого порядок дальнейших действий не меняется.

Итак, на скрине мы видим несколько зон. Черный прямоугольник - экран нашего видео. Слева рядом место, куда можно (но не обязательно нужно) загрузить медиафайлы будущего видео. Изначально между ними был еще экран для предварительного просмотра этих медиафайлов, но я его убрала. Мне мешает. А внизу дорожки для видео и аудио-файлов.
Как добавить видео в Sony Vegas?
Нужно зайти на компьютере в папку с нужными файлами, выделить их все и перетянуть в окошко с медиафайлами в программе (выделила его). Но на самом деле я так никогда не делаю. Мне проще каждое видео по очереди перетягивать на дорожку.

Дальше нужное видео перетягиваем на видеодорожку. Она у меня сразу есть из-за проекта, но вы можете просто перетянуть в это поле и дорожки появятся. И советую стразу увеличить на максимум громкость, т.к. даже при съемке с микрофоном ее маловато. В правой части экрана можно потянуть ползунок вверх, тем самым увеличив громкость ВСЕГО видео.

Как обрезать видео в Sony Vegas?
Итак, видео перетянули, но в нем есть лишние моменты. Начинаем просмотр видео и на панели для предпросмотра останавливаем на нужном моменте для обрезки. Если не удалось подловить, то регулируйте стрелками на клавиатуре. А дальше нажимаете англ.букву S или русскую Ы.

Если с первого раза не получилось, то нужно навести курсор на место разъединения и клацнуть, а затем снова нажать S. Так происходит, когда курсором нажимать на паузу или вперед/назад под видео. Затем вы можете удалить ненужную вам часть. Обратите внимание, что при нажатии delete удалиться часть, которая выделена темным цветом. Так что предварительно клацните на ненужную.
Как объединить видео в Sony Vegas?
Итак, у вас на дорожке две части видео, их нужно объединить. Для начала приблизьте этот участок для соединения (колесико мышки для масштабирования). А затем левой кнопкой мыши зажмите второе видео и перетягивайте его на первое. Слишком не тяните, достаточно 0,04-0,05 секунд. Тогда получается плавный переход. При желании на этот участок можно наложить какой-то особенный переход.

Как наложить другое видео в Sony Vegas?
Бывает такое, что поверх основного видео нужно наложить другую картинку. Например, в моем видео я рассказываю про коврик для ванной и под мою речь хочу его показать. Тогда нужно перетянуть нужное видео на другую дорожку (главное, чтобы новая дорожка была сверху основной). Обязательно нужно убрать звук от наложенного видео. Просто найдите на звуковой дорожке перекладинку и тяните вниз (стрелкой показала). Не переживайте, если у вас дорожек нет, смело тяните видео и они сами появятся!

Как ускорить или замедлить видео в Sony Vegas?
Такая функция полезна при съемке распаковок. Вроде и показать нужно, но и долго шебуршать пакетом не хочется. Поэтому участок для ускорения/замедления обрезаем, затем нажимаем и удерживаем клавишу CTRL и тянем нашу дорожку в нужную сторону.

Как добавить музыку в Sony Vegas?
Еще одна нужная функция. Просто перетягивайте музыкальную композицию на любую аудиодорожку. Важно, что если в этой части видео есть другой звук, они объединяться, поэтому убирайте ненужный звук (это я показала в части про наложение другого видео).
И еще совет! Слушайте свое видео! Следите, чтобы звук вашего голоса и звук музыки были примерно одинаковы по громкости. Это ужасно звучит, когда музыка орет, делаешь звук меньше, а потом не слышен голос.

Как сохранить проект в Sony Vegas?
Проект - это черновик вашего видео. Весит мало, зато можно позже зайти и все отредактировать. главное - не удалить исходники видео и аудиофайлов. Кстати, советую проект в процессе монтажа периодически сохранять. Вдруг что-то зависнет? Придется начинать заново. Такое было и не раз у меня.
Сохранить проект просто. Нажимаете "Файл" - "Сохранить как". Подписываете и сохраняете в нужном месте. Чтобы снова начать редактировать видео открываете именно этот проект, а не просто программу.

Как сохранить видео в Sony Vegas?

Какой формат для YouTube лучше выбрать в Sony Vegas?
Хочу ответить и на этот вопрос. В этом формате я сохраняю видео всегда, даже если оно не для YouTube канала.
Сразу делаем все действия из предыдущего шага, а затем при выборе формата выбирайте тот, что на скрине.


Программа на самом деле довольно проста в использовании, по крайней мере ее азы. Зато какой простор для творчества! Не обязательно ведь иметь YouTube канал и монтировать для него. Так я монтирую видео из наших семейных поездок, праздников. Просила в садике, чтобы сняли видео с Дня рождения сына (камеру давала), а затем уже смонтировал свой веселый и запоминающийся ролик. А недавно на работе просили снять видеопоздравление с юбилеем предприятия. Сняли и смонтировали классный ролик. Так что вариантов использования хватает, а научится не составит труда, было бы желание

Так что если вы хотите делать видео для себя или своего канала, смело устанавливайте эту программу! У вас все получится! Если остались вопросы, буду рада ответить

Спасибо за внимание! В моем блоге много примеров видео, смонтированных именно в этой программе. Заходите в любой отзыв про одежду и там обязательно будет ссылка Кстати, все свои видео я снимаю на мобильный телефон. Сейчас у меня Realme XT.
Читайте также:
- В первых компьютерах использовались тысячи лам которые занимали много места и сильно грелись
- Произошла ошибка при просмотре видео яндекс станция
- Ноутбук асус x553s перезагружается при подключении к сети
- Как изменить кодек видеофайла на телефоне андроид
- Как сделать скриншот синего экрана на компьютере

