Как на xperia xa2 перенести приложения на карту памяти
Обновлено: 04.07.2024
Некоторые из этих гаджетов не поддерживают автоматическую установку приложений на карту памяти, другие – не оставляют вам другого выбора, а третий подвид позволяет самостоятельно выбрать место, куда будут устанавливаться приложения.
Поэтому, во избежание всяческих неприятностей и нежелательных моментов, необходимо немного подкорректировать настройки на вашем гаджете. Особенно в том случае, когда не можешь установить пару-тройку игр из-за недостатка свободного места на устройстве. В случае необходимости консультации у специалиста, можете оставить заявку в сервисную мастерскую по смартфонам Sony.
Для чего необходимо переносить приложения на SD карту памяти
Стоит заметить, что, начиная с Андроид 4.1 на Sony (за исключением Sony Xperia C) эта функция не доступна. На всех остальных устройствах она позволяет выбирать, заполнять память телефона или SD карту памяти. Эта функция более чем просто полезная для вас – это притом, что собственная память у телефона составляет приблизительно 4 Гб, но владелец может пользоваться где-то 1,5 Гб. Оставшиеся, вроде как «свободные» гигабайты заняты под систему и предустановленный софт для полноценной работы устройства.
Как на Sony Xperia переместить сохранение приложений на карту памяти по умолчанию
Что бы на Sony Xperia M, Z1, SP, E3 и других моделях перенести приложения на карту памяти, для начала перейдите в «Главное меню», а после нажмите «Настройки». Откроется новое окошко, в котором необходимо выбрать пункт «Устройство», а потом перейти на «Память».
Теперь открылось новое меню. Находите пункт «Место установки» в верхней части экрана и нажимаете на него.
Тут возможно выбрать один вариант из нескольких предложенных. По умолчанию в настройках стоит использование памяти системы. Вам следует выбрать карту памяти для сохранения загружаемых файлов и приложений.
Если вы хотите выбрать последний пункт – «На выбор системы», то программа сама будет решать, куда установить новый файл, в зависимости от его размера.
Если вам что-то не понравится, и вы захотите отменить выбранные настройки или изменить их, то следуйте по тому же пути.
Как на Sony Xperia переместить приложения на карту памяти
Надо отметить, что для переноса уже установленных в память телефона программ потребуется скачивание специальных приложений. Лучше всего для этих целей подойдет FolderMount.
Не все приложения возможно переместить на карту памяти из-за их особенностей работы. Но с остальными проблем возникнуть не должно. Для этого просто пройдите в меню настроек в пункт приложений и выбрав каждое, отметьте перенос с памяти устройства на накопитель.
Смартфоны, доступные в настоящее время на рынке, предлагают пользователям десятки, а иногда и сотни гигабайт внутренней памяти для данных. Однако место быстро заполняется - особенно приложениями, которые весят все больше и больше. Так что же делать в этой ситуации? Должна быть возможность переноса их на карту памяти. Как это сделать?
16 ГБ, 32 ГБ, 64 ГБ в наши дни звучат до смешного мало , но нельзя отрицать, что многие смартфоны по-прежнему предлагают такие низкие емкости. К счастью, в телефонах Android (также в вариантах 128, 256, 512 ГБ) часто есть дополнительные слоты для карт microSD . Они используются для расширения пространства для данных - в основном мультимедиа. Фотографии, видео из фотоприложений можно будет сразу переносить в дополнительную память, что позволит сэкономить гигабайты в самом смартфоне. Вы также можете хранить документы или другие файлы, сохраненные в телефоне, на карте microSD. Проблема начинает возникать, когда вы хотите установить на мобильное устройство много приложений. Вы быстро увидите, что из этих гигабайт остались мегабайты, и вам придется искать способы решения этой проблемы . Вы можете удалить ненужные приложения, чтобы освободить место для большего количества, но лучшим средством было бы переместить приложение на карту microSD.
Что дает вам возможность перенести приложение на SD-карту
Вы когда-нибудь задумывались, как перенести приложения на карту памяти и возможно ли это вообще? Ответ не так однозначен. Да, Android позволяет переносить некоторые приложения на карту памяти , но не во всех версиях. В более ранних версиях системы приложения устанавливались из магазина Google Play. Приложение могло быть перемещено во внешнюю память - некоторые из них полностью, некоторые предлагали только возможность использования карты microSD для сохранения некоторых данных. Решение, хотя и появилось в более поздних версиях Android, но оно не идеально . В основном из-за ограничений, накладываемых самими разработчиками, а также из-за системных настроек производителей смартфонов. Перемещение приложения на внешнюю карту вызвало множество проблем, например, с виджетами.
Теперь во многих случаях это намного проще. И речь идет не просто о переносе приложения на карту microSD, а о форматировании ее как внутренней памяти . Смартфон распознает это как расширение встроенной дисковой памяти, что значительно увеличит пространство для всех файлов, хранящихся на телефоне, независимо от того, являются ли они данными приложений, фотографиями, видео, музыкой и другими мультимедийными материалами или документами. Комбинация 16 ГБ, например, с картой microSD объемом 256 ГБ позволит вам использовать свой смартфон более удобно.
На каких версиях Android приложения можно переносить на SD
С ранних версий Android позволяла переносить приложения на SD-карты, но это было не так просто, как сейчас. Вначале необходимо было найти более продвинутые решения, которые требовали системный административный доступ (Root) . В более поздних версиях системы (например, 6.0 Marshmallow) в меню телефона на вкладке « Настройки»> «Приложения» > « Информация о приложении » можно управлять памятью и изменять местоположение приложения с внутренней памяти на карту microSD. Как упоминалось выше, это решение не работало для всех приложений. К сожалению, большинство из них было и невозможно перенести - как из системных, так и из подавляющего большинства приложений, доступных в Google Play. Однако были исключения.
В настоящее время, благодаря возможности специального форматирования карты microSD, этот процесс намного проще. Android видит карту microSD как часть внутренней памяти телефона и не создает дополнительных проблем . Однако стоит иметь в виду, что такую отформатированную карту нельзя использовать в других устройствах - чтобы использовать ее в прежнем режиме, потребуется ее переформатировать, что приведет к удалению всей хранящейся на ней информации. Также не удастся удобно удалить его с телефона, не затрагивая всю систему Android - лучше делать это с выключенным устройством.
Root - обязательный или необязательный
Root - то есть административный доступ к системному программному обеспечению, который дает пользователям дополнительные привилегии, не рекомендуется для тех, кто не чувствует себя комфортно при более продвинутом рывке в системе. Для других Root полностью обойдет внутреннюю безопасность. Это позволяет, среди прочего подготовить карту microSD таким образом, чтобы можно было перенести приложение на SD-карту Android . А значит - установить их прямо на внешнюю память. Сейчас, на мой взгляд, это совершенно не нужно , и Android в новых версиях предлагает гораздо более простые решения. И это не должно вызвать у кого-либо дополнительных затруднений и позволит перенести данные на карту. Подготовка карты microSD требует дополнительного форматирования, установки специальных инструментов на телефон (например, приложения Link2SD или подобного ), а для людей, которые не знают, что они делают, это может закончиться серьезными проблемами.
Если не карта microSD, то что?
Дополнительная карта microSD пригодится не в каждой ситуации, да и не на каждом смартфоне будет дополнительный слот. Я говорю не только о телефонах Apple, которые не позволяют расширить внутреннюю память вашего iPhone с помощью SD-карты. Если на вашем телефоне заканчивается место, и вы не можете переместить приложение на карту microSD, стоит подумать об облаке . К сожалению, вы не сможете использовать облачные диски для хранения приложений и их данных, но они могут помочь вам в управлении медиафайлами. Фотографии, особенно сделанные на камеры последних флагманов, могут сами по себе весить много. Достаточно нескольких недель, чтобы от ёмкой внутренней памяти остались одни воспоминания.
Облако будет безопасно хранить все файлы , включая документы, и если вы используете несколько устройств одновременно, оно будет предлагать доступ к ним на каждом из них без необходимости дополнительной синхронизации. Многие производители смартфонов предлагают собственные облака. Вы также можете использовать решения, предлагаемые Google или Microsoft - они самые популярные. К сожалению, у владельцев Android-устройств нет доступа к облаку Apple - iCloud. Он предназначен только для владельцев оборудования американской компании и компьютеров с Windows.
В старых версиях Android функция установки программ на карту памяти отсутствовала. Начиная с версии 2.2 такая возможность появилась, но зависит она от разработчика, который в инсталляционном apk-файле прописывает путь установки своей программы. От создателей программы зависит также возможность переноса программы между внутренней и внешней памятью. Кроме того, следует учесть, что в версии Android 4.4 KitKat программисты Google с целью дополнительной безопасности значительно пересмотрели настройки доступа к внешней карте, и перенос на неё приложений невозможен. А если в момент обновления системы на карте памяти уже присутствовали программы, то их функциональность может быть нарушена.
Таким образом, если ваша система поддерживает перенос приложений, вы легко сможете сделать это, выполнив следующие действия.
1. Откройте настройки операционной системы.
2. Перейдите в раздел «Приложения».

3. Переместитесь на вкладку «SD-карта». Здесь вы увидите список программ, которые поддерживают перемещение на внешнюю карту.
4. Выберите программу, возле названия которой отсутствует флажок, и сделайте тап по её названию.

5. Перед вами откроется раздел «О приложении», где нас интересует прежде всего информация о занимаемом им месте, находящаяся в блоке «Память».
6. Нажмите находящуюся под этим блоком кнопку «Переместить на SD карту» и дождитесь окончания операции.

Обратите внимание, что программа переносится, как правило, не полностью, и небольшая её часть так и остаётся во внутренней памяти устройства. Но основной объём данных всё-таки перемещается на внешний раздел, освобождая столь нужное нам пространство. В любой момент вы можете выполнить и обратную операцию, то есть переместить программы с карты во внутреннюю память.
Кроме штатных средств операционной системы существует и множество сторонних программ, реализующих данную функцию. Например, популярная утилита AppMgr III упрощает массовое перемещение приложений во внутреннюю или внешнюю память благодаря выполнению нескольких операций в пакетном режиме.
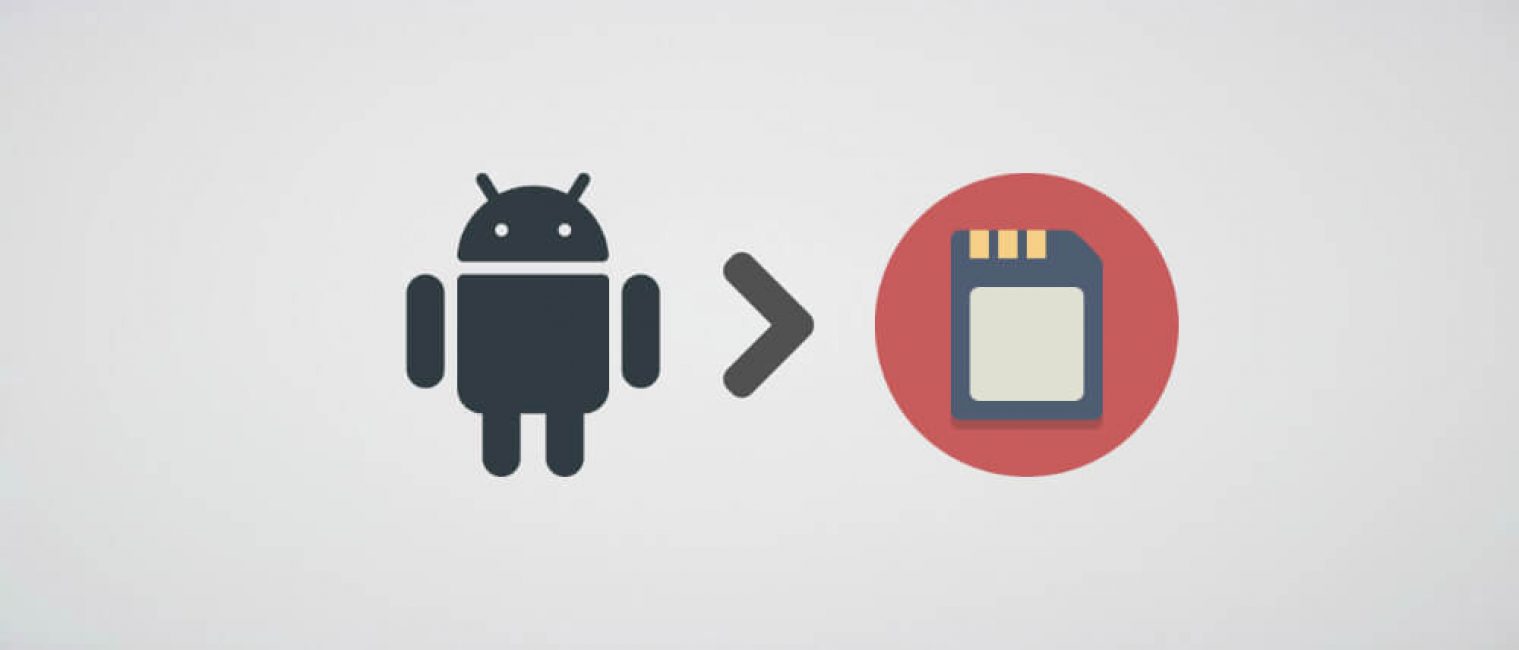
Если вы интересуетесь сферой диджитал и хотите построить карьеру интернет-маркетолога, смм-специалиста или любое другое направление, которое предполагает активное взаимодействие с интернетом и соц. сетями, нужно быть готовым к тому, что ваш смартфон будет просто завален приложениями. Если место на внешнем накопителе подошло к концу, можно перенести некоторые приложения на карту памяти. Сегодня расскажем о том, как это можно сделать.
Способы переноса приложений
Стоит отметить, что для переноса приложений на флешку потребуется карта памяти с довольно высокой скоростью обмена данными. Лучше всего, если накопитель будет соответствовать Class 10. Иначе программы будут запускаться очень долго. И толку от такого переноса почти никакого не будет.Их не так уж и много. И выбор конкретного способа целиком и полностью зависит от прошивки, которая в данный момент установлена на смартфоне пользователя. Весь вопрос в том, поддерживает она такую опцию или нет.
Итак, у нас есть два способа для переноса. Теперь нужно рассмотреть их подробнее, так как сам процесс довольно сложен и требует предварительной подготовки. Начнем с самого простого и очевидного: перенос при помощи ОС.
Стоит отметить, что некоторые приложения перенести не удастся. Такие штуки, как будильники, виджеты, живые обои и все системные приложения не переносятся. А если даже и попробовать, то работать они после этого точно не будут. Так что такой финт нужно производить только со сторонними приложениями.Используем штатные инструменты Android
Это первый и наиболее правильный способ. Мобильная ОС сама знает, как правильно перенести данные приложений на флешку и сохранить их работоспособность. Да и выполняется это гораздо проще, чем с помощью сторонних программ.
Если прошивка на вашем смартфоне действительно поддерживает такую опцию, то никаких проблем с переносом не возникнет. Система сделает все самостоятельно. От пользователя потребуется выполнить лишь несколько шагов.
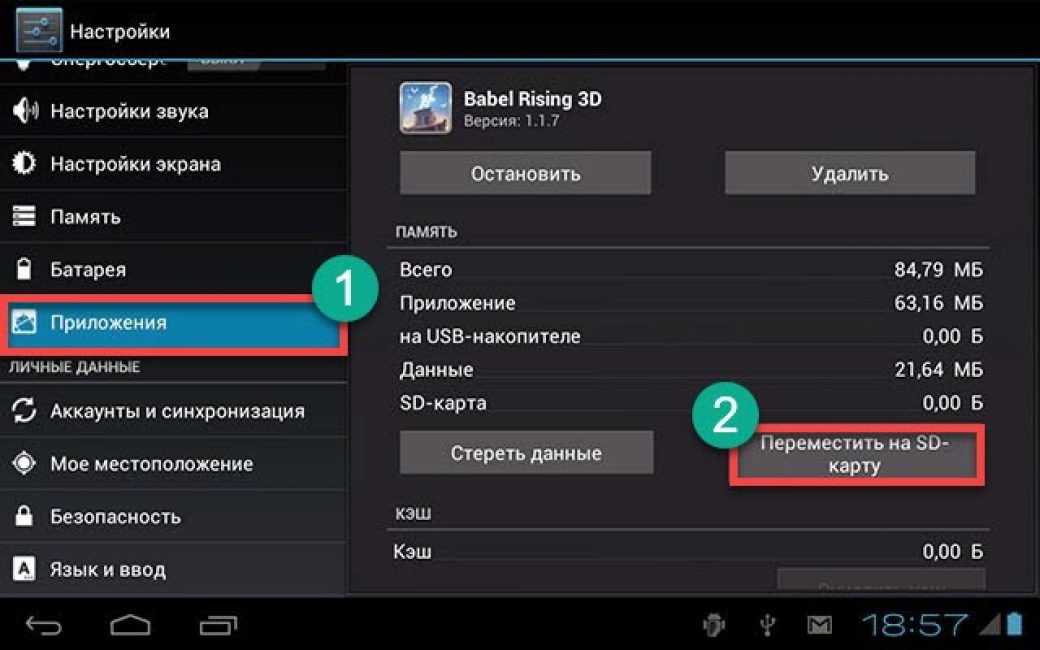
Более ничего от пользователя и не требуется.
Сначала тапаем по значку настроек на рабочем столе гаджета, затем перемещаемся в пункт «Приложения», выбираем нужное и нажимаем на него. В списке опций будет кнопка «Переместить на SD карту». Ее и нужно нажать.
Перенос начнется автоматически. Однако по его завершении система выдаст соответствующее предупреждение. Кстати, ОС не умеет перемещать открытые приложения. Так что сначала придется закрыть программу.
Однако, как уже говорилось выше, данный способ подходит далеко не всем. Если ваша прошивка не поддерживает такой вариант переноса, то стоит рассмотреть другие способы. И именно этим мы сейчас и займемся.
Стоит отметить, что после обновления версии ОС (к примеру, по воздуху) все настройки могут сбиться. В том числе и приложения, которые расположены на внешнем накопителе. Так что после каждого обновления крайне желательно проверять расположение тех программ, что вы ранее перенесли. В случае сбоя придется повторить процедуру.Использование сторонних программ
Сторонние приложения способны перенести установленные программы на внешнюю карту памяти. Однако работа с ними довольно сложна. В некоторых случаях нужно даже подготавливать карту памяти. И об этом всем мы сейчас поговорим.
Переместить в SD Card
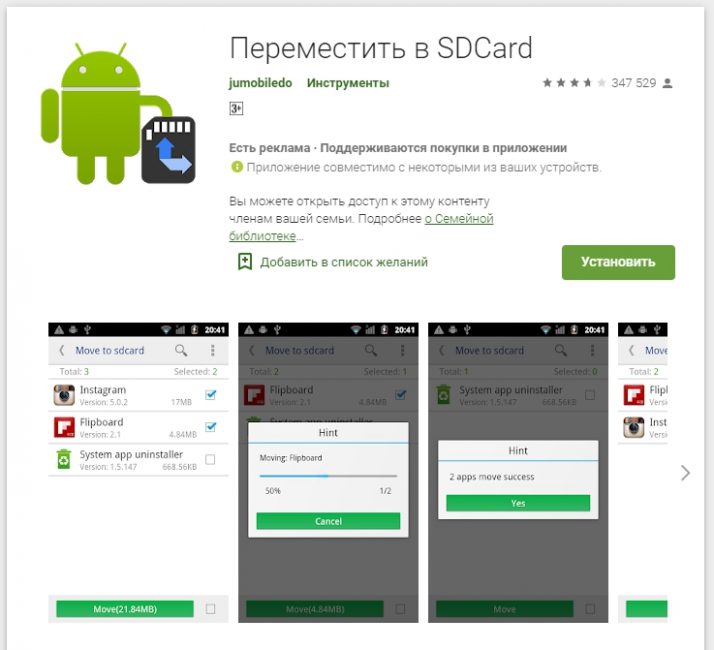
Переместить в SDCard
Это небольшая утилита, которую можно легко скачать в Google Play. Она отличается очень компактными размерами и способна работать с внутренним и внешним накопителями даже без прав суперпользователя.
Однако именно эта программа является не особо надежной. Иногда она не справляется со своей работой. Но в некоторых случаях даже это приложение вполне способно помочь. А работать с программой очень просто.
Сначала нужно скачать приложение из Google Play и установить его. Затем нужно запустить программу, открыть меню (простым свайпом вправо) и тапнуть по пункту «Переместить на карту памяти».

Далее требуется отметить нужную программу и нажать на кнопку «Переместить».

Все остальное программа сделает сама
Будут перемещены все данные приложения. Включая саму программу. С системными утилитами программа не работает. После переноса рекомендуется перезагрузить устройство.
Если это приложение не справилось с задачей, то стоит попробовать другое. Какое-нибудь обязательно подойдет. Кстати, при помощи этой программы можно также управлять файлами формата APK и удалять их.
AppMgr III
Найти его можно все на том же Google Play. Достаточно вбить в поиск название. Маркет сразу выдаст результат.
Программа отличается простым и интуитивно понятным интерфейсом, а также наличием русского языка. Вследствие чего работать с приложением очень просто. Ничего сверхъестественного от пользователя не потребуется. А для переноса сделать нужно следующее.
Сначала необходимо найти и скачать приложение из Google Play. Затем нужно его запустить при помощи соответствующего ярлыка на рабочем столе устройства. Сразу же откроется список программ. Нужно нажать на одну из них и удерживать палец до появления контекстного меню.

Далее в появившемся меню нажимаем на пункт под названием «Переместить приложение».

Более ничего от пользователя не требуется
Все остальное приложение сделает автоматически. Естественно, после выполнения всех операций желательно перезагрузить смартфон. Тогда все изменения будут применены.
Также это приложение умеет чистить кэш, замораживать программы и удалять их без подтверждения. Но последние действия требуют рута и прав суперпользователя. Так что на обычном аппарате ими воспользоваться не получится.
Link2SD
А это уже тяжелая артиллерия. Эта бесплатная утилита способна на многое. Но требует наличия рута и прав суперпользователя. Зато приложение работает изумительно. Оно перенесет все программы на внешний накопитель со стопроцентной гарантией.
Однако для работы с этой утилитой флешка должна быть подготовлена соответствующим образом. На ней должен быть создан специальный скрытый раздел, который будет использоваться в качестве памяти для приложений. Создать такой раздел можно при помощи Recovery.
Выключаем смартфон и затем включаем его с зажатыми кнопками регулировки громкости. В разных аппаратах рекавери может запускаться разными способами. Сначала узнайте, как оно запускается именно на вашем смартфоне. Затем мы попадем в главное меню рекавери. Здесь нужно выбрать пункт «Advanced».

Затем тапаем по пункту «Partition SD Card».
Теперь необходимо выбрать тип файловой системы (лучше всего использовать EXT3), выбрать размер самого раздела, раздела подкачки (Swap) и передвинуть ползунок для создания соответствующих разделов на накопителе.

Теперь останется только дождаться завершения процесса и после этого перезагрузить смартфон. И только потом можно приниматься за перенос данных на накопитель.

После рестарта нужно запустить программу Link2SD при помощи соответствующего значка на рабочем столе смартфона. Откроется список приложений. Нужно нажать на требуемое и в появившемся меню тапнуть по кнопке «Сослать».

На следующем этапе требуется выбрать файлы для переноса (лучше выбирать все) и после этого нажать на кнопку «ОК».

Вот и весь перенос
Остальное программа сделает сама. Стоит отметить, что перенос приложений невозможен без прав суперпользователя. Так что перед этим аппарат придется рутировать. Зато результат будет впечатляющим.
Кстати, перенос приложений и их файлов на внешний накопитель – только верхушка айсберга. На самом деле утилита способна всесторонне управлять приложениями. В том числе и системными. Однако для этого все так же требуются права суперпользователя.
Перед разбивкой карты памяти на разделы стоит учесть, что вс5е данные, которые на ней находились, исчезнут. Поэтому их сначала нужно куда-нибудь скопировать и только потом приступать к созданию разделов при помощи рекавери. Кстати, лучше использовать для этого карты Class 10.Заключение
Итак, выше мы попытались рассказать о том, как правильно перенести приложения из внутренней памяти смартфона или планшета на внешний накопитель. Стоит отметить, что сам процесс не очень сложный. Просто в некоторых случаях придется использовать сторонние программы.
Самой крутой из утилит является Link2SD. Но она требует прав суперпользователя. Также внешний накопитель должен быть подготовлен соответствующим образом. Но зато результат оправдывает все дополнительные действия. Только не вздумайте вынимать флешку из смартфона.
ВИДЕО: 2 СПОСОБА: как на Андроиде перенести приложения, файлы, данные на карту памяти microSD
2 СПОСОБА: как на Андроиде перенести приложения, файлы, данные на карту памяти microSD
Как перенести приложение на карту памяти Android (Андроид) смартфона: 4 простых способа перемещения | 2019
Для нас очень важна обратная связь с нашими читателями. Если Вы не согласны с данными оценками, оставьте свой рейтинг в комментариях с аргументацией Вашего выбора. Ваше мнение будет полезно другим пользователям.
Читайте также:

