Как начертить схему дороги на компьютере
Обновлено: 04.07.2024
Подскажите, пожалуйста, оптимальную программу для рисования схем с текстом, такого плана (ниже) .
Некая смесь несложного рисования с несложным черчением. 2D.



Я пробовал Adobe Illustrator - слишком сложно и масштабно, всё-таки тут нет всей этой кучи дизайнерских эффектов, которые он предлагает. Это всего лишь схемы, а не произведения графического искусства. Corel Draw - как я понимаю, это что-то похожее.
Пробовал в MS Office (Power Point) - это уже ближе, но недостаток графического функционала ощущался (нет обрезки и сцепления линий, плохо с привязками и скруглением) .
Чертежные программы (Autocad, Компас и т. д. ) - опасаюсь одноцветности, ГОСТовости и, опять же, излишней сложности и навороченности.
Что здесь подойдет лучше всего? Может, в идеале, существует что-то специально для дорожных схем, со знаками и разметкой?
В подобной ситуации может подойти любой простой редактор векторной графики. По сути, программное обеспечение Microsoft Visio 2002 является самым совершенными, в то же время простым и легким редактором для создания схем такого типа.
Не думаю что тот кто не полностью освоил простые программки от Майкрософта сможет решать проблемы с более сложными программами корректировки и редакторами.
Поэтому могу предложить не очень сложные но вполне отвечающие требованиям программы;
- дорожный редактор "Схемка" не плохая программа.
- Microsoft Visio 2002,
- Платная программа для профессионалов "ITSGIS"
Надеюсь это вам поможет.
Программ, которые помогают нарисовать такие схемы - множество.
Давайте посмотрим на некоторые из них:
AutoCAD
Довольно универсальная программа, подойдет не только для дорожных схем.
Дорожный редактор
Исходя из названия, сразу ясно - подойдет только для дорог.
Ну и напоследок - дорожный редактор Схемка.
Я в Corel Draw делал схему шахтной вентиляции. Корел как и офис имеет кучу приложений и предназначен в основном для работы с векторной графикой, т.е. как раз то, что нужно. В нем можно сделать блоки (те же дорожные знаки) и вставлять в нужные места. Что касается цветов то тут вообще ограничений нет. Все что Вы показываете на приложенных схемах рисуется с легкостью, углы наклона, толщину линий можно задавать цифрами, а можно крутить и ставить вручную как будет нужно. И еще один не маловажный момент. Масштаб вывода на печать тоже можно задавать. Мне допустим схема нужна была на ватман А0, я смог легко увеличить схему с А4 до А0 без потери толщины линий. Передача цвета тоже на уровне, какие цвета на экране такие же получаются и при печати.
Мне не раз приходилось рисовать схему дорожных происшествий. Рисовать вручную просто, но долго и не всегда красиво получается. Сейчас есть простые специальные онлайн программы для рисования дорожных схем. Чем же нарисовать схему ДТП?
Сервис поддерживается компанией ClaimMS GmbH, специализирующейся на приложениях Web 2.0 для анализа причин ДТП. Их приложение Схема ДТП позволяет легко и просто нарисовать схему дорожного происшествия.
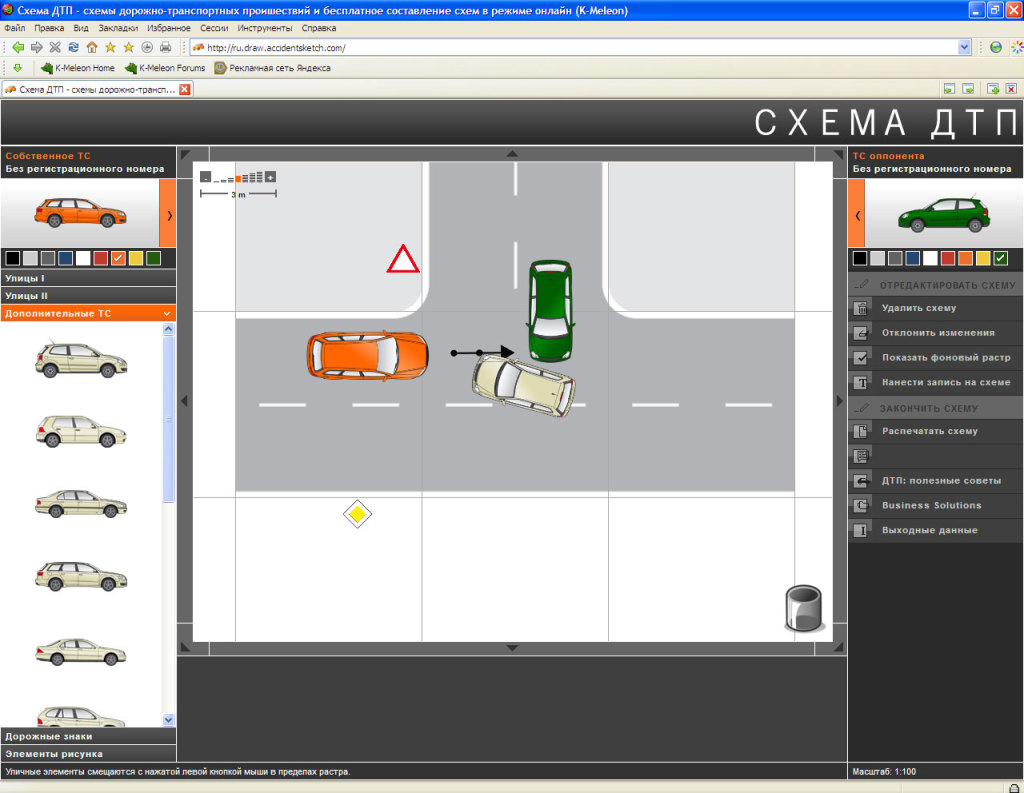
Интерфейс интуитивно понятен. Слева расположены вкладки элементов, которые раскрываются при активации. Справа указаны доступные функции. Нарисованную схему можно распечатать. При этом формируется PDF файл в виде извещения о ДТП.
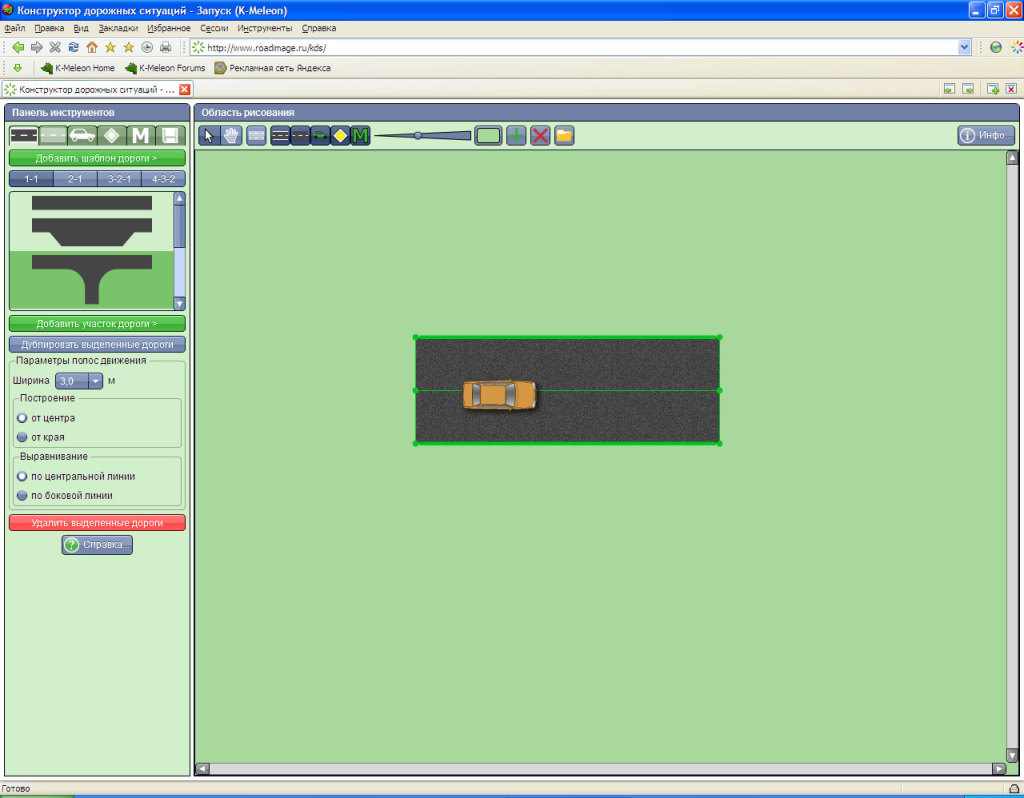
Рабочее поле Конструктора дорожных ситуаций
Автокадабра
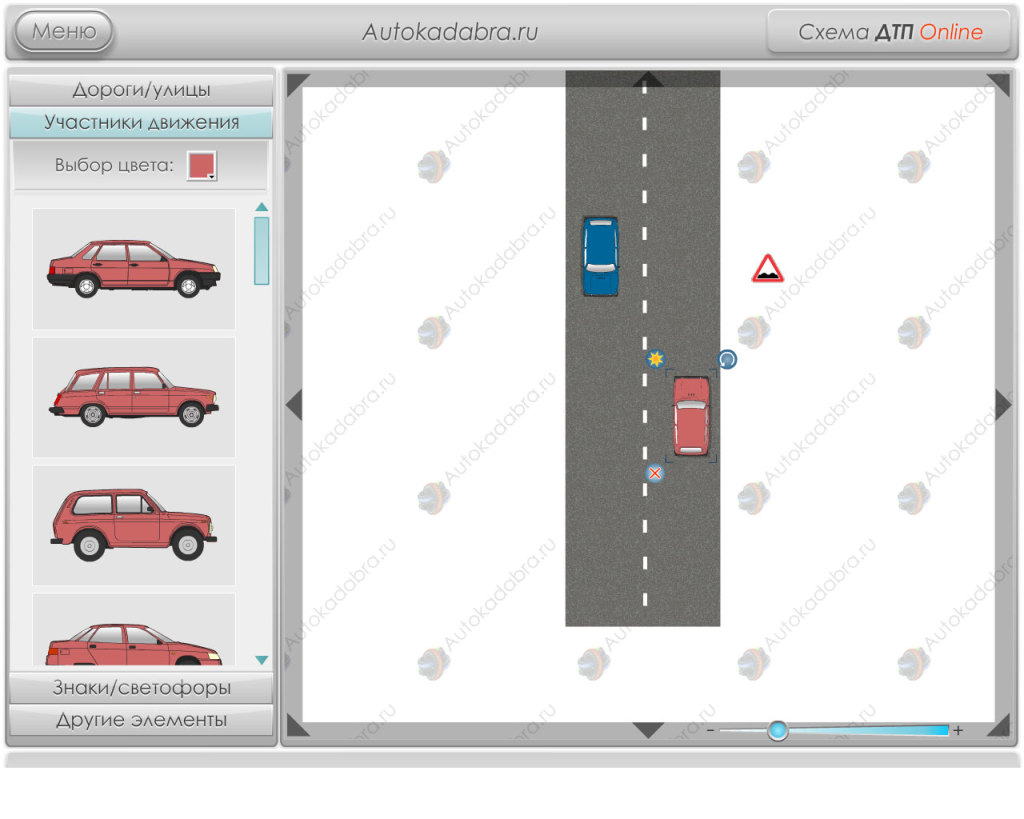
Дорожный редактор на Автокадабре
Схема ДТП онлайн
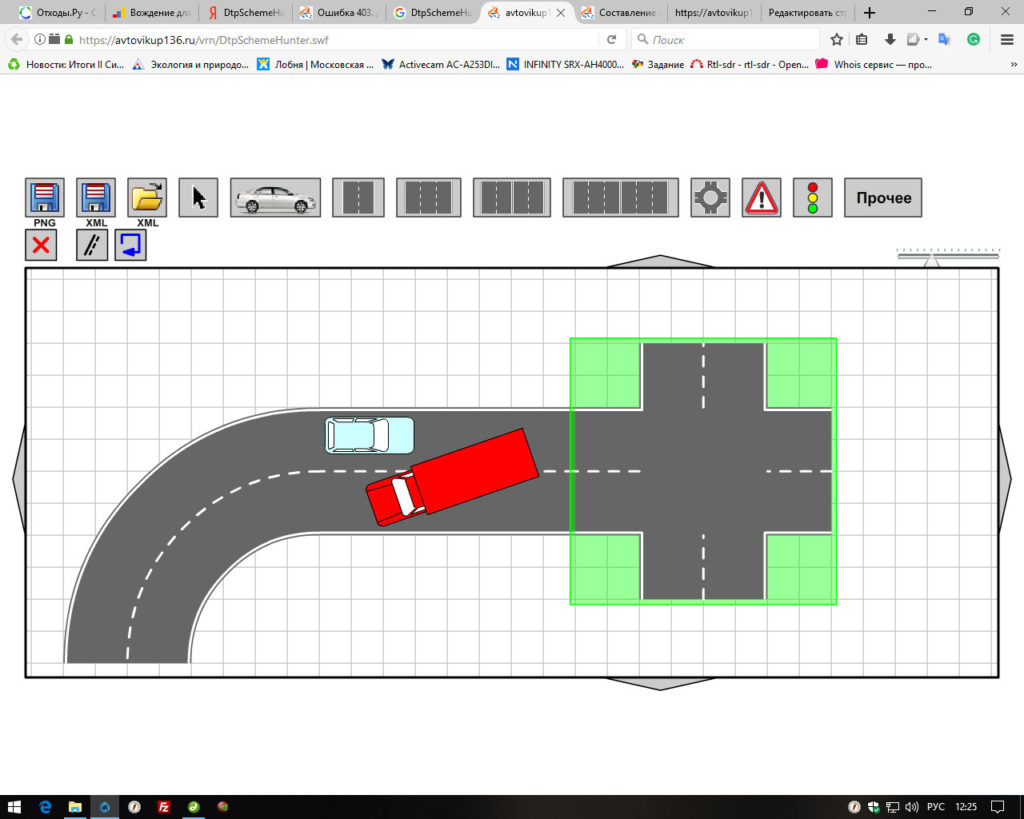
«Схема ДТП онлайн», это еще один дорожный редактор, с простым интуитивно понятным интерфейсом. Можно нарисовать любую дорогу, кольцо, выбрать дорожные знаки, окрасить автомобиль в нужный цвет, нанести текст и стрелки. Все элементы поворачиваются. Дорожная разметка меняется.
Используйте ползунок справа вверху схемы чтобы изменять масштаб поля схемы. Под кнопкой «Прочее» спрятаны возможности написания текста на схеме и рисования линий и стрелок.
Схему ДТП вы сможете сохранить как картинку PNG или как документ XML. Если вы сохраните схему ДТП в формат XML, то вы сможете потом её загрузить и редактировать.

Довольно часто, в макете требуется разместить карту проезда, изобразить план-схему местности, показать нужные участки, нарисовать стрелочки-пути и т.д. Если копировать карту с интернета, например с Гугл-карты, то на ней плохо читаются названия улиц, номера домов. К тому же, она плохо подходит для вставки на макет.
Но так ли сложно отрисовать схему проезда самому, изобразить здания которые нужны, основные улицы, главные ориентиры, показать схемы проезда?
В этой статье я покажу, как нарисовать схему проезда в Adobe Illustrator. В итоге, получится вот такая карта с изображением пути от станции метро к магазину детских игрушек.

Поиск подходящей карты
Для рисунка, нужно взять за основу реальную карту, например, из интернета. Когда вы нашли нужный участок и он полностью отображается на мониторе, нажмите клавишу "PrintScreen", чтобы сделать фотографию экрана. По верх этой фотографии мы и будем рисовать основные ориентиры.
Откройте новый документ в программе Illustrator. И нажмите - Редактирование/Вставить. или сочетание клавиш CTRL+V. Теперь, фотографию нужно выровнять и заблокировать от перемещений.
Прорисовка основных элементов схемы
Почти все элементы схемы имеют прямоугольную форму, поэтому возьмем инструмент "Прямоугольник". Нарисуйте дороги и дома, чтобы дороги получились одинаковой толщины, копируйте их удерживая клавишу ALT. Тоже самое можно делать с другими одинаковыми элементами.
Но не все можно нарисовать прямоугольником или эллипсом. Бывают здания, парки или озера не правильной формы. В этом случае понадобится инструмент "Перо". Он позволяет расставлять точки, между которыми проходят прямые или изогнутые линии. Инструмент "Перо", при умелом использовании, позволяет получить практически любую форму.
Цвета вашей карты, по возможности, должны сочетаться с цветами макета. Она может состоять из нескольких цветов или быть вовсе черно-белой. Направления движения основные пункты в основном изображаются красным цветом.
Подписи улиц, номеров домов, достопримечательностей.
Когда все элементы нарисованы и раскрашены, нужно подписать названия улиц. По необходимости номера домов и все, что может помочь ориентироваться на местности.
Шрифт должен быть не слишком мелкий и хорошо читаемый. Поскольку карта схематическая, нет смысла подписывать абсолютно все, что на ней есть.
Добавление значков и стрелок на схеме проезда.
Помочь ориентироваться на местности могут также знаки остановки, пешеходные переходы, логотипы компаний и другие обозначения. Их тоже можно найти в интернете или нарисовать самому в стиле макета и карты.
Если вы не знаете на каком транспорте и откуда человек будет добираться, но стрелку можно не рисовать или сделать несколько версий пунктиром.
Такая отрисованная схема проезда используется при создании макета и ставится рядом с адресом и контактами. Глядя на такую схематическую карту, человеку легче сориентироваться на местности и найти нужное место.
Видео урок:
Как самому нарисовать схему проезда в Иллюстраторе.
Рисование схемы проезда в другом, более упрощенном стиле, можно посмотреть здесь.
С помощью компьютера, вернее, того программного обеспечения, которое на нем установлено, можно нарисовать любую графическую схему. Сегодня компьютер стал рабочим инструментом инженера, архитектора, топографа. Но для того, чтобы разработать и начертить простейшую схему, в том числе и электронную, нет необходимости приобретать специальное дорогостоящее программное обеспечение.

- Как нарисовать схему на компьютере
- Как нарисовать схему в ворде
- Как построить блок-схему
Обычную простейшую блок-схему вы сможете начертить, если у вас на компьютере установлен текстовый редактор Word, один из модулей популярного Microsoft Office. До того как нарисовать схему на компьютере, продумайте, как будут расположены ее основные элементы, их форму и то, каким образом она будет сориентирована – как «портрет» или как «альбом».
В старых версиях Word чертить блок-схемы можно было, активировав панель «Рисование», выбирая на ней различные геометрические фигуры, тип стрелок, рамок и соединительных линий. Чтобы рисовать блок-схемы в новых версиях Word, выберите вкладку «Вставка» на верхней панели и активируйте пункт меню «Фигуры».
Нажмите на кнопку «Фигуры». В выпадающем меню вы увидите весь арсенал графических средств, которыми вы можете пользоваться для рисования схем. Это основные геометрические фигуры, в форме которых могут быть нарисованы рамки, а также линии, фигурные стрелки и выноски разного типа. Размер и расположение каждой фигуры вы можете менять как вам необходимо, перемещая по странице и растягивая с помощью мышки.
Чтобы сделать надпись в заданных фигурами рамках, активируйте текстовую функцию, выделив рамку и щелкнув левой клавишей мышки на иконке с изображением текста в верхнем меню. Выделив любой элемент из тех, что составляют схему, вы также можете изменить стиль его оформления, выбрать цвета заливки, рамки, текста.
Радиолюбителю может потребоваться нарисовать схему немного более сложную, чем те, которые предлагает Word. В этом случае прекрасно подойдет графический редактор sPlan версии 6.0 или 5.0. Эту бесплатную программу найдите и скачайте в интернете. Установите редактор на ваш компьютер и запустите его. В левой боковой панели вы увидите целую библиотеку графических элементов, которые разбиты по категориям: реле, микросхемы, конденсаторы и т.п. Щелкните по необходимому вам элементу левой кнопкой мышки и перетащите его на схему, расположив в необходимом месте.
В редакторе sPlan также есть возможность рисования блок-схем и расположения надписей в их элементах. Чтобы соединить детали схем, выберите любой тип линий, задав их толщину на соответствующей панели. Сохранить схему вы сможете во внутреннем формате программы. Также есть возможность сохранить ее как изображение, чтобы переслать по электронной почте или разместить в интернете.
Читайте также:

