Как найти джойстик от ps4 в доме если потерял
Обновлено: 04.07.2024
Уровень заряда батареи можно проверить на экране, который отобразится, если нажать и удерживать кнопку PS. В режиме покоя световая панель медленно мигает оранжевым. По завершении зарядки световая панель выключится. Для зарядки полностью разряженной батареи потребуется примерно 2 часа.
Что означают кнопки на джойстике PS4?
Как отличить dualshock?
Как отличить Dualshock 4
Приобретая Дуалшок 4 необходимо осмотреть упаковку, комплектацию, внешний вид джойстика. Оригинал обязательно имеет информационную наклейку. Осмотреть необходимо логотип, кнопки и панель тачпада. При покупке б/у Dualshock 4 его рекомендуется разобрать и исследовать начинку.
Сколько по времени держится заряд на геймпаде Дуалшок 4?
В Dualshock 4 это литий-ионный аккумулятор на 1000 mAh, который способен работать без подзарядки до 6 часов.
Сколько работает джойстик PS4?
Геймпад от PS4 заряжается около 2-х часов.
Время зарядки зависит от изначального уровня заряда.
Как правильно заряжать DualShock 4?
От ПК или ноутбука
Также DualShock 4 можно зарядить от USB-порта вашего компьютера или ноутбука. Для этого нужно подсоединить геймпад к USB-порту компьютера при помощи кабеля. Когда индикатор заряда погаснет, можно будет отключить джойстик от компьютера.
Какой геймпад подходит для PS4?
Лучшие контроллеры PS4 (2019): Джойстики для умной игры!
Что такое Dual Shock 4?
Что такое LS на джойстике?
А где на геймпаде кнопка LS? Это левый стик или Left Stick – аналоговый грибок, используемый для передвижения персонажа. Важно отметить, что сама кнопка функциональна, то есть, ее можно нажать. При этом выполнится определенное действие.
Что означают цвета на геймпаде PS4?
Как нажать R3 на джойстике?
Правый мини-джойстик/кнопка «R3» Правый мини-джойстик, перемещаемый вверх или вниз, служит для прокрутки экрана.
Консоль PlayStation 4 – это отличный способ провести время после тяжёлого рабочего дня. Но если потерялся джойстик, то никакого веселья приставка принести не сможет.

Можно ли найти джойстик от PS4 дома, если он пропал?
Согласно одному из главнейших химических законов, ничто ниоткуда не берётся и ничто никуда не девается. То есть потерянный джойстик не может просто исчезнут, он в любом случае где-то есть. Если вы не выносили пульт управления за предел своего дома, и уверены, что никто из домочадцев не мог этого сделать, то область поиска должна ограничиваться жилплощадью.
ИНТЕРЕСНО. По интернету гуляет миф о том, что у пользователя PS4 есть возможность позвонить на регистрационный номер геймпада, чтобы узнать, где он лежит. На практике этого осуществить не удаётся – во-первых, уникальный номер устройств не подходит под формат телефонного номера; во-вторых, выключенное устройство не сможет подать сигнал.

Как найти джойстик от PS4 в доме
Есть несколько способов отыскать пропажу:

- Попытаться вспомнить момент, когда джойстик ещё был на месте и воспроизвести действия, совершаемые непосредственно перед его исчезновением. Возможно, вам удастся таким образом понять, куда положили устройство.
- Провести внеплановую уборку. Это мероприятие не только поможет отыскать многие пропавшие предметы, но и положительно повлияет на общую обстановку дома. Конечно, данный этап потребует некоторого количества времени, но, с другой стороны, он позволит решить многие мелкие проблемы домашнего быта.
- Переместить каждый объект мебели в доме, заглянуть на чердак или в подвал. Если у вас обитает домашнее животное, то есть некоторая вероятность, что это существо переместило джойстик куда-то в дальний угол с целью отложить интересный предмет про запас. Необязательно устраивать полную проверку каждого квадратного сантиметра в доме, достаточно понаблюдать за животным, и вычислить его тайное место.
- Приобрести новый геймпад. Если предыдущие способы не помогли, то лучше уж купить новый джойстик. Это позволит выбрать какую-нибудь уникальную модель с улучшенным набором функций. После того как старый контроллер отыщется, его можно будет продать, или пользоваться двумя для совместной игры.
Чтобы использовать беспроводной контроллер DUALSHOCK 4 для управления в совместимых играх и приложениях на устройствах Sony Xperia или Android, можно подключить контроллер по Bluetooth.
Устройства, поддерживающие подключение беспроводного контроллера DUALSHOCK 4
Устройства Sony Xperia и портативные устройства с ОС Android 10 или более новыми поддерживают подключение беспроводного контроллера DUALSHOCK 4 по Bluetooth. После подключения по Bluetooth вы сможете использовать беспроводной контроллер DUALSHOCK 4 для управления в совместимых играх и приложениях.
ШАГ 1: включите режим регистрации беспроводного контроллера DUALSHOCK 4
Перед установкой подключения по Bluetooth нужно активировать режим регистрации на беспроводном контроллере:
- Одновременно нажмите и удерживайте кнопки PS и SHARE на беспроводном контроллере.
- Световая панель на беспроводном контроллере начнет мигать, показывая, что режим регистрации включен.
ШАГ 2: подключите беспроводной контроллер DUALSHOCK 4 по Bluetooth
- На устройстве Sony Xperia или Android откройте меню настройки Bluetooth и включите Bluetooth.
- Запустите сканирование новых устройств и выберите [Беспроводной контроллер].
Теперь вы можете использовать беспроводной контроллер для управления в совместимых играх и приложениях на своем устройстве.
Игры и приложения, совместимые с беспроводным контроллером DUALSHOCK 4
Беспроводной контроллер можно использовать в играх, которые транслируются с системы PS4 на устройство Android 10 с помощью дистанционного воспроизведения на PS4.
Также беспроводной контроллер можно использовать на устройствах Sony Xperia или Android с ОС Android 10 или более новой для управления в играх, поддерживающих беспроводной контроллер DUALSHOCK 4.
Ограничения подключения беспроводного контроллера DUALSHOCK 4 по Bluetooth
При подключении беспроводного контроллера DUALSHOCK 4 к совместимому устройству Sony Xperia доступны все функции.
Обратите внимание: некоторые функции беспроводного контроллера будут недоступны при подключении к устройствам на Android 10:
- Не работает сенсорная панель
- Цвет подсветки световой панели не будет меняться
- Не работает функция вибрации, датчик движения и разъем для подключения гарнитуры
Повторное подключение беспроводного контроллера DUALSHOCK 4 к PlayStation 4
Чтобы снова подключить беспроводной контроллер к системе PS4, подключите его к системе с помощью кабеля USB и нажмите кнопку PS на беспроводном контроллере. После этого можно отключить кабель USB и использовать беспроводной контроллер в обычном режиме.
Эти особенности Sony PlayStation 4 знают единицы владельцев игровой консоли. Теперь о них услышат все.
1. Вы можете включать Sony PlayStation 4 одновременно с телевизором.

Для этого зайдите в меню «Settings» на вашей PS4, выбрав «System» и включив флажок «Enable HDMI Device Link». Теперь вы можете включать телевизор одновременно с приставкой PlayStation 4. Учитывайте только то, что далеко не все старые модели телевизоров могут «уловить» данную настройку. Она работает только с относительно новыми и современными ТВ-панелями. В любом случае попытка — не пытка!
2. Скрытая возможность изменять яркость подсветки на контроллере PS4.

Крайне полезная настройка для тех из вас, кому не нравится уровень подсветки на геймпаде PlayStation 4 по умолчанию. Если удержать кнопку «Home» (на контроллере) на некоторое время, то вы получите доступ к меню, где меняется яркость света от манипулятора.
Данная настройка может быть полезной ещё и для тех игроков, кто жалуется на непродолжительный срок службы встроенного аккумулятора в контроллере PS4. Снизив яркость до минимума, вы увеличите длительность работы батарейки на несколько часов.
3. Используйте встроенный акселерометр для набора текста вместо кнопок.
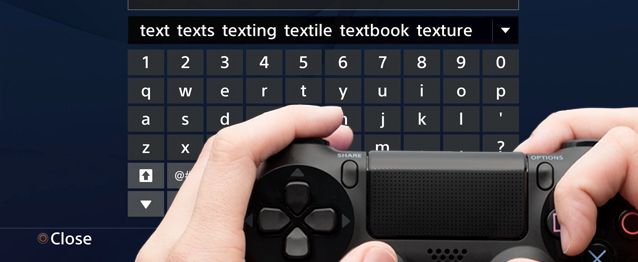
Для этого необходимо удерживать кнопку R3 на геймпаде PlayStation 4 в то время, когда на телевизоре появляется изображение экранной клавиатуры. Без резких движений перемещайте контроллер в пространстве и тем самым вы сможете аккуратно и быстро набрать нужные слова.
4. Вы также можете набирать текст при помощи смартфона вместо геймпада.

Но далеко не всем нравится устраивать магическое шоу у себя в комнате с кастованием неких заклинаний вокруг телевизора при помощи джойстика PlayStation 4. Когда нужно набрать много текста лучше достать смартфон, установить на него официальное приложение PlayStation Store и подключить аппарат к одной общей с консолью PS4 Wi-Fi-сети. Теперь ваш телефон легко соединяется с игровой приставкой через Интернет и превращается в средство управления.
Для этого в меню «Settings» на PS4 нажмите на кнопку «Playstation App Connection Settings» и добавьте ваше мобильное устройство в качестве телефона. Откройте приложение на своём смартфоне, подключитесь к PS4, используя код, который появился на экране телевизора. С этих пор соединение будет происходить при запуске приложения.
5. Играйте на вашей PS4 удалённо прямо на ПК или Mac.

Да, действительно, многие владельцы PlayStation 4 даже и не догадываются, что консольные игры можно транслировать на компьютеры с Windows или macOS. И делается это достаточно просто. Вам необходимо скачать программу PS4 Remote Play и установить её на свой ПК или Mac.
В настройках PS4 (меню «Settings») нажмите на «Remote Play Connection Settings» и затем выберите «Enable Remote Play». Теперь просто подключите свой PS4-контроллер к USB-разъёму компьютера (через кабель для подзарядки) и запустите приложение удалённого воспроизведения игр.
Одновременно нажмите и удерживайте кнопки PS и SHARE на беспроводном контроллере. Световая панель на беспроводном контроллере начнет мигать, показывая, что режим регистрации включен.
Как определить что джойстик PS4 заряжен?
Уровень заряда батареи можно проверить на экране, который отобразится, если нажать и удерживать кнопку PS. В режиме покоя световая панель медленно мигает оранжевым. По завершении зарядки световая панель выключится. Для зарядки полностью разряженной батареи потребуется примерно 2 часа.
Как играть в PlayStation 4 без джойстика?
Экран PlayStation 4 может быть показан на смартфоне или планшете, и мы сможем пользоваться системой прямо с устройства. На дисплее будут выведены кнопки, и можно будет играть вообще без использования джойстика.
Как перезапустить джойстик для PS4?
Выключите PS4 и отключите кабель питания. Найдите маленькую кнопку перезагрузки на задней панели контроллера рядом с боковой кнопкой L2. Используйте какой-нибудь тонкий предмет, чтобы нажать кнопку внутри маленького отверстия на контроллере. Удерживайте кнопку примерно 3-5 секунд.
Как понять что DualShock 4 заряжается?
Процедура правильной зарядки проста:
- Подключите зарядную станцию к электрической сети.
- Установите один или два геймпада. Обратите внимание, чтобы они были размещены правильно, до щелчка.
- На световой панели индикатор загорится оранжевым переливающимся светом.
- Когда аккумулятор полностью зарядится, индикатор погаснет.
Что делать если DualShock 4 мигает белым?
Что значит если джойстик мигает белым?
Что делать, если ps4 джойстик мигает белым и не включается
Беспрерывное белое свечение означает, что прибор сопряжён с приставкой и готов к работе.
Что делать если джойстик от пс4 не подключается?
Контроллер PS4 не подключается: решения проблемы
Вытащите USB-кабель контроллера, полностью выключите PlayStation и отключите устройство от розетки. Подключите консоль к источнику электропитания, подключите контроллер к USB-кабелю и снова включите консоль.
Почему Дуалшок не подключается к пс4?
Узнайте, как зарегистрировать беспроводной контроллер DUALSHOCK 4 на консоли PlayStation®4, как его зарядить и как изменить настройки контроллера.
PS4: регистрация беспроводного контроллера DUALSHOCK 4
Включите PS4, подключите контроллер с помощью кабеля micro USB и нажмите кнопку PS на контроллере.
Когда включится подсветка контроллера, можно отключить кабель и использовать контроллер в беспроводном режиме.
Одновременно можно использовать до 4 контроллеров. Когда вы нажимаете кнопку PS, пользователю контроллера назначается цвет подсветки.
Компьютер и мобильный телефон: регистрация беспроводного контроллера DUALSHOCK 4
Беспроводной контроллер DUALSHOCK 4 можно использовать не только с PS4. Узнать больше о совместимых устройствах, приложениях и поддерживаемых функциях:
Подключение беспроводного контроллера DUALSHOCK 4 к PC или Mac Подключение беспроводного контроллера DUALSHOCK 4 к устройствам Apple Подключение беспроводного контроллера DUALSHOCK 4 к устройствам AndroidПерезагрузка беспроводного контроллера DUALSHOCK 4
Выключите PS4 и отключите кабель питания.
Найдите маленькую кнопку перезагрузки на задней панели контроллера рядом с боковой кнопкой L2.
Используйте какой-нибудь тонкий предмет, чтобы нажать кнопку внутри маленького отверстия на контроллере. Удерживайте кнопку примерно 3-5 секунд.
Подключите контроллер к PS4 с помощью кабеля USB и нажмите кнопку PS.
Если контроллер не реагирует на ваши действия, но при этом исправно работает при подключении к другому разъему USB или другой консоли, перейдите в раздел «Ремонт или замена», чтобы проверить, доступен ли гарантийный ремонт вашего оборудования.
Настройки функции вибрации беспроводного контроллера DUALSHOCK 4
Если беспроводной контроллер DUALSHOCK 4 не вибрирует, когда нужно, возможно, функция вибрации отключена. Чтобы ее включить:
Выберите пункт Настройки > Устройства > Контроллеры > Разрешить вибрацию.
Если контроллер по-прежнему работает неправильно, попробуйте перезагрузить контроллер.
Настройки звука для беспроводного контроллера DUALSHOCK 4
Если вы подключаете наушники к 3,5 мм разъему для гарнитуры на беспроводном контроллере DUALSHOCK 4 и не слышите звука в наушниках, или если звук слишком слабый, убедитесь, что штекер полностью вставлен в разъем. Отключите и снова подключите наушники.
Чтобы вывести все аудио на наушники:
Выберите Настройки > Устройства > Аудиоустройства.
Выберите Выход на наушники > Все звуки.
Выберите вариант «Контроль громкости (наушники)» и нажмите кнопку вправо, чтобы убедиться, что громкость не на минимуме.
Если вариант Выход на наушники недоступен для выбора, это значит, что контроллер не распознал наушники.
Читайте также:

