Как найти файл pending
Обновлено: 07.07.2024
Эта статья предназначена для использования агентами поддержки и ИТ-специалистами. Если вы ищете более общие сведения о вариантах восстановления, см. раздел Параметры восстановления в Windows 10.
Сводка
Существует несколько причин, по которым на компьютере с Windows могут возникнуть проблемы при запуске. Чтобы устранить проблемы загрузки, сначала определите, на каких из следующих этапов компьютер зависает:
| Этап | Процесс загрузки | BIOS | UEFI |
|---|---|---|---|
| 1 | Предзагрузка | MBR/PBR (код загрузки) | Встроенное ПО UEFI |
| 2 | Диспетчер загрузки Windows | %SystemDrive%\bootmgr | \EFI\Microsoft\Boot\bootmgfw.efi |
| 3 | Загрузчик ОС Windows | %SystemRoot%\system32\winload.exe | %SystemRoot%\system32\winload.efi |
| 4 | Ядро ОС Windows NT | %SystemRoot%\system32\ntoskrnl.exe |
1. Предзагрузка
Встроенное ПО компьютера инициирует POST и загружает параметры встроенного ПО. Этот процесс предварительной загрузки завершается при обнаружении допустимого системного диска. Встроенное ПО считывает основную загрузочную запись (MBR), а затем запускает диспетчер загрузки Windows.
2. Диспетчер загрузки Windows
Диспетчер загрузки Windows находит и запускает загрузчик Windows (Winload.exe) в загрузочном разделе Windows.
3. Загрузчик операционной системы Windows
Основные драйверы, необходимые для запуска ядра Windows, загружаются и ядро запускается.
4. Ябро ОС Windows NT
Ядро загружается в память в системный куст реестра и дополнительные драйверы, помеченные как BOOT_START.
Ядро передает управление процессу диспетчера сеансов (Smss.exe), который инициализирует системный сеанс, загружает и запускает устройства и драйверы, не помеченные BOOT_START.
Ниже показана сводка последовательности загрузки, отображаемой на экране информации и типичные проблемы загрузки на этом этапе последовательности. Перед началом устранения неполадок необходимо понять структуру процесса загрузки и состояние отображения, чтобы убедиться, что проблема правильно определена в начале взаимодействия.

Щелкните для увеличения
Каждый этап имеет разные подходы к устранению неполадок. Данная статья содержит методы устранения неполадок, которые возникают на первых трех этапах.
Если компьютер постоянно загружается с параметрами восстановления, для разрыва цикла в командной строке запустите следующую команду:
Bcdedit /set recoveryenabled no
Если параметры F8 не работают, запустите следующую команду:
Bcdedit /set bootmenupolicy legacy
Этап BIOS
Чтобы определить, прошла ли система этап BIOS, выполните следующие действия:
Если к компьютеру подключены какие-либо внешние периферийные устройства, отключите их.
Проверьте, работает ли свет жесткого диска на физическом компьютере. Если он не работает, это означает, что процесс запуска завис на этапе BIOS.
Нажмите клавишу NumLock, чтобы узнать, выключен ли индикатор. Если это не так, это означает, что процесс запуска завис в BIOS.
Если система зависла на этапе BIOS, возможно, проблема с оборудованием.
Этап загрузки загрузчика
Если экран полностью черный, за исключением мигающего курсора, или вы получили один из следующих кодов ошибок, это означает, что процесс загрузки завис на этапе процесса загрузки:
- Данные конфигурации загрузки (BCD) отсутствуют или повреждены
- Файл загрузки или MBR поврежден
- Операционная система отсутствует
- Загрузочный сектор отсутствует или поврежден
- Bootmgr отсутствует или поврежден
- Загрузка невозможна из-за отсутствия или повреждения системных кустов
Чтобы устранить эту проблему, запустите компьютер с помощью установочного носителя Windows, нажмите shift+F10 для командной строки и используйте любой из следующих методов.
Метод 1. Средство восстановления при загрузке
Средство восстановления при загрузке автоматически устраняет множество распространенных проблем. Это средство также позволяет быстро диагностировать и устранить более сложные проблемы при загрузке. При обнаружении компьютером проблемы при загрузке, компьютер запускает средство восстановления при загрузке. При запуске средства, оно выполняет диагностику. Эти диагностические данные включают анализ файлов журналов запуска, чтобы определить причину проблемы. Когда средство восстановления при загрузке определяет причину, оно пытается устранить проблему автоматически.
Для этого выполните следующие действия.
Дополнительные методы запуска WinRE см. в разделе Среда восстановления Windows (Windows RE).
Запустите систему на установочном носителе для установленной версии Windows. Дополнительные сведения см. в разделе Создание установочного носителя для Windows".
На экране Установка Windows выберите Далее > Восстановить компьютер.
На экране Выбор варианта выберите Устранения неполадок.
На экране Дополнительные параметры выберите Восстановление при загрузке.
После восстановления при загрузке выберите Завершение работы и включите компьютер, чтобы узнать, может ли Windows правильно загрузиться.
Средство восстановления при загрузке создает файл журнала, который поможет вам понять проблемы при запуске и сделанные восстановления. Файл журнала можно найти в следующем расположении:
%windir%\System32\LogFiles\Srt\Srttrail.txt
Метод 2. Восстановление кодов загрузки
Чтобы восстановить коды загрузки, запустите следующую команду:
Чтобы восстановить загрузочный сектор, запустите следующую команду:
При запуске BOOTREC вместе с Fixmbr перезаписывается только основной загрузочный код. Если повреждение данных в MBR влияет на таблицу разделов, запуск Fixmbr может не устранить проблему.
Метод 3. Устранение ошибок BCD
При получении ошибок, связанных с BCD, выполните следующие действия:
Сканируйте все установленные системы. Для этого выполните следующую команду:
Перезапустите компьютер, чтобы проверить, устранена ли проблема.
Если проблема не устранена, запустите следующую команду:
Вы можете получить одни из следующих выходных данных:
Если в выходных данных показана установка windows: 0 запустите следующие команды:
После запуска команды вы получите следующие выходные данные:
Попробуйте перезапустить систему.
Метод 4. Замена Bootmgr
Если методы 1, 2 и 3 не устраняют проблему, замените файл Bootmgr с диска C в раздел, зарезервированный в системе. Для этого выполните следующие действия:
В командной строке измените каталог на раздел, зарезервированный в системе.
Запустите команду attrib, чтобы отобразить файл:
Запустите ту же команду attrib в Windows (системный диск):
Переименуйте файл Bootmgr в Bootmgr.old:
Перейдите на системный диск.
Скопируйте файл Bootmgr и вставьте его в раздел, зарезервированный в системе.
Метод 5. Восстановление системного куста
Если Windows не удается загрузить системный куст реестра в память, необходимо восстановить куст. Для этого используйте среду восстановления Windows или диск аварийного восстановления (ERD) для копирования файлов из папки C:\Windows\System32\config\RegBack в папку C:\Windows\System32\config.
Если проблема сохраняется, может потребоваться восстановить резервную копию состояния системы в альтернативное расположение, а затем получить заменяемые кусты реестра.
Начиная с Windows 10 версии 1803, Windows больше не будет автоматически возвращать системный реестр в папку RegBack. Это изменение сделано специально и призвано помочь уменьшить общий размер дискового места в Windows. Чтобы восстановить систему с поврежденным кустом реестра, Корпорация Майкрософт рекомендует использовать точку восстановления системы. Дополнительные сведения см. в этой статье.
Этап ядра
После экрана-заставки появляется STOP-ошибка (экран логотипа Windows).
Отображается определенный код ошибки.
Например, "0x00000C2", "0x0000007B", "недоступное загрузочное устройство" и так далее.
Экран завис на значке "Вращающийся колесик" (скользяющиеся точки) "система занята".
После экрана-заставки появляется черный экран.
Чтобы устранить эти проблемы, попробуйте следующие варианты загрузки восстановления по одному.
Сценарий 1. Попытайтесь запустить компьютер в безопасном режиме или последнюю удачную конфигурацию
На экране Дополнительные параметры загрузки попробуйте запустить компьютер в безопасном режиме или безопасном режиме с загрузкой сетевых драйверов. Если любой из этих параметров работает, используйте просмотр событий, чтобы определить и диагностировать причину проблемы загрузки. Чтобы просмотреть события, записанные в журналы событий, выполните следующие действия:
Используйте один из следующих методов, чтобы открыть средство просмотра событий:
В меню Пуск последовательно выберите пункты Администрирование > Просмотр событий.
Запустите оснастку "Просмотр событий" в консоли управления (MMC).
В дереве консоли разверните "Просмотр событий" и щелкните на журнал, который хотите просмотреть. Например, щелкните Системный журнал или Журнал приложений.
В области сведений дважды щелкните событие, которое хотите просмотреть.
В меню Правка нажмите кнопку Копировать, откройте новый документ в программе, в которую нужно ввести событие (например, Microsoft Word), а затем нажмите кнопку Вставить.
Используйте клавиши СТРЕЛКА ВВЕРХ или СТРЕЛКА ВНИЗ, чтобы просмотреть описание предыдущего или следующего события.
Чистая загрузка
Для устранения неполадок, влияющих на службы, выполните чистую загрузку с помощью конфигурации системы (msconfig). Выберите Выборочный запуск, чтобы проверить службы по одному, чтобы определить, какая из них вызывает проблему. Если причину не удается найти, попробуйте включить системные службы. Однако в большинстве случаев проблемная служба — сторонняя.
Отключите любую неисправную службу и попытайтесь снова запустить компьютер, выбрав Обычный запуск.
Если компьютер запускается в режиме отключения подписей драйверов, запустите компьютер в режиме отключения обязательной проверки подписей драйверов, а затем выполните действия, которые описаны в следующей статье, чтобы определить, какие драйверы или файлы требуют обязательную проверку подписей драйверов: Устранение неполадок при загрузке, вызванной отсутствием подписей драйверов (x64)
Если компьютер является контроллером домена, попробуйте режим восстановления служб каталогов (DSRM).
Этот метод является важным этапом при возникновении STOP-ошибки "0xC00002E1" или "0xC00002E2"
Примеры:
Неправильное изменение параметров реестра с помощью редактора реестра или любым иным путем может привести к возникновению серьезных неполадок. Для этих проблем может потребоваться переустановка операционной системы. Корпорация Майкрософт не гарантирует, что такие неполадки могут быть устранены. Внося изменения в реестр, вы действуете на свой страх и риск.
Код ошибки INACCESSIBLE_BOOT_DEVICE (СТОП 0x7B)
Чтобы устранить эту STOP-ошибку, выполните следующие действия, чтобы отфильтровать драйверы:
Перейдите в среду восстановления Windows (WinRE), вставив ISO-диск системы в дисковод. ISO должен быть той же версии Windows или более поздней версии.
Загрузит системный куст и назовет его "тест".
В следующем подразделе реестра проверьте, нет ли элементов нижнего и верхнего фильтра для драйверов сторонних производителей:
HKEY_LOCAL_MACHINE\SYSTEM\ControlSet001\Control\Class
Для каждого найденного стороннего драйвера, щелкните верхний или нижний фильтр, а затем удалите данные значения.
Выполните поиск похожих элементов во всем реестре. Обработайте соответствующим образом, а затем выгрузите куст реестра.
Перезапустите сервер в обычном режиме.
Дополнительные действия по устранению неполадок см. в следующих статьях:
Чтобы устранить проблемы, которые возникают после установки обновлений Windows, проверьте ожидающие обновления, выполнив следующие действия:
Откройте окно командной подсказки в WinRE.
При наличии ожидающих обновлений, удалите их, выполнив следующие команды::
Попробуйте запустить компьютер.
Если компьютер не запустится, выполните следующие действия.
Откройте окно командной строки в WinRE и запустите текстовый редактор, например Блокнот.
Перейдите на системный диск и найдите windows\winsxs\pending.xml.
Если файл Pending.xml, переименуйте его как Pending.xml.old.
Откройте реестр, а затем загрузите куст компонентов в HKEY_LOCAL_MACHINE в качестве теста.
Выделите загруженный тестовый куст, а затем найдите значение pendingxmlidentifier.
Если значение pendingxmlidentifier существует, удалите его.
Выгрузите тестовый куст.
Загрузите системный куст, назовите его "test".
Перейдите к следующему подразделу:
HKEY_LOCAL_MACHINE\SYSTEM\ControlSet001\Services\TrustedInstaller
Изменение начальное значение с 1 на 4
Попробуйте запустить компьютер.
Если STOP-ошибка возникает в конце процесса загрузки или если STOP-ошибка все еще генерируется, вы можете записать дамп памяти. Хороший дамп памяти может помочь определить причину STOP-ошибки. Дополнительные сведения см. в следующих статьях:
Дополнительные сведения о проблемах с файлами подкачки в Windows 10 или Windows Server 2016 см. в следующих разделах:
Дополнительные сведения о STOP-ошибках см. в следующей статье базы знаний:
Если в файле дампа появляется ошибка, связанная с драйвером (например, windows\system32\drivers\stcvsm.sys отсутствует или поврежден), соблюдайте следующие правила.
Проверьте функциональность, предоставляемую драйвером. Если это сторонний драйвер загрузки, убедитесь, что вы понимаете процесс его работы.
Если драйвер не важен и не имеет зависимостей, загрузите системный куст, а затем отключите драйвер.
Если STOP-ошибка указывает на повреждения системного файла, запустите проверку системного файла в автономном режиме.
Для этого откройте WinRE, откройте командную строку и запустите следующую команду:
Если имеется повреждения данных диска, запустите команду проверки диска:
Если STOP-ошибка указывает на общее повреждение данных реестра или если вы считаете, что установлены новые драйверы или службы, выполните следующие действия:
- Запустите WinRE и откройте окно командной строки.
- Запустите текстовый редактор, например Блокнот.
- Перейдите в C:\Windows\System32\Config.
- Переименуйте все пять кустов, добавив к имени ".old".
- Скопируйте все кусты из папки Regback, вложите их в папку Config и попробуйте запустить компьютер в обычном режиме.
Начиная с Windows 10 версии 1803, Windows больше не будет автоматически возвращать системный реестр в папку RegBack. Это изменение сделано специально и призвано помочь уменьшить общий размер дискового места в Windows. Чтобы восстановить систему с поврежденным кустом реестра, Корпорация Майкрософт рекомендует использовать точку восстановления системы. Дополнительные сведения см. в этой статье.

консоль возвращает нам бессмысленную, казалось бы, ошибку, обозначенную в заголовке:
Для завершения восстановления системы требуется перезагрузка. Перезапустите систему Windows и выполните sfc еще раз.
Чаще всего эта проблема подстерегает владельцев Windows 7. Подойдём к решению вопроса с нескольких сторон. По определению, я всё-таки должен вас попросить послушаться совета консоли и перезагрузить Windows с целью запустить sfc.exe повторно. Но, раз уж вы здесь, постоянный перезапуск системы уже не помогает.
Убиваем файл pending.xml
C:\Windows\WinSxS\
ищем файл pending.xml и переименуем его любым понравившимся вам способом. Все стающие в очередь при перезагрузке задачи не появятся в следующем сеансе, и можно будет попробовать запустить sfc повторно.

зажмите Shift + F10 для выхода в консоль


Для Windows 8|10 можно попробовать и такую команду:
Обратите внимание, флаг /online отсутствует не случайно, дабы избежать ошибки типа DISM doesn’t support servicing Windows PE with /Online option.
Программы, которые поддерживают PENDING расширение файла
Ниже приведена таблица со списком программ, которые поддерживают PENDING файлы. PENDING файлы можно встретить на всех системных платформах, включая мобильные, но нет гарантии, что каждый из них будет должным образом поддерживать такие файлы.
Программы, обслуживающие файл PENDING
Updated: 12/10/2020
Как открыть файл PENDING?
Проблемы с доступом к PENDING могут быть вызваны разными причинами. Что важно, все распространенные проблемы, связанные с файлами с расширением PENDING, могут решать сами пользователи. Процесс быстрый и не требует участия ИТ-специалиста. Ниже приведен список рекомендаций, которые помогут вам выявить и решить проблемы, связанные с файлами.
Шаг 1. Получить SendSafe

Наиболее распространенной причиной таких проблем является отсутствие соответствующих приложений, поддерживающих файлы PENDING, установленные в системе. Чтобы решить эту проблему, перейдите на веб-сайт разработчика SendSafe, загрузите инструмент и установите его. Это так просто Выше вы найдете полный список программ, которые поддерживают PENDING файлы, классифицированные в соответствии с системными платформами, для которых они доступны. Одним из наиболее безопасных способов загрузки программного обеспечения является использование ссылок официальных дистрибьюторов. Посетите сайт SendSafe и загрузите установщик.
Шаг 2. Обновите SendSafe до последней версии

Вы по-прежнему не можете получить доступ к файлам PENDING, хотя SendSafe установлен в вашей системе? Убедитесь, что программное обеспечение обновлено. Разработчики программного обеспечения могут реализовать поддержку более современных форматов файлов в обновленных версиях своих продуктов. Если у вас установлена более старая версия SendSafe, она может не поддерживать формат PENDING. Все форматы файлов, которые прекрасно обрабатывались предыдущими версиями данной программы, также должны быть открыты с помощью SendSafe.
Шаг 3. Свяжите файлы SendSafe Pending E-message Format с SendSafe
После установки SendSafe (самой последней версии) убедитесь, что он установлен в качестве приложения по умолчанию для открытия PENDING файлов. Метод довольно прост и мало меняется в разных операционных системах.

Выбор приложения первого выбора в Windows
- Выберите пункт Открыть с помощью в меню «Файл», к которому можно щелкнуть правой кнопкой мыши файл PENDING.
- Нажмите Выбрать другое приложение и затем выберите опцию Еще приложения
- Чтобы завершить процесс, выберите Найти другое приложение на этом. и с помощью проводника выберите папку SendSafe. Подтвердите, Всегда использовать это приложение для открытия PENDING файлы и нажав кнопку OK .
Выбор приложения первого выбора в Mac OS
Шаг 4. Убедитесь, что PENDING не неисправен
Если проблема по-прежнему возникает после выполнения шагов 1-3, проверьте, является ли файл PENDING действительным. Проблемы с открытием файла могут возникнуть по разным причинам.

1. Убедитесь, что PENDING не заражен компьютерным вирусом
Если случится так, что PENDING инфицирован вирусом, это может быть причиной, которая мешает вам получить к нему доступ. Рекомендуется как можно скорее сканировать систему на наличие вирусов и вредоносных программ или использовать онлайн-антивирусный сканер. PENDING файл инфицирован вредоносным ПО? Следуйте инструкциям антивирусного программного обеспечения.
2. Убедитесь, что файл с расширением PENDING завершен и не содержит ошибок
3. Проверьте, есть ли у вашей учетной записи административные права
Некоторые файлы требуют повышенных прав доступа для их открытия. Переключитесь на учетную запись с необходимыми привилегиями и попробуйте снова открыть файл SendSafe Pending E-message Format.
4. Проверьте, может ли ваша система обрабатывать SendSafe
Операционные системы могут иметь достаточно свободных ресурсов для запуска приложения, поддерживающего файлы PENDING. Закройте все работающие программы и попробуйте открыть файл PENDING.
5. Убедитесь, что у вас установлены последние версии драйверов, системных обновлений и исправлений
Последние версии программ и драйверов могут помочь вам решить проблемы с файлами SendSafe Pending E-message Format и обеспечить безопасность вашего устройства и операционной системы. Возможно, что одно из доступных обновлений системы или драйверов может решить проблемы с файлами PENDING, влияющими на более старые версии данного программного обеспечения.
Вы хотите помочь?
Если у Вас есть дополнительная информация о расширение файла PENDING мы будем признательны, если Вы поделитесь ею с пользователями нашего сайта. Воспользуйтесь формуляром, находящимся здесь и отправьте нам свою информацию о файле PENDING.
Причины проблемы
Код 0x80073712 при обновлении операционной системы появляется не просто так. Ему предшествует сбой в работе компьютера, который вызван потерей или неисправностью нулевого файла сборки. Проблема не даст корректно установить апдейт, однако сильно переживать не стоит. Подобная ошибка давно известна разработчикам Windows, а потому выделено несколько способов устранения неполадок.

Решение ошибки 0x80073712

Запуск средства устранения неполадок
На Windows 10 предусмотрено средство устранения ошибок. Это специальная программа, которая анализирует сбои в работе системы и предлагает пути решения. Нередко пользователи, столкнувшиеся с проблемой обновления ОС, заявляют о том, что неполадка перестает давать о себе знать сразу после диагностики.
Чтобы запустить средство устранения неполадок, нужно:

- Перейти в раздел «Параметры», кликнув по иконке в виде шестеренки.



- Активировать тест компонентов «Центр обновления Windows».

- Дождаться окончания операции и ознакомиться с отчетом.

По завершении система расскажет, была ли выявлена проблема в процессе диагностики. Также будет предложено автоматическое устранение неполадок. Но в случае, если средство ОС не сможет помочь, пользователь будет перенаправлен в интернет для самостоятельного поиска решения проблемы.
Проверка ОС на целостность файлов
Операционная система Windows 10 состоит из огромного количества файлов, каждый из которых необходим для корректной работы. Если в процессе обновления на экране появилась ошибка 0x80073712, то решение стоит искать именно в этом. Возможно, один из важных файлов оказался поврежден или вовсе удален.

Проверка целостности выполняется следующим образом:
- Воспользуйтесь комбинацией клавиш «Win+R», чтобы открыть Командную строку.


Если тест не выявит никаких проблем, то не стоит искать ключ к разгадке в повреждении системных файлов. Напротив, если ошибки будут выявлены, испорченные данные придется восстанавливать.
На заметку. Windows 10 самостоятельно исправит проблемы, связанные с файлами системы. Однако в некоторых случаях помогает только полная переустановка ОС.
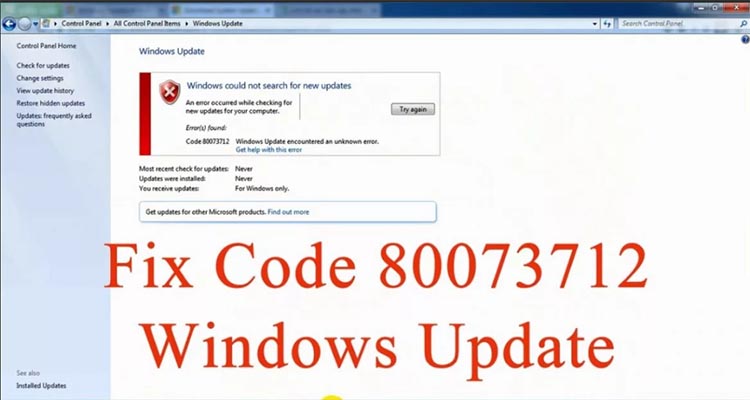
Удаление ожидающего XML-файла
Когда пользователь обновляет компоненты Windows, система создает XML-файл, сохраняющий вспомогательную информацию. Ошибка с кодом 0x80073712 может появиться в той ситуации, когда файл поврежден. Также информация с XML остается после предыдущего обновления, в процессе которого произошел сбой.
Что бы ни послужило причиной проблем с XML-файлом, от него нужно избавиться. В противном случае обновиться не получится. Операция выполняется через Командную строку:
- Откройте КС при помощи комбинации клавиш «Win+R».

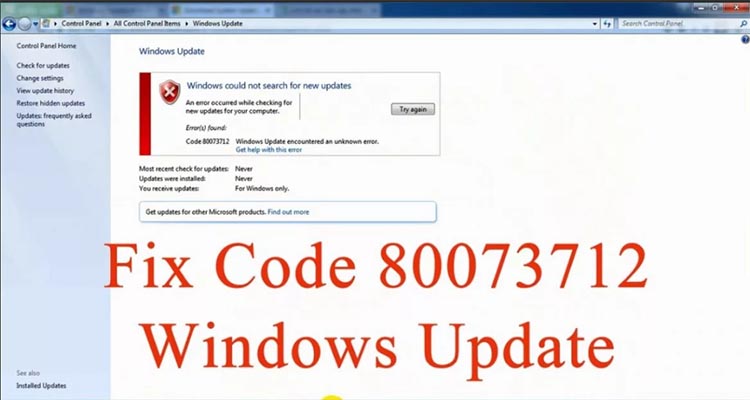

- Далее понадобится запрос «cacls pending.xml /e /g everyone:f», избавляющий от остатков файла.

- Наконец, воспользуйтесь командой «del pending.xml» для удаления XML.

После удаления ничего не должно помешать операционной системе обновиться без ошибок. XML-файл будет создан автоматически при повторном выполнении операции. Но перед этим рекомендуется перезагрузить компьютер.
Перезапуск службы Центр обновления Windows
За установку апдейтов Виндовс 10 отвечает специальный «Центр». Ошибка 0x80073712 может возникнуть из-за неисправностей, связанных с программным обеспечением. Тогда придется перезапустить службы, которые выполняют обновление:

- В списке служб дважды кликните ЛКМ по надписи «Центр обновления Windows».


Теперь останется повторить установку обновлений, предварительно перезагрузив компьютер для вступления изменений в силу.
Сброс и обновление компонентов ОС
Проблема «Центра» может не решиться временной остановкой процесса. В случае повреждения отдельных файлов приходится вручную сбрасывать и восстанавливать компоненты. Операцию можно выполнить через Командную строку. Для этого нужно по очереди вбить следующие команды:
- net stop bits;
- net stop wuauserv;
- net stop appidsvc;
- net stop cryptsvc;
- ren %systemroot%\SoftwareDistribution SoftwareDistribution.bak;
- ren %systemroot%\system32\catroot2 catroot2.bak;
- net start bits;
- net start wuauserv;
- net start appidsvc;
- net start cryptsvc.
После завершения необходимо проверить, помогли ли изменения устранить неполадки с обновлением. Также может потребоваться перезагрузка компьютера.

Удаление папки файлов обновлений
Когда пользователь устанавливает апдейт операционки, файлы обновления попадают во временное хранилище. При возникновении сбоя эти данные остаются на месте и мешают последующим обновлениям. Чтобы избежать появления подобной проблемы, нужно очистить папку временного хранилища:



Как только каждый шаг будет выполнен, можно проверять работоспособность службы Windows, отвечающей за установку обновлений. Апдейт должен встать без ошибок и прочих сбоев. А если проблема так и не будет решена, останется единственный способ устранения неполадок – обращение в сервисный центр.
Читайте также:

