Как сохранить материал в 3ds max
Обновлено: 05.07.2024

Чтобы сохранить материал в 3ds max, нужно его правильно назвать, чтобы в библиотеке материалов его можно было легко найти. Для этого нужно назвать его соответственно, например, «Derevo stola». Почему я написал на английском? Потому что иногда встречаются проблемы со шрифтами внутри программы. Думаю, что вы рано или поздно столкнетесь с этим, если раньше не сталкивались. Именно английские буквы в названии материала, да и вообще в названиях любой группы или 3d-модели, считаются правильными и удобными. Это показала практика.
Загружаем или создаем библиотеку
Теперь мы убедились, что все у нас готово для сохранения созданного материала в библиотеку. Следующее, что мы сделаем, это возьмем существующую библиотеку или создадим новую. В данном примере сохраняем в существующую. Чтобы выбрать существующую, нужно нажать на значок 1, затем в открывшимся окне нажать на значок 2.


И выбираем сохраненную ранее библиотеку, либо создаем новую. Новую (свою) библиотеку можно создать так:

Теперь библиотека загружена в 3ds max. Можно с ней работать, т.е. загружать из нее готовые материалы в программу и сохранять в нее вновь созданные. Она появилась в этом окне:

Сохраняем материал
Теперь все просто. Выделяем нужную ячейку с настроенным материалом и кликаем по этому значку:

Сохраняем материал в библиотеку
Выбираем нужную библиотеку и пишем название. Готово.
Можете таким способом создать свою личную библиотеку, причем в нее допускается загружать любые материалы из других библиотек. Файл будет иметь расширение .mat
Это простой файл, весит он совсем немного в килобайтах.
Важно! Если вы сохраните в библиотеку материалы с текстурами, сами текстуры (изображения) в файл My Library.mat не сохранятся!
Их нужно сохранять рядом с библиотекой и проектом, т.к. при переносе проекта с файлом библиотеки, но без текстур на другой компьютер, библиотеку 3ds max увидит, и материалы увидит, но потеряет текстуры, которые были внутри материалов. Поэтому важно сохранять библиотеку вместе с необходимыми текстурами в одной папке.
Видео о том, как загружать готовую библиотеку:
Если видео ниже не отображается, отключите блокировку рекламы на этом сайте и обновите страницу. Все уроки тут встраиваются с Youtube и почему-то блокировщики считают их рекламой.
Урок о том, как сохранить в один архив всю сцену 3ds Max с текстурами
В 3ds Max для этого есть 2 инструмента: 1. Сохранение сцены архивом (file -> save as -> archive) 2. Resource collector
Чтобы не получился длиннопост, разбил на 2 отдельных статьи. В этой статье рассмотрим сохранение сцены архивом, а про Resource collector можно прочитать на этой странице
Сохранение сцены архивом
Тут все просто. Пойдем по порядку.
1. Клацаем по кнопке File 2. Выбираем строчку Save As (сохранить как) 3. Archive (архив).

4. Выбираем папку, в которую хотим сохранить архив.

5. Пишем название для нашего архива.

6. Жмем по кнопке Save (сохранить).

И тут вдруг вылезает такое!

Обычно в этом месте девушки начинают паниковать и всячески пробуют закрыть неведомое черное окно. Ни в коем случае этого делать не надо! Именно так и происходит процесс создания архива.
Сначала может показаться, что ничего никуда не движется. В этот момент в архив добавляется непосредственно файл со сценой. Время добавления будет зависеть от того, насколько сцена тяжелая (как много в ней полигонов).
На выходе получаем наш архив (в zip-формате) с нашей сценой 3ds Max и всеми текстурами, которые он смог найти в процессе.


Этот архив уже можно смело переносить на другой компьютер, распаковывать и продолжать работу над проектом.

Сохранение всех настроек 3ds Max
Сохранение и перенос настроек В-рей

Как правильно настроить автосохранение в 3ds Max?
Автосохранение «Auto Backup»
Для того, что бы активировать этот способ автосохранения, в 3ds Max необходимо открыть Customize-Preference и в открывшемся окне Preference Settings выбрать вкладку Files и поставить галочку Enable в поле Auto Backup.
На этой вкладке внизу слева и находится настройки автосохранения:
количество файлов для автосохранения;
настройка имени файлов;
интервал в минутах, через который будет происходить автосохранение.

Настройка квадменю (Quads) в 3ds Max
Квадменю это очень мощный инструмент, позволяющий значительно оптимизировать работу с интфейсом программы.
Суть квадменю проста, как все гениально — это настраиваемое четырех-компонентное контекстное меню.
Можно создать несколько Квадменю и назначить их на различные комбинации сочетаний кнопок с правым кликом мыши.
В Quads могут быть помещены абсолютно все действия и модификаторы, существующие в 3ds Max.
Удобство использования этого инструмента заключается в том, что вам не нужно постоянно «бегать» между моделью во вьюпорте и командной панелью с краю экрана.
Для примера вспомним что необходимо сделать, что бы применить модификатор TurboSmooth.
переместить курсор мыши в край экрана;
открыть закладку Модификаторы;
открыть выпадающий список модификаторов;
листать его в самый низ и там уже искать в алфавитном порядке TurboSmooth
Это описание знакомо каждому, кто работает в 3Д Максе.
С настроенным квадменю эти действия можно выполнить в 2 клика не отводя курсор от модели (см. скриншот)
Дам некоторые пояснения к скриншоту.
Правое верхнее квадменю — спрятать, заморозить, изолировать.
Правое нижнее квадменю — свойства, конвертировать
Левое верхнее квадменю — увеличение топологии, модификаторы, UVW и деградация топологии
Левое нижнее квадменю — часто используемые пункты меню (само меню после этого можно скрыть (скрин ниже).
Иными словами наглядно видно насколько квадменю способно упростить жизнь.
Кстати, после добавления к Quads пунктов Customize, Group и Ungroup можно спокойно отключить верхнее меню что бы освободить еще немного места. Если оно вновь понадобится его можно легко вернуть.
Как настраивать квадменю в 3ds Max?
Customize-Customize-User Interface.
В открывшемся окне открываем закладку Quads — это и есть меню настройки квадменю.
Слева мы видим список всех действий и модификаторов.
Справа окно квадменю.
Нужное действие выбирается в левом окне и перетаскивает в правое.

Как создать свою библиотеку материалов в 3Д Максе
Для начала создадим новую, пока что пустую библиотеку материалов. Для этого открываем редактор материалов и нажимаем Get Material — самая левая иконка (см скриншот ниже).
Откроется Material/Map Browser. В нем нажимаем на стрелочку и из выпадающего списка выбираем New Material Librari. В открывшемся окне вводим название нашей новой библиотеки и жмем сохранить — библиотека материалов создана.
Заполняем созданную библиотеку материалов
Создать мы создали, теперь библиотеку надо заполнить. Заполняется она предельно просто — перетаскиванием нужного материала прямо из «палитры» в созданную группу в окне Material/Map Browser. 2 момента
следите что бы названия материалов были уникальны, что бы избежать путаницы;
если вы перетащите материалов меньше, чем отображается в палитре, то 3Д Макс автоматически насоздает вам разноцветных шариков из стандартных материалов (не VRayMtl). Лучше самому насоздавать серых «пустышек» VRayMtl на место недостающих материалов, чем оставить дозаполнение 3Д Максу.

Библиотека и материалы по умолчанию загружаемые в 3Д Максе при старте программы

Как удалить библиотеку материалов в 3Д Макс?

Настройка единиц измерения, масштаба и шага координатной сетки в 3Д Максе
На данный момент все материалы в 3d Hamster в формате 3ds max и настроены для использования в Corona render. Для использования V-Ray, F-Strom или другого рендера Вы можете воспользоваться конвертерами. Однако, для конвертации вам понадобится установленный Corona render.
Для того чтобы перенести материал в 3ds max сначала вам нужно его скачать. Для этого наведите мышь на материал и нажмите на кнопку скачать (скачивать материал нужно только один раз). После скачивания перетащите материал в окно 3ds max. Материал нужно переносить на тот объект, на который Вы хотите его назначить.
Также Вы можете назначить материал сразу на все выбранные объекты или в редактор материалов. Для этого зажмите на клавиатуре Ctrl при переносе у вас появится меню, где Вы сможете выбрать нужный вариант:

Где хранятся текстуры и как их не потерять
Все пути к текстурам материала назначаются автоматически при переносе в 3ds max. Все текстуры хранятся в папке библиотеки 3d hamster, путь к этой папке Вы указали при первом запуске программы. Как восстановить потерянные текстуры описано здесь Рекомендуется периодически собирать все используемые текстуры в вашей сцене с помощью Collect Asset или архивации, чтобы гарантировано сохранить все текстуры сцены. Инструкция по сбору.Что такое маппинг и какой он бывает
Маппинг — отвечает за наложение текстур, за их положение на объекте и их масштаб, важно знать, что существует несколько типов маппинга и каждый их них хорош в определенной ситуации. Мы постарались применить для каждого материала оптимальный тип маппинга. Тип материала видн здесь: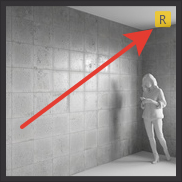
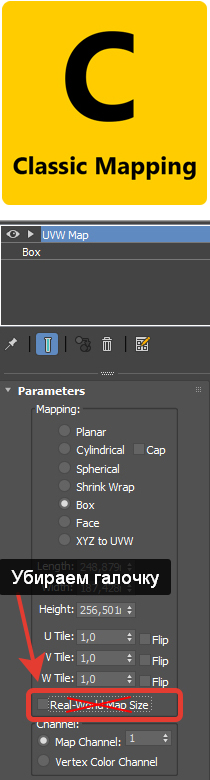
Данным типом пользуются чаще всего, Вы часто встретите его на чужих моделях. Однако, он требует максимум настроек и в 3D Hamster такие материалы в меньшинстве. В классическом режиме масштаб, положение и поворот текстуры на объекте будет полностью зависеть от имеющихся текстурных координат объекта. Их можно задать модификатор UVW Map. Если Вы используете готовую модель, то, возможно, на ней уже заранее настроены текстурные координаты.
Как пользоваться: Назначьте материал на объект. При необходимости отрегулируйте положение текстуры модификатором UVW Map. Выберите режим Box в модификаторе UVW Map – он подходит для большинства ситуаций.
Важно: когда Вы используете классический маппинг, галочку Real-World Map Size в модификаторе или свойствах примитива нужно выключить ! Иначе текстура будет отображаться некорректно.
Читайте также:

