Как найти музыку на телефоне через компьютер
Обновлено: 03.07.2024
Читайте, как загрузить или скопировать музыку на Андроид смартфон . Описаны способы, как это сделать без использования Интернет с компьютера или с помощью сторонних приложений через Интернет.
Введение
Прослушивание музыки является неотъемлемой частью ежедневного задействования мобильных смартфонов. И часто большинство собственных подборок музыкальных композиций пользователей расположено на удаленных сетевых ресурсах. Однако не всегда есть возможность получить доступ к персональным музыкальным коллекциям, особенно когда пользователи находятся в пути, но это не повод отказываться от музыки и совершать путешествие в тишине. Существуют различные потоковые сервисы, однако многие из них требуют дополнительной оплаты, что часто неудобно и финансово затратно, особенно в тех случаях, когда данные произведения уже находятся во владении пользователей. Поэтому великолепным решением в такой ситуации будет перенос своей музыки на мобильное устройство под управлением операционной системы «Android» , и далее мы подробнее опишем возможные методы, которыми пользователи смогут воспользоваться и применять в дальнейшем, исходя из своих возможностей и предпочтений.
Примечание . Пользователи также могут ознакомиться с подробным описанием способов загрузки и прослушивания музыки на «Android» устройстве (смартфоне или планшете) на нашем видеоканале в руководстве: «Как скачать и прослушать музыку на Android телефоне, приложения для музыки и музыка в VK» .
Передача требуемых файлов через «USB-кабель»
Самый простой способ произвести передачу музыкальных композиций на мобильное устройство, управляемое операционной системой «Android» , заключается в прямом его подключении к персональному компьютеру с помощью «USB-кабеля» , который, как правило, поставляется в комплекте с устройством. И после успешного копирования своих музыкальных библиотек пользователи смогут непосредственно управлять ими посредством любого стандартного, предустановленного по умолчанию или перенесенного на устройство дополнительно, приложения для обработки доступных звуковых файлов сразу, как только они появятся на пользовательском смартфоне.
Процесс довольно прост и полностью повторяет процедуру подключения любого стороннего внешнего запоминающего устройства. Подключите смартфон или другой доступный пользователю образец мобильного аппарата к компьютеру и дождитесь его отображения в проводнике файлов. В операционной системе «Windows» он должен быть представлен в ответственном разделе проводника «Устройства и диски» .
Пользователям операционной системы «MacOS» производства корпорации «Apple» нужно будет использовать приложение «Android File Transfer» . Загрузите и установите его на свой «Mac» , а затем подключите мобильное устройство «Android» . Теперь пользователи смогут просматривать содержимое своего устройства «Android» и копировать музыкальные файлы прямо на него.
Операционная система «Android» иногда по умолчанию использует режим зарядки устройства, который запрещает совместный доступ к файловой системе устройства «Android» через «USB-подключение» . Поэтому, если компьютер не обнаружил подключенное мобильное устройство, то проверьте правильность настроек «USB» соединения в настройках телефона.
Мобильное устройство может выдать вопрос, требующий определения, что необходимо сделать с «USB-соединением» , или предложит на выбор несколько готовых вариантов действий, когда пользователь подключает его к компьютеру, не полагаясь на самостоятельный автоматический запуск определенной операции. Среди доступных версий необходимо выбрать процесс «Передача файлов» . На разных устройствах раздел, ответственный за обмен и передачу файлов, может иметь различные варианты названий, формулировка которых будет отличаться, но общий смысл будет одинаков. После идентификации мобильного устройства персональным компьютером пользователя, можно приступать к процедуре перемещения требуемых файлов.
Откройте свою музыкальную папку и начните процесс копирования нужных элементов с компьютера на свое устройство «Android» , предварительно выбрав конечную директорию, в которой будут располагаться музыкальная коллекция. Процедура переноса файлов стандартна, однако весь процесс может занять некоторое время в зависимости от того, сколько разнообразных композиций необходимо передать.
Передача с помощью флэш-накопителя «USB»
Пользователи также могут использовать внешнее «USB» хранилище данных на основе флэш-памяти для переноса музыкальных файлов с персонального компьютера на мобильное устройство. Для осуществления данной операции пользователям потребуется лишь наличие флэш-накопителя формата «USB-C» (если мобильное устройство «Android» использует данный тип «USB» ) или воспользоваться помощью специального переходного адаптера «USB-C OTG» ( «On The Go» ) для подключения стандартного носителя информации «USB» .
Внешний вид и формат внутреннего файлового менеджера мобильного устройства на базе разнообразных версий операционной системы «Android» может отличаться, но, когда пользователи произведут подключение «USB-накопителя» к смартфону, на панели уведомлений будет предоставлена возможность просматривать и управлять содержимым подключенного носителя файлов. Если кнопки контроля не отображаются, то вручную откройте приложение диспетчера файлов своего устройства (или сначала загрузите его, например, «Asus File Manager» ) и с его помощью найдите «USB-накопитель» .
Большинство файловых менеджеров способны напрямую обеспечить процедуру перемещения пользовательских файлов или поддерживают стандартный процесс копирования, оставляя исходные файлы нетронутыми.
Например, в приложении «Samsung My Files» пользователи могут выбрать отдельный файл или целую папку, расположенную в прикрепленном внешнем хранилище «USB» , а затем использовать кнопки управления «Переместить» или «Копировать» , представленные в соответствующем меню, для исполнения требуемого процесса.
Выберите музыкальные файлы (или конкретные папки, содержащие пользовательские композиции) и нажмите на соответствующие кнопки для запуска процедуры переноса или копирования. Затем перейдите с «USB-накопителя» в каталог внутренней памяти устройства или установленной в телефоне «SD-карты» , и вставьте отмеченные элементы, завершив процедуру.
Теперь пользовательские музыкальные файлы будут сохранены на мобильном устройстве и полностью готовы к воспроизведению в любом музыкальном приложении по выбору.
Загрузите композиции на «Google Диск»
Благодаря наличию, зарезервированных для каждого пользователя, пятнадцати гигабайт бесплатного дискового пространства облачного удаленного хранилища «Google Диск» , пользователям доступен, вероятно, самый простой способ синхронизировать собственную музыкальную коллекцию на всех своих устройствах, включая мобильный смартфон на базе операционной системы «Android» и персональный компьютер.
Приложение «Google Диск» для «Android» не позволяет непосредственно сразу загружать целые папки прямо на пользовательское мобильное устройство «Android» . И если нет желания загружать каждый файл в отдельности один за другим, переходя от первой папки с музыкальными композициями к следующей, то самый простой способ – это воспользоваться мобильным приложением «CloudBeats» .
Использование стороннего музыкального приложения для «Android» позволяет загружать файлы на пользовательское устройство непосредственно из облачного хранилища, в том числе из «Google Диск» и «Dropbox» .
Для начала произведите загрузку музыки в приложение «Google Диск» . Откройте на своем компьютере любой, предпочитаемый согласно собственным приоритетам, веб-браузер и выполните вход в приложение.
В левом верхнем углу страницы нажмите на кнопку «Создать» и добейтесь отображения всплывающего меню, в котором выберите из доступных вариантов раздел «Загрузить файлы» , чтобы выполнить передачу каждого файла по отдельности, или «Загрузить папку» , чтобы загрузить свою музыкальную коллекцию сразу целиком за один раз.
При желании можно использовать приложение «Google Backup and Sync» для синхронизации файлов с вашего компьютера. Загрузите установочный исполняемый файл и после его запуска приложение будет установлено в автоматическом режиме. Откройте подготовленное приложение и в окне приветствия нажмите на кнопку «Начать» .
На следующей странице пользователям будет предложено войти в свою учетную запись «Google» , используя собственные установочные данные, указанные при первичной регистрации. Заполните соответствующие поля имени пользователя и пароля и завершите процедуру авторизации.
На следующем этапе, после успешного входа в систему «Google» , выберите необходимые музыкальные папки для автоматического резервного копирования, которые желаете синхронизировать с «Google Диском» , используя кнопку «Выбрать папку» , а затем нажмите на кнопку «Далее» .
Теперь на завершающем этапе удостоверьтесь и подтвердите, что действительно желаете синхронизировать «Google Диск» с данным компьютером, и нажмите на кнопку «Начать» . Пользовательские существующие файлы, расположенные в хранилище приложения «Google Диск» начнут загружаться на связанный персональный компьютер, а музыкальная коллекция будет перемещаться на «Google Диск» .
По окончанию синхронизации и загрузки файлов в облачное хранилище, установите на свое мобильное устройство «Android» приложение «CloudBeats» , которое обеспечивает мгновенный доступ к личной музыкальной библиотеке в удаленном облачном приложении и освобождает ценное пространство смартфона для хранения другой важной информации. Откройте «CloudBeats» и выберите в верхнем меню управления раздел, ответственный за доступ к файлам.
Теперь пользователи смогут воспроизводить свои музыкальные записи в «CloudBeats» или в любом другом музыкальном приложении для «Android» по выбору пользователя, например, через «Google Play Music» .
Загрузите музыкальную коллекцию в «Dropbox»
Если пользователи, по личной причине, предпочитают максимально избегать экосистемы «Google» , но идея облачного решения для хранения персональной музыкальной коллекции приемлема и полностью подходит, то можно вместо «Google Диск» использовать другой удаленный сервис, такой как «Dropbox» .
«Dropbox» предлагает пользователям два гигабайта свободного дискового пространства бесплатно, что вполне достаточно для сотен любимых песен. Процесс загрузки целых папок в облачном сервисе «Dropbox» требует дополнительной подписки «Dropbox Plus» , поэтому, как и в случае с «Google Диском» , мы рекомендуем использовать «Dropbox» с таким приложением, как «CloudBeats» , если платить дополнительно пользователи не готовы.
Если планируете регулярно синхронизировать свои файлы, то возможно, будет проще использовать стационарное приложение «Dropbox» , которое можно установить на свой компьютер. Загрузите приложение, выполните процедуру установки и войдите в свою учетную запись. Затем пользователи сразу смогут начать процедуру перемещения персональных музыкальных композиций в связанную папку «Dropbox» , используя стандартные методы копирования. При желании, пользователи могут изменить местоположение папки «Dropbox» , чтобы она соответствовала папке, в настоящее время используемой для музыкальной коллекции.
Примечание. Пользователи операционной системы «Windows» смогут найти свою папку «Dropbox» , перейдя в директорию по следующему адресу «C:\Пользователи\Имя пользователя\ Dropbox» или выбрав папку «Dropbox» в левой боковой панели «Проводника файлов Windows» .
Загрузка музыкальных композиций может занять некоторое время, и когда она будет завершена, пользователи смогут привлечь приложение «CloudBeats» для воспроизведения музыки на мобильном устройстве «Android» .
Повторите процедуру добавления облачного хранилища, описанного в предыдущем разделе, с той лишь разницей, что вместо «Google Диск» следует выбрать сервис «Dropbox» .
Пользовательские папки, ранее перемещенные в «Dropbox» , будут представлены в приложении «CloudBeats» . Найдите нужную папку, содержащую музыкальную коллекцию, и завершите процедуру синхронизации с облачным сервисом.
Теперь отобранные музыкальные файлы будут готовы к автономному воспроизведению в «CloudBeats» или в другом предпочитаемом музыкальном приложении.
Беспроводная передача с помощью «AirDroid»
Если отсутствует удобный «USB-кабель» для полноценного соединения, то пользователи могут использовать приложение «AirDroid» для передачи файлов между персональным компьютером и мобильным устройством с операционной системой «Android» .
Установите приложение на свое устройство «Android» и зарегистрируйте учетную запись «AirDroid» (или войдите, используя личные учетные данные, если такая запись уже существует). Затем пользователям необходимо загрузить клиент «AirDroid» на свой персональный компьютер.
«AirDroid» поддерживает операционные системы «Windows» и «MacOS» , а также обладает веб-интерфейсом, позволяющим загружать файлы с помощью веб-браузера. После загрузки клиента «AirDroid» на компьютер, войдите в систему с той же учетной записью «AirDroid» , что и на устройстве «Android» .
После синхронного входа в систему на обоих устройствах, пользователи должны увидеть свое мобильное устройство «Android» в списке подключенных устройств раздела «Мои устройства» в окне приложения на персональном компьютере. Затем нажмите на кнопку «Файлы» в боковом меню и выберите внутреннюю память устройства или внешне подключаемую карту.
Потом щелкните правой кнопкой мыши по свободному пространству области папок и создайте новую папку, выбрав из всплывающего меню соответствующий раздел, ответственный за данную процедуру, и присвойте папке название, напрямую ассоциируемое с музыкальными композициями (например, «Музыка» или «Музыкальная коллекция» ).
Теперь откройте «Проводник файлов Windows» , выберите требуемые файлы (но не папки, если используете бесплатную версию приложения «AirDroid» ) и начните перетаскивать их в созданную папку.
«AirDroid» загрузит отмеченные файлы на связанное мобильное устройство «Android» по беспроводной сети. Когда процесс передачи будет завершен, пользователи смогут получить к ним доступ в любом музыкальном приложении по своему выбору.
Загрузите музыкальные файлы в «Google Play Music»
Корпорация «Google» предпочитает, чтобы пользователи были привязаны к разнообразным сервисам «Google» , регулярно задействуя их для собственных нужд, и ранее уже мы рекомендовали сервис «Google Play Music» в качестве хорошего способа синхронизировать готовую пользовательскую музыкальную коллекцию с мобильным устройством «Android» .
Примечание . В ближайшем будущем инструмент «Google Play Music» будет удален, и, в конечном итоге, заменен сервисом «YouTube Music» .
Однако в настоящее время он еще доступен и пользователи могут задействовать «Google Play Music» , чтобы воспользоваться бесплатной памятью в сто тысяч песен. Данный инструмент будет сканировать пользовательский компьютер, проверяя общие папки (как те, которые использует «iTunes» ) и любые другие папки, которые персонально выбраны пользователем для музыкальных файлов.
Когда управляющий помощник инструмента произведет сканирование папок, он загрузит музыкальные файлы в «Google Play Music» . После этого пользователи смогут непосредственно получить доступ к личной музыкальной коллекции через приложение «Google Play Music» на своем смартфоне или через компьютер, посетив соответствующую веб-страницу сервиса.
Загрузка композиций будет выполнена незамедлительно, поэтому пользователям не потребуется следить за ее исполнением.
Важно отметить, что достоверная информация о том, что произойдет с пользовательской коллекцией, когда «Google» откажется от сервиса «Play Music» , в настоящее время отсутствует. Но скорее всего, корпорация сообщит, будут ли файлы перемещены на «YouTube Music» , когда станет известна дата окончания функционирования сервиса «Google Play Music» .
Заключение
Современные версии мобильных устройств обладают всеми основными способностями переносных персональных компьютерных комплексов, что, в немалой степени, в совокупности с возможностью выхода в международную информационную сеть «Интернет» , послужило их массовому распространению, постоянно растущей популярности и регулярному задействованию пользователями.
Одним из возможных вариантов применения устройств, помимо разнообразных способов прямого и удаленного общения, обработки, обмена и распространения различных типов файлов, игр и развлечений является способность прослушивать музыкальные композиции, которая особо востребована при локальных перемещениях пользователей и в путешествиях.
Используя данное руководство, пользователи смогут разнообразить монотонность своих поездок и наслаждаться любимой музыкой в любое время, используя доступные на устройстве записи. Однако память мобильных устройств имеет граничные размеры, и часто выделить достаточное количество свободного дискового пространства бывает проблематично. Поэтому часть способов позволяет слушать музыкальные коллекции, расположенные удаленно, что помогает разгрузить мобильное устройство и высвободить свободное место для использования его под другие пользовательские проекты.

При ежедневном использовании телефона часто возникает необходимость переноса музыки между компьютером и телефоном, особенно при добавлении песен в телефон с ПК или Mac. Также есть и другие причины, по которым вы можете захотеть перенести музыку с Android на Android / компьютер. Например, вы получаете новый телефон и хотите получить доступ ко всем музыкальным коллекциям со старого устройства.
Затем как перенести музыку между компьютером и телефоном?
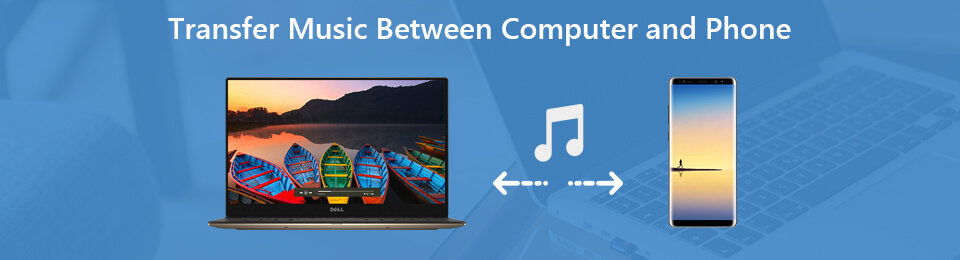
1. Лучший способ передачи музыки между компьютером и телефоном
Передача данных с iPhone, Android, iOS, компьютера в любое место без каких-либо потерь.
- Перемещайте файлы между iPhone, iPad, iPod touch и Android.
- Импортируйте файлы с iOS на iOS или с Android на Android.
- Переместите файлы с iPhone / iPad / iPod / Android на компьютер.
- Сохранить файлы с компьютера на iPhone / iPad / iPod / Android.

Шаг 2 Когда вы входите в интерфейс, вы можете выбрать опцию «Бесплатная пробная версия» в первый раз. Тогда вам нужно открыть Режим отладки USB на вашем телефоне Android, следуя инструкциям на экране. После этого HyperTrans автоматически распознает ваш телефон.
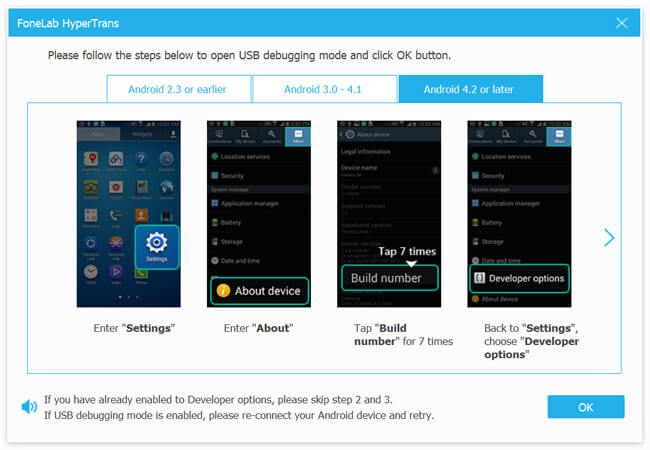

Шаг 4 Нажмите на музыку на левой панели, и вы можете проверить подробную информацию обо всех аудиофайлов на вашем телефоне. Здесь вы можете выбрать все песни, которые вы хотите перенести на компьютер, а затем нажмите на Компьютер икона. Таким образом, вы можете легко переносить музыку с телефона на компьютер и резервное копирование музыки Android, Если вы хотите добавить песни в телефон, просто нажмите + значок.
Эта многофункциональная передача музыки по телефону обеспечивает удобный и простой способ передачи музыки между компьютером и телефоном. Кроме того, он совместим с устройствами iOS, такими как iPhone, iPad и iPod. Вы можете использовать его для передавать данные iPhone, Просто бесплатно скачайте его и попробуйте.
2. Как перенести музыку между компьютером и телефоном с помощью USB-кабеля
С помощью описанного выше метода вы можете легко переносить все типы данных Android, включая музыкальные файлы, между компьютером и телефоном. На самом деле, существует также основной и более похожий на обычный метод передачи песен между компьютерами и телефонами Android. Пока вы находите местоположение своей музыки, вы можете легко добавлять компьютерную музыку в телефон или копировать песни с телефона на компьютер.
Шаг 1 Вам необходимо подключить телефон Android к компьютеру с помощью USB-кабеля. Для первого подключения вам может потребоваться нажать Доверьтесь этому компьютеру Кнопка на экране вашего телефона. Ваш телефон будет обнаружен как съемный USB-накопитель.
Шаг 2 На вашем телефоне вам нужно перетащить панель уведомлений внизу экрана вашего телефона и нажать Медиа устройство (MTP) вариант. На этом этапе вам нужно настроить отладку USB. Нажмите OK когда Разрешить отладку по USB выскакивает.
Шаг 3 Вам нужно подождать несколько секунд, чтобы убедиться, что диск успешно установлен на ваш компьютер. Затем вы можете открыть переносные устройства и найти папку с конкретными файлами, в которой хранятся ваши песни. Эта папка с файлами обычно называется Music. Вы также можете искать песни в папке Media.
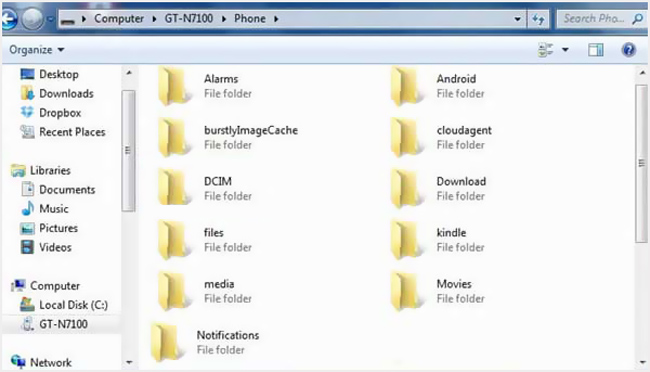
Шаг 4 После входа в папку «Музыка» вы можете выбрать песни, которые хотите перенести на компьютер. Или вы можете добавить различные аудиофайлы с компьютера на этот телефон.
3. Как перенести музыку с Android на телефон Android
Что, если вы переключаетесь на новый телефон Android и хотите перенести песни с Android на телефон Android? На самом деле, обмениваться музыкой между устройствами Android 2 довольно просто. Вы можете положиться на Bluetooth для копирования песен с Android на Android. В настоящее время Bluetooth по-прежнему является популярным решением для передачи всех типов файлов. Здесь вы можете проверить учебник ниже, чтобы перенести аудио файлы вашего телефона.
Шаг 1 Включите Блютуз функция на обоих телефонах Android и сопряжение устройств Bluetooth. Вы можете установить конкретные настройки в Параметры приложение. Здесь вам нужно найти два телефона и убедиться, что они успешно подключены. Вы должны соединить их для обмена музыкой.
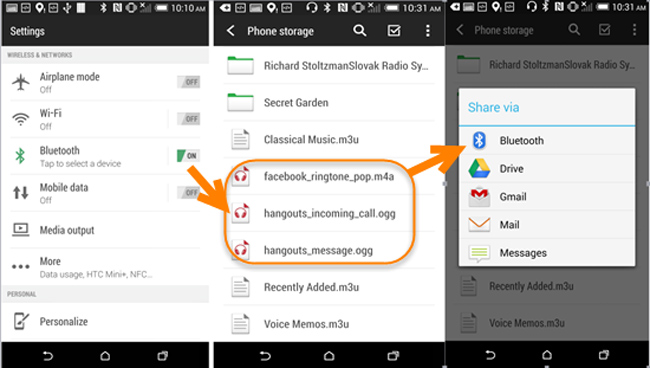
Прочитав эту статью, вы сможете получить эффективные способы передачи музыки между компьютером и телефоном в 3. Мы будем рекомендовать мощный HyperTrans еще раз, чтобы убедиться, что вы получите лучший опыт передачи данных. Просто бесплатно скачайте его и попробуйте!
Передача данных с iPhone, Android, iOS, компьютера в любое место без каких-либо потерь.
Начинающие пользователи при первом подключении телефона к компьютеру задумываются, в какую папку кидать музыку на андроид.
Если на вашем устройстве уже есть папка «Музыка», то можно кидать туда.
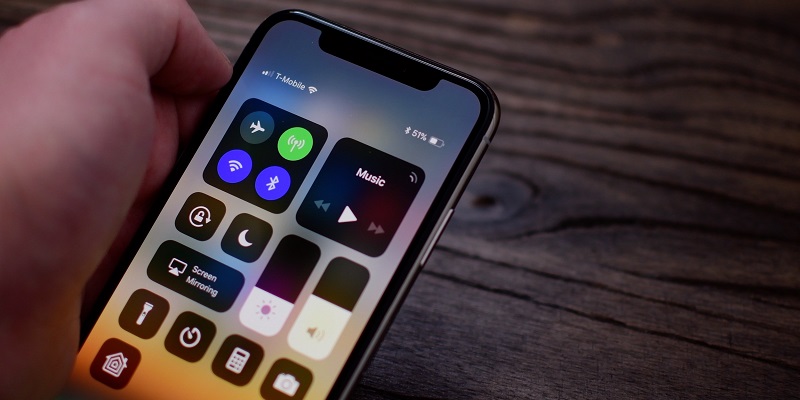
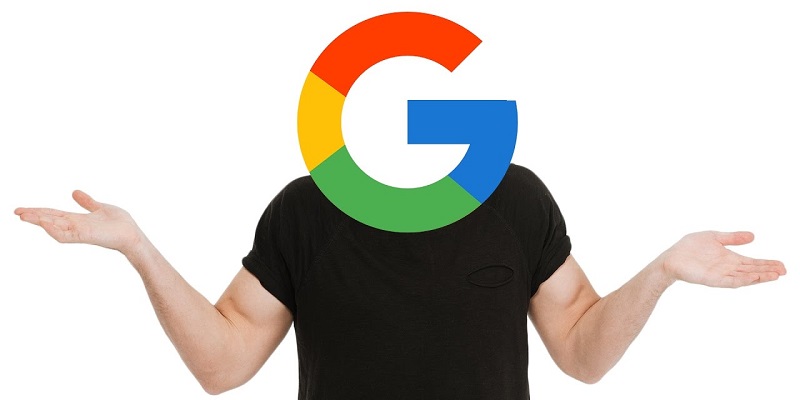

Если ее нет, то можно создать ее самому, и потом туда скидывать все музыкальные файлы.
- Хотя на самом деле все равно, куда вы будете скачивать музыку с компьютера, ведь современные смартфоны, работающие на базе операционной системы Андроид, способны воспроизводить файлы из любого места, где бы они не находились.
- А создание папок рассчитано, скорее, на ваше удобство. Ведь приятно осознавать, что все музыкальные файлы находятся в одном месте, а не раскиданы по телефону.
Где хранить мелодии для будильника

С установкой сигнала на будильник дела обстоят сложнее, чем с воспроизведением обычных медиафайлов.
- Если вы постараетесь поставить на звонок будильника свою мелодию, то заметите, что Андроид предлагает вам выбрать из стандартных вариантов и не пускает в папку «Музыка».
- Для решения этой проблемы вам потребуется в корне sdcard создать папку «media», в ней создать еще одну папку, назвав ее «audio», а в ней – еще одну под названием «alarms».
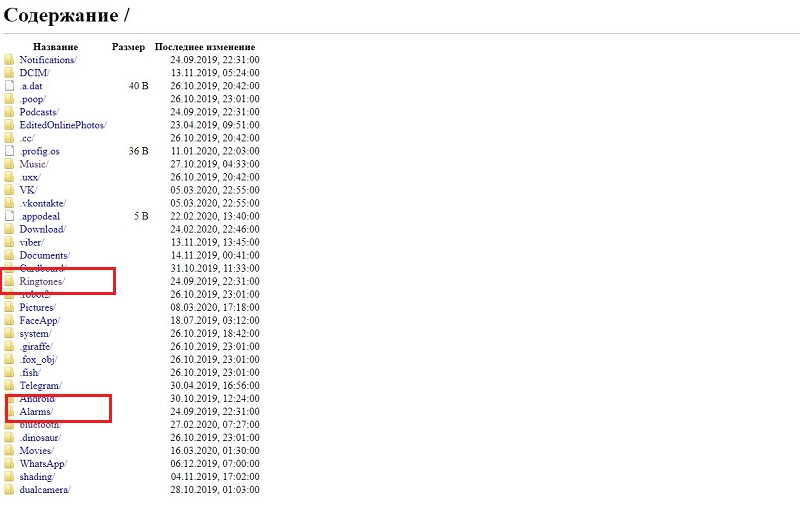

Здесь то же самое, что и с будильником. То есть при открытии вариантов мелодии, вы обнаружите только стандартные.


Где хранить мелодии для звонков
Установить музыку на рингтон вы можете из папки «Музыка».
- Для этого откройте музыкальный файл (например, через проводник) и пальцем задержитесь на строке с названием.
- Через секунду перед вами появится окно с выбором действий.
- Нажмите на «Установить как».


Но если вы предпочитаете ставить на звонок обрезанные мелодии, тогда вам будет неудобно хранить их с общей музыкой. И поэтому многие создают в папке «audio», которая ранее появилась на sdcard, «ringtones», куда и скидывают короткие нарезки на звонок.
И еще важный момент. Если у вас Андроид выше 9 версии, рингтоны добавляются и устанавливаются через настройки.


Для тех, кто любит смотреть видео:

Знакомая ситуация: неопознанный трек крутится в голове и не дает уснуть. Хочется побыстрее его найти в интернете и скачать в свой плейлист. Можно поискать фрагменты текста в обычном поисковике. Но если слов не знаешь? Тогда на помощь приходят сервисы, которые определяют название песни по звуку.
Источники звука для поиска музыки
Чтобы распознать трек, нужно загрузить его в сервис или программу. Способов ввода несколько:
- Аудиофайл, который уже есть на телефоне или ПК.
- Ссылка на видео из YouTube и других площадок. Для этого и предыдущего метода подойдет сервис AudioTag.
- Живое исполнение: приложение будет слушать трек с помощью микрофона. Включить композицию можно на ПК, телефоне, радио и т. д. Это может быть и то же самое устройство, на котором запускаете программу для поиска. Способ подходит для определения песен в кафе, транспорте и других местах. Если проиграть трек неоткуда, напойте его сами. Шанс, что сервис узнает песню, всегда есть.
Программы и онлайн-сервисы для распознавания музыки на ПК и телефоне
Онлайн-сервисы подходят и для компьютера, и для телефона. Но пользоваться ими удобнее с ПК. Для телефона используйте более комфортное решение – специальные мобильные приложения.
Через микрофон
Включите песню на любом устройстве и запустите распознавание в сервисе/приложении. Система прослушает композицию и выдаст ее название.
Онлайн-сервис Midomi
Простой и удобный сайт, даже при том, что интерфейс на английском языке. Ищет как зарубежную, так и отечественную музыку. Сразу предлагает площадки, где ее можно прослушать и скачать.
Наглядная инструкция, как работать в Midomi:
- Перейдите на сайт сервиса. Включите музыку – на самом компьютере или на другом устройстве (телефон, радио и т. д.).
- Нажмите на круглую желто-черную иконку, чтобы сервис приступил к прослушиванию. Если вам неоткуда воспроизвести песню, напойте ее сами.
- Подождите, пока сервис попытается распознать мелодию. Это займет секунд 10. Результат может быть положительным или отрицательным. Если сайт ничего не нашел либо нашел, но не ту песню, вернитесь на главную страницу и снова включите поиск.
В результатах запроса вы увидите:
- Название песни и имя исполнителя.
- Ссылки на площадки, где вы можете прослушать запись, а затем скачать: Google Play, Apple Music, Spotify и т. д. Раздел «Open On» и кнопки сразу под названием.
Рекомендация: запускайте сервис, когда музыка сопровождается словами. Лучше всего это делать на припеве. Или хотя бы подождите, пока проиграется начало песни, так как вступление распознать тяжело.
Бот в Telegram
Владелец бота – Яндекс.Музыка. Функция распознавания песен есть только в мобильном приложении сервиса. На компьютере она недоступна (через веб-сайт Яндекс.Музыки). Альтернативой в таком случае может стать фирменный бот, так как мессенджер Telegram можно установить и на ПК. Для этого перейдите на официальный сайт программы и скачайте файл для инсталляции.
Как пользоваться ботом после установки Telegram:
Ход действий в мобильной версии Телеграм такой же: включаете музыку, записываете короткое аудиопослание, отправляете боту и ждете результата. Можно попробовать спеть и самому.
Приложение Яндекс.Музыка
Минус способа – нужно сразу оформлять подписку. Это платная программа. Стоит 199 рублей в месяц (данные на 2020 год). Однако отдавать деньги можно не сразу. Для этого включите бесплатный режим на 2 месяца. Банковскую карту при этом привязать все равно придется. С нее будут сниматься деньги за подписку спустя два месяца. Пробный режим можно отменить в любое время в течение двух месяцев до снятия первого взноса.
В Яндекс.Музыке доступны не только песни со всего мира, но и подкасты, аудиокниги. Также в подписку входит просмотр фильмов в КиноПоиске, даже без интернета.
Как запустить распознавание музыки в этом приложении:
Приложение SoundHound
Это фирменное приложение от онлайн-сервиса Midomi. Дизайн интерфейса и функции почти те же. Просто им комфортнее пользоваться с телефона – сайт в мобильном браузере может отображаться некорректно.
Кроме поиска музыки в программе есть:
- Категории песен по жанрам, популярности.
- Возможность слушать найденные треки и песни из коллекций.
- Тексты песен.
- Возможность просматривать историю поиска. Для этого нужно зарегистрироваться в сервисе.
В разделе «История» есть три вкладки: найденное, избранное и отложенное (сохранение неудачных поисковых запросов, которые можно повторить чуть позже).
Как пользоваться программой:

- Установите приложение через Play Market или через App Store.
- Запустите его. Разрешите использовать микрофон устройства.
- Включите музыку.
- В разделе «Поиск» тапните по центральной круглой кнопке.
- Подождите, пока загрузятся данные, и оцените результат.
Приложение Shazam
Приложение, которое у всех на слуху. Поиск музыки – его основная функция. Но также здесь есть:
- Библиотека найденных треков. Можно сохранять песни в плейлисты.
- Тексты песен.
- Клипы с YouTube и Apple Music.
- Чарты Shazam (популярные песни, которые ищут пользователи).
Как пользоваться программой:
По файлу или ссылке
Если у вас есть файл песни, загрузите его напрямую в онлайн-сервис AudioTag или на форум WatZatSong. Проигрывать композицию при этом не надо.
Онлайн-сервис AudioTag
Сервис распознает песни по аудиофайлам и ссылкам (видео из YouTube и других площадок).
Оптимальная длина аудиодорожки – 15-45 секунд, но можно загружать и более объемные файлы. Робот может анализировать песню вплоть до 2 минут.
Минус сервиса – английский интерфейс. Инструкции ниже помогут быстро в нем разобраться. Сначала покажем, как определить песню по аудиофайлу:
Теперь расскажем, как распознавать песню из видеоролика на YouTube:
Форум WatZatSong
Если все предыдущие способы не сработали, воспользуйтесь форумом WatZatSong. Это не автоматический сервис поиска песен по звуку, как все предыдущие. Распознают музыку здесь сами пользователи. То есть люди друг другу помогают узнать, что за песня играет на записи. Вы и сами можете кому-то помочь, послушав несколько загруженных аудиофайлов.
Здесь есть шанс найти как иностранные композиции (английский, итальянский, французский, испанский, китайский и другие), так и песни на русском. Можно загрузить готовый аудиофайл либо сделать моментальную запись с помощью микрофона.
Очевидный минус – интерфейс на английском, но мы поможем в нем разобраться. Как загрузить на форум искомый трек:
- Перейдите на сервис по ссылке. Зарегистрируйтесь. Анонимные пользователи здесь не могут оставлять комментарии и загружать песни. Для этого нажмите «Sign Up» в правом верхнем углу.
- Введите логин на английском (так вас будут «звать» на сайте), адрес действующей электронной почты. Придумайте пароль, поставьте отметку «Accept General Conditions». Нажмите «Sign Up».
Если у вас есть готовая аудиозапись неизвестного происхождения, отправьте ее в сервис AudioTag. Он же подойдет для распознавания песен в YouTube-роликах. Либо запишите трек в режиме реального времени с помощью микрофона. Для этого подойдут такие программы и сервисы: Яндекс.Музыка, Shazam, SoundHound, Midomi. Если нет возможности включить трек, напойте его самостоятельно в микрофон. Система попробует найти композицию даже в этом случае.
Читайте также:

