Как найти несохраненный файл на компьютере
Обновлено: 07.07.2024
Вы можете попытаться восстановить несохраненный документ Word с помощью:
Для получения информации о том, как восстановить последние файлы Office, см. следующие статьи:
Если вы не можете открыть документ или содержимое документа повреждено, см. раздел Устранение неполадок, связанных с поврежденными документами в Word.
Чтобы найти потерянный документ, выполните следующие действия:
Выполните поиск документов Word
Попробуйте найти документ в Windows:
- Нажмите Пуск, введите имя документа (в Windows 8.1 введите имя документа в поле поиска), затем нажмите клавишу ВВОД.
- Если список документов (или список файлов в Windows 8.1) содержит документ, дважды щелкните его, чтобы открыть в Word.
Если результаты поиска не содержат файл, перейдите к следующему методу.
Поиск файлов резервного копирования Word
Имена файлов резервной копии Word имеют расширение .wbk. Если вы выбрали в Word параметр «Всегда создавать резервную копию», возможно, существует резервная копия файла.
Чтобы проверить, включен ли этот параметр, выберите Файл > Параметры > Дополнительно, прокрутите вниз к разделу Сохранение , затем нажмите Всегда создавать резервную копию.
- C:\Users<UserName>\AppData\Roaming\Microsoft\Word
- C:\Users<UserName>\AppData\Local\Microsoft\Office\UnsavedFiles
Примечание. В этих путях замените <UserName> на имя пользователя.
Чтобы найти резервную копию файла, нажмите Пуск, введите .wbk в поле поиска, затем нажмите клавишу ВВОД. Если вы обнаружите файлы с именем «Резервная копия», за которым следует имя отсутствующего файла, дважды щелкните имя файла, чтобы открыть его.
Если вам не удалось найти файл резервной копии для документа, перейдите к следующему методу.
Проверка корзины
Если вы удалили документ Word, не очищая корзину, возможно, вы сможете восстановить документ.
- Дважды щелкните значок корзины на рабочем столе.
- Просмотрите список документов с целью поиска удаленного документа Word. Если вы не знаете имя файла, выполните поиск типов файлов, таких как .doc, .docx и .dot.
- Если вы нашли нужный файл Word, щелкните правой кнопкой мыши имя файла и выберите Восстановить, чтобы восстановить файл.
Если вам не удалось найти нужный файл, перейдите к следующему методу.
Cредство восстановления файлов Windows
Если вы используете Windows 10 версии 2004 или более поздней версии, вы можете воспользоваться средством восстановления файлов Windows. Средство восстановления файлов Windows доступно в Microsoft Store. Вы можете использовать его для восстановления файлов, которые были окончательно удалены. Для получения дополнительной информации об этом средстве см. раздел Восстановление потерянных файлов в Windows 10.
Восстановление документов, сохраненных в SharePoint и OneDrive
Дополнительные сведения о документах, сохраненных или синхронизированных с SharePoint, см. в разделе Восстановление элементов, удаленных из корзины SharePoint или Teams.
Дополнительные сведения о документах, сохраненных или синхронизированных с OneDrive, см. в разделе Восстановление удаленных файлов или папок в OneDrive.
Чтобы найти отсутствующее содержимое или более новую версию, выполните следующие действия:
Word предпринимает различные действия для защиты изменений в документах Word:

Если Word открывает документ из SharePoint или OneDrive, программа использует автосохранение для сохранения изменений в «облачном» документе. Рекомендуется оставить для функции автосохранения установленное значение On.
Если Word открывает документ с локального диска или из общей сетевой папки, Word использует автовосстановление для сохранения изменений в файле автовосстановления. Интервал сохранения для автовосстановления по умолчанию составляет 10 минут. Рекомендуется оставить для функции восстановления установленное значение On.

Перезапуск Word для открытия файлов автовосстановления
Word выполняет поиск файлов автовосстановления при каждом запуске. Таким образом, вы можете попробовать воспользоваться функцией автовосстановления, закрыв и снова открыв Word. Если Word находит любой автоматически восстановленный файл, открывается область задач Восстановление документов, а отсутствующий документ отмечен как «имя документа [Оригинал]» или как «имя документа [Восстановлено]». В этом случае дважды щелкните файл на панели восстановления документов, выберите Файл > Сохранить как, а затем сохраните документ как DOCX-файл. При необходимости вручную измените расширение на .docx, щелкнув правой кнопкой мыши файл и выбрав Переименовать.
Поиск файлов автовосстановления
- C:\Users<UserName>\AppData\Roaming\Microsoft\Word
- C:\Users<UserName>\AppData\Local\Microsoft\Office\UnsavedFiles
Примечание. В этих путях замените <UserName> на имя пользователя.
Если вам не удалось найти отсутствующий файл в этих расположениях, откройте Word и выберите Файл > Сведения > Управление документом > Восстановить несохраненные документы.

Если файл так и не был найден, попробуйте выполнить поиск файлов автовосстановления вручную. Для этого нажмите кнопку Пуск, введите .asd в поле поиска, затем нажмите клавишу ВВОД.
Если вам удалось найти файлы с расширением .asd, выполните следующие действия:
- Откройте Word и выберите Файл > Открыть > Обзор.
- В списке Тип файлов справа от имени файла выберите Все файлы.
- Щелкните правой кнопкой мыши найденный файл резервной копии, затем нажмите Открыть.
Если файлы с расширением .asd отсутствуют, перейдите к следующему методу.
Поиск временных файлов
Имена временных файлов имеют расширение .tmp. Чтобы найти эти файлы, выполните следующие действия:
- Выберите «Пуск», введите .tmp (в Windows 8.1 введите .asd в поле поиска), затем нажмите клавишу ВВОД.
- Выберите вкладку Документы.
- Пролистайте файлы и найдите те имена файлов, которые соответствуют нескольким последним датам и времени редактирования документа.
- Если вам удалось найти отсутствующий файл, перейдите к шагу 4.
- Если вам не удалось найти файл, повторите шаги 1–3, выполнив поиск по символу тильды (
Сейчас на работе и дома каждый пользуется продуктами Microsoft Office, такими как Word, Excel, Power Point и другие. И каждый хоть раз, но забывал сохранить документ после изменений или случайно закрывал программу. В этой статье ответим на один очень важный вопрос: как восстановить несохраненный документ ворд?
Автоматическое восстановление
Этот метод помогает восстановить файл при помощи встроенной функции Microsoft Office Word автосохранение. Выглядит это так:

Важно! Пользователь может воспользоваться восстановленными файлами один раз, при повторном запуске программы после экстренного отключения системы или сбоя работы.
Если закрыть и открыть документ заново, сохраненные копии восстановить уже не удастся и все сведения в файле потеряются. Поэтому настоятельно рекомендуем не отказываться от возможности воспользоваться резервными копиями.
В настройках ворд по умолчанию стоит автосохранение файлов с заданным промежутком времени, обычно, это 10 минут. Чтобы проверить отмечена ли эта функция нужно проделать следующий путь. Для примера воспользуемся Microsoft Word 2007:
Шаг 1: Направляете курсор в верхний левый угол и нажимаете на характерный символ и открывается такое меню:

Шаг 2: Нажимаете на кнопку Параметры Word и появляется следующее меню

Шаг 3: В левой части меню ищете вкладку Сохранение и нажимаете на нее.
Шаг 4: В появившемся окне видите настройки сохранения:

В этом окне можно настроить период автоматического сохранения, место сохранения файлов для восстановления и прочее.
В ворд 2003 процедура изменения времени сохранения схожа и делается следующим образом: в меню Сервис ищете пункт Параметры, в появившемся окне переходите на вкладку Сохранение и изменяете значение. Не забудьте нажать ОК.
В ворд 2010, 2013 и 2016 настройка периода автосохранения примерно одинаковая и особо не отличаются. Для этого необходимо нажать Файл – Параметры – Сохранение, и в диалоговом окне меняете интервал на требуемый. Чтобы изменения вступили в силу нажимаете «ОК» и немного ждете.
Поиск исходного файла
Если не сохранил файл в процессе работы, возможно исходный документ остался в системе и его можно найти при помощи функции Поиск. Делается это следующим образом:
Шаг 1: Нажимаете кнопку ПУСК в нижнем левом углу и ищете строку с текстом «Найти программы и файлы»:

Шаг 2: В найденной строке вводите название документа и его расширение, например doc или docx

Шаг 3: Из найденных файлов выбираете свой и продолжаете работу.
Стоить отметить, что данный способ работает не всегда и вероятность найти исходный текст после того, как ворд закрылся и не сохранил документ, крайне мала.
Папка с резервным копированием
Чтобы закончить работу с документом нужно его закрыть, и программа предлагает сохранить файл, но вот случайно нажал «не сохранять» и все труды насмарку. Однако и для таких случаев можно попытаться восстановить документ.
Для этого проделываете уже известный путь: Параметры Word – Сохранение и ищете Каталог данных для автовосстановления:
Копируете указанный путь и вставляете его в адресную строку в Проводнике и нажимаете Enter:

Открывается папка и видите там последний сохраненный файл.

Иногда, в такой папке может находится файл в формате .asd, но такое расширение способен открыть только ворд 2010 и выше. Для более ранних версий текстового редактора такой возможности нет.
Восстановление файла при помощи сторонних программ
Помимо внутренних возможностей системы Windows по восстановлению документов можно воспользоваться специальным программным обеспечением. Такие программы позволяют восстановить несохраненный документ ворд на флешке или на жестком диске даже в самых безвыходных, на первый взгляд, ситуациях: удаление файла без корзины, повреждение системы вирусом, форматирование и прочее.
Для всех подобных программ существуют общие рекомендации по работе:
- нежелательно копировать на диск новую информацию и производить любые операции по изменению носителя до восстановления на нем данных;
- не форматировать диск;
- восстанавливать файлы лучше на новое место, где достаточно свободного места, во избежание затирания старых файлов восстановленными.
Самыми популярными и бесплатными программами являются:
- Recuva;
- Puran File Recovery;
- Transcend RecoveRx;
- R.Saver и др.
После установки и запуска сканирования жесткого диска все файлы, доступные для восстановления, будут отображены в новом окне. Выбрав из списка нужный файл сохраняете его в любое удобное место и продолжаете работу с восстановленным документом.
Как видите восстановить случайно удаленный или не сохраненный файл возможно. Для этого можно воспользоваться внутренними возможностями системы Windows и MS Word или же прибегнуть к использованию сторонних программ, которые помогут восстановить не только текстовые документы, но и картинки, видео, музыку и прочие данные.
Не забудь поделиться с друзьями!
Если ваши файлы документов Word просто исчезли во время работы, случайно потеряли или удалили в результате сбоя Microsoft Word, на этой странице вы можете узнать 5 способов восстановления несохраненного документа Word.

Amy Dennis
2021-03-29 16:21:15 • Обновлено: Восстановление файлов • Проверенные решения
Как восстановить несохраненные файлы документов Word? Приложение Microsoft Word вылетело и не сохранило документ? Или вы случайно удалили или потеряли документ Word? Что ж, не паникуйте. На этой странице мы покажем вам 5 лучших способов восстановить несохраненный документ Word на компьютере с Windows.
Для начала вам нужно найти свои документы Word и получить их обратно. Нажмите Пуск > Поиск и введите имя вашего документа (или хотя бы его часть) или просто *.doc(x), чтобы получить доступ ко всем вашим документам Word.
Часть 1. Как восстановить несохраненный документ Word
Пока вы работали в документе Word, он случайно закрылся, не сохранив его. Такая ситуация иногда происходит, но сделайте глубокий вдох, вы сможете вернуть свой несохраненный документ Word. Выполните следующие действия, чтобы восстановить несохраненный документ Word с помощью Microsoft Word (Word 2010, Word 2013 и Word 2016).
Способ 1. Восстановить несохраненный документ Word из временных файлов
Если вы хорошо знаете адрес на своем компьютере, перейдите по URL-адресу: C:\Users\admin\AppData\Local\Microsoft\Office\UnsavedFiles. Или вы можете сделать следующее:
- Откройте файлы документа Word и нажмите на вкладку "Файл";
- Нажмите Сведения > Управление документом > раскрывающийся список;
- Нажмите "Восстановить несохраненные документы", появится всплывающее окно со списком всех несохраненных офисных файлов;
- В меню Файл нажмите Параметры;
- На левой панели навигации нажмите на раздел "Сохранение";
- Вы можете изменить частоту автоматического сохранения, чтобы сохранить восстанавливаемую копию. "Автосохранение каждые N минут" и нажмите ОК.
- В корзине найдите документ Word и нажмите на файл правой кнопкой мыши, затем нажмите "Восстановить", чтобы восстановить удаленный документ Word.
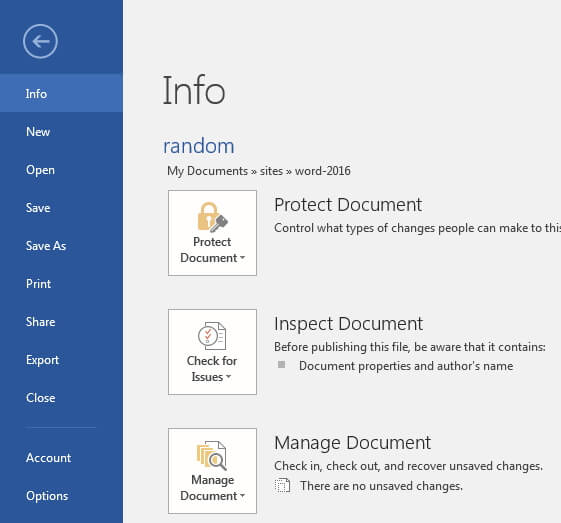
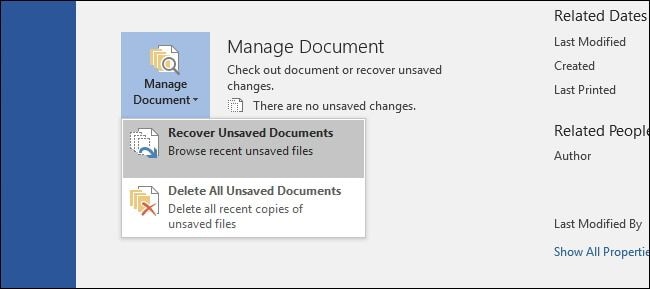
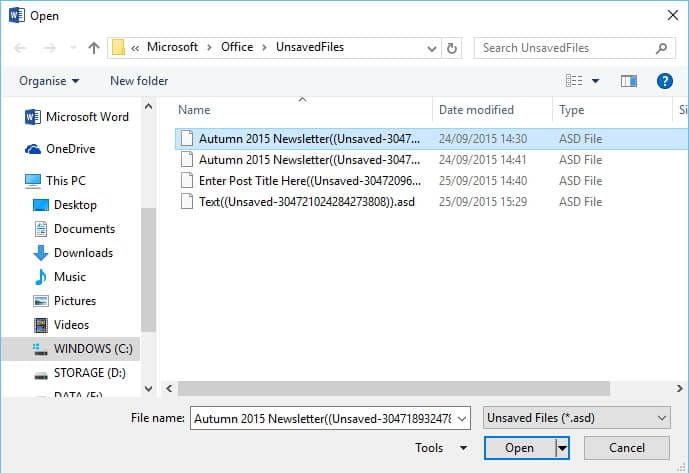
Способ 2. Поиск файлов автовосстановления
Вы также можете поискать файлы резервных копий Word, чтобы восстановить несохраненные документы Word. Найти файлы автоматического восстановления можно, выполнив следующие действия, чтобы узнать, где был сохранен документ. Дальнейшие действия по восстановлению файлов документов Word мы выполним в Microsoft 2016, если вы используете другие версии Microsoft, вы можете получить дополнительную информацию в Microsoft Support.
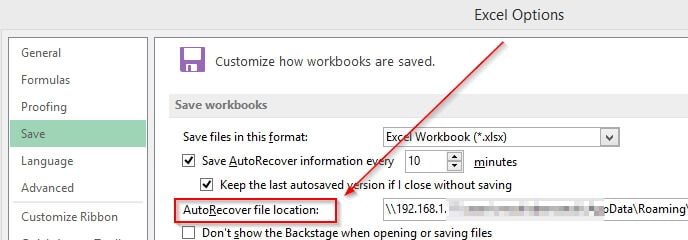
Способ 3. Восстановление несохраненных файлов Word с помощью Document Recovery
В то время как компьютер внезапно сломался, а файлы документов Word не сохранились. Снова откройте документ Word, файл появится слева от Document Recovery. Дважды щелкните на файлы и вы сможете вернуть несохраненный документ Word.
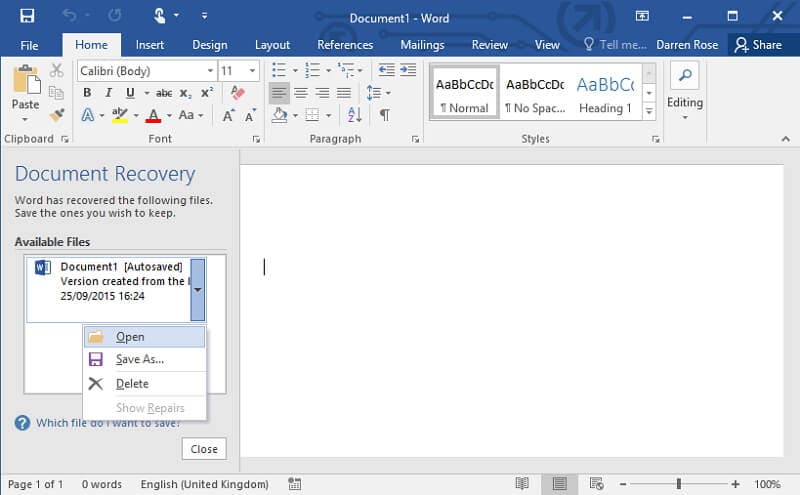
Способ 4. Восстановить удаленный или потерянный документ Word из корзины
Что делать, если вы случайно удалили документ Word, нажав "Shift + Deleted", вы можете перейти в Корзина, чтобы восстановить документ Word.
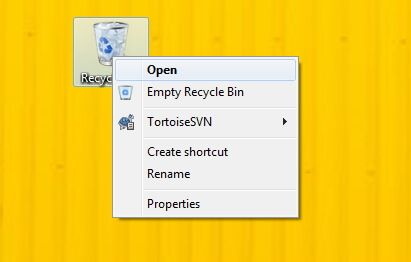
Часть 2. Как восстановить удаленный или утерянный документ Word с помощью File Recovery
Recoverit Data Recovery - лучшее программное обеспечение для восстановления документов Word
Если вам так и не удалось найти искомый документ, вот наш самый мощный вариант. Лучшее всегда следует откладывать напоследок. Если ни один из предыдущих методов не помог, вам необходимо воспользоваться инструментом для восстановления данных. Существует множество бесплатных инструментов для восстановления файлов, которые мы можем порекомендовать Recoverit Data Recoveryможет легко помочь вам восстановить удаленные или утерянные файлы документов Word.
Лучшее программное обеспечение для восстановления документов Word
Recoverit Data Recovery - это мощная программа для удаленных файлов, которая может легко помочь вам восстановить несохраненные файлы документов Word на компьютере с Windows.
Она также может восстанавливать другие удаленные и потерянные файлы с жесткого диска компьютера или других устройств USB, SD, внешнего жесткого диска и т.д.
Видеоурок о том, как восстановить удаленный документ Word
Способ 5. Пошаговая инструкция по восстановлению удаленного документа Word
Шаг 1 Выберите место, где утеряны файлы документов Word, и нажмите "Пуск", чтобы продолжить.

Шаг 2 Программа Word Document Recovery начнет сканирование диска для поиска удаленных и несохраненных файлов документов Word.

Шаг 3 После сканирования вы сможете просмотреть все восстановленные файлы документов Word, выбрать нужный и нажать кнопку "Восстановить", чтобы сохранить.
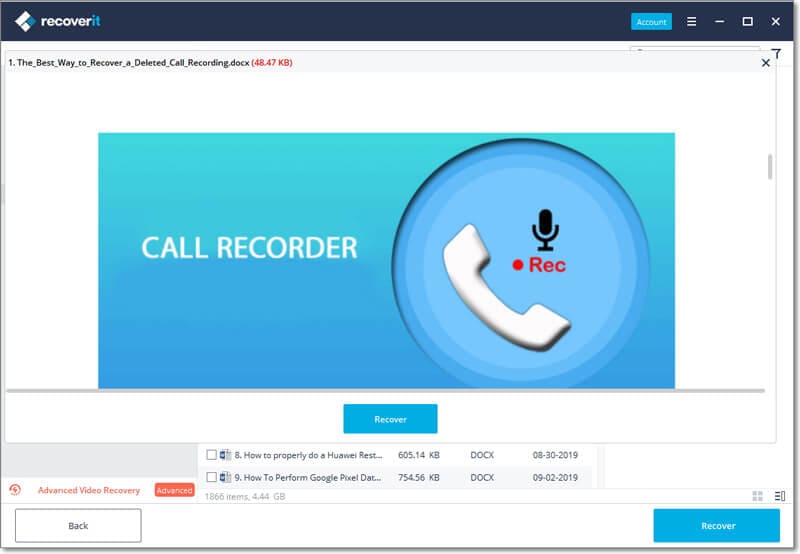
Recoverit Word Document Recovery может легко восстановить несохраненные и удаленные файлы документов Word. Но вы должны снова сохранить все восстановленные файлы в других местах, чтобы не потерять данные.
В общем, с помощью этих 5 способов вы сможете восстановить удаленные текстовые документы, воспользовавшись одним из них. Вы можете опробовать все методы, упомянутые выше. Если вы не хотите тратить время на пробу всех методов, самый эффективный и простой способ(Способ 5) - это попробовать инструмент восстановления документов Word: Recoverit File Recovery для восстановления удаленных документов Word. Скачайте и попробуйте прямо сейчас.
Как это произошло? На самом деле это намного проще, чем вы думаете, и методы восстановления потерянных файлов также не являются сложными.
1. Проверьте путь к файлу перед сохранением файла.
Часто, когда люди нажимают «Файл» и «Сохранить» в Microsoft Excel или Word, они нажимают кнопку «Сохранить» в окне «Сохранить как», не глядя на путь к файлу в верхней части экрана.

В момент закрытия файла вам почти не повезло. Не указав, где вы сохранили файл, вы не будете знать, куда пойти, чтобы открыть его позже.
К счастью, есть способы найти этот файл, даже если вы не можете точно вспомнить, где он находится.
2. Недавние документы или таблицы
Если вы используете продукт Microsoft Office для сохранения файла, вы найдете 25 последних сохраненных файлов при первом открытии приложения.
Или вы можете нажать «Файл»> «Открыть»> «Последние документы».

Если вы только что сохранили файл недавно, велика вероятность, что он появится в этом списке.
Однако, если прошло некоторое время, и вы ищете более старый файл, который вы сохранили, но не можете найти, вам придется изучить другие решения.
3. Поиск Windows с частичным именем
Для этого щелкните строку поиска меню «Пуск» и начните вводить имя файла. Печатайте столько, сколько можете вспомнить, начиная с первых букв.

Файл должен появиться в списке файлов под результатами поиска.
Это идеальное решение, если вы можете запомнить часть имени файла. Но даже если не можете, не волнуйтесь. Есть еще несколько способов найти этот файл.
4. Поиск по расширению
Вы также можете найти файл, выполнив поиск по типу расширения. Например, если вы знаете, что где-то сохранили документ Word, выполните поиск по запросу «doc». Или, если это был файл Libre, выполните поиск по запросу «odt».
Если вы недавно сохранили файл, он появится в результатах поиска в разделе «Лучшее совпадение».

Кстати, это тоже работает (а может, даже лучше) с помощью Кортаны, особенно для документов. Если вы нажмете на значок Cortana на панели задач, вы увидите список ваших последних действий в разделе Возьмите с того места, где вы остановились.
Если вы только что сохранили файл, он должен появиться здесь. Однако вы также можете выполнить поиск, щелкнув «Документы» в разделе «Поиск».

Начните вводить имя файла, и оно должно появиться в результатах поиска Кортаны.
Все еще могут быть случаи, когда вы сохранили файл так давно, что результаты не включают файл. Или, возможно, вы сохранили файл в приложении стороннего производителя и не можете вспомнить расширение.
Как бы то ни было, все в порядке. У вас все еще есть еще несколько вариантов, чтобы найти этот файл.
5. Поиск в проводнике по дате изменения
Несмотря на то, что вы создали файл давным-давно, его все еще можно найти, указав соответствующий диапазон дат.
Если вы знаете, что создали файл где-то в прошлом месяце, вы можете найти файл, используя этот критерий.
Если вы выберете что-то вроде «Вчера» или «Прошлая неделя», вы увидите все файлы, которые вы изменили за этот период.

Если шансы хорошие, ваш файл появится в списке. Но это зависит от того, насколько хорошо вы помните, когда создавали файл.
Для этого на вкладке меню «Поиск» щелкните «Дополнительные параметры» и включите «Содержимое файла».

Теперь, когда вы вводите слово или фразу в поле поиска в правом верхнем углу окна, программа просматривает содержимое файлов, чтобы попытаться найти его.
Просто имейте в виду, что поиск содержимого файла может занять немного больше времени, поэтому вам нужно дать результатам поиска время, чтобы они появились в списке.
6. Проверьте корзину.
Скорее всего, вам подойдет одно из вышеперечисленных решений. Однако в худшем случае, когда ничего не обнаруживается, последний вариант поиска может открыть файл.
На удивление часто люди случайно удаляют файлы. Возможно, файл случайно был брошен поверх значка корзины на рабочем столе. Или это могло быть щелчком правой кнопки мыши по файлу, чтобы переименовать его, или создать ярлык и вместо этого случайно выбрать «Удалить».
Какой бы ни была причина, всегда стоит дважды проверять корзину на наличие потерянного файла. Для этого перейдите на рабочий стол Windows и дважды щелкните значок корзины.

Если вы помните имя файла, вы можете просмотреть эти файлы и найти его.
Если вы не знаете имя файла, исходное расположение или дата удаления могут дать вам некоторое представление о том, правильный ли это файл.
7. Найдите скрытые файлы
Большинство файлов, которым присвоен статус скрытого, являются системными и, следовательно, важны для правильной работы операционной системы. Возможно, вашим файлам по ошибке было присвоено скрытое состояние. Вот как вы можете убедиться в этом или нет:

Это покажет все скрытые файлы в проводнике. Однако, если вы по-прежнему не можете найти потерянные файлы, переходите к последнему совету.
8. Восстановление файлов из резервной копии.
Если вы испробовали все перечисленные выше методы и все еще не смогли найти отсутствующие файлы, вполне возможно, что они были удалены. Это может произойти по множеству причин: внезапное завершение работы, скрытое вредоносное ПО и так далее.
Конечно, чтобы восстановить файлы, вам сначала понадобится резервная копия. Однако, если вы не помните, как выполняли резервное копирование, не беспокойтесь, поскольку ваша система могла выполнять автоматическое резервное копирование за вас за кулисами.
Попробуйте один из этих методов восстановления системы, чтобы проверить, сможете ли вы найти свои файлы.
Выполните восстановление системы
Успешное восстановление системы приведет к восстановлению вашей системы до определенного момента времени, называемого точкой восстановления системы, где все работало нормально.

Это восстановит вашу систему до ранее известного хорошего состояния, в котором ваши файлы не отсутствовали.
Восстановление файлов с историей файлов
Если для вашего потерянного файла ранее была создана резервная копия, вы можете найти его в истории файлов.
Обратите внимание, что если вы не настраивали историю файлов до этого, вы получите окно «История файлов не найдена», что означает, что эта опция не будет работать для вас.
Будьте осторожны с потерей или неправильным размещением файлов!
Даже если вы не смогли найти файлы с помощью этих советов, это не так уж плохо. Благодаря Windows File Recovery и другому программному обеспечению для восстановления вы можете восстановить потерянные и удаленные файлы.
Читайте также:

