Как найти pantone в illustrator
Обновлено: 02.07.2024
Узнайте о библиотеках цветов Pantone Plus, используемых в Illustrator.
Pantone Plus оптимизирует способ использования плашечных цветов от разработчиков каталогов цветов в приложениях Adobe. Adobe Illustrator, а также InDesign и Photoshop используют каталоги цветов Pantone Plus Series®. Pantone Plus содержит цвета системы PMS, заменившей систему Pantone Matching System®.
Библиотеки цветов Pantone в таких приложениях Adobe, как Illustrator, Photoshop и InDesign, доступны в соответствии с деловым соглашением между Pantone и Adobe. Это соглашение распространяется не на все библиотеки цветов Pantone, поэтому, возможно, некоторые библиотеки Pantone, доступные в Illustrator и других приложениях Adobe, будут отсутствовать.
Кроме того, оба этих приложения имеют независимые циклы обновления, поэтому последние обновления библиотек Pantone могут быть доступны в приложениях Adobe не сразу.
Библиотеки цветов можно обновить с помощью установщика Pantone Plus Digital Libraries. Дополнительные сведения приведены в разделе Pantone Color Manager.
В Adobe Illustrator существует три типа образцов цвета: триадный, глобальный и плашечный.
Образцы триадных и глобальных цветов зависят от цветового режима документа. Изменение цветового режима документа с CMYK на RGB преобразует триадные или глобальные цвета. При изменении цветового режима документа в обратном порядке будет выполнено второе преобразование, а не возврат к исходному цветовому режиму.
В отличие от образцов триадных и глобальных цветов, образцы плашечного цвета сохраняют определения и цветовые режимы («CMYK», «RGB», «LAB», «Градации серого», «HSB» или «Цвет Web RGB»), в которых они были созданы.
Образцы цвета могут быть созданы:
- пользователями;
- издателями каталогов цветов (например, Pantone).
Разработчики цветовых систем создают унифицированные цвета для передачи цветовой информации в приложениях и процессах. Эти унифицированных библиотеки цветов называются каталогами цветов.
Pantone Plus Series® в Illustrator включает десять библиотек:
- PANTONE+ CMYK Coated
- PANTONE+ CMYK Uncoated
- PANTONE+ Color Bridge Coated
- PANTONE+ Color Bridge Uncoated
- PANTONE+ Metallic Coated
- PANTONE+ Pastels & Neons Coated
- PANTONE+ Pastels & Neons Uncoated
- PANTONE+ Premium Metallics Coated
- PANTONE+ Solid Coated
- PANTONE+ Solid Uncoated
Файлы с каталогами цветов имеют расширение «.acb» .
До версии CS2 плашечные цвета системы Pantone и других систем использовали значения CMYK для определения цвета. Значения CMYK были целыми числами.
Каталоги цветов Pantone, представленные в CS2, используют значения Lab для определения цвета. Соответствующие значения CMYK не всегда являются целыми числами.
Такие каталоги цвета имеют расширение файла «.acbl».
В Adobe Illustrator к образцам документа можно добавить образцы цвета с заданным именем, например образцы цвета, предоставленные разработчиком плашечных цветов.
В Pantone Plus Series® для определения плашечных цветов используются значения Lab. В Pantone Plus Series® отсутствует определение плашечных цветов на основании значений CMYK. Таким образом, чтобы добавить плашечные цвета Pantone Plus в образцы документов, следует определить плашечные цвета, используя значения Lab.
Чтобы определить плашечные цвета с использованием значений Lab, выберите «Плашечные цвета» на палитре «Цветовые образцы» («Окно» > «Цветовые образцы»), выберите параметр «Использовать значения Lab, заданные издателем книги» и нажмите кнопку ОК.

Благодаря интеграции системы Pantone Plus Series ® приложения Illustrator, InDesign и Photoshop версий CS6 и CC содержат библиотеки цветов Pantone, позволяющие безупречно передавать каталоговые цвета из одного приложения в другое. И поскольку плашечные цвета используют значения Lab, отображаемые результаты максимально приближены к натуральным краскам. Использование значений Lab для определения плашечных цветов также позволяет уменьшить разницу при отображении в режимах просмотра «Нормальный» и «Просмотр наложения цветов».
Цветовой режим CMYK имеет достаточно ограниченный цветовой диапазон. В случае определения плашечных цветов Pantone с использованием значений CMYK напечатанное изображение будет очень сильно отличаться от цифрового.
Если для рабочего процесса требуется определение цветов Pantone в значениях CMYK, Adobe рекомендует использовать глобальные цвета Pantone Plus Series® вместо плашечных. Если необходимо использовать плашечные цвета Pantone, определяемые с помощью значений CMYK, см. описанные ниже способы.
Способ 1. Замените Pantone Plus на более старые каталоги цветов Pantone
В Illustrator CS6 или CC:
Закройте приложение Illustrator.
Из папки Adobe Illustrator [CS6 или CC]/ /Presets/[язык]/Swatches/Color Books/ удалите все библиотеки, название которых начинается на Pantone+.
Скопируйте все библиотеки Pantone с расширением .acb из более ранней версии Illustrator (CS2-CS5) и вставьте в папку: Adobe Illustrator [CS6 или CC]/Presets/[язык]/Swatches/Color Books.
Скопируйте все библиотеки Pantone с расширением .acbl и вставьте в папку: Adobe Illustrator CS6/Presets/[язык]/Swatches/Color Books/Legacy.
Перезапустите Illustrator и откройте все профили документов из:
- Mac OS: [пользователь] /Library/Application support/adobe/adobe Illustrator [CS6 или CC]/[язык] /New Document Profiles
- Windows 7: [диск]/Users/[пользователь]/AppData/Roaming/Adobe/Adobe Illustrator [CS6 или CC] Settings/[язык]/[двоичное число]/New Document Profiles
- Windows XP: [диск]/Documents and Settings/[пользователь]/Application Data/Adobe/Adobe Illustrator [CS6 или CC] Settings/[язык]/New Document Profiles
Для каждого профиля выберите пункт «Плашечные цвета» на палитре «Цветовые образцы» («Окно» > «Цветовые образцы»), выберите параметр «Использовать значения CMYK из руководства производителя» и нажмите кнопку ОК.

Сохраните и закройте все профили документа, а затем снова запустите Illustrator.
Способ 2. Используйте более старые библиотеки цветов Pantone для отсутствующих цветов
Используйте этот способ только для отсутствующих цветов в старых документах, открытых в Illustrator CS6 или CC. Не рекомендуется использовать более старые версии библиотек Pantone для добавления новых цветов в документ.
В Illustrator CS6 или CC:
Закройте приложение Illustrator.
Скопируйте все библиотеки Pantone с расширением .acb из более ранней версии Illustrator (CS2-CS5) и вставьте их в папку: Adobe Illustrator [CS6 или CC]/Presets/[язык]/Swatches/Color Books.
Нет. Данный рабочий процесс не изменился. Чтобы добавить плашечный цвет в документ, откройте палитру «Каталог цветов» и щелкните нужный образец.
В Illustrator CS5 и более ранних версиях используются более старые каталоги цветов Pantone. Большинство плашечных цветов системы Pantone имело два определения: Lab и CMYK. Кроме того, параметр CMYK был задан по умолчанию в диалоговом окне «Параметры плашечных цветов». Значения CMYK имели больший приоритет, чем Lab. Добавленный в документ плашечный цвет обычно имел значения CMYK.
Если нужно, чтобы те же плашечные цвета были одинаковыми в CS6/CC и CS5 (и в более ранних версиях), следует выполнить следующее шаги, см. Способ 1. Замените Pantone Plus на более старые каталоги цветов Pantone.
Этот способ унифицирует плашечный цвет Pantone в различных версиях Illustrator. Однако это может повлиять на процессы, выполняемые с такими иллюстрациями в приложениях InDesign и Photoshop, которые используют Pantone Plus Series®.
Нет. Файлы, созданные в более ранних, версиях успешно открываются. Определения плашечных цветов будут сохранены с их исходными определениями.
Исключение: открытие старых файлов, которые содержат связанные файлы PSD или TIFF, содержащие плашечные каналы из более старых версий каталогов цветов Pantone.
Импорт файлов PSD и TIFF с плашечными каналами, содержащими устаревшие цвета Pantone
Файлы PSD и TIFF, содержащие плашечные каналы из каталогов цветов сохраняют связь с каталогом цветов. Если поместить такие файлы в документ Illustrator CS6 или CC путем использования функции «Связи», система начнет искать информацию о цвете для плашечных каналов в установленных каталогах цветов Pantone Plus. Если цвет с таким же именем найден в любом из доступных каталогов плашечных цветов, система использует его и связывает с файлом или открывает старый файл. (Процесс аналогичен также для открытия старых файлов ai/eps/pdf/indd, которые имеют связи с такими файлами PSD или TIFF). Во время этого процесса может возникнуть небольшая разница в отображении цветов (по сравнению с Illustrator CS5 или более ранними версиями). Есть две возможных причины, по которым она возникает:
- Для «Параметров плашечного цвета» в более ранней версии Illustrator может быть задано значение «CMYK», а в версии CS6 или СС — значение Lab.
- Компания Pantone изменила определение цвета в Pantone Plus.
Если цвет, используемый в плашечных каналах, не найден, то в Illustrator отображается предупреждение и изображение в файле с плашечными цветами становится черным. Тем не менее, приложение сохраняет цвет как плашечный (Illustrator преобразует цвет в плашечный черный по умолчанию для значений образца, а не преобразует его в триадный цвет).
Это мини урок мы посвятим тому для чего используют палитру Pantone, а так же как быстро ее найти в иллюстраторе.
Зачем нужна Палитра Pantone в Illustrator
Начнем с того где используют данную палитру. Палитра Pantone используют в типографии, ведь она стандартизирована, каждому цвету присвоен свой номер и буква.
Для чего это сделано? Предположим что вы находитесь в одном городе, а печать вашей продукции будут делать в другой части света, и для того что бы они точно знали каким цветом должен быть конечный продукт используют данную палитру.
Процесс получения нужного цвета при данной печати производится путем смешивания красок в миксере печатной машины, что позволяет получить желаемый цвет.
Данная методика печати более дорогая по сравнению с CMYK печатью при которой нужный цвет получают наложением одного цвета на другой. Цвет при печати может отличатся от материала на котором будит проводиться печать.
Для этого каждому цвету помимо номера присваивается буква обозначающая материал для которого предназначен данный цвет.
Мы приведем часть буквенных обозначений которые используются в данной палитре:
- C – глянцевая бумага.
- U – офсетная бумага.
- P – пластик.
- Q – непрозрачный пластик.
С тем что собой представляет данная палитра и где ее можно применить мы разобрались, приступим ко второй части нашего мини урока.
Как найти палитру в иллюстраторе
Открываем палитру образцов.

После чего нажимаем «Меню палитры образцов» где выбираем «Каталоги цветов» в котором и находятся разновидности палитр Pantone.

Выбрав нужную палитру мы получаем весь спектр цветов которые она содержит.

Так же нам становится доступным поиск внутри данной палитру в случае если нам уже известен номер необходимого цвета.

Выбрав желаемый цвет наш объект будет окрашен им.
Вот так всего в несколько шагов мы научились находить и применять палитру Pantone на практике.

Сложность урока: Легкий
Создание плашечных цветов для печатных продуктов не должно быть головной болью. Этот быстрый урок покажет вам, как создавать образчики формата Pantone легко и быстро, а также делиться готовыми палитрами с другими программами Adobe.

1. Почему Pantone?
Pantone Matching System (PMS) - международно признанная система передачи цвета. Pantone палитра будет воспроизведена с одинаковыми выходными цветами независимо от производителя и расположения. Проще говоря, это значит, что при использовании такой системы принтер сможет одинаково печатать их каждый раз. Напротив, цвета CMYK имеют небольшие различия в зависимости от программного обеспечения и техники печати.
Это может звучать немного специфично, но на деле вы заметите, что цвета Pantone невероятно полезны и широко используются для профессионального дизайна или печатного бизнеса. Частый пример, когда вы захотите использовать такой цвет - нужно разработать предметы для компании с определенным брендовым цветом. Если вы не хотите, чтобы его тон незначительно отличался на визитных карточках, бланках, вывесках и т.д., использование Pantone позволит убедиться, что цвет всегда правильный.
Вот несколько ключевых фактов о Pantone, которые нужно знать перед началом работы:
- Цвета Pantone являются плашечными - в отличие от составных цветов CMYK, они печатаются отдельно, поэтому затраты на печать могут возрасти.
- Эти цвета идентифицируются по номеру в Pantone Matching System - пара дополнительных букв после номера указывает на бумагу, которая будет использована для печати. Различные цвета отвечают различному бумажному сырью (например, мелованная или немелованная бумага), так как оно может повлиять на конечный цвет.
- Забавный факт: Каждый год Pantone выбирает определенный "Цвет года", основываясь на своих прогнозах потребительских трендов будущего года. Впервые за все время компания анонсировала два цвета для этого года - Rose Quartz и Serenity.

Читайте дальше, чтобы узнать, как создать цвета Pantone в программном обеспечении Adobe. Мы будем создавать образчики прямо в Adobe InDesign, но также рассмотрим, как экспортировать сохраненную палитру в Adobe Illustrator или Adobe Photoshop.
2. Как создать образчики Pantone
Палитры Pantone невероятно легко создавать при помощи панели Образцы (Swatches) в Adobe InDesign. Давайте узнаем, как это сделать.
Шаг 1
Откройте Adobe InDesign, затем создайте новый документ для Печати (Print). Подойдет любой размер и номер, так как мы будем использовать документ для создания палитры.
Откройте панель Образцов (Swatches) в меню Окно > Цвет > Образцы (Window > Color > Swatches).

Выделите и удалите все стандартные CMYK цветовые образчики, находящиеся в нижней части списка. Для этого используйте иконку корзины в нижней части панели.

Шаг 2
Выберите Новый образец цвета (New Color Swatch) из выпадающего меню панели.

В открывшемся окне измените Тип цвета (Color Type) с Составного (Process) на Плашечный (Spot).

Среди разнообразных вариантов выпадающего меню Режим цвета (Color Mode) найдите подходящий вид Pantone. Скажем, мы будем печатать на мелованной бумаге (в качестве противоположности матовой бумаге). В таком случае нужно выбрать PANTONE + Solid Coated.
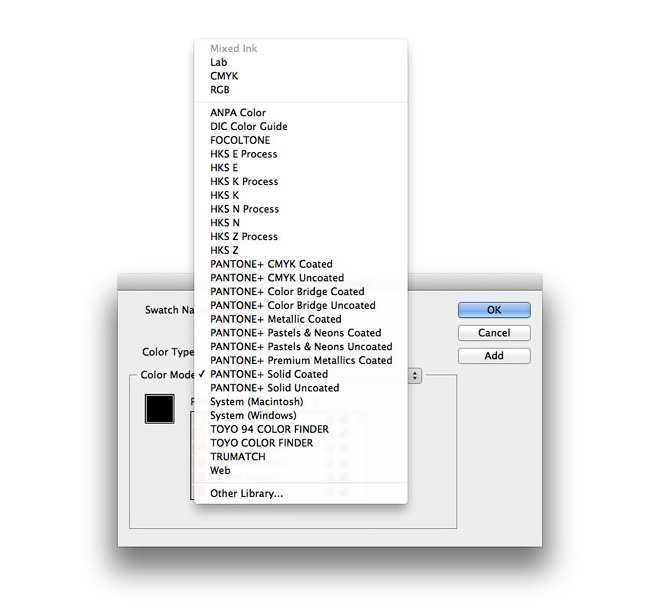
Шаг 3
Вы заметите, что InDesign загрузил огромное количество цветов Pantone в одноименном меню*.
*Совет: Если у вас нет определенного номера цвета, который вам дал заказчик или коллега, рекомендуется сначала обратиться к цветовой книге Pantone, чтобы найти необходимый цвет. Даже если вы откалибровали свой экран, цвета на компьютере могут отличатся от напечатанных результатов. Чтобы убедиться, что в итоге не выйдет неприятных результатов, стоит подготовиться заранее!
Можно либо пролистывать список цветов, которые отсортированы по номеру, либо ввести необходимый номер в меню.
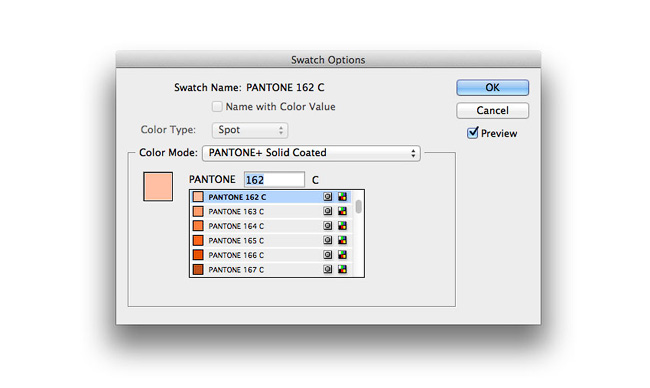
Кликните по выделенному образцу, нажмите Добавить (Add), чтобы перенести его на панель Образцов (Swatches), а затем кликните Готово (Done), закрыв окно.
Вот и всё! Вы добавили свой первый образчик Pantone на панель Образцов (Swatches).
Шаг 4
Вы можете продолжать добавлять образцы, используя такой же процесс.
Если вы планируете использовать эти цвета для одного продукта или похожих печатных продуктов, убедитесь, что установлен правильный тип используемой бумаги.
В итоге, когда будет готова подборка цветов, мы готовы сохранить ее как цветовую палитру, которую можно использовать в различных программах, а также поделиться через электронную почту или на сайте.

3. Как поделиться готовыми образцами
Шаг 1
Выделите все ваши цвета на панели Образцов (Swatches), а затем выберите Сохранить образцы (Save Swatches) в выпадающем меню.

Выберите имя и место для палитры, нажмите Сохранить (Save).
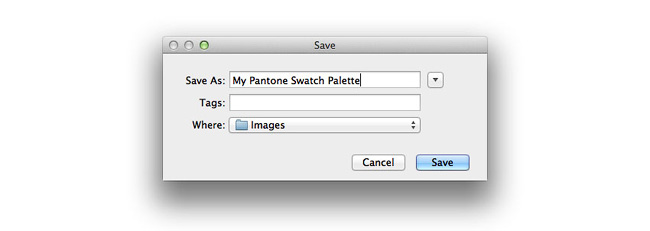
Когда вы перейдете в место расположения файла, то заметите, что InDesign сохранил палитру в формате Adobe Swatch Exchange (ASE).

Шаг 2
Теперь можете открыть Adobe Illustrator или Adobe Photoshop и сразу использовать свою цветовую палитру.
Чтобы сделать это в Illustrator, откройте панель Образцов (Swatches) через меню Окно > Образцы (Window > Swatches), после чего из выпадающего списка выберите Открыть библиотеку образцов > Другая библиотека (Open Swatch Library > Other Library).

Найдите сохраненный ASE файл, кликните Открыть (Open). Программа откроет палитру в новом окне.

В Photoshop расширьте панель Образцов (Swatches), перейдя в Окно > Образцы (Window > Swatches), после чего выберите Загрузить образцы (Load Swatches) из меню панели. Найдите ваш ASE файл.

Когда вы кликните по кнопке Открыть (Open), Photoshop добавит цвета к уже существующим образчикам на панели.

Выводы
Создавать и экспортировать образцы очень просто! В этом быстром уроке мы рассмотрели три этапа создания цветов Pantone для своих работ:

В этой статье речь пойдет о использовании пантонных цветов в макете. Как известно, любая полноцветная печать состоит из четырех цветов cyan magenta yellow black (CMYK) иногда ее называют триадной. Пантон - это дополнительный цвет состоящий из одной краски определенного цвета. Такой дополнительный цвет называют плашечным, так как в нем нет составных цветов и он заранее смешан в определенных пропорциях.
Пантоны широко применяют в офсетной печати как минимум по трем причинам:
- Цвета вне спектра CMYK. С помощью пантонов можно получить цвета, которые не возможно получить путем смешивания триадных. Например, золотистые, серебряные или ядовито яркие.
- Экономичность. Иногда выгоднее печатать готовым плашечным цветом, чем делать несколько прогонов триадными цветами.
- Качество цветопередачи. При полноцветной офсетной печати цвета могут различаться из-за материала, оборудования или настроек машины. Использование пантонов позволяет всегда попадать в цвет вне зависимости от условий печати.
Палитры Pantone существуют в электронном и в бумажном виде. По ним можно подобрать цвет соответствующий триадному или внедрить в макет дополнительный цвет, недоступный путем смешивания красок CMYK.

Для замены цвета CMYK на похожий в палитре пантон выберите - Редактирование/Редактировать цвета/Перекрасить графический объект.
В открывшимся окне нажмите на кнопку замены цвета, как показано на рисунке. Далее из списка выберите - Каталоги цветов/PANTONE + Solid Coated. Цвет выделенного элемента перекраситься в похожий по цветовой палитре Pantone.
Найти палитру Pantone можно в панели "Образцы", в правом верхнем углу панели нажмите на кнопку выпадающего меню - Открыть библиотеку образцов/Каталоги цветов/PANTONE + Solid Coated
Для создания своего собственного цвета нажмите на кнопку "Создание нового цвета" в панел и "Образцы". Далее вы можете задать свое имя, выбрать тип, триадный или плашечный. Если оставить галочку "Глобальный цвет" то этот цвет будет автоматически изменяться на всех элементах макета закрашенных этим цветом.
Откройте панель "Просмотр цветоделений" - Окно/Просмотр цветоделений. В этом окошке видны все триадные и плашечные цвета используемые в макете. Включая/отключая просмотр вы сможете увидеть последовательность наложения цветов.
В видео уроке подробнее рассказано о работе с пантонами, плашечными и глобальными цветами:
Читайте также:

