Как перевернуть видео в сони вегас
Обновлено: 04.07.2024
5.0 Оценок: 2 (Ваша: )
Sony Vegas является одним из самых популярных видеоредакторов, которым пользуются многие влогеры. Но управление у этой программы не очень интуитивное, особенно для тех, кто не обладает продвинутыми знаниями в видеомонтаже. В этой статье мы рассмотрим решение популярной проблемы – как повернуть видео в Сони Вегас или отзеркалить картинку.
Как развернуть вертикальный видеоролик
Если вы снимали видеоклип на камеру мобильного телефона, расположив устройство горизонтально, при просмотре на компьютере оно может отображаться в вертикальном положении. Чтобы кадр принял верную ориентацию, потребуется изменить угол поворота.
1. Загрузите видеофайл в программу и перетащите его на монтажную шкалу. Выделите клип, щелкните по нему правой кнопкой мыши и отыщите строчку «Свойства» (или «Properties»).

Добавьте видео на монтажный стол
2. В окне настроек выберите вкладку «Media» и отыщите параметр «Поворот» («Rotation»).

Примените инструмент поворота кадра
3. Чтобы преобразовать вертикальное видео в горизонтальное, установите параметр 90°. Если видео отображается вверх ногами, то 180°.
Если вы не уверены в нужных настройках, установить подходящие параметры можно путем перебора. Все изменения можно сразу отследить в окне предпросмотра.
Как отзеркалить видео в Сони Вегас
Бывают ситуации, когда вы просто хотите отразить картинку (например, чтобы избежать блокировку ролика на YouTube из-за авторских прав). Чтобы перевернуть видео в Сони Вегас либо сделать его зеркальным, воспользуемся функцией панорамирования. Данные способы действуют в Сони Вегас 13, а также для более ранних версий и сборок Pro.
1. Добавьте на таймлайн ролик, который нужно обработать. Наведите курсор на дорожку и нажмите на небольшую кнопку в виде прямоугольника.

Загрузите видеоролик в программу
2. Откроется новое окошко с превью видеофайла. Если вы хотите отразить видеоряд зеркально в горизонтальном режиме, правой кнопкой мыши вызовите контекстное меню и нажмите «Отразить по горизонтали» («Flip horizontal»).

В программе доступно отражение кадра по вертикали и горизонтали
3. Если нужно перевернуть видеоролик, отснятый кверху ногами, установите параметр «Отразить по вертикали» («Flip vertical»).
4. Также здесь можно повернуть кадр вручную на любой угол. Для этого зажмите границы окошка с предпросмотром и поворачивайте его вокруг своей оси.
Теперь вы в курсе, как правильно отразить видео в Сони Вегас. Однако лучше работать с небольшими отрезками, так как при обработке крупных файлов редактор может тормозить.
Как еще можно повернуть видео
Как уже было упомянуто, при работе с крупными файлами Сони Вегас может тормозить, особенно если работа ведется на не очень мощном компьютере. Если вы замечали подобное на своем ПК, давайте рассмотрим несколько альтернатив, которые помогут навсегда забыть о вопросе, как перевернуть видео в Сони Вегас.
Free Video Flip and Rotate
Программа Free Video Flip and Rotate справляется только с одной задачей: поворачивает и отражает видеоролики. Предлагает несколько способов разворота: 90 градусов, 180 градусов, по часовой стрелке или против часовой, горизонтальное и вертикальное отражение кадра и комбинации этих методов.

Free Video Flip and Rotate
Программа полностью бесплатна и очень проста в управлении, имеется русская локализация. Для корректной работы требует установки дополнительных кодеков. Других возможностей редактирования, кроме поворота и отражения, в программе нет.
ВидеоМОНТАЖ
Многофункциональный видеоредактор, позволяющий работать с файлами любых форматов и вести запись с веб-камеры. Программа позволит быстро решить большинство проблем с кадрами, например, как повернуть вертикальное видео, делать зеркальные кадры, переворачивать ролики, кадрировать изображение и многое другое.

Интерфейс программы ВидеоМОНТАЖ
ВидеоМОНТАЖ включает в себя набор фильтров и автоматизированных функций. Софт нетребователен к системе и быстро работает даже на слабых ноутбуках. Совместим со всеми версиями Windows и подходит для любых проектов, от обучающих видеокурсов до коротких клипов-нарезок для социальных сетей Инстаграм и ТикТок.
Посмотрите видео, чтобы узнать как переворачивать видео в ВидеоМОНТАЖ:
Установите программу ВидеоМОНТАЖ прямо сейчас:
VLC — это популярный плеер, который включает в себя настройки изменения просмотра видеороликов. Проигрыватель позволяет разворачивать фильм во время просмотра, применять видеофильтры, улучшать качество видеокадров, работать с цветовой схемой, подключать субтитры и заменять аудиодорожку.
Так как это медиаплеер, а не видеоредактор, изменения, которые вы применяете к ролику, не сохраняются после закрытия видеофайла.

Выводы
В этой статье мы постарались дать ответ на вопрос, как отзеркалить видео в Сони Вегас и повернуть видеоролик с неправильной ориентацией кадра. Если же вы находитесь в поисках простого, но столь же функционального альтернативного решения, то лучшим выбором станет ВидеоМОНТАЖ. В нем присутствуют все инструменты для продвинутого редактирования, но в то же время он удобен и не нагружает процессор. Попробуйте сейчас:


Приветствую вас, друзья мои!
Часто бывает так, что при работе в каком-либо из своих проектов (предварительно, конечно же, добавив необходимые файлы в этот самый проект) Вы замечаете, что один (или несколько медиа файлов), будь то изображение или видео, повернуто не в ту сторону. То есть оно расположено боком или же и вовсе вверх тормашками. Это зависит от того, в каком положении фотоаппарата или видеокамеры был отснят исходный материал.
Собственно, в сегодняшней небольшой статье мы с Вами разберемся, как повернуть или перевернуть видео либо изображение в Sony Vegas.
Рекомендации, данные мною ниже, на предмет того, как повернуть медиа файлы в Сони Вегас, можно применять как к видео, так и к изображениям. Но! Если Вы используете большое количество фотографий или же картинок в проекте (например, делаете слайдшоу-видео), то я рекомендую Вам заранее повернуть, находящиеся в неправильном положении изображения. Тем более что сделать это очень просто практически в любой программе, с помощью которой Вы их просматриваете на компьютере. Это сократит Вам немало времени при видеомонтаже, поверьте.Однако если с поворотом изображений дело обстоит проще, то видео-то повернуть в сторонних программах не так легко. Это мы и научимся сейчас с Вами осуществлять при монтаже видеоролика в Sony Vegas!
Как повернуть или перевернуть видео в Сони Вегас.
Собственно, проделать процедуру поворота видео, мы можем двумя способами. Я бы назвала их «ручным» и «автоматическим» .
Итак, подробнее о каждом :
Тут, что называется, на любителя.
Ну вот мы и разобрали два способа, как повернуть видео в Sony Vegas. Как оказалось, в этом нет ничего сложного – верно? Ну а уж который из двух представленных способов использовать – решать Вам, друзья мои!
А сейчас я рекомендую вам посмотреть видео о том, как повернуть или же перевернуть видео в Сони Вегас:
Если что-то для вас осталось непонятным, можете смело задавать вопросы в комментариях под данной статьей.
Вам также может понравиться:
Эффекты плавного появления и.
Какую версию Sony Vegas Pro выбрать.
Картинка в картинке в Sony Vegas.
Быстрая синхронизация звука.
Как отделить звук от видео в.
Как сделать видео в Сони.
От автора
Vиктория Sенокоcова
Друг мой, рада видеть Вас на своем блоге!
Я хочу, чтобы в мире было как можно больше успешных творческих людей, поэтому рада делиться информацией, которая может быть полезна на пути к реализации Вашего потенциала.
Давайте вместе делать этот мир ярче, интереснее и многограннее! ;)
Мои услуги: ознакомиться здесь
Комментировать Х
42 комментария
Здравствуйте! как настроить SV так , чтобы исходное видео не поворачивалось. иначе на смартфоне (в вертикальном положении) получается маленькое изображение.
Спасибо!
Ой, извиняюсь, сразу не поняла (не дочитала). Так это Вам нужно в самом смартфоне функцию автоповорота отключить.
Огромное спасибо за оперативность! У меня получалось видео поперек экрана, просто надо впредь мне внимательнее относиться к выбору формата: например
864 х 480 или 480 х 864. Еще раз огромное спасибо, С наступающим Новым Годом!
Рада, что Вы разобрались, Александр! Спасибо за поздравления. Я Вас также поздравляю с наступающими праздниками. Желаю, чтобы все у Вас получалось как в творчестве, так и в жизни в целом! ;)
А можно спросить, вот половина видео у меня не надо поворачивать, а вторую половину надо). Ну вертела я камеру, да). Там, я так понимаю, можно просто выделить все кадры, которые надо повернуть, и использовать ваши способы?
Добрый Вам, Марина!
Задать вопрос? Да не вопрос!)) Ну, все мы вертим камерОЙ периодически.) Я так понимаю, что Вы уже испробовали данный способ поворота. Надеюсь, удачно?)
Здравствуйте Виктория!
Повернув видео по часовой стрелке на 90 градусов(вертикальный формат 1920х1080),появляются огромные черные полосы, а вот как потом их убрать? Подскажите пожалуйста!
Здравствуйте, Дмитрий.
Я не очень поняла, поэтому уточню: итак, проект у Вас настроен под размеры 1920х1080, так? Но Вам понадобилось повернуть видео, т.е. сделать его не в горизонтальном положении, а в вертикальном, но теперь оно по краям имеет черные полосы, которые Вы хотите убрать. Все верно я понимаю?
Тут Вы можете поработать с инструментом pan/crop, но в этом случае обрежется хороший кусок изображения. Если не принципиально, чтобы все изображение отображалось целиком, то вполне можете попробовать этот вариант.
Здравствуйте, видео снималось на телефоне, будучи перевернутым, а в Сони открывается как вертикальное, повернутое на 90 градусов. Можно ли повернуть и рабочую область, и видео?
Здравствуйте когда я начинаю поворачивать видео, хоть даже на 0.1 градус то оно становится черным, даже если я начинаю поворачивать картинки, фото, видео, тест- все становится черным.
Второй способ технически наиболее рационален если переворачивается видео снятое заведомо вверх ногами. Спасибо за подсказку!
Откройте проект или создайте новый. Теперь выберите тот фрагмент медиа, который вы хотите повернуть и вызовите инструмент “Pan”.

Как повернуть видео в программе Sony Vegas
Теперь подведите курсор мыши к любому из углов прямоугольника. Курсор мыши станет в виде круглой стрелки. Зажав мышь, переместите курсор. Вы увидите, что в картинка поворачивается. И в окне предварительного просмотра вы также увидите изменения.
Смотрите также: Как убрать черные полосы в Sony Vegas.
Теперь, если вам нужно было просто перевернуть картинку, то ваша задача выполнена. Но если ваша цель, создать анимацию в виде поворота картинки, то нужно создать кейфреймы.
Поставьте курсор на первую позицию и щёлкните по ромбику под курсором.

Теперь переместите курсор в правую позицию и сделайте нужный поворот. Тем самым, видео у вас будет плавно поворачиваться.
Что у меня получилось, смотрим видео.
Вот теперь вы знаете, как перевернуть видео в Sony Vegas и сможете использовать этот эффект в своих видео.

Sony Vegas Pro заботится обо всех ваших потребностях в редактировании видео, и именно поэтому он помогает пользователям легко поворачивать, переворачивать и инвертировать параметры. Вы можете применить эти инструменты к определенным частям видеоклипа или ко всему видео сразу. В приведенной ниже статье содержится полная информация о том, как вращать видео в Vegas Pro двумя способами, чтобы новички, а также профессионалы могли эффективно использовать этот программный инструмент без каких-либо проблем.
Рекомендация:
Если вы новичок в Vegas Pro и не можете использовать его из-за такого количества продвинутых и сложных функций, то хорошо бы начать редактирование на интерактивной платформе, которая называется Wondershare Filmora. Вы будете рады узнать, что он доступен бесплатно с его пробной версией, в то время как для доступа к Vegas Pro вам нужно внести платеж в размере $599. Для начинающих полезно изучить навыки редактирования видео с помощью Wondershare Filmora, которые можно использовать как на Mac, так и в среде Windows без каких-либо проблем. В приведенном ниже видео показано, как повернуть видеоклип в Filmora. Просто взгляните.


Два способа поворота клипов в Sony Vegas Pro:
Метод 1: ыстро Поверните Весь Видеоклип
В этом методе вы узнаете трюк быстрого поворота видео, который можно легко применить ко всему видео. Эта техника становится чрезвычайно полезной, когда вы записали любое видео с перевернутой ориентацией и теперь хотите привести его в правильное движение.
В Sony Vegas эта задача вращения может быть достигнута с помощью окна Project Media: просто выберите нужный видеофайл, который вы хотите повернуть, а затем щелкните его правой кнопкой мыши, вы сможете выбрать направление вращения из выпадающего меню как "Поворот на 90° по часовой стрелке" или "поворот на 90° против часовой стрелки". Обратите внимание, что если вы хотите повернуть любое видео на 180 градусов, то вам нужно дважды применить поворот на 90°.

Метод 2: Расширенное Вращение
Эта опция очень полезна для профессионалов, так как позволяет им поворачивать видео в любую ориентацию, а также применять эффекты к определенным частям клипа. Приведенные ниже шаги помогают вращать видеоклипы в Sony Vegas:
Шаг 1: Используйте Окно Панорамирования Событий / Обрезки:
Откройте Sony Vegas и перетащите нужный видеофайл на временную шкалу. Теперь нажмите на опцию панорамирования событий/обрезки, которая доступна в виде квадратного поля в конце видео. В левой части всплывающего окна расположены четыре основных параметра: источник, интерполяция ключевых кадров, поворот и положение.
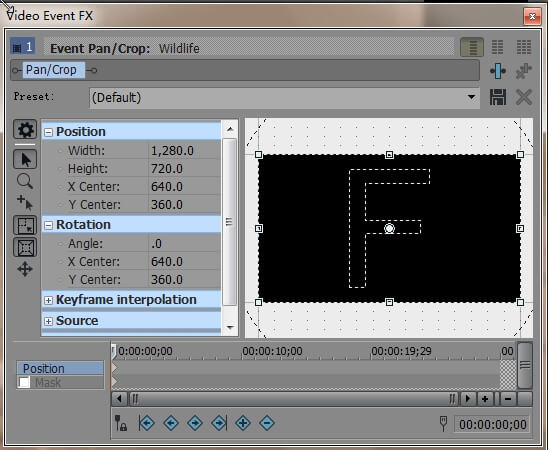
В правой части экрана вы найдете букву F с белой точкой в центре, а в нижней части окна находится временная шкала.
Шаг 2: Поворот
Теперь, когда вы хотите повернуть свое видео, перейдите к слову “угол”, которое является подразделом ниже поворота в левой части всплывающего окна. При его выборе цифра автоматически превращается в красное подсвеченное поле; здесь вы можете установить нужный угол с помощью ручного редактирования. Например, напишите 90.0 перед углом поворота видео на 90 градусов, а затем нажмите enter.

Обратите внимание, что если вам нужно повернуть полный видеоклип, то ваш слайдер должен появиться в исходном положении клипа, но в случае, если вы хотите применить этот эффект к определенной части видео, вам нужно поместить слайдер на эту часть.

Шаг 3: Конец Вращения
Как только ваш эффект вращения будет завершен, просто нажмите крестик “X” в правом верхнем углу всплывающего экрана, и ваш проект будет сохранен и закрыт.
Читайте также:

