Как найти ps4 дома
Обновлено: 03.07.2024
Большинство игроков пользуются стандартным функционалом консолей и даже не подозревают о некоторых возможностях, часть из которых полезны, а другие выглядят странно и нелепо. Вот несколько таких возможностей.
1. Ранние версии PS3 имели множество интересных скрытых функций
Самые ранние версии PS3 имели функцию, которую компания Sony не особо афишировала, — возможность запуска игр для PS2. Чуть позже, в более новых моделях, от этой функции было решено избавиться из-за не особо высокой популярности. Как итог — даже сейчас PS3 с обратной совместимостью продают на аукционных площадках по намного большей цене, чем обычные модели.
Помимо PS2, на PS3 можно было запускать игры и для PS1. Достаточно было вставить диск от консоли первого поколения — и она работала бы точно так же, как на оригинальной системе.
Другой функцией была возможность чтения компактных флеш-карт. Приподняв небольшую заслонку, можно было получить доступ к картридерам четырёх типов, которые использовались только для считывания изображения. Точно непонятно, зачем была эта функция, — возможно, Sony хотела сделать из PS3 своеобразный мультимедийный центр. В более новых ревизиях от этого отказались.
Ещё одна функция, удалённая в более новых моделях PS3, — возможность подключения к принтеру. Вставив в консоль флешку с изображениями, ты мог подключиться к беспроводному принтеру и запустить печать изображений. Возможно, это было сделано для американского рынка, где в доме может не быть ПК, и предпочтение отдаётся игровым консолям.
2. Геймпад от PS4 можно использовать как тачпад на компьютере
На PS4 тачпад используется достаточно редко. Но если тебе потребуется тачпад на обычном ПК или ноутбуке (например, если встроенный сломался), достаточно подключить геймпад от PS4 к компьютеру. После этого ты сможешь пользоваться тачпадом геймпада как мышью, в том числе с имитацией нажатия левой и правой кнопок мыши.
3. PS3 поддерживает до семи дополнительных контроллеров
Помнишь те игры для двух геймеров с разных геймпадов, когда телевизор разделяется на две половины? Захватывает больше, чем уже более привычный онлайн-матч на разных устройствах!
Стандартом для новых PS4 и PS5 является кооперация для четырёх игроков — соответственно, для четырёх геймпадов. Но по какой-то странной причине к PS3 можно подключить до восьми геймпадов одновременно. Видимо, эта функция предполагала игру на огромном телевизоре в игровых клубах, когда онлайн был ещё не особо распространён.
4. На PS5 можно удалять достижения
Достижения, или, как их чаще называют в геймерской среде, ачивки, получают за выполнение определённых задач. В PS4, если ты получил хотя бы одну ачивку, она оставалась в системной памяти навсегда даже после полной переустановки игры, и стереть ее не получалось. Зачем стирать ачивки? Хотя бы потому, что есть унизительные или наказывающие читеров достижения.
В PS5 же можно свободно удалять любые ачивки, причём как по отдельности, так и все вместе. Так что, если в прошлом ты получил обидное достижение в шутере, а сейчас поднабрал опыта и ставишь хедшоты с одного выстрела, тебе не придётся бегать с унизительной приставкой к нику или позорным скином.
5. На PS Vita есть приложение для взаимодействия с другими игроками
PS Vita была не такой популярной, как ее предшественница PSP, и не встретила энтузиазма как со стороны геймеров, так и со стороны разработчиков. В PS Vita имелось приложение Near, которое было создано для большего социального взаимодействия между игроками. Приложение позволяло находить геймеров, которые играли поблизости, узнавать, во что они играют, и рассказывать о том, что сейчас делаешь ты, а также делиться предметами с другими владельцами PS Vita.
Если разрешить доступ к использованию данных о местоположении, можно было оставлять даже подарки владельцам PS Vita в реальных местах.
6. На PSP есть интернет-радио
7. При покупке с другого устройства на PS4 доступна автозагрузка
Если ты находишься далеко от PS4, но имеешь другое устройство (например, смартфон или планшет), синхронизированное через приложение PlayStation, то можешь начать удалённую загрузку игры после её покупки. Этот же функционал имеется и на PS5.
Такая возможность удобна потому, что даже на высокоскоростном соединении скачивание может длиться несколько часов из-за большого объёма загружаемых данных. С этой функцией можно поставить игру на загрузку, будучи на работе, прийти домой и сразу начать играть.
8. На PS2 установлен вращающийся логотип
PS2 проработана до мелочей и не зря считается одной из самых удачных консолей Sony. Эту приставку можно было установить как горизонтально, так и вертикально. Расположение никак не влияло на функциональность — это просто дело вкуса. Интересно то, что, расположив приставку вертикально или горизонтально, ты мог повернуть разноцветный логотип PS так, чтобы он находился в правильном положении.
9. Можно прослушивать музыку с дисков для PS1
Не совсем функция консолей, но тоже связана с ними. Если взять диск с игрой для PS1 и вставить его в обычный музыкальный проигрыватель, можно слушать музыку из неё. В некоторых играх для первого поколения консолей были спрятаны различные пасхалки, например секретные композиции, обращения разработчиков к геймерам и другие звуковые файлы.
10. На PS4 и PS5 есть режим просмотра и облачного гейминга
Эта функция позволяет удалённо подключиться к консоли друга и видеть всё то, что видит он. Для этого один из игроков должен пригласить посетителя посмотреть на свой игровой экран, что защищает от несанкционированного подключения к приставке. Более того, если ты не можешь пройти игру, можно на время передать управление игрой посетителю, и тот сможет играть так, будто он сидит в одной комнате с тобой.
Share Play позволяет приглашать посетителя на локальный многопользовательский сеанс, даже если в игре нет сетевого многопользовательского режима. Кстати, для Share Play посетителю не требуется наличие собственной копии игры. Это позволяло бы покупать игру одному пользователю, а после — подключаться другим геймерам и экономить, если бы не ограничение на сеанс в 60 минут.
Консоль PlayStation 4 – это отличный способ провести время после тяжёлого рабочего дня. Но если потерялся джойстик, то никакого веселья приставка принести не сможет.

Можно ли найти джойстик от PS4 дома, если он пропал?
Согласно одному из главнейших химических законов, ничто ниоткуда не берётся и ничто никуда не девается. То есть потерянный джойстик не может просто исчезнут, он в любом случае где-то есть. Если вы не выносили пульт управления за предел своего дома, и уверены, что никто из домочадцев не мог этого сделать, то область поиска должна ограничиваться жилплощадью.
ИНТЕРЕСНО. По интернету гуляет миф о том, что у пользователя PS4 есть возможность позвонить на регистрационный номер геймпада, чтобы узнать, где он лежит. На практике этого осуществить не удаётся – во-первых, уникальный номер устройств не подходит под формат телефонного номера; во-вторых, выключенное устройство не сможет подать сигнал.

Как найти джойстик от PS4 в доме
Есть несколько способов отыскать пропажу:

- Попытаться вспомнить момент, когда джойстик ещё был на месте и воспроизвести действия, совершаемые непосредственно перед его исчезновением. Возможно, вам удастся таким образом понять, куда положили устройство.
- Провести внеплановую уборку. Это мероприятие не только поможет отыскать многие пропавшие предметы, но и положительно повлияет на общую обстановку дома. Конечно, данный этап потребует некоторого количества времени, но, с другой стороны, он позволит решить многие мелкие проблемы домашнего быта.
- Переместить каждый объект мебели в доме, заглянуть на чердак или в подвал. Если у вас обитает домашнее животное, то есть некоторая вероятность, что это существо переместило джойстик куда-то в дальний угол с целью отложить интересный предмет про запас. Необязательно устраивать полную проверку каждого квадратного сантиметра в доме, достаточно понаблюдать за животным, и вычислить его тайное место.
- Приобрести новый геймпад. Если предыдущие способы не помогли, то лучше уж купить новый джойстик. Это позволит выбрать какую-нибудь уникальную модель с улучшенным набором функций. После того как старый контроллер отыщется, его можно будет продать, или пользоваться двумя для совместной игры.
Чтобы использовать беспроводной контроллер DUALSHOCK 4 для управления в совместимых играх и приложениях на устройствах Sony Xperia или Android, можно подключить контроллер по Bluetooth.
Устройства, поддерживающие подключение беспроводного контроллера DUALSHOCK 4
Устройства Sony Xperia и портативные устройства с ОС Android 10 или более новыми поддерживают подключение беспроводного контроллера DUALSHOCK 4 по Bluetooth. После подключения по Bluetooth вы сможете использовать беспроводной контроллер DUALSHOCK 4 для управления в совместимых играх и приложениях.
ШАГ 1: включите режим регистрации беспроводного контроллера DUALSHOCK 4
Перед установкой подключения по Bluetooth нужно активировать режим регистрации на беспроводном контроллере:
- Одновременно нажмите и удерживайте кнопки PS и SHARE на беспроводном контроллере.
- Световая панель на беспроводном контроллере начнет мигать, показывая, что режим регистрации включен.
ШАГ 2: подключите беспроводной контроллер DUALSHOCK 4 по Bluetooth
- На устройстве Sony Xperia или Android откройте меню настройки Bluetooth и включите Bluetooth.
- Запустите сканирование новых устройств и выберите [Беспроводной контроллер].
Теперь вы можете использовать беспроводной контроллер для управления в совместимых играх и приложениях на своем устройстве.
Игры и приложения, совместимые с беспроводным контроллером DUALSHOCK 4
Беспроводной контроллер можно использовать в играх, которые транслируются с системы PS4 на устройство Android 10 с помощью дистанционного воспроизведения на PS4.
Также беспроводной контроллер можно использовать на устройствах Sony Xperia или Android с ОС Android 10 или более новой для управления в играх, поддерживающих беспроводной контроллер DUALSHOCK 4.
Ограничения подключения беспроводного контроллера DUALSHOCK 4 по Bluetooth
При подключении беспроводного контроллера DUALSHOCK 4 к совместимому устройству Sony Xperia доступны все функции.
Обратите внимание: некоторые функции беспроводного контроллера будут недоступны при подключении к устройствам на Android 10:
- Не работает сенсорная панель
- Цвет подсветки световой панели не будет меняться
- Не работает функция вибрации, датчик движения и разъем для подключения гарнитуры
Повторное подключение беспроводного контроллера DUALSHOCK 4 к PlayStation 4
Чтобы снова подключить беспроводной контроллер к системе PS4, подключите его к системе с помощью кабеля USB и нажмите кнопку PS на беспроводном контроллере. После этого можно отключить кабель USB и использовать беспроводной контроллер в обычном режиме.
Эти особенности Sony PlayStation 4 знают единицы владельцев игровой консоли. Теперь о них услышат все.
1. Вы можете включать Sony PlayStation 4 одновременно с телевизором.

Для этого зайдите в меню «Settings» на вашей PS4, выбрав «System» и включив флажок «Enable HDMI Device Link». Теперь вы можете включать телевизор одновременно с приставкой PlayStation 4. Учитывайте только то, что далеко не все старые модели телевизоров могут «уловить» данную настройку. Она работает только с относительно новыми и современными ТВ-панелями. В любом случае попытка — не пытка!
2. Скрытая возможность изменять яркость подсветки на контроллере PS4.

Крайне полезная настройка для тех из вас, кому не нравится уровень подсветки на геймпаде PlayStation 4 по умолчанию. Если удержать кнопку «Home» (на контроллере) на некоторое время, то вы получите доступ к меню, где меняется яркость света от манипулятора.
Данная настройка может быть полезной ещё и для тех игроков, кто жалуется на непродолжительный срок службы встроенного аккумулятора в контроллере PS4. Снизив яркость до минимума, вы увеличите длительность работы батарейки на несколько часов.
3. Используйте встроенный акселерометр для набора текста вместо кнопок.
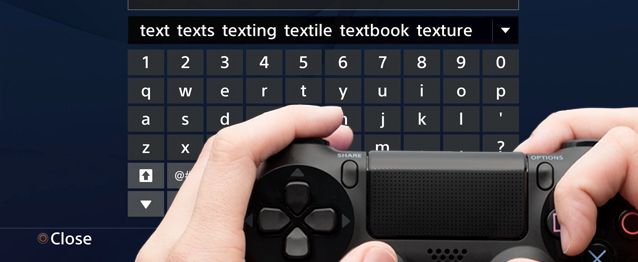
Для этого необходимо удерживать кнопку R3 на геймпаде PlayStation 4 в то время, когда на телевизоре появляется изображение экранной клавиатуры. Без резких движений перемещайте контроллер в пространстве и тем самым вы сможете аккуратно и быстро набрать нужные слова.
4. Вы также можете набирать текст при помощи смартфона вместо геймпада.

Но далеко не всем нравится устраивать магическое шоу у себя в комнате с кастованием неких заклинаний вокруг телевизора при помощи джойстика PlayStation 4. Когда нужно набрать много текста лучше достать смартфон, установить на него официальное приложение PlayStation Store и подключить аппарат к одной общей с консолью PS4 Wi-Fi-сети. Теперь ваш телефон легко соединяется с игровой приставкой через Интернет и превращается в средство управления.
Для этого в меню «Settings» на PS4 нажмите на кнопку «Playstation App Connection Settings» и добавьте ваше мобильное устройство в качестве телефона. Откройте приложение на своём смартфоне, подключитесь к PS4, используя код, который появился на экране телевизора. С этих пор соединение будет происходить при запуске приложения.
5. Играйте на вашей PS4 удалённо прямо на ПК или Mac.

Да, действительно, многие владельцы PlayStation 4 даже и не догадываются, что консольные игры можно транслировать на компьютеры с Windows или macOS. И делается это достаточно просто. Вам необходимо скачать программу PS4 Remote Play и установить её на свой ПК или Mac.
В настройках PS4 (меню «Settings») нажмите на «Remote Play Connection Settings» и затем выберите «Enable Remote Play». Теперь просто подключите свой PS4-контроллер к USB-разъёму компьютера (через кабель для подзарядки) и запустите приложение удалённого воспроизведения игр.
Эти особенности Sony PlayStation 4 знают единицы владельцев игровой консоли. Теперь о них услышат все.
Даже если вы ветеран консольных игр, то это ещё не значит, что перед вами раскрыты все секреты PlayStation 4. Посмотрите, какие тайны хранит приставка от массового пользователя и может быть какая-нибудь из них станет откровением.1. Вы можете включать Sony PlayStation 4 одновременно с телевизором.

Для этого зайдите в меню «Settings» на вашей PS4, выбрав «System» и включив флажок «Enable HDMI Device Link». Теперь вы можете включать телевизор одновременно с приставкой PlayStation 4. Учитывайте только то, что далеко не все старые модели телевизоров могут «уловить» данную настройку. Она работает только с относительно новыми и современными ТВ-панелями. В любом случае попытка — не пытка!
2. Скрытая возможность изменять яркость подсветки на контроллере PS4.

Крайне полезная настройка для тех из вас, кому не нравится уровень подсветки на геймпаде PlayStation 4 по умолчанию. Если удержать кнопку «Home» (на контроллере) на некоторое время, то вы получите доступ к меню, где меняется яркость света от манипулятора.
Данная настройка может быть полезной ещё и для тех игроков, кто жалуется на непродолжительный срок службы встроенного аккумулятора в контроллере PS4. Снизив яркость до минимума, вы увеличите длительность работы батарейки на несколько часов.
3. Используйте встроенный акселерометр для набора текста вместо кнопок.
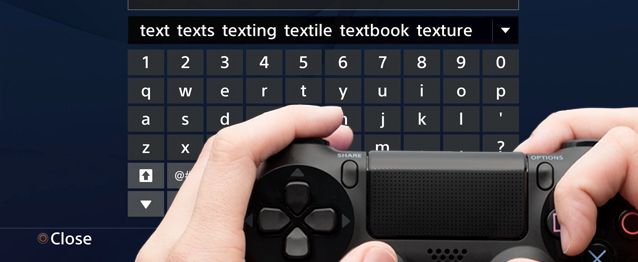
Для этого необходимо удерживать кнопку R3 на геймпаде PlayStation 4 в то время, когда на телевизоре появляется изображение экранной клавиатуры. Без резких движений перемещайте контроллер в пространстве и тем самым вы сможете аккуратно и быстро набрать нужные слова.
4. Вы также можете набирать текст при помощи смартфона вместо геймпада.

Но далеко не всем нравится устраивать магическое шоу у себя в комнате с кастованием неких заклинаний вокруг телевизора при помощи джойстика PlayStation 4. Когда нужно набрать много текста лучше достать смартфон, установить на него официальное приложение PlayStation Store и подключить аппарат к одной общей с консолью PS4 Wi-Fi-сети. Теперь ваш телефон легко соединяется с игровой приставкой через Интернет и превращается в средство управления.
Для этого в меню «Settings» на PS4 нажмите на кнопку «Playstation App Connection Settings» и добавьте ваше мобильное устройство в качестве телефона. Откройте приложение на своём смартфоне, подключитесь к PS4, используя код, который появился на экране телевизора. С этих пор соединение будет происходить при запуске приложения.
5. Играйте на вашей PS4 удалённо прямо на ПК или Mac.

Да, действительно, многие владельцы PlayStation 4 даже и не догадываются, что консольные игры можно транслировать на компьютеры с Windows или macOS. И делается это достаточно просто. Вам необходимо скачать программу PS4 Remote Play и установить её на свой ПК или Mac.
В настройках PS4 (меню «Settings») нажмите на «Remote Play Connection Settings» и затем выберите «Enable Remote Play». Теперь просто подключите свой PS4-контроллер к USB-разъёму компьютера (через кабель для подзарядки) и запустите приложение удалённого воспроизведения игр.
Скорее всего, большинство владельцев PlayStation 4 даже не заходило в настройки своей новой консоли после покупки, а первым делом геймеры бросились запускать любимую игру. Однако ваша консоль может больше, чем просто запускать игры. Sony снабдила свое детище богатым функционалом, который не видно невооруженным взглядом. В этой статье мы расскажем про секретные особенности PlayStation 4.
1. Печатайте с помощью смартфона

2. Делайте скриншоты по нажатию кнопки

Хотите запечатлеть шикарные панорамы острова пиратов в Uncharted 4? Или красивый мир постапокалипсиса в Horizon Zero Dawn? Многие знают, что снимки экрана можно сделать, если зажать кнопку SHARE. Часто это неудобно, и есть возможность поменять этот метод на одно-единственное нажатие. Для этого нажмите SHARE, потом OPTIONS. Выберите тип взаимодействия с кнопкой в «Свойствах SHARE». С помощью этих настроек можно также поменять метод записи видеороликов.
3. Управляйте вашей PS4 с помощью голоса

Хотите, чтобы PS4 запустила God of War просто по вашей команде? Это возможно! Можно даже выключить консоль, просто сказав слово. Для этого понадобится гарнитура (обычная беспроводная, что поставляется в коробке с новыми версиями, подойдет) или камера PlayStation.
Теперь скажите: «PlayStation». Система распознает слово и предложит набор доступных команд. Вы можете делать снимки экрана, сказав «Take a screenshot», или запустить игру после слов «Play Assassin’s Creed». Единственный недостаток - поддерживается только английский язык.
4. Войдите в аккаунт через камеру

Камеру PlayStation можно использовать для входа в аккаунт PS4 с помощью функции распознавания лица. Для того, чтобы добавить ваше лицо в базу данных, зайдите в [Настройки входа] > [Управление данными лица] > [Добавить данные лица].
5. Сэкономьте заряд контроллера

Есть два способа сэкономить энергию геймпада для долгих игровых сессий. Первый - зажмите кнопку PS, чтобы зайти в быстрое меню. Потом выберите «Звуки/устройства». В этом меню можно снизить громкость встроенного в контроллер динамика или поменять яркость подсветки геймпада. Оба этих действия помогут сохранить заряд аккумулятора подольше.
6. Заряжайте контроллеры, пока не играете

Поставьте свой контроллер на зарядку в период между игровыми сессиями. Пока вы на учебе или на работе, пусть геймпад копит заряд. Для этого подключите его к консоли через microUSB, а в меню «Питание» выберите «Перейти в режим покоя». Чтобы точно понять, что нужный режим включился, посмотрите на цвет подсветки DualShock 4 - она должна гореть оранжевым.
7. Включайте приставку и телевизор одним нажатием

Если потеряли пульт от телевизора и пытаетесь его найти по всему дому, не беда! Чтобы включить телевизор вместе с запуском приставки, нужно зайти в [Настройки] > [Система], затем поставить отметку в поле [Включить канал устройства HDMI]. Теперь, когда вы нажмете кнопку PS на вашем контроллере для включения PS4, телевизор включится одновременно с ним. Не все телевизоры поддерживают данную опцию, так что сначала попробуйте, работает ли ваш.
8. Быстро переключайтесь между программами

Вы можете следить за списком трофеев и одновременно играть с помощью одной полезной функции. Двойное нажатие на кнопку PS позволит вам переключаться между двумя последними запущенными программами / играми.
Таким образом, гораздо проще следить за статистикой трофеев во время прохождения любимой игры на «платину».
9. Поменяйте назначения кнопок

По умолчанию, «крестик» используется для подтверждения, а «кружок» - для отмены. Если вы предпочитаете другой порядок действия кнопок, то заходите в [Настройки] > [Специальные возможности] > [Назначение кнопок]. С помощью этой опции вы можете поменять значение любых кнопок и переставить тот же «крестик» на «кружок». Еще можно устроить розыгрыш и переставить все значения на контроллере у друга. Обратите также внимание на другие опции в меню «Возможностей» - вы можете поэкспериментировать с самыми разными вещами.
10. Превратите ваш ПК, «Мак» или PS Vita в портативную PS4

Самый главный из 10 секретов вашей PS4 мы оставили напоследок. Здесь мы напишем, как играть в вашу PS4 где бы вы ни находились. Также эта опция подойдет вам, если кому-то из членов семьи нужно использовать экран телевизора.
Для начала нужно включить дистанционное воспроизведение на консоли. Зайдите в (Настройки) > [Настройки соединения дистанционного воспроизведения], а затем поставьте флажок [Разрешить дистанционное воспроизведение]. В том же меню выберите опцию «Добавить устройство» и появится набор цифр.
Если вы хотите играть на ПК или «Маке», то нужно будет установить приложение «Дистанционное воспроизведение PS4». Запустите программу, подключите к ПК контроллер DualShock 4 и нажмите кнопку PS. Программа попросит вас ввести цифры, ранее появившиеся на PS4. Если вы хотите играть на PS4, находясь совсем в другом месте (и возможно, далеко от приставки), то еще нужно будет зайти в аккаунт, которым вы обычно пользуетесь на PS4.
Если же вы - владелец PlayStation Vita, то и ее можно превратить в мини-версию PS4. Откройте на маленькой консоли приложение PS4 Link, потом выберите «Дистанционное воспроизведение». Также потребуется ввести цифры, полученные на PS4. Все, что вам остается - это зайти под тем же аккаунтом на своей «портативной PS4» и играть дистанционно. Только помните, что потребуется хорошее интернет-подключение.
Также, если вы перевели систему PS4 в режим покоя, ее можно удаленно включить, находясь в любой части света. Надо, чтобы устройство с функцией дистанционного воспроизведения и сама PS4 были подключены к интернету. Только не забудьте перевести PS4 обратно в режим покоя, когда закончите играть - иначе не сможете снова включить ее дистанционно.
Понравились наши 10 лайфхаков для владельцев PS4? Если у вас еще нет системы, то купить PlayStation 4 в разных версиях вы можете в магазине PiterPlay.
Похожие статьи
Что такое PlayStation Store? Когда бывают скидки в PlayStation Store?
PlayStation Store, или сокращенно PS Store - сетевой сервис компании Sony по распространению игр и медиа-контента цифровым способом. Одна из самых привлекательных особенностей сервиса - возможность покупки цифровых версий игр, часто по скидкам. В этой статье мы расскажем, что такое PlayStation Store более подробно. Также вы узнаете, когда в PS Store бывают скидки на игры.
«Не удается войти в PSN». Решение для семи самых распространенных ошибок PlayStation Network
«Почему я не могу подключиться к PSN?», «Почему меня выкидывает из сети?» и другие подобные вопросы все чаще задают владельцы PS4 и PS3. Иногда проблема заключается в самих серверах Sony и тогда остается только ждать. Однако в большинстве случаев проблемы с сетью можно решить самостоятельно. В этой статье мы разберем типичные ситуации неполадок с PSN и предложим методы их решения.
Как разобрать контроллер DualShock 4. Подробное объяснение с пошаговой инструкцией
Говоря в целом, геймпад DualShock 4 очень хорошо собран, и необходимость чинить его обычно возникает редко. Если вам нужно изменить внешний вид геймпада или поменять деталь внутри, то в этой статье мы подробно расскажем вам, как разобрать контроллер DualShock 4.
Что нужно знать перед покупкой PlayStation 4 в 2019 году
Sony PlayStation 4 - самая продаваемая консоль на рынке в 2019 году. Однако это еще не значит, что она есть у всех. Если вы думаете о том, чтобы приобрести консоль, то наша статья призвана вам помочь с этим. В 2019 году PS4 исполнится уже шесть лет, и покупка консоли означает знание некоторых деталей о ее работе. В этом тексте мы расскажем что нужно знать перед покупкой PlayStation 4 в 2019 году.
PlayStation 5: все, что известно о новой консоли от Sony на сегодняшний день
Читайте также:

