Как наложить музыку на видео на компьютере
Обновлено: 07.07.2024
Интересный видеоролик трудно представить без хорошего звукового сопровождения. Музыка делает клип более живым и предоставляет возможность сильнее влиять на эмоции зрителей, благодаря воздействию одновременно на зрение и слух. Далеко не всегда можно наложить музыку на видео онлайн, поэтому, если вы хотите добавить проекту экспрессии, потребуется установить редактор, поддерживающий работу с аудио.
Хорошим функционалом обладает ВидеоМОНТАЖ. Эта программа для монтажа видео способна как устанавливать общий трек для всего фильма, так и добавлять аудио для отдельных фрагментов записи. Рассмотрим, как наложить музыку на видео, а также пробежимся по другим возможностям софта.
Добавив музыкальное сопровождение, вы сможете воздействовать на эмоции своего зрителя в комплексе Добавив музыкальное сопровождение, вы сможете воздействовать на эмоции своего зрителя в комплексеСкачивание и установка
В первую очередь нужно скачать софт на ПК. Двойным кликом мыши по скачанному файлу запустите установку. Программа совместима со всеми операционными системами, начиная с Windows XP, а благодаря невысоким требованиям, будет хорошо функционировать на любом компьютере.
Загрузка материала
Нажмите на кнопку «Новый проект» , а затем в главном окне выберите «Добавить видео и фото». Вы попадете в окно проводника, отображающее содержимое ПК. Чтобы наложить музыку на видео, необходимо найти папку с нужными роликами, выделить их мышкой и нажать «Открыть».
Расположите видеофрагменты на временной шкале в нужной последовательности Расположите видеофрагменты на временной шкале в нужной последовательностиДобавление музыкального сопровождения
Нажмите на пункт Коллекция музыки , в нём вы сможете выбрать фоновую композицию для всего проекта. ВидеоМОНТАЖ предложит подобрать трек из встроенной библиотеки. В сервисе вы найдете мелодию под любое настроение и тематику: «Праздник», «Свадьба и романтика», «Бизнес», «Путешествия» и т. д. Подбирайте аудиосопровождение, подходящее под содержание и атмосферу фильма.
Выберите подходящую мелодию из списка и наложите её на видео в один клик Выберите подходящую мелодию из списка и наложите её на видео в один кликА выбрав Добавить аудиофайлы , вы сможете загрузить песни с вашего компьютера.
Наложение музыки на видео можно отредактировать по длине фрагмента. Для этого просто потяните мышкой за один из краёв трека и сократите его до необходимого вам тайминга. Вы можете добавлять на таймлайн несколько треков и устанавливать их последовательность. Если результат не понравился — кликните по аудиодорожке правой кнопкой мыши и выберите «Удалить аудиофайл» — он тут же исчезнет.
При необходимости вы можете сократить длительность выбранной аудиодорожки При необходимости вы можете сократить длительность выбранной аудиодорожкиПо умолчанию наш качественный видеоредактор позволяет совместить исходную аудиодорожку с новой, настроив громкость последней на нужный уровень. Для этого достаточно переместить соответствующий ползунок в блоке «Свойства видео» . Так можно успешно сочетать песню и речь, шум транспорта и предметов с музыкальным фоном, делающим просмотр более интересным. Для добавления только нового звука просто отключите оригинальное аудио, сдвинув ползунок влево или нажав на кнопку с динамиком.
Программа позволяет совмещать музыкальный фон с исходным звуком в видео Программа позволяет совмещать музыкальный фон с исходным звуком в видеоПосмотрите пошаговый видеоурок: быстрое добавление музыки!
Сохранение результата
Нажмите «Сохранить видео» для создания клипа. Отрегулируйте качество и задайте формат. Доступны AVI, MKV, MPG, MP4, MOV. Софт предоставляет возможность конвертировать файл для экранов телефонов, планшетов, плееров и приставок, а также подготовить ролик для загрузки в Интернет. Указав путь в Проводнике и дождавшись окончания конвертации, вы получите готовый фильм. Благодаря такому функционалу, вам не нужно искать, как наложить звук на видео онлайн — редактор работает автономно от интернета.
Редактор даёт возможность вручную отрегулировать качество и разрешение будущего видеофайла Редактор даёт возможность вручную отрегулировать качество и разрешение будущего видеофайлаКачественный монтаж для новичков
- кадрирование изображения;
- обрезка лишних сцен;
- применение фильтров и создание эффектов с нуля;
- цветокоррекция с помощью кривых;
- стабилизация видеороликов с дрожащей картинкой;
- добавление надписей или рисунков в клип, настройка из внешнего вида и расположения;
- работа со скоростью: замедление в кульминационных моментах и ускорение для экономии хронометража;
- добавление эффектных и стильных переходов;
- замена заднего плана клипов (хромакей), снятых на однотонном фоне;
- оформление записей в форме поздравительных видеооткрыток.
Имея такой арсенал, вы сможете создавать впечатляющие и запоминающиеся видеозаписи в домашних условиях. Скачайте программу ВидеоМОНТАЖ и начинайте творить уже сейчас!
5.0 Оценок: 8 (Ваша: )ВидеоМОНТАЖ - программа №1 для вставки музыки в видео
ВидеоМОНТАЖ – это многофункциональная программа для наложения звука на видео с простым интерфейсом. Редактор на русском языке выполняет вставку музыки в видео, замену фона, соединение фрагментов, регулирование громкости, накладывание эффектов. Можно добавлять аудио к отдельному фрагменту или всему фильму.
Преимущества программы:
- Позволяет накладывать на видео: звук, изображение, аудио, текст;
- Поддерживает более 50 мультимедийных форматов, в том числе популярных MKV, MP4, AVI, MOV;
- Имеет широкий выбор инструментов для обработки: стабилизация, кадрирование, цветокоррекция, обрезка кадра, настройка переходов между фрагментами фильма;
- Выполняет конвертацию файлов, сохраняя их в формате для считывания на планшете, плеере, смартфоне, приставке, а также для адаптирования записи для загрузки ее на YouTube или сайт;
- Модуль работы с DVD записывает диск за пару минут с оформленным меню.
Как наложить звук на видео в ВидеоМОНТАЖе
В программе ВидеоМОНТАЖ для добавления музыки в видео выполните следующие шаги:
1. В окне редактора нажмите на «Создать новый проект». Далее выберите соотношение сторон.

Выбор соотноения сторон
2. После выбора видео перейдите во вкладку «Музыка», нажмите на «Добавить фоновую музыку», и выберите файл из личной фонотеки или музыку из коллекции программы.

Выбор музыкального сопровождения
3. Добавленный аудиофайл обрежьте под продолжительность ролика. При необходимости можно наложить музыку на исходный звук в видео, настроить громкость и прослушать фрагмент записи.

Обрезка аудиофайла
ВидеоМОНТАЖКиностудия Windows Live
Виндовс Лайф – это современная версия программы Movie Maker, при помощи которой легко наложить звук на видео. Киностудия Windows Live не выполняет автоматическое разбиение ролика на фрагменты, сохраняет проект только в формате WMW, а при большом объеме работы происходит зависание софта.

Интерфейс Windows Live
Windows Movie maker
Муви мэйкер позволяет сделать фильм, соединяя разные типы медиафайлов (фото, видеороликов, текста и звуков). Редактор поддерживает множество аудиодорожек. После обновления в 2012 году были добавлены функция захвата записи с гарнитуры, добавление в библиотеку эффектов и заголовков. Однако Windows Movie maker содержит мало эффектов и переходов для обработки видео. К недостаткам программы можно отнести: сохранение проекта только в формате WMW, также при работе с несколькими файлами софт иногда зависает и требуется его перезагрузка.

Интерфейс Windows Movie Maker
Avidemux
Кроссплатформенный Avidemux подходит для простого редактирования, обработки и конвертирования аудио и видео файлов. В программе возможны: разделение и склейка фрагментов файлов, одновременная работа с 4 аудио-дорожками. Avidemux работает с разными кодеками Xvid, TwoLAME, x264, Aften, LAME и поддерживает популярные форматы MPEG, OGM, VOB, MKV, MP4/MOV, FLV, AVI, ASF/WMV. Из недостатков можно отметить: малое количество функциональных возможностей, нестабильность работы, не полностью русифицированный интерфейс.

Главный экран Avidemux
VirtualDub

Скриншот VirtualDub
VideoPad
Видео Пад способен захватить видео с любой камеры (веб, кассетной, цифровой) и работать с форматами MPV, AVI, WMV, DivX. Редактор позволяет в считанные минуты создать видео профессионального качества, поскольку поддерживает работу с хромакеем, 360-градусным видео, обработку 2D и 3D проектов. Бесплатную версию можно получить только для некоммерческого использования. У VideoPad запутанная схема для сохранения проектов, что усложняет работу с софтом. Программа плохо синхронизирует видео и аудио. Программа использует процессор, а не видеокарту при обработке данных, что нерационально задействует ресурсы компьютера.

Интерфейс VideoPad
ShotCut
Бесплатная программа Шот Кат может обработать отснятый материал даже в формате 4К. Редактируя проект можно отменить более 50 шагов в истории изменений. ShotCut поддерживает многие современные форматы, такие как JPG, SVG, TIFF, H.264, PNG, MPEG, WAV, WMA, GIF, AVI и прочие. Portable и полная версии ShotCut работает с потоковыми видео. ShotCut имеет небольшой набор инструментов. Они подходят для любительского монтажа, но их недостаточно для создания полноценного киноролика. Инструкция для работы софта предоставлена на английском языке, что усложняет изучение функционала.

Интерфейс ШотКат
Movavi Video Editor
Редактор Movavi Video Editor поддерживает функции создания титров, наложения эффектов, нарезку музыки и видео. Для базовой обработки видеофайлов в Мовави доступна библиотека фильтров и звуков. Программа позволяет загрузить ролик на YouTube, сохранить файл с предпросмотром полученного проекта для ПК и мобильного устройства. Полный набор инструментов доступен только в Movavi Видеоредактор 2020 Плюс.

Экран Movavi Video Editor
Pinnacle Studio
Pinnacle Studio – это видеоредактор для создания проектов профессионального уровня. Программа поддерживает более 2000 фильтров, редактирование 360-градусного видео, эффекты премиум класса, запись экрана, баланс цветов, стоп-моушн. Pinnacle Studio подходит для кинематографистов и творческих специалистов. Программа обладает множеством функций, в их числе, настройка многоканального звука с изменением кривых, работа с 3D-контентом, поддержка 4К и записи на Blu-ray диск. Пинакл Студио доступна только в платной версии, при том она несовместима с несколькими кодеками.

Интерфейс Pinnacle Studio
Filmora
Filmora предназначена для минимальной обработки видеоматериалов. Основные инструменты софта: объединение и обрезка кинороликов, наложение фильтров, титры, эффекты, дубляжи, разделение экрана, анимация, добавление звука, поддержка хромакея и пр. Видеоредактор работает с форматами AVI, MPEG, VOB, M2TS,MP4, WMV, GIF, 3GP, MKV, TIFF, AVI и другими. Полный набор функционала доступен только в платной версии.

Интерфейс Filmora
Выводы
Вышеописанные программы справляются с функцией наложения музыки на видео, и с базовой обработкой клипов. Однако если вам требуется многофункциональный редактор с интерфейсом на русском языке, рекомендуем вам обратить внимание на программу ВидеоМОНТАЖ. Она позволяет заменять фон, обрезать и склеивать фрагменты видео, добавлять титры, переходы, применять фильтры и улучшения, изменять скорость.

Начинающие блогеры и профессиональные монтажеры одинаково часто сталкиваются с самой популярной задачей обработки – наложением звуковых дорожек на отдельно отснятый видеоряд. Предлагаем ознакомиться с обзором популярных инструментов в которых можно наложить звук на видео . В статье мы рассматриваем десктопные программы (которые нужно устанавливать на компьютер ) и онлайн- решения, платные и бесплатные, простые и профессиональные – есть из чего выбрать.
Выбор редакции
Как наложить музыку на видео на компьютере
Десктопные программы , в которых можно наложить музыку на видео, удобны тем, что для работы в них не нужно подключение к интернету. Они всегда под рукой, независимо от того, как обстоят дела со связью.
Movavi Video Editor Plus
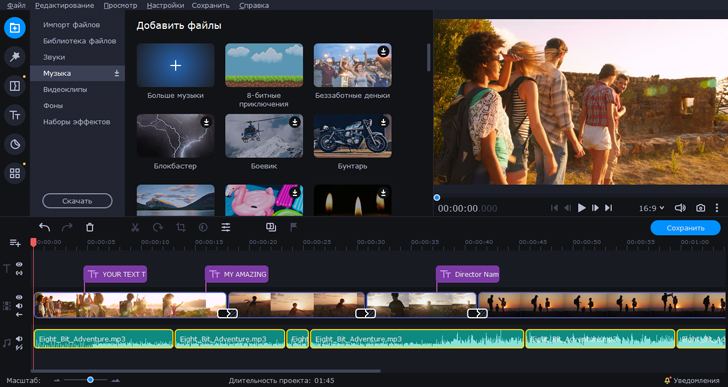
ОС : Windows (7, 8, 10), macOS
Цена: 7-дневная бесплатная пробная версия; полная версия – 1690 руб.
Программа для наложения музыки на видео и монтажа в целом – Movavi Video Editor Plus – одновременно простая и функциональная. В ней работают топовые тиктокеры и ютуб-блогеры, потому что это удобно, просто и быстро. Интерфейс рабочей области интуитивно понятный – совмещаете дорожку видео и дорожку аудио и получаете наложение. Подробнее о том, как вставить музыку в видео в видеоредакторе от Movavi, читайте в инструкции ниже.
Основные функции
✅ о бработка видео
✅ наложение звука, эффектов, текста
✅ собственная коллекция мультимедиа, стикеров и анимаций
➕ простой и доступный интерфейс, переведенный на русский язык
➕ можно добавить сразу несколько аудиодорожек к одному видеоклипу
➕ большая библиотека мультимедиа-контента, фильтров и эффектов для реализации творческих идей
➖ в бесплатной версии на обработанные видео накладывается водяной знак
Кому подойдет: профессионалам, любителям, видеоблогерам
Как наложить музыку на видео в Movavi Video Editor Plus
- Скачайте и установите программу Movavi Video Editor Plus.
- Нажмите Создать проект в расширенном режиме .
- Нажмите Добавитьфайлы и в открывшемся окне выберите те аудио- и видеофайлы, которые хотите объединить в одном ролике.
- Перетащите видео и аудио в нижнюю область окна в зоне видеотрека и аудиотрека соответственно.
- Отрегулируйте расположение звука относительно видеоряда перетаскиванием дорожки. Также вы можете разрезать дорожку, зацикливать , копировать и делать прочие манипуляции через контекстное меню внутри редактора .
- Просмотрите готовый ролик в окне предпросмотра.
- Если все хорошо, нажмите Сохранить , выберите папку для сохранения, после чего кликните на Старт , чтобы соединить звук и картинку в один файл.
Windows Movie Maker
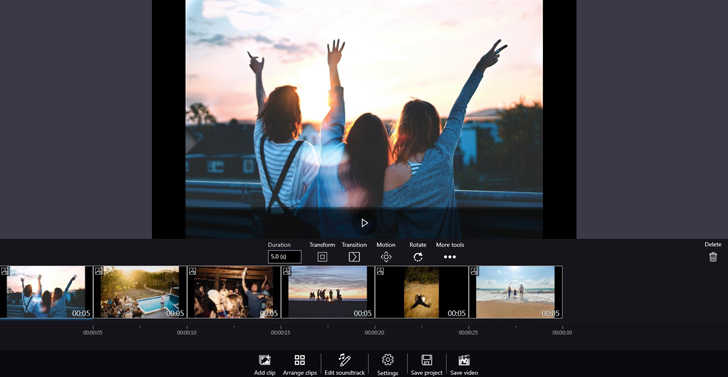
ОС: Windows
Цена: бесплатно
Windows Movie Maker – официальное десктопное приложение от Microsoft, которое раньше поставлялось в комплекте с операционной системой вплоть до выхода Windows 7. По возможностям это простейший бесплатный видеоредактор, при помощи которого можно «оживлять» слайд-шоу, накладывать песни поверх видеоряда и делать еще кое-какие примитивные мелочи с роликами. Поддержка проекта давно прекратилась, пользователям современных ОС желательно поискать другой инструмент для видеомонтажа.
Основные функции
✅ добавление звуковой дорожки
➕ интерфейс на русском языке
➕ бесплатный и без рекламы
➖ не сохраняет в MP4 , только в WMV
Кому подойдет: тем, кто хочет попробовать монтировать видео
IMovie
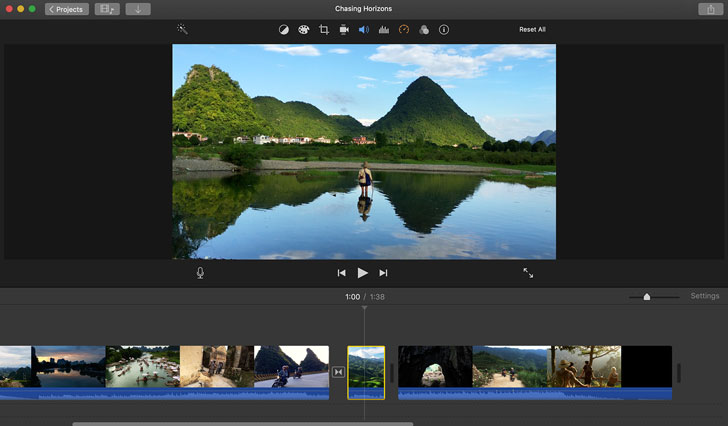
Цена: бесплатно
IMovie – простой видеоредактор для накладывания звука на видео на устройствах Apple. В программе есть шаблоны, эффекты, функции стабилизации и автоулучшения, поддержка плагинов и прочего, что нужно для базового видеомонтажа.
Основные функции
✅ редактирование видео и аудио
✅ накладка звуковых дорожек на видеоряд
➕ много профессиональных функций
➕ синхронизация между смартфоном/планшетом и компьютером/лэптопом
➖ работает только на устройствах Apple
➖ высокие требования к производительности
Кому подойдет: любителям, видеоблогерам
ВидеоМОНТАЖ
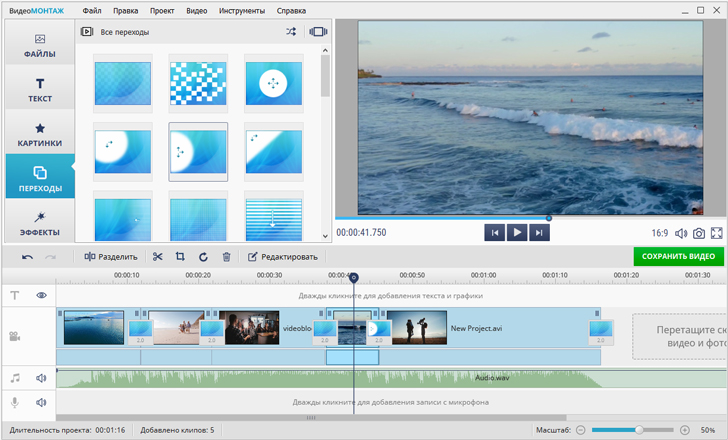
ОС: Windows
Цена: от 690 рублей + демоверсия
ВидеоМОНТАЖ – простой видеоредактор, при помощи которого можно быстро изменять видеоролики на ПК : разрезать, склеивать, делать зацикленное видео или подставлять звук под готовый видеоряд.
Основные функции
✅ работа с аудио/видеорядом
✅ наложение эффектов и фильтров
➕ встроенный каталог фильтров и эффектов
➖ на некоторых компьютерах программа довольно часто выпадает и виснет
➖ сохранение готового видео занимает много времени, даже на современных компьютерах
Кому подойдет: новичкам, блогерам
CyberLink PowerDirector
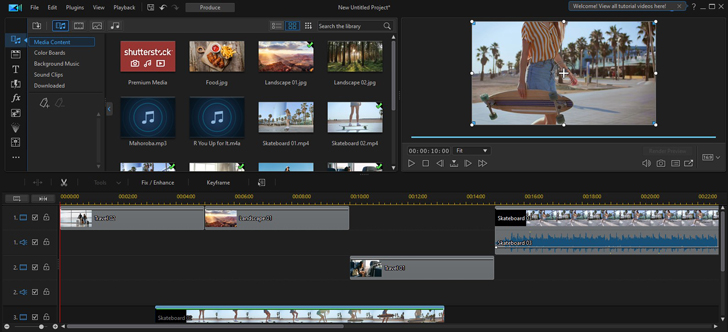
ОС: Windows, Android, iOS
Цена: от $69.99 в год
В CyberLink PowerDirector есть почти все, что может потребоваться для профессионального видеомонтажа и обработки роликов – от простой вставки фоновой музыки до финального мастеринга.
Основные функции
✅ редактирование видео и аудиоряда
✅ встроенные пакеты мультимедиа за дополнительную плату
➕ много возможностей для работы с видеозаписями
➖ сложный для новичка
➖ требует запаса аппаратных мощностей
➖ на «домашних» компьютерах работает медленно
Кому подойдет: профессиональным видеомонтажерам
VideoPad
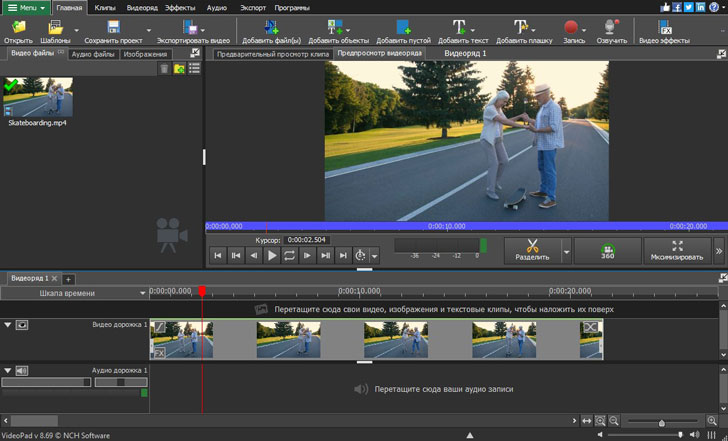
ОС: Windows
Цена: от $40
VideoPad представлен в двух версиях – домашней и профессиональной. У первой меньше возможностей, но интерфейс у обеих одинаково сложный, из-за чего у новичков в видеообработке обычно в первое время возникает миллион вопросов по использованию программы.
Основные функции
✅ наложение фильтров и эффектов
➕ широкий набор возможностей
➕ профессионал легко разберется в интерфейсе
➖ ориентирован на тех, у кого есть хотя бы небольшой опыт монтажа и обработки видео
➖ высокие требования к ресурсам компьютера
Кому подойдет: любителям и профессионалам
Добавление музыки к видео онлайн
Когда нет возможности что-то поставить на компьютер или же нужно буквально один раз наложить песню на видео и углубляться в тонкости видеообработки нет ни малейшего желания, пригодятся ссылки на онлайн-инструменты. Для использования онлайн-видеоредактора подойдет буквально практически устройство, на котором можно запустить браузер.
Fastreel
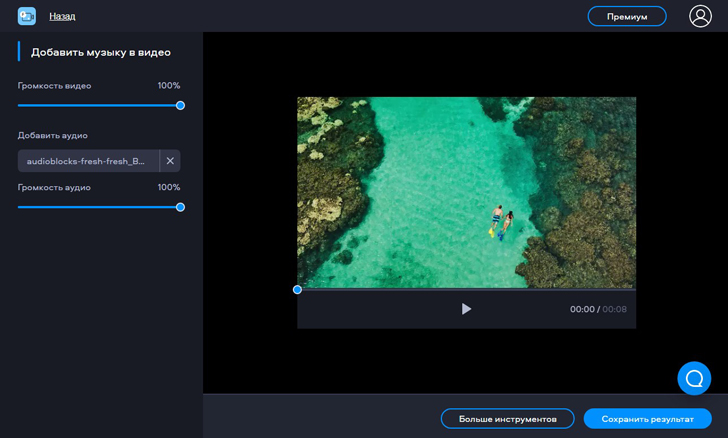
Основные функции
✅ наложение на видео собственных аудиозаписей или треков из внутренней коллекции мультимедиа Fastreel
✅ регулировка громкости наложенного звука
✅ понятные инструменты для обработки видео для начинающих
➕ простое управление процессом
➕ поддержка всех популярных форматов
➕ работает на медленных компьютерах
➕ своя библиотека звуков
➕ поддержка загрузки из облака
➖ ограничение на размер видео – 500 МБ
Кому подойдет: новичкам, блогерам, диджитал-маркетологам
Для наложения музыки на видео онлайн сделайте следующее:
- Откройте Fastreel в браузере: просто перейдите по этой ссылке.
- Нажмите Добавить файл или перетащите видео мышкой внутрь пунктирной рамки. Файл должен быть не больше 500 МБ и в формате MOV, MKV, AVI, WMV или MP4.
- Нажмите Добавить аудио или выберите трек из встроенной коллекции сервиса.
- Отрегулируйте громкость музыки и собственного звука видеозаписи в боковом меню редактора.
- Нажмите Сохранить результат , чтобы скачать готовый ролик с наложенным звуком.
Clideo
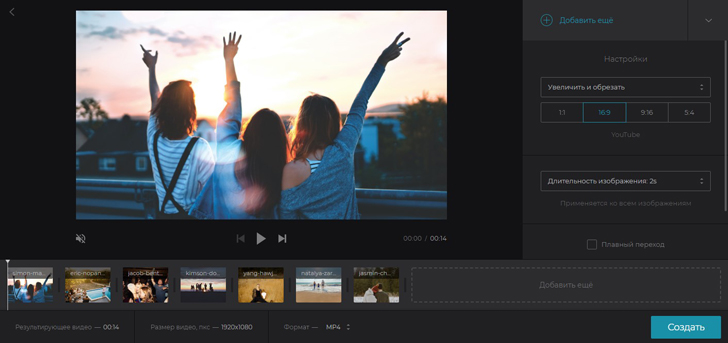
Цена: от $6 в месяц + бесплатная версия с ограничениями
Clideo – браузерная программа для наложения музыки на видео. Сервис работает на условиях платной подписки. Бесплатно можно обработать короткий ролик до 100 МБ. Загрузка происходит не быстро, особенно если компьютер слабый. Причиной тому красивая, но крайне тяжеловесная оболочка редактора, которой нужно время для корректного отображения раскадровки и кнопки загрузки аудио для наложения.
Основные функции
✅ наложение звуковой дорожки на видео
✅ регулировка громкости звука из видео и наложенной дорожки
➕ поддержка загрузки видео и аудио из облачных хранилищ и по прямой ссылке
➕ есть бесплатная версия с ограниченными возможностями
➖ нет собственной библиотеки аудио
➖ заметно тормозит на слабых компьютерах
Кому подойдет: новичкам, маркетологам, дизайнерам
Clipchamp
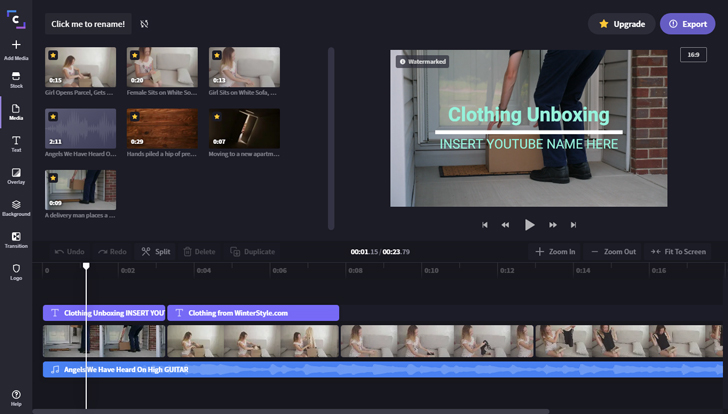
Цена: от $9 в месяц + бесплатный вариант с ограничениями
На Clipchamp можно добавить сразу несколько звуковых дорожек к видеоряду, а также воспользоваться другими полезными возможностями для обработки ролика, например, обрезать, конвертировать, сжать файл. При этом в бесплатном варианте возможно обработать видео только с качеством до 480p, а библиотека мультимедиа и другие расширенные возможности недоступны.
Основные функции
✅ склейка видео с одной или несколькими звуковыми дорожками
✅ конвертация и сжатие файлов
➕ много функций для видеообработки
➕ в платных тарифах есть доступ к библиотеке мультимедиа и шаблонам
➖ много возможностей, из-за чего на слабых устройствах сервис будет работать нестабильно
➖ за полезные функции нужно платить
➖ в базовом тарифе установлено ограничение на качество экспорта – 480p, что очень мало
Кому подойдет: видеоблоггерам
Addaudiotovideo
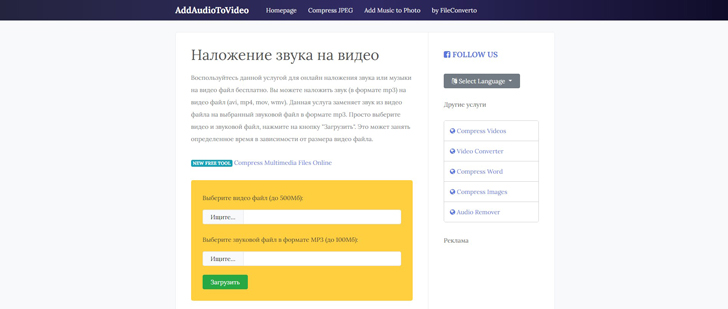
Цена: бесплатно
Онлайн-сервис Addaudiotovideo подходит только для замены звука на видео. Никаких лишних и дополнительных функций, поэтому разобраться с управлением можно за минуту, а обработка происходит быстро, независимо от мощности вашего компьютера.
Основные функции
✅ добавление звуковой дорожки или песни к видео
➕ работает напрямую из браузера, ничего не нужно скачивать и устанавливать
➕ не хранит загруженные файлы дольше нескольких часов
➖ нестабильно работает в браузерах Edge и Opera
➖ поддерживает крайне ограниченное количество форматов видео и аудио
Кому подойдет: новичкам, начинающим блогерам
Мы рассмотрели разные возможности для наложения аудио на видео. То, какой инструмент лучше выбрать – зависит от ваших целей и привычек. Когда нужно быстро и без погружения в интерфейс, обычно проще воспользоваться онлайн-сервисом из числа описанных в обзоре. Для тех, кто хочет иметь доступ к тонким настройкам наложения, предпочтительны десктопные программы, например Movavi Video Editor Plus.
В современном мире все чаще возникает необходимость самостоятельно генерировать видеоконтент и заниматься монтажом. Одной из самых простых задач в этом нелегком деле является наложение музыкального фона на снятое вами видео. Ниже мы рассмотрим несколько способов решения этого вопроса.

Как наложить музыку на видео
Родные программы Windows и Mac.
Windows Movie Maker
Windows Movie Maker крайне прост в использовании. Возможности редактирования весьма ограничены, но если все, что вам нужно, это добавить аудио к вашему любительскому видео, программа с этим с легкостью справится.
Шаг 1. Откройте видеоредактор, нажмите на вкладку «Home».
Шаг 2. Выберите «Add music», чтобы добавить музыку. Нажмите «Add videos and photos», чтобы добавить видео.

Шаг 3. Далее программа откроет окно с файлами на вашем ПК, из которых вы сможете выбрать то, что вам необходимо.

Шаг 4. Если вы хотите добавить аудио к определенному моменту в видеофайле, то во вкладке «Add music» выберите «Add music at the current point».

Шаг 4. Вкладка «Options» на ленте в разделе «Music Tools» предоставляет доступ к ограниченному диапазону инструментов редактирования аудио. Чтобы выявить параметры музыкальных инструментов, у вас должен быть выбран музыкальный клип или точка воспроизведения.

Доступные вам инструменты
Music Volume
Регулируйте громкость аудиодорожки посредством бегунка.

Fade In/Fade out
Постепенные появление и исчезновение.

Split
Разделение выбранного аудиоклипа на два клипа в текущем положении точки воспроизведения.

Set start time
Перемещает начало аудиоклипа в положение точки воспроизведения на временной шкале или в момент, введенный в поле справа. Не меняет сам клип.

Set start point
Этот параметр изменяет точку в песне, с которой начинается воспроизведение видео. Например, если вы хотите пропустить 30-секундное вступление или несколько секунд молчания в песне, вы можете изменить начальную точку. Вы можете приостановить воспроизведение в точке аудио, где вы хотите начать клип, или ввести начальную точку вручную. В отличие от Set start time, это не меняет положение клипа.

Set end point
Здесь можно установить конечную точку клипа. Если вы выбрали постепенное исчезновение в Fade out, это будет точка, в которой клип будет полностью погашен.

IMovie
Шаг 1. Запустите iMovie.

Шаг 2. Выберите видео, на которое необходимо наложить музыку.

Шаг 3. Кликните «Music and Sound Effects», расположенную с правой стороны окна программы iMovie, прямо под экраном просмотра фильма.
Эта кнопка обозначается символом музыкальной ноты. «Music and Sound Effects» отображает все доступные аудио параметры для добавления музыки в iMovie.

Шаг 4. Предварительный просмотр песни или звукового эффекта можно воспроизвести дважды щелкнув на аудиофайл. Если вы знаете название аудиофайла, который хотите добавить в свой iMovie HD, вы также можете использовать функцию поиска в нижнем углу «Music and Sound Effects».

Шаг 5. Перетащите нужный аудиофайл в серое окно с вашим видео-проектом iMovie HD. Экран проекта iMovie HD отметит зеленым области, к которым добавлена фоновая музыка.
- если выбранный аудиофайл больше, чем ваш видеоматериал, iMovie автоматически погасит музыку в конце видеоматериала;
- если ваш видеоматериал длиннее аудиофайла, который вы выбрали, вы можете просто щелкнуть и перетащить другой звуковой файл на серый экран проекта;
- если вы хотите, чтобы фоновый файл начал воспроизводиться позже в вашем фильме, нажмите зеленую выделенную часть в начале аудиофайла и перетащите аудиофайл в нужную позицию на видеоматериале.
Зеленая подсветка затем станет фиолетовой, чтобы обозначить, что она начинается с указанного клипа. Если вы перемещаете сам клип, аудиофайл будет синхронизироваться с этим клипом и перемещаться вместе с ним.

Шаг 6. Отрегулируйте громкость аудиоклипа, дважды щелкнув на выделенную часть. Откроется окно «Inspector», позволяющее вам отрегулировать громкость аудиофайла до требуемого уровня, а также отрегулировать время затухания звука.

Другие программы
Movavi Video Editor
![]()
Скачайте программу. Для этого нужно выбрать одну из трех версий и нажать на соответствующую голубую кнопку:
- для Windows;
- для Mac;
- для iOS Android.

Шаг 2. После окончания загрузки следует открыть скачанный установочный файл и следовать инструкциям в нем.
Шаг 3. После установки программы откройте ее и щелкните на вкладку «Создать проект в расширенном режиме».
Шаг 4. Кликните «Добавить файлы», чтобы загрузите те аудиофайлы и видеофайлы, с которыми вы планируете работать.
Они автоматически появятся в разделах «Видеотрек» и «Аудиотрек» соответственно.

Шаг 5. Завершив загрузку файлов в ПО, вы можете приступать к наложению музыки на видео. Здесь вам, вероятно, понадобится отрегулировать длительность звука, поскольку зачастую аудио оказывается длиннее или напротив, короче, чем видео.

Шаг 6. Кликните «Сохранить», выберите папку для сохранения и жмите «Старт», чтобы запустить процесс загрузки видео в нужную папку. Готово!

Wondershare Filmora

Шаг 2. Нажмите на кнопку «Import», чтобы выгрузить в программу необходимые файлы с вашего ПК. Также вы можете просто «перетащить» их с компьютера в альбом.

Шаг 3. Перетащите по одному загруженные видео в Video Timeline. Расположите файлы в порядке воспроизведения, после чего переместите аудиофайлы в Music Тimeline. Можете приступать к редактированию, перемещая бегунки и регулируя длину аудио и видео. Вы можете в режиме реального времени проверять результат в окне предварительного просмотра.
Подсказки! Дважды щелкните на аудиофайл, тогда у вас откроется «Панель инструментов» для редактирования. Здесь вам доступны такие инструменты как ускорение/замедление скорости воспроизведения, регулировка громкости, установка затихания/увеличения звука и прочие.

Шаг 4. Завершив редактирование видео, щелкните «Create», чтобы экспортировать видео. В открытом окне выберите формат сохранения вашего видео.
В этой программе можно делать видео для Phone, iPad или на YouTube, например, а также можно переписать на DVD для воспроизведения на телевизоре. И все это внутри редактора и без дополнительного ПО!

Читайте также:

