Как наложить один объект на другой в 3ds max
Обновлено: 07.07.2024

С помощью наложения текстур можно легко и быстро создавать высококачественные материалы. Для этого можно использовать практически любые 2D изображения. Их можно создавать самому в графических редакторах или искать в Сети. Ниже мы разберем, как задавать свойства материала CoronaMtl с помощью текстур и различные способы настройки.
1. Создание материала
Прежде всего необходимо создать объект, на который будет применен материал с текстурами. Также сразу стоит создать пол и источник света для рендеринга. Для тестовой сцены в качестве пола используется Plane, а в качестве света CoronaLight. Объектом будет полусфера, на которую будет накладываться материал плетенной корзины. Для удобства можно также поставить Standard Camera.

Перейдите в Material Editor, нажав клавишу «M» или кнопку на панели Main Toolbar, и создайте материал CoronaMtl. Добавьте все карты в рабочую область перетаскиванием картинок или создавая карту Maps – General – Bitmap.
Скачивая карты из Сети, они часто именуются по свойствам, за которые отвечают. В данной статье применялись карты: Diffuse, Ambient Occlusion (AO), Roughness, Normal и Height. В других материалах можно встретиться с названиями: Base color, Metallic, Glossiness, Specular.
Diffuse = Base color, Roughness = Glossiness, Metallic = Specular.
Названия это только ориентиры. Помните, что автор мог ошибиться и неправильно назвать карту.

2. Подключение текстурных карт
Теперь карты можно подключать к материалу. Но для верного подключения и хорошего результата понадобятся дополнительные карты.
1. Color Correction – к ней подключается карта Diffuse. Эта карта нужна для изменения картинки с базовым цветом.

2. Composite объединяет между собой две карты Diffuse (через Color Correction) и Ambient Occlusion. Чтобы их объединить, в карте Composite нужно добавить новый слой (Layer 2) кнопкой Add A New Layer. Карта Ambient Occlusion подключается к Layer 2 и ему назначается тип Multiply. Diffuse подключается к Layer 1.

3. CoronaNormal – карта для активации работы и настройки карт нормалей. Для включения карты нужно зайти в ее настройки и установить флажок Add gamma to input. В случае неудовлетворительного результата можно изменить множитель выдавливания Strength mult, изменить красный (Red) и зеленый (Green) цветовые каналы. Эту карту нужно подключать только к картам нормалей. Если в слот Bump будет назначена другая карта, то ее не нужно подключать таким же образом.

Теперь сформированные текстуры можно устанавливать в слоты материала.
Composite подключается к Diffuse color.
Roughness подключается к Refl. gloss. При этом нужно установить Reflection Level = 1.
CoronaNormal подключается к Bump. Значение Bump в CoronaMtl – Maps можно увеличить или уменьшить, в зависимости от результата.
Height подключается к Displacement.

Большинство карт свойств представлены в черно-белом виде. Если вам недостает как-либо карт, то можно назначить одну и ту же разным свойствам. Можно изменить их с помощью карт Color Correction и Output. Причем, назначить в любое из свойств можно и карту цвета Diffuse color, и она будет работать. А другие полезные карты можно узнать в статье «10 самых нужных карт 3Ds Max».
Теперь можно выбрать объект и назначить ему материал кнопкой Assign Material to Selection.
3. Настройка размера и UVW Map
Создав материал, можно переходить к его настройке. Для начала стоит отобразить материал на объекте, чтобы видеть его наличие и положение. Отображается только цвет материала, а точнее любая из назначенных карт. Поэтому в данном случае мы выделяем карту Color Correction и отображаем ее кнопкой Show Shaded Material in Viewport.

Теперь можно видеть, что текстура слишком крупная и ее следует уменьшить. Сделать это можно в настройках карт Bitmap, которые были загружены из памяти компьютера. Перейдя в Material Editor – Bitmap (Diffuse) – Coordinates, вы сможете настраивать положение текстуры и повторение. Offset смещает положение текстуры по оси U (вправо/влево) и V (вверх/вниз). Tiling увеличивает количество повторений текстуры по тем же осям. Angle поворачивает текстуру по осям U, V и W (по диагонали).

У такого метода настройки есть большой недостаток – каждую карту Bitmap придется настраивать отдельно. Если какую-то пропустить, то финальный вид материала может испортиться. Для того, чтобы изменять все используемые карты одновременно, воспользуйтесь модификатором UVW Map.
Примените модификатор к объекту, перейдя в Modify – Modifier List – UVW Map. В разделе Parameters – Mapping выберете наиболее подходящую форму для вашего объекта. В данном случае – Spherical.
Значениями Length, Width и Height настраивается размер проецирующего контейнера. Рекомендуется, чтобы все его края находились снаружи объекта.
С помощью параметров U/V/W Tile можно настроить повторения всех карта. Благодаря увеличению этих значений, текстура уменьшится.

На этом настройка материала и объекта закончена. Можно запускать рендер и использовать объект в сцене. Все настройки уникальны для каждого отдельного материала и текстуры. Поэтому, чтобы хорошо настроить материал, нужно потратить много времени на подбор параметров. Описанный метод подойдет для большинства материалов. Однако, для очень сложных моделей есть более продвинутые инструменты текстурирования. К таким относятся «запекание» и создание развертки Unwrap UVW.






[right][snapback]565731[/snapback][/right]






пипец.
реактором предмет на предмет Га-а-а-а
Реактор для имитации физ. взаимодействий и их анимации.
А не для замены move/rotate
Я так понимаю, что вопрос в том чтобы (примерно)
стол с 3-мя ножками разной длины поставить на плоскость всеми тремя
ногами?



стол с 3-мя ножками разной длины поставить на плоскость всеми тремя
ногами?
[right][snapback]565785[/snapback][/right]
Ага типа этого. Но бывают и другие случаи. Допустим у вас есть предмет с неравномерноой формой, скажем ну. даже не знаю, да та же авторучка с такой пипкой на колпачке чтобы её вешать, так вот если её в реале положить она же всегда упрется этой пипкой. А если поверхность на которую надо положить наклонена? А если эта ручка или какой то предмет имеет форму конуса? А если предмет в форме конуса положить на другой предмет в виде конуса, а не на плоскость? Вот тут начинаются запарки, как положить, чтобы выглядело естесственней.
Думаю мысль ясна. Так можно это в ревкторе осуществить или он для этих целей не годиться и есть что-то другое? Или все-же все делается ручками?



Поверь, проще положить руками.
Реактор для других задач.
Предмет в виде конуса нельзя положить на предмет в виде конуса.
Он скатится. Чтобы осознать этот процесс, а также результат этого
процесса, необязательно морочить себе голову Реактором.
В конце концов где-то должен быть ровный пол/стол или земля



Поверь, проще положить руками.
Реактор для других задач.
Предмет в виде конуса нельзя положить на предмет в виде конуса.
Он скатится. Чтобы осознать этот процесс, а также результат этого
процесса, необязательно морочить себе голову Реактором.
В конце концов где-то должен быть ровный пол/стол или земля
[right][snapback]565842[/snapback][/right]

На прошлых уроках, для наложения текстур на объекты сцены, мы использовали набор встроенных в 3Ds-Max текстур (плитка, дерево) или применяли заливку цветом с определёнными эффектами. При разработке дизайнерских проектов, будь то дизайн комнаты или новейшего автомобиля, желательно применять к элементам проекта те материалы, которые будут использоваться при реализации проекта. Например, цвет и рисунок штор, ковров, обивки стульев и диванов, изображения на картинах висящих на стенах, материалы стен и тому подобное. 3Ds-Max позволяет загружать пользовательские текстуры (картинки, фотографии) в редактор материалов. Рассмотрим простой пример текстурирования стен помещения. Для этого следует создать небольшую сцену состоящую из пола и двух стен.
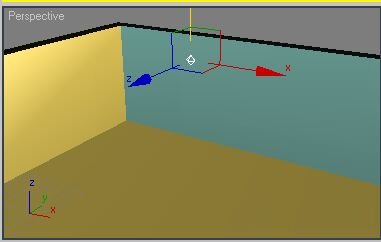
Желательно поставить на сцену источник света и настроить его яркость и тени, так как мы делали на прошлых уроках.
Для покрытия стен обоями (например, сфотографированными в магазине) воспользуемся загрузкой в редактор материалов нашей фотографии с текстурой обоев. В нашем случае можно использовать любую фотографию (картинку) в стандартных форматах файла: bmp, jpg, jpeg, gif и тому подобных. Текстуры можно нарисовать самому в редакторе Paint или Photo Shop или скачать в Интернете, подобрав себе ту, которая наиболее подходит к проекту. Например, такую:

Важно, что бы картинки текстур хранились в одной папке (каталоге на диске) вместе с проектом. Это нужно для того, что бы можно было переносить проект с одного компьютера на другой. Откроем редактор материалов (буква М латинская на клавиатуре) и, нажав, пустую кнопку напротив поля Diffuse, в появившемся списке материалов (Material/Map Browser) выберем пункт Bitmap (битовая карта):
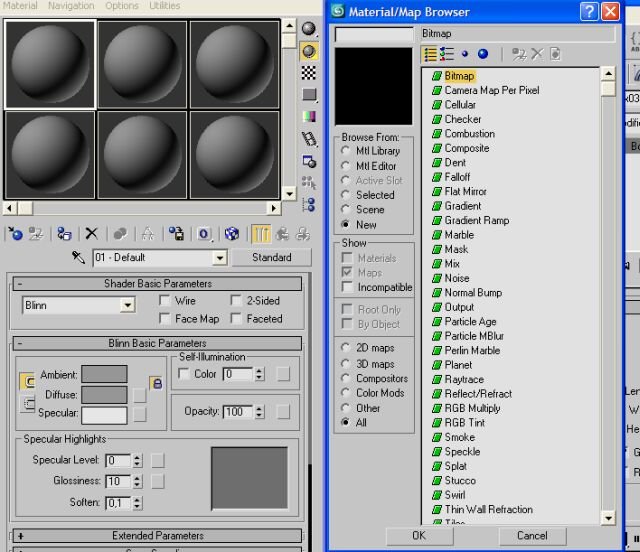
Двойным щелчком мыши на этой опции или нажав кнопку ОК, перейдём в менеджер файлов, где нужно выбрать папку с вашим проектом и файлом текстуры:
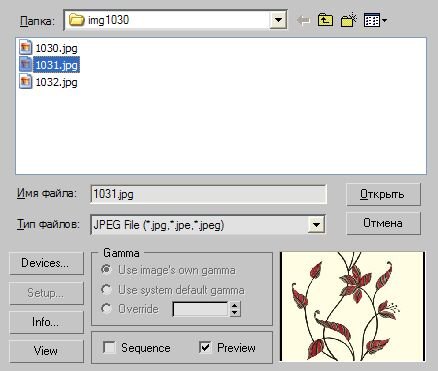
И нажав кнопку "Открыть" поместим выбранный рисунок в текущий контейнер. Назначим полученный материал на одну из стен. Для этого следует выделить стену и нажать кнопку Assign Material to Selection Если материал не отобразился на объекте, то следует нажать кнопку Show Map in Viewport. В итоге получим изображение текстурной карты на стене.
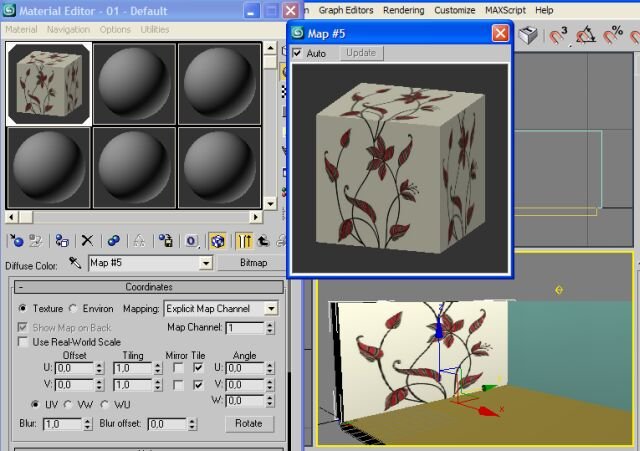
Как видно из рисунка, 3Ds-Max автоматически подогнал нашу карту под размер стены. Для того, что бы расположить на стене, например 10 листов обоев по 8 рисунков на листе, следует в счётчике Tiling поля U ввести значение 10, а в поле V ввести значение 8.

У такого метода наложения текстур есть один недостаток. Текстура накладывается на всю поверхность куба стены, то есть, с обратной стороны стены тоже будет рисунок обоев.
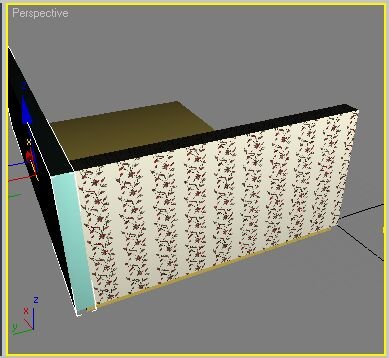
Если такое расположение текстуры недопустимо, то следует преобразовать объект в редактируемый каркас и, выделив нужную поверхность применить текстуру только к выделенной поверхности. Проделаем это со второй стеной. Выделим вторую стену и нажмём правую кнопку мыши. В локальном меню выберем опцию Convert to / Convert to Editable Mesh
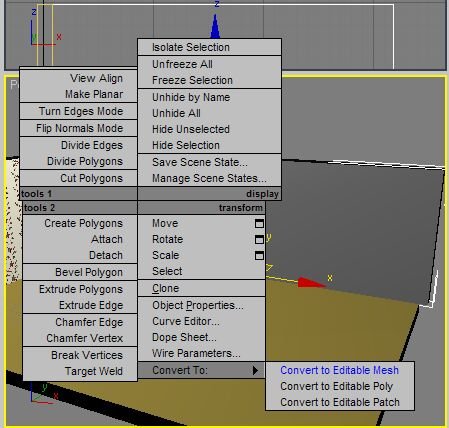
Перейдем на закладку Modify (модификация). На закладке следует выбрать выделитель Polygon и выделить фронтальную поверхность на второй стене.

Так же, как и в случае с первой стеной, назначим материал на вторую стену, но уже на выделенную её часть. Теперь материал назначен только на фронтальную часть стены.
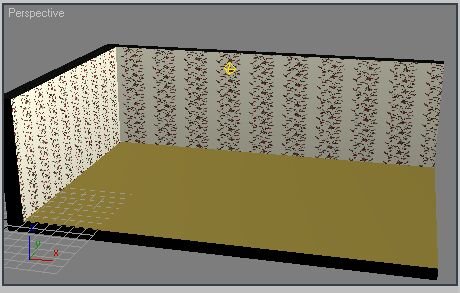
Теперь, когда материалы на стены назначены, выясняется ещё одно неприятное обстоятельство. Всё дело в том, что ширина у стен разная, а количество листов обоев на стенах одинаковое. При этом ширина обоев на более широкой стене шире, чем на более узкой. То есть мы не можем независимо, для каждой стены отдельно, поменять значения счётчика Tiling поля U. В 3Ds-Max есть возможность независимо применять один и тот же материал для разных объектов. Эта возможность заключается в том, что к объекту применяется UVW карта, а к карте уже применяется материал. Для применения UVW карты, например на фронтальную стену следует снова выделить фронтальную поверхность стены и в разделе модификаторов, из списка, выбрать UVW Map.
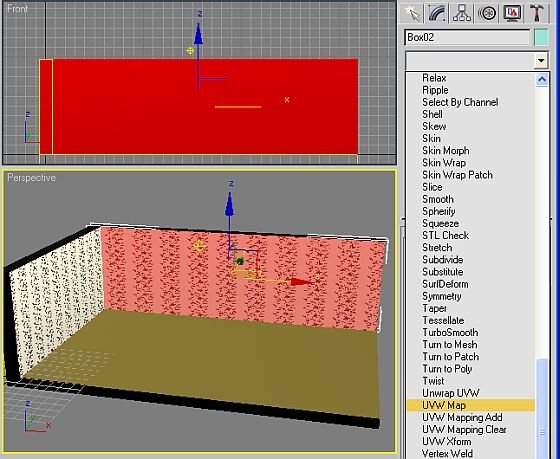
Применив UVW Map к стене, следует выбрать опцию Box для настройки отображения карты на стене.
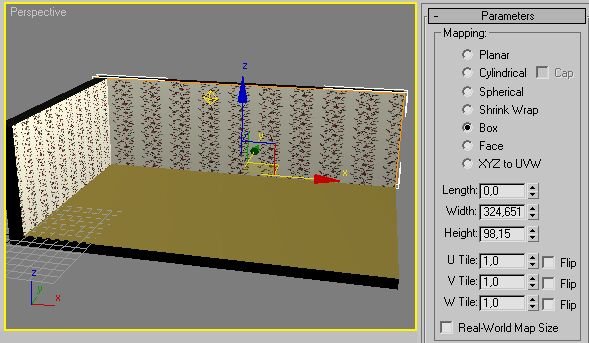
Теперь, счётчиком Width можно установить число полос обоев в зависимости от ширины стены. Если нужно, то можно поменять и значение Height - число повторений рисунка на обоях.
Таким образом, можно применять пользовательские битовые карты практически к любым объектам сцены. В заключение, применим пользовательскую битовую карту к полу, например такую:

Загрузим карту в контейнер материала и применим её к полу. К назначенным битовым картам можно применять различные эффекты, например зеркальность. Для перехода к начальным настройкам редактора материалов следует нажать кнопку Go to Parent.
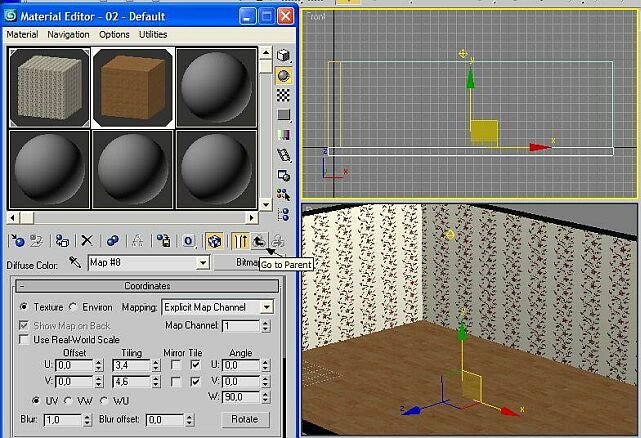
Зайдя в раздел Maps, следует выбрать опцию Reflection и применить эффект Raytrace (Это мы уже проделывали на предыдущих уроках). В результате получим качественное изображение пола.


Уроки 3ds Max + Corona/V-Ray. Школа Ильи Изотова запись закреплена
Полная шпаргалка модификаторов в 3ds Max
Select By Channel – Выделить по каналу.
UVW Mapping Add – Добавляет текстурные координаты.
UVW Mapping Clear – Удаляет текстурные координаты.
Disp Approx
Displace Mesh (WSM)
Edit Mesh – Редактируемая Сетка.
Edit Patch – Редактируемый Патч.
Edit Poly – Редактируемый Полигон.
Edit Spline – Редактируемый Сплайн.
VertexPaint – Раскрашивает вершины.
Bend – Изгиб
Bevel – Выдавливание со скосом.
Bevel Profile - Выдавливает сплайн по профилю.
Cap Holes – Закрывает дырки у объектов (аналогия Cap в EDIT POLY).
DeleteMesh – Удалить Полигоны.
DeletePatch – Удалить Патч.
DeleteSpline – Удалить Сплайн.
Displace – Делает рельеф геометрии при рендеренге, по текстуре.
Displace NURBS (WSM)
Edit Normals - Редактор нормалей.
Extrude – Выдавливание.
Face Extrude – Выдавить грань.
FFD 2*2*2 – Деформатор в виде решетки 2*2*2.
FFD 3*3*3 - Деформатор в виде решетки 3*3*3.
FFD 4*4*4 - Деформатор в виде решетки 4*4*4.
FFD(box) - Деформатор в виде Box (можно задать произвольное количество вершин).
FFD(cyl) - Деформатор в виде Cylinder.
Lathe – Вращение. Делает 3d модель, вращением сплайнового профиля.
Lattice – Решетка. Преобразовывает грани и вершины в видимые (получается сетка в 3D виде).
Melt – Таять. Дает эффект таяния модели.
Mesh Select - Выделить сетку.
MeshSmooth - Сглаживает сетку с добавлением новых полигонов.
Mirror – Зеркало. Зеркально отражает модель.
Morpher – Модификатор в основном используется для анимации мимики персонажа.
MultiRes - Модификатор для оптимизации сетки (уменьшения количество полигонов).
Noise – Шум. Делает поверхность модели волнистой "шумной".
Normalize Spl. – выставляет, добавляет точки на сплайне на заданном расстоянии, при этом пытается сохранить исходную форму сплайна.
Optimize – Оптимизировать. Как и MultiRes служит для оптимизации сетки (уменьшения количество полигонов).
Patch Select - Выделить патч.
Poly Select - Выделить полигон.
Push – Раздувает объект.
Relax - Сглаживает сетку не добавляя новых полигонов.
Renderable Spline - Видимый (визуализированный) сплайн.
Ripple – Рябь. Создает рябь, круги, как на воде от капли.
Shell - Делает из необъемной модели объемную, добавляя толщину.
Skew – наклон, склон, скос.
Slice - Разрезает модель, или может отрезать от нее кусок
SplineSelect - Выделить сплайн.
Squeeze – Хитро вытягивает модель.
Symmetry - Делает зеркальную копию объекта, присоединяя ее к текущей.
Taper – Заострить. Заостряет модель.
Tessellate - Усложняет модель, путем разбиения полигонов.
TurboSmooth - Тоже что и MeshSmooth, только работает по другому алгоритму.
Turn to Mesh - Сделать мешем.
Turn to Patch - Сделать патчем.
Turn to Poly - Сделать Poly.
Twist – Скрутить. Скручивает объект.
Vertex Weld – Объединяет вершины, лежащие в заданном пределе.
Vol. Select – Выделяет подобъекты разными способами, для передачи выделения вверх по стеку модификаторов.
Wave – Волна. Делает волны на объекте.
XForm - обнуляет все преобразования объекта (поворат, масштаб).
Reactor Cloth – Реактор ткань. Накладывается на модель, которая будет симулировать поведение ткани. (в 9-й версии был перенесен в этот подраздел)
Reactor Rope
Reactor SoftBody – Реактор Мягкие тела. Накладывается на модель, которая будет симулировать поведение Мягкого тела.
Flex - Симулирует поведение упругих тел.
Physique - Служит для соединения оболочки (модели) с костями.
Skin - Тоже, что и Physique только с другими принципами и подходами.
Camera Map
Material - Задает ID материала для объекта.
MaterialByElement – Назначает разные ID элементам модели.
Normal - Переворачивает и выправляет нормали.
Smooth - Сглаживает по группам сглаживания (не внося изменений в геометрию).
STL ChecK - Проверяет геометрию на наличие ошибок.
UVW Map - Накладывает координаты текстуры.
Clothl – Симулятор тканей.
Garment Maker – Создает одежду по выкройкам.
CrossSection – создание сетки по набору сплайнов (желательно с одним и тем же количеством вертексов).
Surface – Накладывает поверхность на сетку из сплайнов. Используется при сплайновом моделирование.
Subdivide (WSM)
Subdivide - Усложняет модель, путем разбиения полигонов. Используется преимущественно с Radiosity.
Sweep – Создает 3D модель из сплайнов путем указания пути и профиля.
LS Colors (WSM) - преобразует физические единицы измерения в цвета RGB.
LS MESH - улучшает Lightscape объекты для игровых движков.
Scin Morph – Дополнительное средство для скининга.
MapScaler – Масштабирование текстуры.
PathDeform – Деформация по пути. Деформирует объект вдоль сплайнового пути.
PatchDeform – деформация объекта по площади другого объекта ( условии 2 обект должен быть Pach).
Point Cache
Point Cache (WMS)
Spherify – Приближает форму объекта к сферической.
Spline IK Control
Stretch – Вытянуть, растянуть.
SurfDeform – деформация объекта по площади другого объекта ( условии 2 обект должен быть NURBS)
Unwrap UVW – редактор текстурных координат.
Fillet/Chamfer – Скругляется углы у сплайна (аналог одноименных команд в Editable Saline).
Trim/Extend – Обрезает или дотягивает сплайн (аналог одноименных команд в Editable Spline) .
Substitute - применяется для визуализации двухмерных объектов (например импортированного DWG файла из AutoCAD)
Hair and Fur – Создает волосы/шерсть.
Читайте также:

