Как наложить прозрачную картинку на пиксель батл
Обновлено: 03.07.2024
В этом динамичном туториале я покажу вам основные приёмы создания пиксельарта. Спрайты - это картинки в 2D играх, которые представляют собой различные объекты: игрового персонажа, монстров, предметы и т.д.
Пиксельарт, также известный как дот-арт в Японии, это вид цифрового искусства, где рисование происходит на пиксельном уровне. В основном он ассоциируется с графикой игр 80-90 годов, в которых художники преодолевали технические ограничения (небольшое количество памяти и маленькое разрешение), создавая все более захватывающие картины.
В наши дни пиксель арт все еще актуален и используется в играх, несмотря на возможность создания реалистичной 3D графики. Почему? - cпросите вы. Если не брать во внимание ностальгию, то создавать хорошие рисунки с такими жесткими ограничениями все также интересно и достаточно сложно. Также, как мы восхищаемся тем, что художник, сделав пару мазков, может показать объем и вызвать у нас какие-то эмоции, мы любуемся несколькими соединёнными пикселями, выполняющими ту же работу.
Порог вхождения в пиксельарт довольно низкий, по сравнению с традиционным рисунком и 3D графикой, позволяя инди разработчикам воплощать свои идеи в жизнь. Но это никоим образом не означает, что закончить игру с ним будет легко. Я видел много пиксельарт проектов на кикстартере, которые думали, что управятся с игрой за год, когда в реальности нужно было около шести лет. Пиксельарт на том уровне, который хотят видеть люди требует достаточно много времени и усилий, есть лишь пару путей, позволяющих ускорить этот процесс.
Работая с 3D моделью ты, по крайней мере, можешь крутить ее, деформировать, перемещать её конечности, копировать анимацию с одной модели на другую и т.д, чего не скажешь о пиксельарте. Профессиональный пиксельарт почти всегда подразумевает под собой большое количество кропотливого размещения пикселей на каждом кадре анимации.
Как говорится “Кто предупрежден, тот вооружен!”, а теперь о моем стиле: по большей мере я использую пиксельарт для своих игр, они же и воодушевляют меня продолжать заниматься этим. Если быть точным, то я фанат Famicon(NES), 16 битных консолей и аркадных автоматов 90ых годов.
Мои любимые игры этой эры имели пиксельарт, который нельзя описать иначе как насыщенный, дерзкий и чёткий. но не настолько, чтобы быть чопорным или минималистичным. Это стиль, который я взял за основу своего, но вы можете легко использовать техники, применяемые в этом туториале для чего-то совсем другого. Смотрите на художников, которые вам нравятся и делайте пиксельарт, какой вашей душе угодно!
Самыми базовыми инструментами для занятия пиксельартом являются лупа и карандаш. Также будут полезными линия, фигуры, выделение и заливка цветом. Есть большое количество как платных, так и бесплатных программ, в которых имеются данные инструменты. Я расскажу о самых популярных из них (включая те, которые использую сам).
Если у вас Windows, вы можете использовать Paint, несмотря на скудность программы, в ней имеются все нужные инструменты, чтобы заниматься пиксельартом.
На удивление неплохой редактор, которым вы можете пользоваться прямо через ваш браузер. Может производить экспорт как в png и gif, так и сохранять спрайты в браузере. Неплохой способ начать заниматься пиксельартом.
GraphicsGale - это первый редактор, о котором я узнал, разработанный и предназначенный именно для пиксельарта и его анимации. Созданный компанией HUMANBALANCE, он стал бесплатным в 2017 году и до сих пор широко используется несмотря на рост популярности Aseprite. К сожалению, доступен только обладателям Windows.
Самый популярный редактор на данный момент. Содержит большое количество полезных функций и инструментов, постоянно обновляется, доступен как на Windows и Mac, так и на Linux. К тому же вы можете пользоваться программой бесплатно, скомпилировав её исходный код. Если вы серьёзно хотите заниматься пиксельартом и ещё не выбрали себе редактор, то Aseprite будет неплохим вариантом.
GameMaker Studio 2 - это отличный движок для создания 2D игр, который также содержит достойный редактор спрайтов. Если вы собираетесь делать игры с пиксельартом, то это лучший выбор для обоих. В данный момент (2019 год) я использую его для создания UFO 50, коллекции из 50 ретро игр. В основном я использую местный редактор для создания спрайтов, а тайлсеты делаю в Photoshop.
Так как Photoshop требует ежемесячную плату и не приспособлен для пиксельарта, я не рекомендую его, если только вы уже не используете его. Несмотря на выше сказанное, его вполне можно использовать для статических спрайтов, но он достаточно громоздкий по сравнению с GraphicsGale или Aseprite.
Я настоятельно рекомендую пользоваться графическим планшетом для любого вида иллюстраций, чтобы предотвратить заболевания повторяющейся длительной нагрузки на запястье (туннельный синдром). Такие заболевания намного легче предотвратить, чем вылечить. Когда появляется боль, вы уже обречены ( мои дни рисования мышкой, сделали невозможным играть в игры с быстрым нажатием кнопок). Так, что позаботьтесь о себе пока не поздно – это того стоит! В данный момент я использую маленький Wacom Intuous Pro.
Если у вас нет возможности купить планшет, по крайней мере, возьмите лучезапястный бандаж. Я использую от компании Mueller Green Fitted Wrist Brace. У других брендов бандажи были либо слишком неудобными, либо недостаточно эффективными.
Давайте приступим к делу! Мы начнем со спрайта персонажа размером 96x96 пикселей. Я решил нарисовать орка, но вы вправе выбрать что-то другое. Конечный вариант орка находится на скриншоте Final Fight, который вы можете увидеть выше, для того, чтобы вы понимали масштаб спрайта– он большой для большинства ретро игр (оригинальный скриншот имеет размер 384x224 пикселя).
Причина по которой мы начинаем с такого большого спрайта заключается в том, что мне будет легче показать техники пиксельарта именно на нем. К тому же, создание больших спрайтов очень похоже на обычное рисование, которое может быть вам знакомо. После того, как мы изучим базовые техники можно будет уменьшить размер спрайта.
Пиксельарт характеризуется своими ограничениями. Каждый пиксель имеет большое значение, по сравнению с другими видами иллюстраций, также как и цвета, количество которых должно быть ограничено.
Так, что да, выбор палитры цветов очень важен и помогает обозначить ваш стиль. Но для начинающих пиксельарт художников лучшим вариантом будет отложить теорию насчёт цветов в сторону и просто выбрать одну из существующих палитр ( или несколько рандомных цветов), чтобы начать рисовать. Одно из преимуществ пиксельарта заключается в том, что вы в любой момент можете поменять палитру цветов.
Именно для этого туториала я буду использовать палитру из 32 цветов, созданную специально для UFO 50. Палитры из 32 и 16 цветов используются достаточно часто. Данная палитра была создана для выдуманной консоли, которая бы находилась где-то между Famicon и PC Engine. Можете спокойно взять эту палитру и двигаться дальше (или нет! Это не столь важно).
Мы начнем рисовать наш спрайт с наброска карандашом, также как если бы мы рисовали на бумаге. Опираясь на свой опыт, могу сказать, что неплохие пиксельарт художники достаточно хороши в обычном рисовании и наоборот. Так что никогда не помешает улучшить свои навыки рисования.
Дальше мы должны убрать лишние пиксели и сделать все линии толщиной в один пиксель. Но какие пиксели являются лишними? – для того, чтобы ответить на данный вопрос, нам нужно познакомиться с таким понятием как зазубрины.
Нам нужно научиться делать два вида линий: прямые и закруглённые. На бумаге все будет зависеть от контроля мышц, но мы работаем с маленькими цветными блоками, что создает свои трудности.
Для того, чтобы делать хорошие линии, нужно свести к минимуму количество зазубрин: маленьких пикселей или группы пикселей, которые нарушают последовательность линии. Так как в пиксельарте каждый пиксель имеет большое значение, пару зазубрин могут испортить весь спрайт. Представьте, что вы рисуете линию на кусочке бумаги и кто-то внезапно стукает по столу, получившаяся у вас загогулина является тем же, что и зазубрины в пиксельарте.

Выберите шаблон VistaCreate для редактирования
Делайте изображение прозрачным в VistaCreate – бесплатном редакторе для мобильных и десктопов
Выбирая VistaCreate, по сути вы получаете виртуального дизайнера, который вместе с вами будет создавать проекты 24/7. В нашем редакторе вы можете делать изображения в слоях и фонах прозрачными – бесплатно, в одном окне, даже без дизайн-навыков. Теперь каждый может редактировать изображения и делать их прозрачными всего парой кликов – как настоящий дизайн-профессионал.
Делайте логотип прозрачным
Вам нужно разместить логотип на фото продукта онлайн или сделать наклейки с лого для ярмарки или конференции? Какая бы задача ни стояла, в VistaCreate вы сможете сделать логотип с прозрачным фоном бесплатно за пару секунд.
Делайте фон прозрачным онлайн
Эта функция пригодится, если вы создаете видеоконтент в больших объемах. Сделайте фон прозрачным бесплатно и буквально на ходу — в VistaCreate. С нашим инструментом для редактирования фона вы сможете наслаивать изображения онлайн и делиться готовой дизайн-композицией с кем угодно.
Делайте картинку прозрачной
Делайте изображения прозрачными онлайн, если планируете использовать их для подготовки маркетинговых дизайн-материалов. Этот формат точно пригодится для фонов, продающих key-вижуалов и многослойных изображений в блог.
Делайте изображения прозрачными
Делайте изображения прозрачными онлайн, если планируете использовать их для подготовки маркетинговых дизайн-материалов. Этот формат точно пригодится для фонов, продающих key-вижуалов и многослойных изображений в блог.
Делайте фото прозрачным
Сделайте фото прозрачным в VistaCreate – и используйте его для подготовки своего контента. Например, попробуйте наслоить изображения в креативных материалах или использовать прозрачное фото на сайте.
Скачивайте и делитесь
Вы наслоили изображения онлайн – и теперь хотите скачать эту композицию? Нет ничего проще – если вы работаете в редакторе VistaCreate. Сохраняйте свои проекты и любом формате и сразу же их используйте.
Делайте изображение прозрачным за несколько секунд
Возможность создавать прозрачные изображения открывает перед дизайнерами неограниченные возможности. Функция настройки прозрачности в VistaCreate – тот самый инструмент, который поможет вам создать wow-сторис, картинки с глубиной и мощные анимации. В прозрачности – сила, проверено.
Продумать дизайнПрежде чем сделать фото прозрачным, нужно добавить в проект все элементы вашей будущей композиции – скачать их из фотобанка или загрузить свои. В любом случае – VistaCreate поможет. Изменить прозрачность изображения
Изменить прозрачность изображения – это значит сделать фото менее или более насыщенным. Для этого нужно просто передвинуть бегунок в диапазоне от 0 до 100 во вкладке, которая открывается при нажатии на иконку в клеточку. Наслоить фото онлайн
Если в вашем дизайне несколько фрагментов, можно наслаивать их онлайн в фоторедакторе VistaCreate. Слои будут отличаться прозрачностью – и благодаря этому необычному эффекту композиция станет более насыщенной и динамичной.
Как сделать изображение прозрачным в VistaCreate

Выбрать изображение
Выберите любой элемент в шаблоне. Если хотите сделать слой из своей фотографии, просто загрузите ее в редактор и потом выберите из папки «Мои файлы».
Изменить прозрачность
Сверху на панели редактора есть кнопка в клеточку – нажмите на нее, чтобы настроить уровень прозрачности при помощи бегунка. Не забывайте, что слои с высоким уровнем плотности видно хорошо, а слои с низкой плотностью будто растворяются – и через них просвечивают другие дизайн-элементы.
Ускорить
Выберите два элемента или даже больше – и измените уровень их прозрачности за раз. Это простой и удобный способ быстро сбалансировать композицию и цветовую насыщенность.
Добавить объекты
Используйте наклейки, видео и анимированные объекты из обширной библиотеки VistaCreate, чтобы еще лучше вовлечь аудиторию на своих страницах в соцсетях.
В этом руководстве мы покажем вам, как сделать изображение прозрачным с помощью некоторых встроенных методов и сторонних приложений в различных программах, включая Paint, PowerPoint и Google Slides.

1. В Microsoft Paint 3D
Примечание: Если вам не нравится результат изображения, вы можете используйте Adobe Photoshop для создания прозрачного фона и накладывайте изображения на слои для большего эффекта.

- Затем выберите «Открыть»> «Обзор файлов», чтобы открыть изображение.


- Затем перейдите к параметру «Непрозрачность» на боковой панели и перетащите ползунок, чтобы настроить желаемый уровень прозрачности.

2. В Microsoft Word
Если вы используете Word, вы можете сделать изображение прозрачным, но вам потребуется нарисовать фигуру сначала залейте его своим изображением, а затем отрегулируйте прозрачность.
- Выберите «Вставка»> «Фигуры», чтобы выбрать фигуру и нарисовать ее в документе. Убедитесь, что фигура, которую вы рисуете, имеет те же пропорции, что и изображение, которое вы хотите добавить к фигуре.

- Затем выберите фигуру, а затем выберите «Формат фигуры»> «Контур фигуры»> «Без контура».

- Щелкните фигуру правой кнопкой мыши и выберите «Форматировать фигуру».

- Щелкните значок «Заливка» на панели «Формат фигуры», а затем выберите «Заливка рисунка или текстуры».
- Затем выберите «Вставить»> «Рисунки», выберите изображение и нажмите «Вставить».

- Отрегулируйте прозрачность изображения, перемещая ползунок прозрачности на панели «Формат фигуры». Или введите число от 0 до 100 в поле рядом с ползунком, чтобы настроить уровень прозрачности.

Чтобы сделать фигуру прозрачной, выберите «Вставка»> «Фигуры», выберите фигуру и нарисуйте ее. Щелкните фигуру правой кнопкой мыши, выберите «Форматировать фигуру» и выберите «Заливка». Отсюда вы можете перетащить ползунок прозрачности до желаемой степени прозрачности.
Примечание. В Office в Интернете нельзя сделать изображение прозрачным.
3. В Microsoft PowerPoint
Microsoft PowerPoint предлагает несколько основных инструментов, которые вы можете использовать для редактирования изображений, включая возможность сделать изображение прозрачным.
- Откройте PowerPoint, выберите «Вставить»> «Рисунки», чтобы вставить изображение.

- Щелкните изображение правой кнопкой мыши и выберите «Формат изображения».

- Щелкните значок изображения на панели «Формат изображения».

- Затем щелкните стрелку рядом с полем «Прозрачность изображения» и перетащите ползунок прозрачности, чтобы настроить прозрачность изображения.

- Вы также можете изменить прозрачность части изображения, открыть изображение, выбрать его и затем выбрать «Формат изображения».
- Выберите Цвет в группе Настроить.

- Затем выберите «Установить прозрачный цвет» и с помощью курсора выберите цвет на изображении.

Каждый экземпляр выбранного цвета на вашем изображении теперь будет полностью прозрачным и приобретет цвет фона слайда.
4. В Microsoft Publisher
- Выберите изображение, которое хотите использовать, затем выберите «Работа с рисунками»> «Перекрасить», а затем выберите «Установить прозрачный цвет».

- На изображении выберите цвет, который вы хотите сделать прозрачным, выберите изображение и нажмите CTRL + T.
5. В Google Slides
Если вы используете Google Slides, вы можете сделать изображение прозрачным, если хотите добавить его поверх другого изображения или разместить текст поверх него.
- Выберите «Вставить»> «Изображение», чтобы открыть изображение. Щелкните его правой кнопкой мыши и выберите Параметры формата.

- Щелкните стрелку рядом с полем «Настройки», а затем установите ползунок прозрачности на желаемый уровень непрозрачности.

6. В Google Документах
Google Docs предлагает несколько основных инструментов, которые помогут вам сделать изображение прозрачным и добавить его в любое место вашего документа.
- Выберите «Вставить»> «Изображение», чтобы открыть изображение. Щелкните изображение, а затем нажмите кнопку «Параметры изображения» на панели инструментов.

- Затем выберите «Коррекция» и установите ползунок «Прозрачность» на желаемую непрозрачность. Когда вы закончите, закройте столбец «Параметры изображения».

7. В Office 365 для Windows и Mac
Если вы являетесь подписчиком Microsoft 365, вы можете получить доступ к инструменту «Прозрачность» и использовать его, чтобы сделать изображения прозрачными в Office 365.
- На ПК с Windows вставьте изображение и выберите «Прозрачность» на вкладке «Формат работы с изображениями».

- Вы увидите предустановленные параметры прозрачности, которые можно выбрать в диапазоне от 0 до 95 процентов.

- Кроме того, вы можете настроить уровень прозрачности, выбрав «Прозрачность»> «Параметры прозрачности изображения».

- Перетащите ползунок «Прозрачность» на панели «Формат изображения».

Сделайте изображение прозрачным на Mac
Пользователи Mac могут изменять прозрачность объекта или изображения в таких программах, как Pages, Keynote или Numbers.
- В Pages, Keynote или Numbers для Mac откройте документ, содержащий изображение, которое нужно сделать прозрачным, и нажмите значок «Формат».

- Выберите изображение и перетащите ползунок «Непрозрачность» на вкладку «Стиль», чтобы сделать изображение прозрачным.
9. Использование сторонних приложений

Если вам просто нужен быстрый способ сделать изображения прозрачными, вы можете использовать онлайн-инструмент, например Интернет PNG. В качестве альтернативы вы можете использовать стороннее приложение, например Снагит или же Canva. Если вы предпочитаете более сложную программу, Adobe Photoshop стоит задуматься.
Легко регулировать прозрачность изображения
Изменяя прозрачность фильтров, слоев или эффектов на изображении, вы можете обеспечить просвечивание большей (или меньшей) части изображения. Мы надеемся, что это руководство упростит процесс создания прозрачных изображений в Windows и Mac.
Чтобы получить дополнительные советы и рекомендации по цифровой фотографии, ознакомьтесь с 7 модификациями изображений, которые вы можете сделать в Photoshop, и о том, как легко добавлять водяные знаки на свои онлайн-фотографии перед загрузкой.
Оставьте комментарий ниже и сообщите нам, было ли вам полезно это руководство.
Значит, нам нужно удалить этот белый фон, фактически мы его не удаляем (ведь размер картинки остается прежний), а делаем его прозрачным, невидимым.
Есть три способа удаления мешающего фона.
1 способ:
Будем использовать инструмент «Волшебная палочка».
В графическом редакторе Photoshop откройте изображение. Справа, в слоях, нажмите двойным щелчком правой кнопкой мыши по замочку:
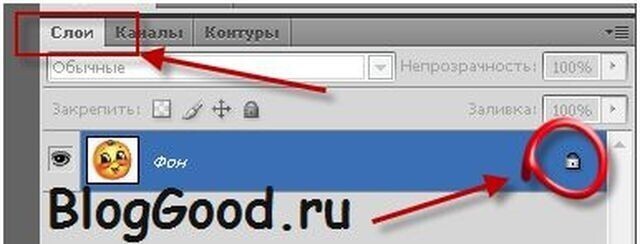
Далее откроется окошко, где нужно нажать на кнопку «Ок». Теперь нажмите на инструмент «Волшебная палочка» и в «Допуске» мы ставим параметр «10»:
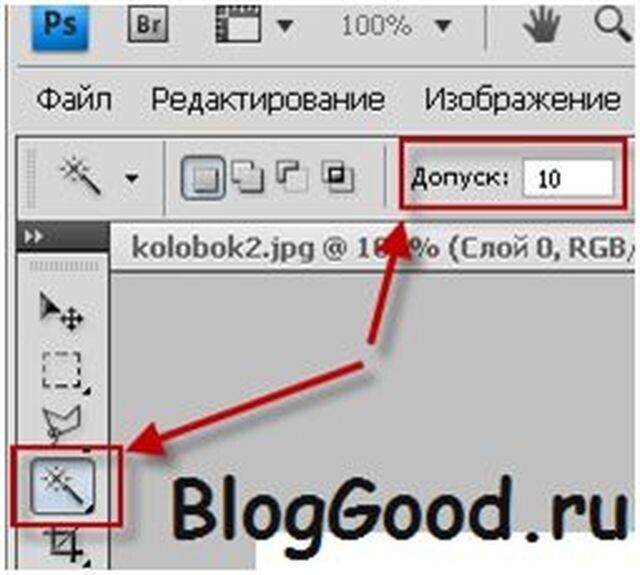
Нажмите «Волшебной палочкой» на белый фон. Когда фон выделится, жмите на клавиатуре клавишу «Delete»:

Все, фон исчез:
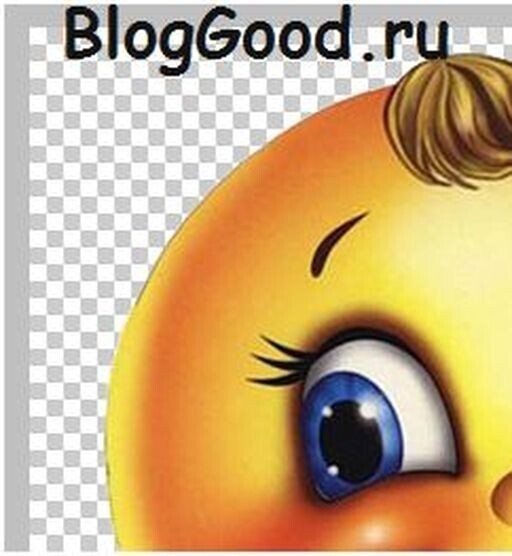
2 способ: Удаляем фон при помощи инструмента «Магнитное лассо»:
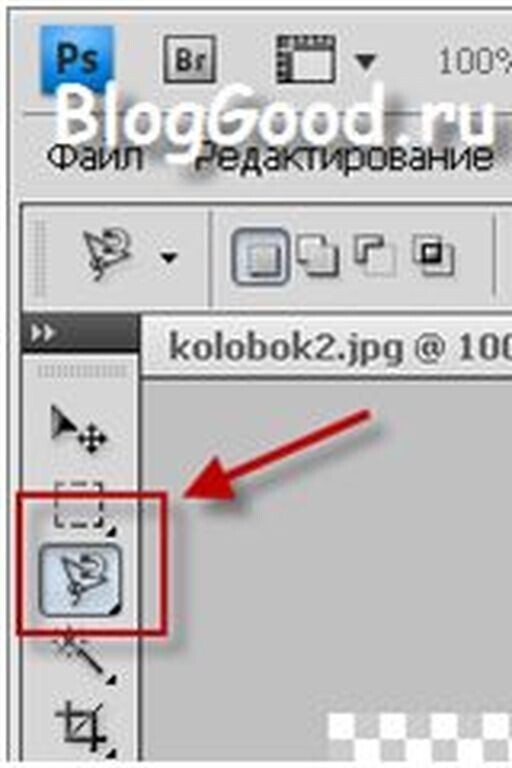
Нажимайте возле колобка и просто ведите курсор вокруг него. Линия сама будет притягиваться по контуру:

После выделения нужно перейти в верхнем меню на пункт «Выделение» => «Инверсия»:

Жмите на клавиатуре клавишу «Delete». Все, фон исчез:
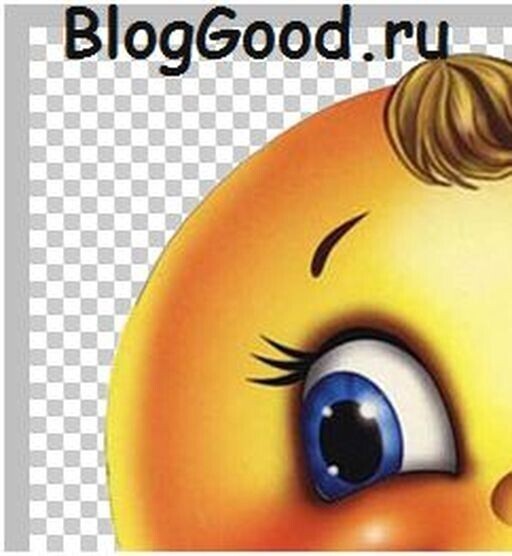
Хочу обратить ваше внимание, что 1 и 2-ой способ можно применять, если фон у картинки однотонный, например, только белый или только красный и т. д. А вот в случаях, когда фон разноцветный или имеет другие изображение сзади, то лучше использовать 3-й способ.
3 способ: Удаляем фон при помощи режима «Быстрая маска». Она находится внизу:
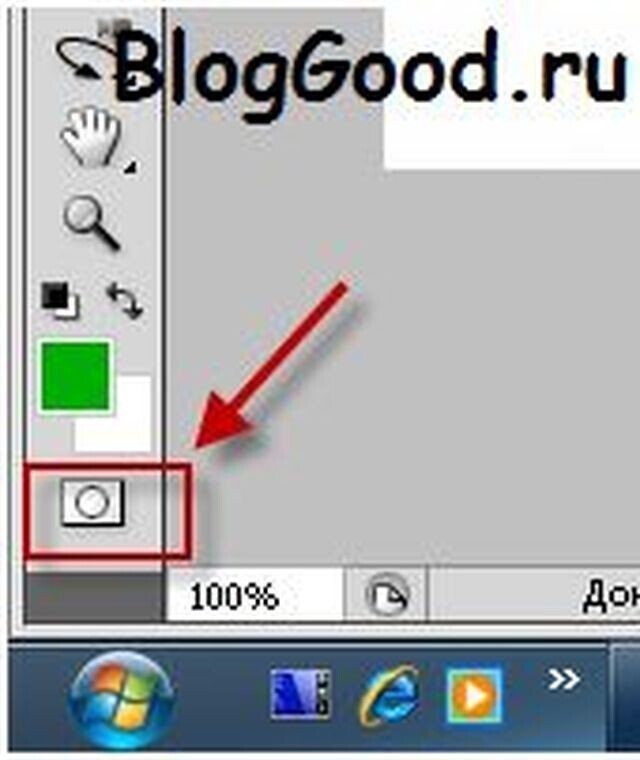
Нажимаем на «Быструю маску», выбираем инструмент «Кисть» и просто зарисовываем колобка, но не затрагивая фон:
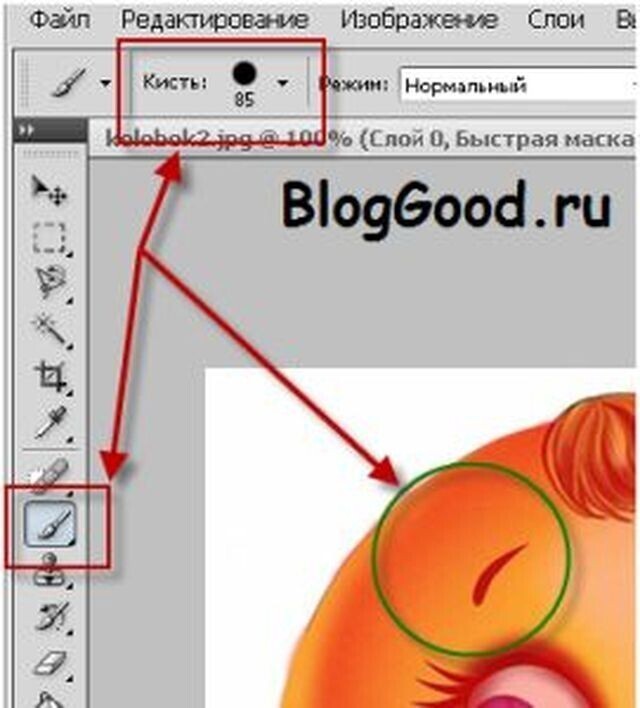
Когда зарисовали колобка, нужно отжать кнопку «Быстрая маска».
А на клавиатуре нажать клавишу «Delete». Все, фон исчез.
Как сохранить изображение с прозрачным фоном

Если картинку сохранить в формате JEPG, то вместо прозрачного фона он будет белым. Сохранять нужно в формате PNG или GIF.
Итак, сохраняем:
Жмите в меню на «Файл» => «Сохранить как…»:
В «Имя файла:» дайте название картинке, в «Тип файла» найдите и выберите формат «PNG». Жмите на кнопку «Сохранить»:
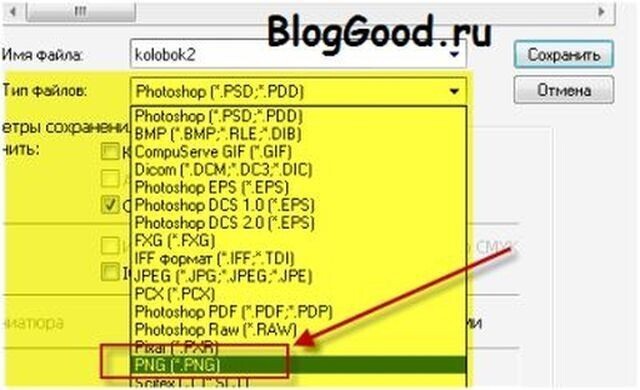
Все, проверяйте результат. Теперь, если колобка вставить на другую картинку, то мы видим, что фон колобка исчез:


Да уж. Урок для детей 5-7 лет. Так то лучше масками резать. Но это уже для взрослых.
Обязательно нужно делать размытие по выделенному контуру, в противном случае будет выглядеть как апликация из детского сада вырезанная ножницами!
После снятия выделения и не забыть сделать слой активным ;-) видел людей кто не знает что такое контрл з)
Блин, друже, извени, фотошопом уже лет пять не пользуюсь! Я на линуксе - GIMP. Но принцип один и тот же, ищи "размытие контура" во вкладках меню. Если ты только учишся - гугл тебе в поиск! :)
Все конечно здорово, но зачем тут нужны общеизвестные вещи, да еще с адресом непонятного сайта на каждой картинке?


В карьере ей повезло больше, чем в личной жизни: где теперь Патрисия Каас

Высочайшие здания в мире — сравнение размеров с 1901 по 2021 годы
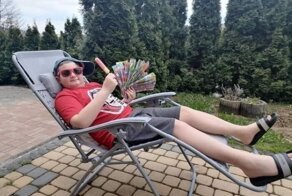


В Питере на глазах у матери пятеро полицейских упаковывали в машину, кричащую от боли и страха.


Все секреты правильного кляра - 25 рецептов для всех продуктов

Ядреная «клюква» в компьютерных играх – когда «злой русский» мерещится везде

«Божественная» мода: в Бельгии прошло дефиле католических одеяний за 24,5 млн рублей

Ценовая политика «жриц любви» в разных странах – искусство выживания в ковид

И смех, и грех: во время пожара сотрудники магазина стали спасать самое ценное

Особо опасна: женщина подралась с росгвардейцем в торговом центре

"У мужчин - член, у женщин - вагина": девушка объясняет, кто и почему должен дарить подарки

Криминал на подворье: пойман с поличным серийный птичий киллер

Сколько платят гастарбайтерам в Катаре, где идет стройка к чемпионату мира по футболу

Следующая! Полиция заинтересовалась еще одной моделью, показавшей нижнее белье на фоне храма

Виновата сигарета: певица Марина Хлебникова серьёзно пострадала при пожаре

«Беспощадный» африканский футбол – экзорцисты и колдовство на матчах сборных

Не сразу поймёшь: то ли гости обнаглели, то ли продавцы понаехали

Художник помог звездам встретить самих себя в юности

Как пройти собеседование для получения Грин Карты в посольстве США

Прожорливый верблюд напугал посетителя сафари-парка

Художник рисует иллюстрации к текстам песен любимых исполнителей
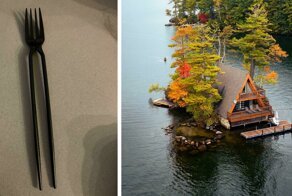
35 фотографий разных диковинок, которыми поделились пользователи сети

Королева, которую, кажется, не любил никто: Бона Сфорца

17 людей, которые считают, что правила - это не для них
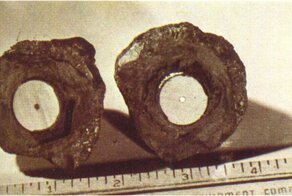

Jeep Wrangler 1987 года со сверхмалым пробегом выглядит очень круто



Блогерам, пробежавшим по машине ДПС, могут дать реальный тюремный срок

Как получить патент на изобретение, или Первый шаг на пути к успешному бизнесу



Откуда взялись аяты Корана на шлемах русских царей и бояр

Короли самоизоляции: знаменитые отшельники, о которых вы возможно не знали

Архитекторы представили небоскрёб, который поглощает CO2


Пластмассовый мир проиграл: медведицу освободили из полиэтиленовых уз

Почему во время прогулки нужно смотреть под ноги, а не в смартфон

Арктика строгого режима: ФСИН начнет использовать труд заключенных на Крайнем Севере
Читайте также:

