Как наложить видео на видео в virtualdub
Обновлено: 06.07.2024
VirtualDub – это совсем маленькая программка, однако являющаяся незаменимой при работе с видео, особенно при редактировании и обработке видео.
- конвертирование видео из одного формата в другой;
- отдельная обработка видео и звукового потока;
- разделение AVI файлов на части;
- соединение AVI файлов;
- вырезание из AVI звука;
- изменение задержки звука;
- уменьшение размеров видео файлов и многое другое.
Как установить VirtualDub?
Никакой установки не требуется, достаточно скачать архив с программой VirtualDub, извлечь его, и запустить «VirtualDub.exe».
Как вырезать ненужные моменты в видео файле?
Чтобы было понятней рассмотрим все по шагам.
1) Открываем нужные видео файл в VirtualDub
2) Затем устанавливаем ползунок видео на начале того места, от которого вы хотите избавиться. Нажимаете на кнопку под ползунком.
3) Теперь передвигаете ползунок на конец ненужного видео фрагмента и нажимаете на на обведенную красной линией кнопку. Так ненужный фрагмент видео у вас закрасится в серый цвет.
4) Теперь осталось только нажать кнопку Del – и ненужного фрагмента в вашем видео-файле больше нет!
5) Переходите к пункту VirtualDub как сохранить видео.
Как склеить видео в VirtualDub?
Во-первых, склеить видео не всегда так просто. Дело тут в количестве fps – у разных видео-файлов оно может быть разное. Можно его конечно подогнать, но есть риск того, что звук и видео рассинхронизируются. В нашем примере будем считать что количество fps будет одинаковым.
1) Открываем первое видео, к которому хотим присоединить.
2) Затем выбираем пункт добавить avi сегмент.
3) Всё! Видео присоединилось. Теперь можно вырезать ненужные куски (см. выше как это сделать).
4) Сохранить склеенное видео.
VirtualDub как сохранить видео? VirtualDub сжатие видео.
После того как все операции с видео были сделаны, осталось его только правильно сохранить. У многих проблемы начинаются в этом пункте.
Условно можно разделить сохранение на 2 типа:
1. Сохраняем в исходном качестве, т.е. не переконвертируем ни звук ни само видео. В этом случае файл сохраняется очень быстро. Теперь о том как это делается наглядно.
Выбираете пункт аудио/прямопотоковое копирование.
Файл/сохранить как avi.
VirtualDub сжатие видео
2. Сохраняем в другом качестве, при том можно переконвертировать и звук и видео, или только звук, или только видео. Сжатие видео может затянуться на довольно длительный промежуток времени.
Тут рассмотрим вариант, при котором будете переконвертировать и звук и видео.
Если, например, звук захотите оставить без изменения – то нужно просто выбрать пункт – прямопотоковое копирование.
Выбираем аудио/режим полной обработки.
Затем аудио/компрессия. Теперь нужно выбрать кодек в который переконвертируется ваша звуковая дорожка. На скрине выбор сделан в пользу одного из самого популярного кодека.
Затем тоже самое с видео: видео/режим полной обработки, видео/компрессия.
Из списка следует выбрать один из предложенных кодеков и нажать изменить. На картинке выбор сделан в пользу одного из самых популярных кодека Divx.
После этого осталось выбрать битрейт видео, т.е. качество, с которым сжимать. На скрине все по умолчанию.
Теперь можно приступать к сжатию видео: файл/сохранить как avi.
Должно появиться примерно такое окно. Время сжатия может быть довольно продолжительным. Зависит главным образом от мощности компьютера, и тех кодеков и фильтров, которые вы выбрали.
Захват видео в VirtualDub
VirtualDub запущен, переходим в режим захвата видео.
По умолчанию файл в который будет производиться захват расположен на диске C: и называется Capture.avi, при необходимости это можно изменить.
Выбираем источник видео сигнала.
Я выбираю "Видеотюнер", тут же можно настроить яркость, контраст, насыщенность, . , для этого необходимо выбрать закладку "параметры устройства". Если у вас эти параметры не доступны для регулировок - в этом виноват WDM драйвер, попробуйте поставить другой (я предпочитаю драйвер от Eduardo Jose Tagle).
Выбираем формат, в который будем производить захват.
При захвате под Windows2000/XP, используя WDM драйвер - максимальное разрешение, с которым можно захватить видео программой написанной под VideoForWindows (а VirtualDub именно такой и является), равно 352x288.
Правда есть небольшое исключение, о котором я узнал совсем недавно: если использовать WDM драйвер от Eduardo Jose Tagle, то даже VideoForWindows программами можно захватить видео с высоким разрешением. Как такое возможно - не знаю, но факт остается фактом. :)
И так выбираем разрешением и глубину цвета. Глубину цвета, как уже говорилось, лучше выбирать YUY2.
Выбираем формат звука и количество кадров в секунду.
Чаще всего следует выбирать следующим образом, см. ниже.
По умолчанию, звук записывается без сжатия. На всякий случай можно зайти и убедиться, что все так и есть.
Должно быть выбрано "PCM", убедитесь, что все в порядке. Выбирать какой-то кодек для звука настоятельно не рекомендую, поскольку в этом случае звук обязательно разойдется с видео потоком.
Выбираем кодек для видео потока. Рекомендации по выбору и настройке кодека, можно найти в других статьях, здесь я на этом останавливаться не буду.
Необходимо выставить очень важную настройку, привязку видео потока к звуку. Возможно, опция уже выбрана, на всякий случай убедимся. Для этого заходим в настройки.
И смотрим, если нет, ставим пометку, против "Lock video stream to audio".
При желании можно подрезать неровные края. Для этого необходимо поставить галочку против "Enable" и зайти в "Set bounds . ", что бы выставить размеры обрезаемых полей.
Выставляя поля можно сразу видеть результат - это очень удобно.
Если позволяет производительность компьютера и есть желание можно, при захвате, наложить фильтры.
Теперь все готово и можно переходить непосредственно к захвату видео :
Кнопка F6 - начать захват.
Esc - прервать захват.
В ходе захвата можно видеть всю необходимую статистику.
Обработка видео в VirtualDub - вырезание ненужных фрагментов.
Допустим вы захватили с эфира какой-нибудь фильм, и пока этот фильм шел, раз десять вставляли различную рекламу, теперь требуется вырезать эту рекламу. Делается это очень просто.
Открываем файл в VirtualDub.
Находим кадр с которого начинается реклама. Искать саму рекламу быстрее и удобнее всего, претаскиванием бегунка, мышиным курсором.
Реклама найдена, теперь необходимо остановиться на кадре, с которого она начинается. Для этого удобно пользоваться клавишами со стрелками на клавиатуре [ ] - переход на предыдущий и следующий кадр. Попробуйте
также перемещаться стрелками с клавиатуры в сочитании с клавишами [Alt] или [Shift]. Тоже самое можно делать, нажимая кнопки на экране.
Теперь, кадр с которого начинается реклама найден, нажимаем на клавиатуре кнопку [Home], таким образом мы пометили начало удаляемого фрагмента.
Тем же образом ищем конец рекламы, находим последний кадр рекламы - нажимаем [End]. Фрагмент выделен, что бы его удалить нажимаем [Delete]. Все,
Тоже самое можно делать нажимая кнопки на экране.
Что бы изменения вступили в силу необходимо сохранить AVI файл. Различные способы сохранения мы рассмотрим дальше.
Обработка видео в VirtualDub - варианты сохранения AVI.
При сохранении AVI файла необходимо определиться, что вы хотите получить в итоге, и в соответствии с этим сделать некоторые настройки. Возможно сохранение следующим образом :
Переработка, сжатие, аудио и видео потоков.
Переработка, сжатие, только видео потока - звук остается неизменным.
Переработка, сжатие, только аудио потока - видео остается неизменным.
Выставляем настройки для видео потока.
Если требуется сжать заново видео поток, возможно более компактным кодеком. Или обработать поток фильтрами, а затем так же его сжать - необходимо выбирать "Full processing mode".
Для звука все аналогично.
Выбрав "Full processing mode", убедитесь что, верно, выставлен и настроен аудио кодек.
Когда все настроено - сохраняем AVI.
Еще несколько моментов. Можно сохранить видео совсем без звука. Для этого, соответственно, необходимо выбрать :
Можно и на оборот, сохранить только звук (в WAV файл). Это может понадобиться, например, для обработки звука в более продвинутом аудио редакторе. Мне приходилось вытаскивать, таким образом, звук, что бы обработает его фильтрами в CoolEdit.
Для этого, не требуется делать каких то специфических настроек. Просто открываем AVI файл в VirtualDub и сразу :
Что бы присоединить звук обратно к видео, делаем так: AVI файл должен быть уже открыт в VirtualDub, выбираем файл со звуком :
Теперь, если необходимо, просто сохранить все как есть, без всякой обработки - выбираем для видео и аудио потоков "Direct stream copy" и сохраняем AVI.
О том, когда не требуется полная переработка видео или звука.
Видео поток можно не пережимать, а просто выбрать "Direct stream copy" в случае, если вы лишь вырезали ненужные фрагменты. Фильтры при этом не накладывались.
Учтите только, что при этом вырез осуществляется по ключевым кадрам. И если у вас видео пожато с большими промежутками между ключевыми кадрами то, возможно, вы получите не совсем то, что хотели. Т.к. выбранные вами кадры для начала и конца выреза могут не совпадать с ключевыми. Это относиться в частности к видео потоку, сжатому в MPEG4.
Обработка видео в VirtualDub - обработка изображения фильтрами.
Обработка видео фильтрами может производиться непосредственно при захвате, но большинство фильтров, очень требовательны к ресурсам и поэтому мало пригодны для обработки в реальном времени. Поэтому чаще всего фильтрами приходится обрабатывать уже захваченное видео. Именно этот случай мы и рассмотрим подробно.
VirtualDub запущен и AVI файл, требующий обработки открыт. Переходим к выбору фильтров.
В открывшемся окне список сначала пустой, для добавления в него фильтра, нажимаем кнопку "Add . ".
Изначально программа VirtualDub уже содержит в себе некоторое количество фильтров, они встроены и в списке значатся как "Internal". Но встроенных фильтров часто бывает недостаточно. Так, например для того, что бы убрать "гребенку" лучше пользоваться внешним фильтром. Внешние фильтры скачиваются из интернета дополнительно.
Непосредственно сам фильтр (внешний) представляет собой файл с расширением .vdf , что бы подключить такой фильтр к VirtualDub необходимо просто поместить его в каталог "VirtualDubPlugins".
И так, выбрав один из фильтров, нажимаем "ОК".
Таким образом, мы выбираем необходимое количество фильтров, обязательно производим их настройку. Настроить фильтр можно, нажав кнопку "Configure . ".
Обязательно учтите, что в каком порядке расположены фильтры в этом списке, в том порядке они и будут накладываться на изображение. При необходимости
можно двигать фильтры вверх или вниз - кнопки соответственно "Move Up" и Move Down".
Выбрав и настроив необходимые фильтры - нажимаем "ОК" и возвращаемся к нашему AVI файлу. Теперь мы можем видеть полученный результат.
Размеры кадров часто бывают очень большими, что даже не помещаются на экране монитора, как в выше приведенном примере. В этом случае, можно поменять местами исходный и полученный кадры. Т.е. при смене, слева мы будем полностью видеть кадр - результат, а исходный кадр, справа - уже что поместиться.
Теперь, что бы все эти фильтры окончательно наложить на исходный AVI файл его необходимо сохранить. Но предварительно обязательно убедиться, что для видео потока выбран "Full processing mode".
Полезные советы по работе с VirtualDub.
Совет 01 - Сохраняйте настройки обработки видео.
VirtualDub позволяет полностью сохранить настройки обработки видео (Меню "File" - "Save/Load Processing Settings. "). При этом сохраняется все : настройки и последовательность наложенных фильтров, вырезанные фрагменты, настройки кодеков, и т.д. Очень полезно, если часто приходиться обрабатывать однотипные видео файлы, или просто, часто приходится накладывать одну и ту же последовательность фильтров.
Совет 02 - Горячие клавиши перемещения по видео.
Очень удобно при движении по видео пользоваться следующими горячими клавишами :
[Shift] + стрелки [ ] - предыдущий и следующий ключевой кадр (для перемещения по видео сжатому в MPEG4).
[Alt] + стрелки [ ] - 50 кадров назад и вперед, соответственно (для перемещения по видео сжатому в MJPEG, Nuffyuv, . т.к. здесь каждый кадр является ключевым).
Совет 03 - Комфортное MPEG4 кодирование в два прохода.
Когда все настройки VirtualDub и кодеков сжатия выставлены, и настало время производить первый проход сжатия в MPEG4, удобнее поступить следующим образом:
(уточняю) в настройках DivX кодека выбран первый проход.
Сохраняем, меню "File" - "Save as AVI . ", задаем имя и расположение AVI файла, а так же ставим галочку напротив "Don't run this job now. ".
Теперь жмем кнопку "Сохранить".
Заходим в настройки DivX кодека, выбираем второй проход. Напомню, что больше ничего менять нельзя!
Снова, меню "File" - "Save as AVI . ", задаем имя и расположение AVI файла (имя другое), а так же ставим галочку напротив "Don't run this job now. ". Жмем кнопку "Сохранить".
Теперь, меню "File" - "Job control. ". В открывшимся окне мы видим два назначенных нами задания (первый и второй проходы), жмем "Start".
По завершению первого прохода сжатия, VirtualDub сразу начнет выполнять второй проход. Согласитесь, это очень удобно.
Работать с программой VirtualDub (Виртуал Даб) легко. Она быстра, бесплатна и очень удобна для выполнения несложных операций по редактированию видеофайлов.
В Интернете можно найти множество разрозненных материалов по работе с VirtualDub, но большинство этих публикаций написаны сложным техническим языком, каким обычно пишут служебные инструкции. Такие уроки работы с программой VirtualDub могут быть малопонятными и трудными для восприятия, особенно для начинающих. Этот урок представлен в максимально доступно-понятной форме.
Собираем видео-файл из разрозненных частей:
Необходимое условие — все видеофайлы должны иметь одинаковые потоковые данные. Это значит, что все части собираемого в один файла, должны быть совместимы друг с другом по нескольким параметрам: VIDEO — битрейту (Kbps), частоте дискреции (fps), разрешению (16:9; 4:3 и т.д.), кодеку (не всегда) и AUDIO — битрейту (Kbps), частоте (Hz), количеству каналов (моно\стерео), кодеку (MP3\PCM\OGG\etc.), переменной (СBR\VBR\ABR) и количеству каналов (2; 5; 7) и потоков (1 или несколько).
И так:
1. Берём два видеофайла которые хотим соединить (склеить) в один.
2. Открываем их например в AVI codec. И смотрим их параметры:
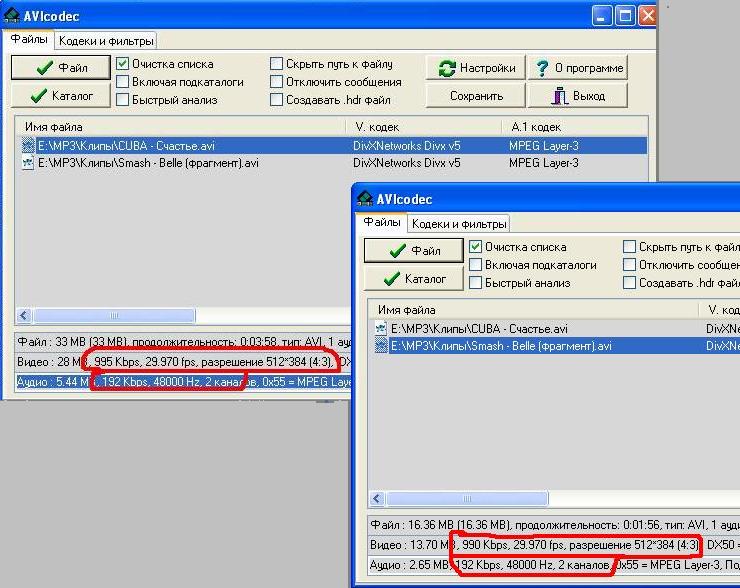
Параметры видеофайлов
Как видите, данные файлы совместимы по потоковым показателям. Следовательно такие видеофайлы возможно соединить в программе VirtualDub.
Допустимо небольшое отличие битрейта у объединяемых видеофайлов, т.к. битрейт величина переменная, то есть допустимые пределы\границы, в данном случае (990 и 995) в пределах допустимого.
3. Запускаем VirtualDub и открываем 1-й видеофайл:
File (Файл)> Open video file (Открыть видеофайл) (Ctrl + O) > выбираем видеофайл> жмём кнопку «Открыть».
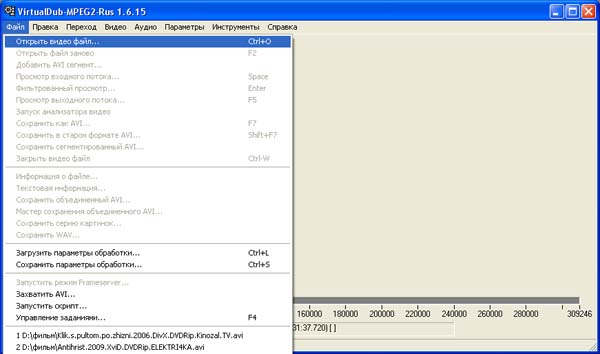
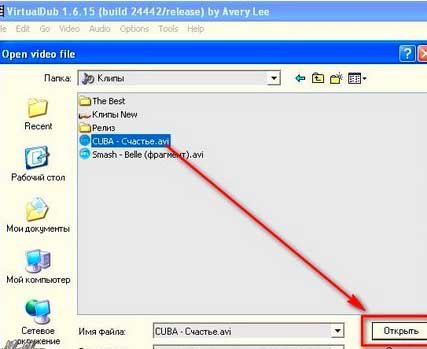
4. Затем, выбираем следующий видеофайл в той последовательности, которая нам нужна:
Через меню File (Файл) > Добавить AVI сегмент
Дальше добавляем все остальные совместимые по параметрам видеофайлы, отобранные заранее для объединения в один. Жмём «ОК».
По увеличивающемуся количеству фреймов можно проконтролировать и понять, что видеофайлы действительно добавляются.
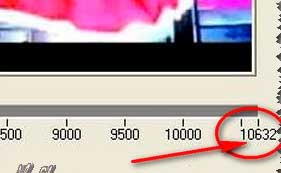
Если видеофайл не добавился, значит его потоковые данные отличны ранее открытого видеофайла.
5. Теперь отключаем обработку аудио и видео:
В закладках Audio (Аудио) и Video (Видео) включаем пункт Direct Stream copy (Прямопотоковое копирование).
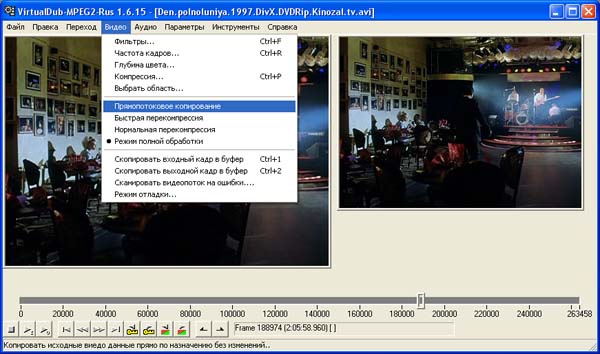
6. Синхронизация объединяемых видеофайлов:
В закладке Video (Видео) включаем Frame Rate (Частота кадров)
Если не изменить этот параметр, то, при большом количестве соединяемых видеофайлов, получим прогрессирующую рассинхронизацию.
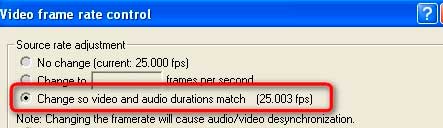
7. Сохраняем объединенный видеофайл:
В закладке File (Файл) выбираем пункт Save as AVI (Сохранить как AVI)
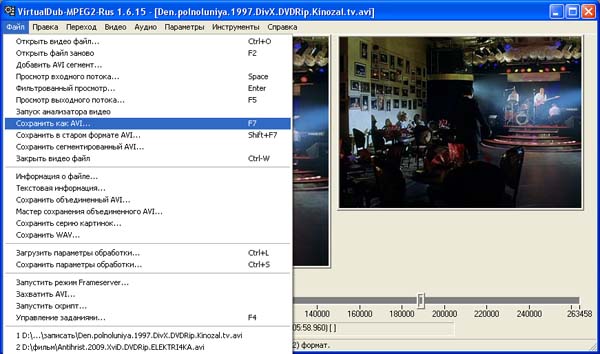
Сохраняем файл.
Процесс завершился. Мы объединили несколько видеофайлов в один.
Бесплатная программа VirtualDub предназначена для захвата, редактирования и монтажа видео. По умолчанию программа VirtualDub работает с файлами формата AVI, другие форматы подключаются к программе с помощью расширений (плагинов).
У программы есть несколько модификаций, в частности VirtualDubMod с расширенными возможностями. На приведенных в статье примерах, будет показана работа в этих двух программах. Все совершенные действия в этих программах выполняются одинаково.
Программа VirtualDub не требует установки на компьютер и запускается из папки.
В Интернете есть множество вариантов для скачивания программы, выбирайте программу с русским языком, с уже установленными в программу плагинами.
Теперь рассмотрим такой вопрос — как пользоваться VirtualDub? В этой статье будут даны ответы на такие вопросы: как склеить видео файлы в один файл, как разрезать видео файл на несколько частей, как добавить субтитры к видео файлу, как добавить аудио дорожку в видео файл, как удалить аудио дорожку из видео файла.
В этом руководстве находятся инструкции по работе в программе VirtualDub.
Как соединить видео файлы в один видео файл
С помощью программы VirtualDubMod вы можете соединить несколько видео файлов в один видео файл. На этом примере, я использую фильм, который состоит из двух видео файлов с расширением «.avi» и эти части не являются сериями фильма. Раньше, часто такие фильмы были записаны на несколько CD дисков.
Для этого, открываете программу VirtualDubMod, в меню «Файл» => «Открыть видеофайл…». В окне Проводника выделяете видео файл, к которому вы будете присоединять другую часть этого фильма, а затем нажимаете на кнопку «ОК».
В меню «Видео» отмечаете пункт «Прямопотоковое копирование». По умолчанию, при запуске программы всегда активирован пункт Режим полной обработки».
Если использовать этот режим весь процесс кодирования займет очень много времени, а размер конечного файла увеличится в сотни раз. На вашем компьютере, в этом случае, может даже не хватит свободного места на жестком диске для конечного файла.
При «Прямопотоковом копировании» не происходит перекодировка видео файла и не ухудшается качество видео, что, обычно, происходит при режиме полной обработки.

В меню «Файл» нажимаете на пункт «Добавить AVI сегмент…». В окне Проводника выделяете второй видео файл, а потом нажимаете на кнопку «Открыть».

Далее снова входите в меню «Файл», а в контекстном меню нажимаете на пункт «Сохранить как…».

В открывшемся окне выбираете имя файла (можно выбрать любое имя, а потом переименовать этот файл), а затем нажимаете на кнопку «Сохранить».

В новом окне вы видите процесс обработки видео файлов.

В результате, через некоторое время, вы получаете фильм, состоящий из одного видео файла. При сравнении первоначального видео файла и соединенного видео файла вы увидите, что качество видео осталось практически без изменений.

Если необходимо склеить несколько видео файлов, то тогда сначала склеиваете первый видео файл со вторым, а затем к склеенному видео файлу добавляете третий видео файл. Следующие видео файлы добавляете к склеенному видео файлу таким же образом.
Как разрезать видео файл на несколько частей
Для нарезки видео файла на на несколько частей, открываете программу VirtualDubMod, в меню «Файл» => «Открыть видеофайл…».
Добавляете видео файл в программу, выбрав его для этого в окне Проводника. В меню Видео выбираете пункт «Прямопотоковое копирование».
Нажимая и удерживая нажатой на клавиатуре кнопку «Shift», передвигаете ползунок по шкале, в нужное вам место, для разделения видео файла. При нажатии на начальную метку ключевого кадра (справа или слева), выбираете нужное место в фильме. Затем отпускаете кнопку на клавиатуре.
Теперь необходимо записать номер кадра файла и нажать на начальную метку выделения (расположена слева). Далее перемещаете ползунок до конца шкалы и нажимаете на конечную метку выделения (расположена справа).

Этот фрагмент на шкале будет выделен синим цветом. После этого нажимаете на клавиатуре на кнопку «Delete».
Далее входите меню «Файл» => «Сохранить как…», а в окне «Save As» даете имя файлу, а потом нажимаете на кнопку «Сохранить». После обработки у вас получился видео файл с началом фильма.
Для того, чтобы получить вторую половину фильма, в меню «Файл» => «Открыть видеофайл…» открываете исходный видео файл в программе VirtualDubMod, выбрав его в окне Проводника.
В меню «Видео» нажимаете на пункт «Прямопотоковое копирование». В меню «Правка» нажимаете на пункт «Перейти…». В окне «Переход к кадру» вводите номер ключевого кадра, который вы записали ранее, а потом нажимаете на кнопку «ОК».

Затем ставите конечную метку выделения (она расположена справа) и передвигаете ползунок по шкале к самому началу шкалы. Там ставите начальную метку выделения (она расположена слева).
Фрагмент будет выделен на шкале синим цветом. Далее нажимаете на клавиатуре на кнопку «Delete». Затем входите в меню «Файл, а затем сохраняете видео файл, так, как было описано ранее.
В итоге вы разделили фильм на два видео файла. Подобным образом вы можете разрезать видео файл на необходимое количество фрагментов или вырезать из видео файла фрагменты любого размера.
Как добавить субтитры в видео файл
После того, как вы открыли программу VirtualDub, в меню «Файл» => «Открыть видеофайл…», в окне Проводника выбираете видео файл, к которому вы будете добавлять субтитры.
В меню «Видео» нажимаете на пункт «Фильтры…» (этот пункт активен только, если включен «Режим полной обработки»). В открывшемся окне нажимаете на кнопку «Добавить…».

В новом окне «Добавление фильтра» находите и выделяете фильтр «TextSub», который поддерживает разные виды субтитров. После этого, нажимаете на кнопку «ОК».

В окне «Фильтры» нажимаете на кнопку «ОК».

Если вы, сейчас, перейдете к сохранению файла, то конечный видео файл получится гигантского размера.
Для того, чтобы этого избежать, вам необходимо войти в меню «Видео», а там нажать на пункт «Компрессия…». В окне «Выбор вида компрессии» выбираете кодек (обычно это Xvid или DivX), а потом нажимаете на кнопку «ОК».
Если вам нужно изменить качество выходного видео файла, то тогда нажимаете на кнопку «Изменить».

В новом окне «Xvid Configuration» при передвижении ползунка можно попытаться улучшить качество конечного видео файла.

В меню «Файл» нажимаете на пункт «Сохранить как AVI…». В окне Проводника выбираете место сохранения видео файла и его имя. Начинается процесс обработки видео.
После завершения обработки вы получаете видео файл со встроенными субтитрами. Качество видео файла после обработки, будет несколько хуже, чем у первоначального видео файла.
Как добавить аудио дорожку в видео файл
Открываете программу VirtualDubMod, в меню «Файл» => «Открыть видеофайл…», добавляете видео файл в программу, выбрав его в окне Проводника.
В меню «Видео» выбираете пункт «Прямопотоковое копирование». Затем в меню «Потоки» нажимаете на пункт «Потоки», в окне «Доступные потоки» нажимаете на кнопку «Добавить».

В окне Проводника выделяете звуковой файл, а потом нажимаете на кнопку «Открыть». В окно «Доступные потоки» добавился новый звуковой файл, после этого нажимаете на кнопку «ОК».

Далее в меню «Файл» нажимаете на пункт «Сохранить как…», а в окне «Save As» вводите имя файла, а затем нажимаете на кнопку «Сохранить». После завершения обработки видео файла, у вас будет фильм с двумя звуковыми дорожками.
Добавление аудиодорожки к видеофайлу в VirtualDubMod (видео)Как удалить аудио дорожку из видео файла
После открытия программы VirtualDubMod, в меню «Файл» => «Открыть видеофайл…» добавляете видео файл в программу, выделив его в окне Проводника, а затем нажав на кнопку «Открыть».
В меню «Видео» активируете пункт «Прямопотоковое копирование». Далее в меню «Потоки» нажимаете на пункт «Потоки», в окне «Доступные потоки» нажимаете на кнопку «Добавить».
В окне «Доступные потоки» выделяете аудио файл, который вам необходимо отключить, а затем нажимаете на кнопку «Отключить».
После этого нажимаете на кнопку «ОК». Далее заходите в меню «Файл» => «Сохранить как…». Выбираете место сохранения видео файла, а потом нажимаете на кнопку «Сохранить».
После обработки, вы получаете видео файл без удаленной звуковой дорожки. Таким способом можно отключать лишние звуковые дорожки (в некоторых фильмах таких дорожек бывает несколько), и экономить довольно много места на жестком диске своего компьютера.

Теперь вы знаете, как работать с программой VirtualDubMod.
Выводы статьи
Бесплатная программа VirtualDub позволяет выполнять множество операций с видео файлами – разрезать видео файл на несколько частей, склеивать видео файлы, добавлять в видео файл субтитры, добавлять в видео файл аудио дорожку, удалять из видео файла аудио дорожку. Это лишь малая часть возможностей маленькой, но мощной программы.
Рано или поздно многие из нас сталкиваются с довольно типовой задачей: нужно отконвертировать видеофайл в другой формат, попутно вырезав из него лишние куски, и подрезав неровные черные края (например). Задача с одной стороны - достаточно обширна и сложна (для тех, кто не занимался этим никогда), с другой - ее вполне можно решить самостоятельно.
Собственно, в этой статье приведу небольшую инструкцию по работе с программой VirtualDUB* для решения сей задачи. Материал рассчитан на начинающего пользователя (который ранее не сталкивался с видео обработкой). Вместе с этим разберу самые частые попутные вопросы: как усилить звук, наложить свое лого, подрезать края и пр. (их все можно решать одновременно!).
И так, вступление закончено, перейдем к делу .
*Примечание : выбор пал на VirtualDUB т.к. программа бесплатна, компактна, имеет множество фильтров и дополнений, позволяет решить все оговоренные выше задачи. Отмечу, что она, конечно, не идеальна (другие видеоредакторы можете найти по ссылке ниже) .

Конвертирование видео [по шагам]
VirtualDub
Бесплатная компактная программа для работы с видеофайлами (преимущественно с AVI (для работы с MPEG и MP4 необходимо загрузить доп. плагины)). Программа поддерживает AVI файлы с разной частотой кадров (с такими могут работать далеко не каждое ПО) , позволяет разрезать и склеивать видео, накладывать свои звуковые дорожки, усиливать/уменьшать громкость звука и пр.
Отмечу также, что в ее арсенале десятки самых разных фильтров (не в каждом редакторе такое есть). Например, можно сделать видео ярче, убрать чрезмерную резкость, изменить его разрешение под свой ТВ и т.д.
- возможность быстрой нарезки (обрезки) видеофайлов;
- сотни различных фильтров: наложение водяных знаков, подрезка краев, резкость, яркость, поворачивание видео на определенный угол и т.д. (smooth, 3x3 convolution, flip, resize rotate, brightness/contrast, levels, deinterlace, threshold и др.) ;
- возможность самостоятельного выбора кодека (и его точечной настройки) как для видео, так и для аудио дорожек;
- возможность усиления громкости звуковой дорожки;
- возможность импорта звука/видео из разных источников;
- работа с AVI файлами с разной частотой кадров;
- программа бесплатна;
- поддерживается всеми популярными ОС Windows XP, 7, 8, 10 (32/64 bits).
ШАГ 1: добавление видео
Все действия будут рассмотрены в английской версии 1.10.4 (32 битной).
И так, перейду сразу к делу: после запуска программы нажмите по "File/Open video file" (или сочетание кнопок Ctrl+O). После укажите нужное видео (которое хотите отредактировать).
Open Video File (открыть видео)
Далее VirtualDUB должен показать вам два окна: в первом исходное видео, во втором - выходное (т.е. уже с примененными фильтрами, например). Т.к. пока что мы ничего с ним не делали - и там, и там изображение у вас будет одинаковым.
Отмечу, что, если у вас слишком большое разрешение видео, которое не вмещается в размер вашего рабочего стола: просто выставите масштаб отображение в 50 или 25% (для этого, достаточно кликнуть правой кнопкой мышки по экрану с видео, пример ниже).
Если вы хотите склеить (соединить) несколько видео в одной, то после открытия первого из них - просто добавьте к нему последовательно еще несколько файлов. Для этого используйте инструмент "File/Append AVI segment".
Если вы хотите добавить к этому видео еще одно (т.е. склеить их)
ШАГ 2: отрезка лишних кусков из видео
Одна из самых распространенных задач, когда из большого видео нужно вырезать только пару минут нужного (либо наоборот, вырезать несколько лишних кусков, например, рекламу).
Для этого в VirtualDUB есть удобный инструмент: . Все, что лишнее - выделяете при помощи этих кнопочек в голубой цвет и жмете клавишу DEL. См. пример ниже.
Останавливаем видео на нужном кадре, и жмем кнопку отрезки
VirtualDUB хорош еще тем, что при помощи стрелочек на клавиатуре можно найти начало и конец отрезаемого куска вплоть до каждого кадра!
Вырезаем второй ненужный кусок
Обратите внимание, что ниже на скринах показано удаление большей части фильма, из него оставлено лишь
Выделен второй кусок (удаляем!)
Вместо целого фильма осталось видео 8 мин. длиной
В общем-то, инструмент весьма простой и эффективный. Думаю, разобраться с ним не составит труда (будем считать, что "обрезка" выполнена).
ШАГ 3: наложение фильтров
Вот это уже интереснее! При обработке видео, наиболее часто требуется с ним что-то сделать, например, у вас по бокам наблюдаются раздражающие черные края (особенно, это касается старых видео), которые нелишним было бы обрезать. Рассмотрю несколько популярных фильтров ниже.
Наложение своего лого
Лого - это своя мини-картинка, показываемая при просмотре видеофайла. Например, подобное лого вы видите каждый раз при просмотре ТВ - в углу отображено название канала. В общем-то, полезная штука, которая поможет вам подписать свое видео, или указать важный момент, на который нужно обратить внимание при его просмотре.
Попробуем наложить лого на наше видео. После того, как оно будет открыто в VirtualDUB, нажмите по "Video/Filters" (или сочетание Ctrl+F).
Video - Filters (видео, фильтры)
В открывшемся окне нажмите по кнопке "Add" (т.е. добавление).
Далее выберите фильтр "logo", и нажмите OK.
Добавляем свое лого на видео
После вам нужно будет указать свою картинку (лого), задать ее расположение (в каком углу показывать ее), и нажать OK. См. пример ниже.
Указываем картинку (лого) и ее расположение
Если все сделали правильно, в "выходном" видео увидите, как появился логотип (см. скриншот ниже).
Выходное видео изменилось
Изменение разрешения видео
Еще одна популярная задача. Для ее решения в VirtualDUB есть фильтр "resize" ( прим.: необходимо также открыть список фильтров и нажать "Add", затем выбрать "resize" и нажать OK) .
Resize (изменяем разрешение видео)
Далее сможете указать новое разрешение в пикселях (см. пример ниже).
Задаем настройки изменений
Поворот видео на определенный угол
Очень может пригодиться, если вы снимали видео на телефон и теперь его нужно развернуть на 90 градусов (например). Вообще, VirtualDUB хорош в этом плане еще и тем, что можно повернуть видео вообще на любой угол! (т.е. не только на кратный 90 градусам, но и на 55 градусов, скажем)
Чтобы это сделать, откройте список фильтров ("Video/Filters"), затем щелкните по "Add" и в списке найдите фильтр "rotate2" (см. скрин ниже).
Rotate 2 (выбираем угол поворота видео)
Далее можете указать нужный вам угол поворота. Кстати, для того чтобы посмотреть, как будет повернуто видео -используйте кнопку "Show preview/Hide preview" (см. пример ниже).
Проверяем, насколько повернулось видео
Кстати, обратите внимание, что после наложения каждого из фильтров, выходное видео меняется и вы можете видеть, как оно будет выглядеть в итоге (см. правую часть окна на скрине ниже).
Обрезка неровных черных краев
Нередко по краям видео можно встретить неровные края, черные полосы и др. "добро", которое хотелось бы обрезать. Для осуществления этого в VirtualDUB необходимо открыть вкладку "Video/Filters" и добавить фильтр с названием "null transform" (см. скрин ниже).
После щелкнуть по кнопке "Cropping" (подрезка).
Обрежем края видео (например, если есть черные полосы по бокам)
Далее при помощи инструментов "X1, X2, Y1, Y2" вы сможете вручную отрегулировать кол-во подрезаемого пространства от каждой стороны видео. См. пример ниже.
В итоге, после наложения фильтра, видим, что черные полосы были "отрезаны" (было - стало).
Смотрим, что получилось в итоге
В общем-то, фильтров в VirtualDUB очень и очень много, рассмотренные мной - лишь небольшая часть. Думаю, если вы знаете немного английский и не против поэкспериментировать - найдете не мало полезных инструментов среди списка фильтров (а если учесть, что их можно дополнительно загрузить с различных ресурсов в сети - то программа превращается в многофункциональнейший редактор!) .
ШАГ 4: выбираем кодек для сжатия видео, аудио
И так, видео в программе было открыто, наложены все необходимы фильтры, вырезаны все лишние куски, и выполнены все прочие действия - теперь можно переходить к выбору кодека.
Аудио
Аудио, по умолчанию, VirtualDUB конвертировать не предлагает (т.е. дорожка в этом случае просто будет скопирована из оригинального видео без изменений). Если вы хотите ее сжать (а я рассмотрю именно такой вариант) - то сначала необходимо нажать "Audio/Full processing mode" . См. пример ниже.
Full Processing Mode (режим полной настройки)
Далее открыть "Audio/Compression" .
Compression (настраиваем сжатие)
После чего откроется окно, в котором вы сможете выбрать кодек для сжатия (слева), и выбрать битрейт (справа). Вообще, чаще всего выбирают кодеки Divx, MPEG Layer-3, AC-3.
Выбираем кодек и битрейт
Усиление громкости звука в видео
Для этого необходимо открыть "Audio/Volume" (обращаю внимание, что для осуществления этой операции необходимо, чтобы была включена опция "Full Processing mode" в том же разделе "Audio").
Далее поставьте галочку напротив пункта "Adjust volume of audio channels" (регулировка громкости аудио канала) и сдвиньте ползунок вправо (обратите внимание, что VirtualDUB покажет вам, на сколько процентов будет усилен звук).
Увеличиваем громкость звука в видео
Кстати, рекомендую после усиления громкости (до начала конвертирования), запустить воспроизведение файла и посмотреть на сколько изменилась громкость. Просто при усилении громкости (особенно на значительную величину) - возможно, могут появиться шумы и шипение. Поэтому, важно соблюсти баланс.
Видео
Для выбора видеокодека, откройте раздел "Video" и нажмите по вкладке "Compression" (также можно использовать сочетание кнопок Ctrl+P).
Затем выберите из списка кодек (чаще всего выбирают кодеки Divx или Xvid) и откройте его настройки (кнопка "Configure", см. скрин ниже).
Выбираем кодек и открываем его настройки
После можно задать необходимые настройки: битрейт, какие-то доп. фильтры, тип кодирования и пр. параметры (многое зависит от выбранного вами кодека). Кстати, сразу отмечу, что от выставленных параметров будет зависеть качество полученного видео!
В некоторых случаях (пока "не набита рука"), рекомендуется экспериментально попробовать кодек с разными параметрами и найти свой баланс.
ШАГ 5: запускаем конвертирование
Для начала сжатия (кодирования) осталось только нажать на "File/Save as AVI" (также можно нажать на клавишу F7) и выбрать место на диске, куда будет сохранен файл.
Совет! Перед запуском кодирования закройте все остальные ресурсоемкие приложения: игры, торрент-программы, редакторы и пр.
После начала сжатия, должно появиться небольшое окно со статистикой. Из него вы сможете узнать общее время кодирования, с какой скоростью оно идет (кол-во FPS), общий размер получаемого видео и пр.
Кодирование запущено (обратите внимание на приоритет)
Кстати, обратите внимание на приоритет выполнения этой операции (строка "Processing thread priority"). По умолчанию, приоритет операции выставляется на "Normal", но его можно поменять и на "High. " (повышенный). За счет этого существенно можно ускорить процесс конвертирования. Правда, в этом случае остальные операции ПК будет выполнять куда медленнее (и вы вряд ли сможете параллельно с этой операцией даже открыть браузер) .
VirtualDub - это совсем маленькая программка, однако являющаяся незаменимой при работе с видео, особенно при редактировании и обработке видео.
VirtualDub 1.9.3 Rus- программы позволяющая разрезать и склеивать видеофайлы, а также накладывать на изображение дополнительные фильтры, а так же для сжатия видео файла.
Функциональные возможности программы VirtualDub 1.9.3 Rus довольно таки широки от видео захвата до конвертирования в DivX, поддерживает обработку файлов габаритами более 2 Gb, имеет встроенный Motion-JPEG, MPEG-1 декодер, конвертирует MPEG-1 в 24-bit AVI и многое другое. Чрезвычайно полезная программа для тех, кто смотрит видео на компьютере. Предназначена для перекодировки видеофайлов в формат DivX. Имеет очень много настроек, что дает Вам возможность пережать клип, не потеряв в качестве изображения.
Программа абсолютно бесплатна, не требует инсталляции, занимает минимум места (меньше 3mb) и имеет массу возможностей, которых нет у некоторых именитых программ видеомонтажа.
VirtualDub имеет большой выбор инструментов, начиная от наложений звуковых дорожек и заканчивая наложением фильтров на видео поток. Одной из важных особенностей VirtualDub является способность выполнять некоторые действия без рекомпрессии данных:
- Резку видео и звукового сопровождения по ключевым кадрам
- Рекомпрессию видео без рекомпрессии звука
- Склейку видео и звука при условии одинаковости методов кодирования фрагментов
- Разделение звука и видео в разные файлы
- Соединение звука и видео из разных файлов
- Рекомпрессию видео без рекомпрессии звука
- Рекомпрессию звука без рекомпрессии видео
- Изменение количества видео-кадров в секунду (видео ускоряется/замедляется, звук остаётся как был, то есть возможность точной синхронизации видео и звука)
В последней версии VirtualDub 1.9.3 Rus добавлена поддержка аппаратного 3D-ускорения, так же и при использовании фильтров, исправлены ошибки предыдущих версий.

Как установить VirtualDub?
Никакой установки не требуется, достаточно скачать архив с программой VirtualDub, извлечь его, и запустить "VirtualDub.exe".
VirtualDub - как вырезать ненужные моменты в видео файле?
Чтобы было понятней рассмотрим все по шагам.
1) Открываем нужные видео файл в VirtualDub

2) Затем устанавливаем ползунок видео на начале того места, от которого вы хотите избавиться. Нажимаете на кнопку под ползунком (см. картинку снизу).

3) Теперь передвигаете ползунок на конец ненужного видео фрагмента и нажимаете на на обведенную красной линией кнопку. Так ненужный фрагмент видео у вас закрасится в серый цвет.

4) Теперь осталось только нажать кнопку Del - и ненужного фрагмента в вашем видео-файле больше нет!
5) Переходите к пункту VirtualDub как сохранить видео.
Как склеить видео в VirtualDub?
Во-первых, склеить видео не всегда так просто. Дело тут в
количестве fps - у разных видео-файлов оно может быть разное.
Можно его конечно подогнать, но есть риск того, что звук и видео рассинхронизируются. В нашем примере будем считать что количество
fps будет одинаковым.
1) Открываем первое видео, к которому хотим присоединить.

2) Затем выбираем пункт добавить avi сегмент.

3) Всё! Видео присоединилось. Теперь можно вырезать ненужные куски (см. выше как это сделать).
4) Сохранить склеенное видео.
VirtualDub как сохранить видео? VirtualDub сжатие видео.
После того как все операции с видео были сделаны, осталось его только правильно сохранить. У многих проблемы начинаются в этом пункте.
Условно можно разделить сохранение на 2 типа:
1. Сохраняем в исходном качестве, т.е. не переконвертируем ни звук ни само видео. В этом случае файл сохраняется очень быстро. Теперь о том как это делается наглядно.
Выбираете пункт аудио/прямопотоковое копирование.

Выбираете пункт видео/прямопотоковое копирование.

Файл/сохранить как avi.
2. Сохраняем в другом качестве, при том можно переконвертировать и звук и видео, или только звук, или только видео. Сжатие видео может затянуться на довольно длительный промежуток времени.
Тут рассмотрим вариант, при котором будете переконвертировать и звук и видео. Если, например, звук захотите оставить без изменения - то нужно просто выбрать пункт - прямопотоковое копирование.
Выбираем аудио/режим полной обработки.

Затем аудио/компрессия. Теперь нужно выбрать кодек в который переконвертируется ваша звуковая дорожка. На скрине выбор сделан в пользу одного из самого популярного кодека.

Затем тоже самое с видео: видео/режим полной обработки, видео/компрессия.

Из списка следует выбрать один из предложенных кодеков и нажать изменить. На картинке выбор сделан в пользу одного из самых популярных кодека Divx.

После этого осталось выбрать битрейт видео, т.е. качество, с которым сжимать. На скрине все по умолчанию.

Теперь можно приступать к сжатию видео: файл/сохранить как avi.

Должно появиться примерно такое окно. Время сжатия может быть довольно продолжительным. Зависит главным образом от мощности компьютера, и тех кодеков и фильтров, которые вы выбрали.
Читайте также:

