Как написать скрипт в notepad
Обновлено: 05.07.2024
Открываем Notepad++. В меню выберите: Выполнить - > выполнить.. (Ф5). Тип в:
теперь, вместо нажатия run, нажмите save, чтобы создать ярлык для него.
Примечания
- если у вас есть Python 3.1: введите Python31 вместо Python26
- добавить -i Если вы хотите, чтобы окно командной строки оставалось открытым после сценария кончено
второй вариант
используйте пакетный скрипт, который запускает скрипт Python, а затем создайте ярлык для этого из Notepad++.
третий вариант: (не безопасно)
откроется код "HKEY_CURRENT_USER\Software\Python\PythonCore", если ключ существует, он получит путь от первого дочернего ключа этого ключа.
проверьте, существует ли этот ключ, а если нет, вы можете попробовать его создать.
@ответ Рамиза Уддина определенно заслуживает большей видимости:
- Открываем Notepad++
- в меню: Run → Run.. (Ф5)
- тип: cmd /K python "$(FULL_CURRENT_PATH)"
вот что сработало для меня:
откройте notepad++ и нажмите F5. Вы получите небольшое всплывающее окно:
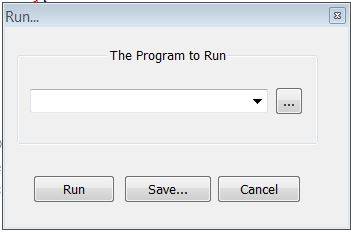
тип: C:\Python27\python.exe-i " $(FULL_CURRENT_PATH)" для Python 2.7.
а то Сохранить Как. и выбрать свой собственный ключ комбо, чтобы запустить его каждый раз, когда вы хотите запустить что-то
**важно ** Убедитесь, что вы проверяете оба :
- установить launcher для всех пользователей
- добавить Python 3.6 в path
нажмите Установить сейчас и завершите установку.
откройте notepad++ и установите плагин PyNPP менеджер плагинов. Я использую Н++ 6.9.2
сохранить новый файл как new.py
Нажмите Alt + Shift+F5
Я использую плагин NPP_Exec (найден в менеджере плагинов). После установки откройте окно консоли (ctrl+
это запустит командную строку. Затем введите:
для выполнения текущего файла с которым вы работаете.
ни одно из ранее предложенных решений не сработало для меня. Необходима небольшая модификация.
после нажатия F5 в Notepad++ введите:
командная строка остается открытой, чтобы вы могли видеть вывод своего скрипта.
Я хочу, чтобы люди здесь публиковали шаги, а не только общие концепции. В конце концов я получил версию cmd /k для работы.
- в NPP, нажмите на пункт меню: Run
- в подменю нажмите на: Run
- в Run. диалоговое окно, в поле Программа для запуска, удалите любой существующий текст и введите: cmd / K "$(FULL_CURRENT_PATH)" /K является необязательным, он сохраняет открытым окно, созданное при скрипте бежит, если хочешь.
- нажмите Сохранить. кнопка.
- откроется диалоговое окно быстрого доступа; заполните его, если вы хотите сочетание клавиш (есть примечание, говорящее "это отключит ускоритель", что бы это ни было, поэтому, возможно, вы не хотите использовать сочетание клавиш, хотя, вероятно, не повредит назначить его, когда вам не нужен ускоритель). Где-то, я думаю, вы должны сказать НПП, где питон.exe-файл (например, для меня: C:\Python33\python - . исполняемый.) Я не знаю, где или как вы это делаете, но, пробуя различные вещи здесь, я смог сделать это-я не помню, какая попытка сделала трюк.
все ответы для опции меню Run - >Run идут с переключателем" / K "cmd, поэтому терминал остается открытым или "- i " для python.exe, поэтому python заставляет интерактивный режим-как сохранить вывод для вас, чтобы наблюдать.
еще в cmd /k вы должны ввести exit закрыть его, в python -i - quit() . Если это слишком много ввода по своему вкусу (Для меня это точно:), команда Run для использования -
C:\Python27\python.exe - очевидно, полный путь к вашему python установить (или просто python если вы хотите пойти с первым исполняемым файлом в пути вашего пользователя).
& безусловное выполнение следующей команды в Windows-безусловное, поскольку она выполняется независимо от RC предыдущей команды ( && is " and " - запуск только в том случае, если предыдущий завершен успешно, || - это "или").
pause печать "нажмите любую клавишу для продолжения . . ."и ждет любого ключа (этот вывод может быть подавлен, если потребность.)
exit - ну, типа выход для вас :)
так, в конце cmd работает python.exe , который выполняет текущий файл и держит окно открытым, pause ждет вас, чтобы нажать любую клавишу, и exit наконец закройте окно, как только вы нажмете любую клавишу.
в меню перейдите к: "выполнить" -- > " выполнить. (или просто нажмите Ф5 ).
понять py команда лучше:
еще одна полезная ссылка для понимания : как запустить python 2 и 3 в windows 7?
спасибо Решуре для его ответа что у меня на правильном пути, чтобы понять это.
нет ответа здесь, или плагин, я нашел, что хотел. Минималистский метод запуска моего кода python я написал на Notepad++ с нажатием ярлыка, предпочтительно без плагинов.
у меня есть Python 3.6 (64-бит), для Windows 8.1 x86_64 и Notepad++ 32bit. После того, как вы напишете свой скрипт Python в Notepad++ и сохраните его, нажмите F5 для Run . Тогда напиши:
и нажмите кнопку Выполнить. The i флаг заставляет терминал оставаться неподвижным после кода казнь окончена, чтобы вы могли ее осмотреть. Эта команда запустит скрипт в терминале cmd, и терминал все равно будет лежать там, пока вы не закроете его, набрав exit() .
вы можете сохранить это в ярлык для удобства (мой CTRL + SHIFT + P).
есть одна проблема, которую я не видел разрешенной в приведенных выше решениях. Python устанавливает текущий рабочий каталог везде, где вы запускаете интерпретатор. Если вам нужно, чтобы текущий рабочий каталог был тем же каталогом, где вы сохранили файл, то вы можете нажать F5 и ввести это:
кроме тебя заменит C:\Users\username\Python36-32\python.exe с любым путем к интерпретатору python на вашем компьютере.
в основном ты запуск командной строки, изменение каталога на каталог, содержащий .py-файл, который вы пытаетесь запустить, а затем запускаете его. Вы можете связать вместе столько команд командной строки, Сколько вам нравится с символом"&".
я также хотел запустить файлы python непосредственно из Notepad++. Наиболее распространенным вариантом, найденным в интернете, является использование builtin option Run . Тогда у вас есть два варианта:
запустите файл python в консоли (в Windows это Командная Строка) С кодом что-то вроде этой (ссылки: ):
(если окно консоли сразу закрывается после запуска, то вы можете добавить cmd /k на код. Ссылки: ) это отлично работает, и вы даже можете запускать файлы в интерактивный режим добавлять -i на код (ссылки: ).
запустите программу python в ожидания С кодом что-то вроде этой (ссылки: в эти ссылки C:\Path\to\Python\Lib\idlelib\idle.py используется, но я использую C:\Path\to\Python\Lib\idlelib\idle.bat вместо этого, потому что idle.bat устанавливает правый текущий рабочий каталог автоматически):
на самом деле, это не запускает вашу программу в холостой ход оболочки, но вместо этого он открывает ваш файл python в редактор простоя и затем вам нужно нажать Run Module (или нажмите F5) для запуска программы. Таким образом, он открывает ваш файл в редактор простоя и затем вам нужно запустить его оттуда, что побеждает цель запуска файлов python из Notepad++.
но, поиск в Интернете, я нашел опцию, которая добавляет '- r ' к вашему код (ссылки: ):
это запустит вашу программу python в холостой ход оболочки и поскольку он находится в режиме ожидания, он по умолчанию находится в интерактивном режиме.
проблема с запуском файлов python через builtin Run это каждый раз, когда вы запускаете файл python, вы открываете новую консоль или окно простоя и теряете все выходные данные из предыдущих исполнений. Это может быть не важно для некоторых, но когда я начал программировать на python, я использовал Python IDLE, поэтому я привык запускать файл python несколько раз в одном и том же окно холостого хода. Также проблема с запуском программ python из Notepad++ заключается в том, что вам нужно вручную сохранить файл, а затем нажмите Run (или нажмите F5). Для решения этих задач (AFAIK*) вам нужно использовать плагины Notepad++. Лучший плагин для запуска файлов python из Notepad++ NppExec. (Я также пробовал PyNPP и Python Скрипт. PyNPP запускает файлы python в консоли, он работает, но вы можете сделать это без плагина через builtin Run и Python Скрипт используется для запуска скрипты, которые взаимодействуют с Notepad++, поэтому вы не можете запускать файлы python.) Для запуска файла python с помощью NppExec плагин вам нужно перейти к Plugins -> NppExec -> Execute и затем введите что-то вроде этой (ссылки: ):
С NppExec вы также можете сохранить файл python перед запуском с npp_save команда, установить рабочий каталог с cd "$(CURRENT_DIRECTORY)" команда или запустить программу python в интерактивный режим С -i команда. Я нашел много ссылок ( ) онлайн, которые упоминают эти параметры, но лучше всего использовать NppExec для запуска программ python, которые я нашел в руководство NppExec который имеет главу 4.6.4. Running Python & wxPython С код:
все, что вам нужно сделать, это скопировать этот код и изменить директорию Python, если вы используете другую версию Python (например,* я использую python 3.4, поэтому мой каталог C:\Python34 ). Этот код работает отлично, но есть один строка я добавил в этот код, чтобы я мог запускать программу python несколько раз без потери предыдущего вывод:
a+ включить режим "добавить", который сохраняет текст предыдущей консоли и не очищает его.
окончательный код, который я использую в окне выполнения NppExec:
вы можете сохраните код NppExec, и назначьте комбинацию клавиш скрипту этого NppExec. (Вам нужно открыть расширенные параметры плагина NppExec выберите ваш скрипт Associated script выпадающий список, нажмите кнопку Add/Modify , перезапустите Notepad++, перейдите в Notepad++ ' es Settings -> Shortcut Mapper -> Plugin commands , выберите сценарий, нажмите Modify и назначить комбинацию клавиш. Я хотел поставить F5 как моя клавиша быстрого доступа, для этого вам нужно изменить клавишу быстрого доступа для встроенной опции Run что-то еще.) Ссылки на главы из руководство NppExec это объясняет, как сохранить код NppExec и назначить комбинацию клавиш: NppExec's "Execute. " , NppExec's script .
П. С.*: с плагином NppExec вы можете добавить Highlight Filters (находится в Console Output Filters. ), которые выделяют определенные строки. Я использую его для выделения строк ошибок красным цветом, для этого вам нужно добавить Highlight masks : *File "%FILE%", line %LINE%, in <*> и Traceback (most recent call last): как этой.
Я начал использовать Notepad++ для Python совсем недавно, и я нашел этот метод очень простым. Как только вы готовы запустить код,щелкните правой кнопкой мыши на вкладке кода в окне Notepad++ и выберите "Открыть содержащую папку в cmd". Это откроет командную строку в папку, где хранится текущая программа. Все, что вам нужно сделать сейчас, это выполнять:
Пишутся они веб-мастером под свои нужды, так что для каждого проекта, запросто можно создать набор макросов.
Управление макросами выполняется с панели инструментов редактора.
Давайте смотреть, как всё это делается.

При этом активируется соседняя кнопка "Остановка записи", значит можно писать.
Вот тут, в написании, есть нюансы.
Дело в том, что редактор записывает абсолютно все ваши действия по порядку.
То есть, если Вы сначала напишите скобки, а потом в эти скобки вставите содержание, то макрос не получится.
Редактор так и сохранит: сперва скобки, а потом после них то что должно быть внутри.
Так что запись надо делать последовательно и желательно без ошибок, так как их исправление в режиме записи, тоже может привести к неточностям.
Или вставляем уже готовый и скопированный кусок кода.
Вот с копированием и вставкой никаких проблем, если после вставки не делать лишних движений.
А делать надо вот что.
Правильно написали, или где-то скопировали, вставили и нажимаем чёрную кнопку "Остановка записи", при этом активируется красная.

Затем выбираем из меня "Макросы" и далее "Сохранить запись в макрос".

Появится диалоговое окно, в котором нужно будет записать имя макроса, по которому его при необходимомти можно будет вызвать.
Пишем, можно по русски, и нажимаем ОК.

Всё, шаблон "Каркас страницы" готов. Проверяем. Открываем новый файл
Выбираем меню Макросы и в нём уже есть наш шаблон.

Остаётся кликнуть по нему, чтоб шаблон появился в документе.

Закрываем проверочный файл без сохранения и продолжаем работу в том файле который открыли сначала.
Точно так же можно наделать множество других шаблонов, и вставлять их в код когда нужно.
Если вдруг шаблон получился коряво, то в меню Макросы есть вкладка Изменить/Удалить.
Пройдя по ней можно изменить название шаблона или удалить его, для того чтоб написать по новой, так как нужно.

Отредактировать шаблон вручную по силам только уверенному программисту, так как сохраняется он в формате xml.
В следующей статье узнаем ещё об одном модуле Notepad++, ещё более облегчающем работу с кодом.
[notepad ++] Используйте python для управления notepad ++
notepad ++ - очень хороший текстовый редактор, больше всего нравится использовать функцию выделения двойным щелчком мыши. Если функция notepad ++ не может удовлетворить спрос, вы можете написать плагин для себя. Язык, используемый плагином - Python. Python сам по себе очень простой в использовании язык, и вы можете писать плагины (скрипты Python) для удовлетворения различных потребностей.
2. Найдите «Python Script» и найдите столбец «Python Script (Unicode)» (рисунок-1).

3. Нажмите, чтобы ввести выделенную желтым цветом ссылку, отобразится интерфейс, показанный на рисунке 2, нажмите «скачать»

4. Загрузите пакет скриптов python (достаточно последней версии)

5. Установите скрипт Python, установите параметры установки по умолчанию
6. Откройте notepad ++, столбец «Python Script» появится под опцией «Plug-in», и установка Python Script завершена.

1. Создайте скрипт на Python

2. Отредактируйте скрипт Python
Введите следующее в demo1.py и сохраните файл. Этот файл является первым плагином, который мы написали.
Среди них интерфейс python, связанный с notepad ++, можно найти в двух местах:
Следует отметить, что место, в котором сохранен скрипт, находится в папке C: \ Users \ имя пользователя \ AppData \ Roaming \ Notepad ++ \ plugins \ config \ PythonScript \ scripts \.
3. Запустите плагин
Просто откройте файл, например, chang.log, выберите «Плагин -> Python Script -> Scripts -> demo1»

Это запустит плагин demo1.py в файле chang.log, вы увидите, что первый и второй символы выделены, это как раз роль editor.braceHight (pos1, pos2): выделите pos1 и pos2 персонаж

4. Отладочный плагин
Чтобы отладить написанный плагин Python, вы можете открыть консоль (плагин -> Python Script -> Показать консоль), будет отображено рабочее состояние скрипта, если есть проблема, появится подсказка и отладить код в соответствии с подсказкой.


5. Настройте плагин
Плагин может быть выполнен только с помощью многоуровневого выбора, и ожидается, что плагин будет отображаться в главном интерфейсе notepad ++ в виде диаграммы. Плагин -> Python Script -> Конфигурация Откройте окно конфигурации.

Окно конфигурации показано ниже.
Пользовательские сценарии: относится к файлам, размещенным в папке C: \ Users \ имя пользователя \ AppData \ Roaming \ Notepad ++ \ plugins \ config \ PythonScript \ scripts \
Machin Scripts: относится к файлам, расположенным в папке C: \ Program Files \ Notepad ++ \ plugins \ PythonScript \ scripts
Лично созданные плагины (скрипты Python) размещаются в пользовательских скриптов

После выбора сценария, который вы хотите добавить, вы можете добавить его к элементам меню (Добавить в элементы меню) или значкам панели инструментов (Добавить к элементам панели инструментов). В настоящее время вы можете изменить стиль значка - Установить значок, изображение Он имеет формат .ico или .bmp (вы можете использовать формат .bmp), а также существуют требования к размеру изображения (требуется 32 * 32).
Первый - поместить demo1 в строку меню «plug-in -> Python Script».

Последний заключается в том, чтобы разместить плагин в виде значка на главной странице блокнота ++

Примечание. После настройки необходимо перезапустить notepad ++, чтобы изменения вступили в силу! !

Здравствуйте,сегодня речь пойдет об одном из самых популярных текстовых редакторов знаменитом Notepad++.
Этот с виду простой и незамысловатый редактор имеет в своем функционале множество очень полезных вещей,подсветку тегов,поиск и замена по словам и многое другое.
Начав разбираться с тем что может этот редактор я составил для себя небольшую инструкцию,которой и хочу с вами поделится.
И так начнем по порядку.

Очистить список недавних документов – Данный пункт меню Файл позволяет очистить историю о недавних документах, с которыми вы работали.
Перезагрузить с диска – Данный пункт актуален в том случае, если вы сохранили файл, а потом внесли в него изменения, и хотите, отказаться от внесенных изменений и получить исходное содержимое файла (то содержимое, которое было при сохранении документа). Все изменения будут утеряны.
Закрыть все – Позволяет закрыть все документы, открытые в редакторе кода. Все действия аналогичны предыдущей команде, только не для одного, а для всех файлов.
Закрыть все, кроме активного – В данном случае, будут закрыты все файлы, кроме активного.
Удалить с диска – Собственно, данный пункт позволяет удалить активный документ.
Меню Правка

Копирование в буфер обмена – Позволяет скопировать в буфер обмена данные про файл.
- Копировать Путь и Имя файла
- Копировать Имя файла
- Копировать Путь к файлу
Отступы(табуляция) – Работа с табуляцией.
Преобразовать регистр – Позволяет изменить регистр выделенных символов.
Операции со строками – Данный пункт редактора кода Notepad++ и его подпункты позволяют производить различные манипуляции со строками текста.
Комментарии – Данный пункт содержит несколько подпунктов, которые позволяют управлять комментариями в программном коде.
Автозавершение – Данный пункт меню содержит несколько подпунктов, которые позволяют сократить время при вводе текста:
Формат конца строки – Меню позволяет задать код-символ, которым будет завершаться строка.
- Преобразовать в Win-формат – Символ CRLF
- Преобразовать в UNIX-формат – Символ LF
- Преобразовать в MAC-формат – Символ CR
Операции с пробелами – Возможность удалить пробелы в нужных местах.
- Убрать замыкающие пробела – Пробелы, которые находятся в конце строки.
- Убрать начальные пробела – Пробелы, которые находятся вначале строки
- Убрать замыкающие пробела – Пробелы, которые находятся вначале и в конце строки.
- Символ Конец строки в Пробел – Фактически, размещает все строки в одну, так как вместо символа перевода строки мы получим пробел.
- Убрать лишние пробелы и концы строк – Тут, фактически объединены два предыдущих пункта.
- Табуляцию в пробел – Символ табуляции преобразуется в пробел
- Пробел в табуляцию (Все) – Преобразует все пробелы в символ табуляции.
- Пробел в табуляцию (Заглавные) – Преобразует только пробелы в начале строк в символ табуляции.
Редактор столбцов …. – Данный пункт меню открывает диалоговое окно Редактор столбцов, в котором можно задать текст или нумерацию, которые будут вставлены в документ в виде столбика. Вставка произойдет с того места, где находится курсор и до конца последней строки с текстом.
Панель символов – Очень полезный пункт, так как он выводит панель, в которой содержатся символы и их ASCII коды.
Только чтение – Включает или отключает режим, в котором можно только просматривать выбранный документ.
Меню Поиск

Подпункт «Найти».

При нажатие на пункт «Найти» или комбинации клавиш «Ctrl+F» откроется приведенное ниже дополнительное окно
Подпункт «Найти в файлах».
При нажатии на пункт «Найти в файлах» откроется такое окно:

Подпункт «Искать далее» .
При активизации этого пункта или при нажатии F3, редактор найдет указанное в поиске слово или выражение следующее вниз в текущем документе.
Подпункт «Искать ранее».
При активизации этого пункта или нажатии комбинации клавиш Shift+F3, редактор найдет указанное в поиске слово или выражение следующее вверх в текущем документе.
«Выделить и искать далее».
При активизации этого пункта или нажатии комбинации клавиш Ctrl+F3 редактор выделенное слово или выражение в текущем документе ищет по направлению вниз.
«Выделить и искать ранее».
При активизации этого пункта или нажатии комбинации клавиш Ctrl+Shift+F3 редактор выделенное слово или выражение в текущем документе ищет по на-правлению вверх.
«Выделить и искать далее с Регистром».
При активизации этого пункта или нажатии комбинации клавиш Ctrl+Alt+F3 редак-тор выделенное слово или выражение в текущем документе ищет по направлению вниз с учетом регистра.
«Выделить и искать ранее с Регистром».
При активизации этого пункта или нажатии комбинации клавиш Ctrl+Alt+Shift+F3 редактор выделенное слово или выражение в текущем документе ищет по направле-нию вверх с учетом регистра.
«Заменить».
При активизации этого пункта или нажатии комбинации Ctrl+H откроется новое окно:

Подпункт «Поиск по мере набора» .
При активизации этого пункта или нажатии комбинации клавиш Ctrl+Alt+I в нижней части программы откроется по всей длине дополнительное окно.

Подпункт «Окно результата поиска» .
При активизации этого пункта или нажатии клавиши F7 в нижней части откроется окно с результатами последнего поиска с момента запуска редактора.
Подпункт «Следующий результат поиска».
При активизации этого пункта или нажатии клавиши F4 редактор перейдет на следующую строчку вниз в результате поиска.
Подпункт «Предыдущий результат поиска».
При активизации этого пункта или нажатии комбинации клавиш Shift+F4 редактор перейдет на следующую строчку вверх в результате поиска.
Подпункт «Перейти к…».При активизации этого пункта или нажатии комбинации клавиш Ctrl+G откроется дополнительное окно:


При активизации этого пункта открывается дополнительное окно.
Слово введённое в поле «Найти:» будет выделено особым фоном, если поставить галочку в чекбоксе «Помечать Закладкой» то напротив строки появится метка (2). Все остальные кнопки данного окна функционируют аналогично рассмотренным выше.
«Bookmark» (управление закладками).

Здесь можно поставить или снять закладку, перемещаться вверх или вниз по за-кладкам, вырезать, вставлять строки с закладками.

Подпункт «Найти символы в диапазоне».
При активации данного пункта откроется отдельное окно:

- Найти символы не относящиеся к кодировке ASCII.
- Найти символы относящиеся к кодировке ASCII.
- Задать свой диапазон поиска.
- Если поставить галочку, то поиск будет зациклен по кругу.
Меню Вид

Поверх всех окон – Включает или отключает режим, в котором окно редактора Notepad++ будет всегда отображаться поверх остальных окон.
Масштаб – Позволяет увеличить или уменьшить масштаб окна в редакторе Notepad++ .
Операции с документами – Пункт позволяет задавать режим одновременного просмотра документов в двух окнах.
Меню Кодировки – Текстовый редактор Notepad++

В данном пункте мы можем назначать и изменять кодировку документа. Я не могу сказать, какую кодировку выбрать лучше всего, но практически всегда можно использовать кодировку UTF-8 без Bom, так как в обычном виде данная кодировка почему-то не всегда воспринимается правильно и может выводиться в браузере непонятная белиберда состоящая из иероглифов.
Первая(верхняя) половина выпадающего меню предназначена, для назначения кодировки нового документа.
Вторая(нижняя) половина служит, для преобразования кодировки документа, в котором уже содержится какая-то информация. Не путайте «кодировать» и «преобразовать».
Меню Синтаксис
Данное меню редактора Notepad++ позволяет выбрать или создать собственный синтаксис кода. В самом меню уже есть несколько пунктов, который позволяют выбрать нужный синтаксис (например, указать, что мы программируем на php или perl). Хотя, в большинстве случает при сохранении документа под нужным расширением, текстовый редактор notepad++ автоматически выбирает нужный синтаксис, учитывая расширение файла.
Меню Опции

Общие – Тут содержатся следующие настройки:

Данная вкладка особо важных функций не представляет. Тут можно задать оформление границ блока (блоком считаются программные конструкция типа процедура, цикл и так далее), включить или отключить нумерацию строк, задать параметры границ и так далее.
Новый документ

Тут можно задать базовые параметры для нового документа, например, кодировку. Можно задать количество документов, информация о которых будет храниться в истории, а также формат отображения (только имя или путь и имя файла).
Ассоциация файлов

Собственно, позволяет связать приложение с заданными типами файлов.
Синтаксис/Табуляция

Тут отображаются два блока, первый блок позволяет сформировать список с отключенными языками программирования. Второй блок позволяет задать размер табуляции для заданного языка программирования.
Резерв/Автозавершение

Тут можно задать параметры резервного копирования (тип, каталог для сохранения) и параметры автозавершения вводимых данных (можно включить или отключить для каждого ввода, включить или отключить отображение подсказок при вводе программных конструкций).
синтаксису. Также можно выбрать стиль оформления из выпадающего списка вверху.
Меню Макросы

Старт записи – Позволяет запустить запись макроса
Стоп записи – Позволяет остановить запись макроса. Вся запись будет храниться во временном буфере, содержимое которого будет автоматически перезаписано при записи нового макроса.
Изменить горячие клавиши/ Удалить макрос – Собственно, данный пункт говорит сам за себя. Тут можно задать или изменить комбинации клавиш для базовых команд редактора и макросов, а также удалить сохраненный макрос
Меню Запуск

В данном случае, произойдет открытие активного документа в новом экземпляре Notepad++.
В меню Запуск также отображаются сохраненные команды, а последний пункт позволяет удалить сохраненные команды или изменить комбинации клавиш.
Меню Окна

Читайте также:

