После установки антивируса не могу зайти в интернет
Обновлено: 08.07.2024

Удалите антивирус в обычном режиме, выполните переустановку или обновление сетевых драйверов, установите антивирус. проблемы не будет.


Поискал в инете - пишут, что новее версии драйвера нет :

| Цитата |
|---|
| Константин Ильиных написал: Попробуйте установить антивирус еще раз. |
Может быть настройки как-то надо сделать ? Он даже выходит в инет при установке , и инет работает ,а вот после перезагрузки компа - никак.
Что не отключай - не помогает.
Я имел ввиду, что нужно удалить драйвер, перезагрузить ПК, установить его или новую версию если есть. установить антивирус.
При удалении в безопасном режиме, утилита предупреждает, что при удалении могут быть затронуты системные драйвера сетевой карты, на некоторых картах так оно и есть!


При установке , установщик ESET пишет о процессе - "установка драйверов" - при этом инет соединение прерывается.
может в этом проблема?

При восстановлении вручную интернет соединения - ВСЁ РАВНО нет выхода в инет никаким браузерам.
.
На данный момент ESET УДАЛЕН ПОЛНОСТЬЮ - ибо нет возможности выйти с ним в инет.
Обычным способом ESET не удаляется - только ESETUninstaller-ом:
после удаления ESETа - ВСЁ РАБОТАЕТ .



Перед тем как звонить в техническую поддержку обязательно проверьте все настройки и сверьтесь с инструкцией по установке, все ли вы сделали правильно. Если вы подключаетесь через беспроводную сеть по wifi роутеру, то также для начала проверьте, не заблокирован ли доступ к сети на каком либо другом устройстве (планшет, телефон, ноутбук).
Хочу сказать сразу, что удалять ничего не придется. Все достаточно просто решится изменением настроек компьютера и самого антивируса. Если вы все таки удалили программу безопасности и не знаете какой антивирус выбрать, то советую прочитать статью на эту тему.
Итак, давайте рассмотрим несколько вариантов решения проблемы связанной с блокировкой сети антивирусом.
Отключение фильтра антивируса блокирующего интернет
После установки программы безопасности в свойства вашего сетевого подключения автоматически добавляется дополнительный параметр «Network Filter»,
который при неграмотной настройке отключает интернет. Чтобы убрать такой фильтр необходимо зайти в центр управления сетями и общим доступом и в левой колонке выбрать пункт «Изменение параметров адаптера»
.
Вас перебросит в раздел «Сетевые подключения»,
где мы и будем продолжать дальнейшее внесение изменений. На ярлыке того подключения через которое осуществляем выход в интернет нажимаем правой кнопкой мыши и в раскрывшемся меню выбираем пункт «Свойства
».
После проделанных операций откроется окно свойств подключения, где необходимо будет убрать галочку напротив фильтрующего компонента, который как раз и блокирует сеть.

После чего нажимаем кнопку ОК и для полноценного вступления в силу новых настроек, перезагружаем компьютер. Чаще всего такой способ помогает снять блокировку выхода в интернет, связанную с работой антивируса. Но случается такая ситуация когда данный метод не помогает и нужно лезть в настройки программы безопасности и снимать блокировку соединений вручную.
Теперь постараюсь коротко рассказать о том, какие настройки необходимо изменить в самой антивирусной программе. В качестве примера я выбрал наиболее популярный антивирус Касперский.
Если после установки отключился интернет, то достаточно изменить некоторые параметры. Первое что нужно сделать это зайти в настройки Касперского. Для этого в нижнем правом углу монитора на значке антивируса нажимаем правой кнопкой мыши и выбираем пункт «Настройка».
Перед вами появится окно, в котором нужно выбрать вкладку Настройка и в
пункте «Контроль рабочего места» выбрать компонент «Веб-Контроль
».
Если у вас заблокирована сеть, то для начала уберите галочку рядом с пунктом «Выключить Веб-Контроль» и проверьте не заработало ли подключение. Если все в порядке, то можете попробовать удалить правила доступа и вновь включить Веб-Контроль. На мой взгляд, этот параметр не особо принципиален при работе в сети интернет и может быть спокойно отключен, как это сделано у меня на компьютере.
Собственно на этом хотел бы закончить свое повествование о том, что делать если антивирус блокирует выход в интернет. Существует множество антивирусов, которые могут отключить интернет соединение и если рассказывать о настройках каждого из них то мне просто не хватит времени и нервов. Надеюсь, что после прочтения статьи вопросов не осталось, но если таковые имеются, то спокойно оставляете их в комментариях.
Нередко случается, что антивирус касперского, который должен обеспечивать безопасность локальной сети, наоборот всячески мешает доступу к сетевым ресурсам.
Поэтому здесь мы разберем, что делать, если касперский блокирует локальную сеть, и какие настройки необходимы, если доступ к компьютеру ограничен.
Прежде чем приступать к диагностике проблемы, убедитесь, что
- — у вас установлена свежая версия антивируса;
- — на компьютере обновлен драйвер на сетевую карту.
Что делать, если касперский блокирует локальную сеть?
Для проверки следует временно отключить защиту. Для этого правой кнопкой мыши кликните по значку антивируса в системном трее и выберите пункт «приостановить защиту».
Также необходимо отключить брандмауэр windows — Касперский сам выполнит задачу сетевого экрана, присвоит статусы и будет контролировать сетевое соединение. Если же оставить брандмауэр включённым, то антивирус будет периодически отключать сеть.
Необходимо сразу запомнить название сети и .
Для этого зайдите «Пуск» — «Панель управления» — «Сеть и интернет» — «Центр управления сетями и общим доступом» — «Изменение параметров адаптера» — «Подключение по локальной сети» (имя локальной сети по умолчанию — модель сетевой карты: Realtek RTL8102E…, Atheros и другие).
Настройка касперского для локальной сети:
1) откройте главное окно антивируса; 2) внизу слева кликните знак настройки (шестерёнка); 3) в левой колонке нажмите «защита»; 4) далее в правом окне — «сетевой экран»; 5) внизу — кнопку «сети»; 6) выберите свою сеть (название которой вы запомнили ранее)
Двойным кликом откройте свойства сети и выберите тип сети «доверенная сеть». Далее по необходимости можно отключить драйвер NDIS filter (скорость обмена по сети значительно увеличится). Отключается он в настройках локальной сети и настройке не подлежит.
Включать и перезагружать компьютер необходимо с включенной локальной сетью и подключенным к сетевой карте компьютера кабелем, т.к. Касперский начинает конфликтовать со службой «Обозреватель компьютеров».
Также можно запрещать или ограничивать определённым программам выход в локальную сеть. Для этого выполните пункты с первого по четвёртый и выберите «Настроить правила программ».
Здесь есть на выбор четыре группы: доверенные, слабые ограничения, сильные ограничения и недоверенные. С помощью правой кнопки мыши выберите подходящий приоритет для работы программ, после чего добавьте новые группы и программы. Для этого выберите:
1)подробности и правила 2)сетевые правила 3)ограничения 4)сбросить параметры 5)удалить из списка 6)открыть папку программы
Правила программ по умолчанию «наследуются» от установленной программы, но их можно поменять на необходимые. Для этого правой кнопкой мыши кликните нужную программу (или подгруппу) и выберите соответствующий пункт в меню.
Решил написать коротенькую статью относительно мною любимого спесиалиста-ru г. Касперского и его изобретения века — антивируса — ни в какие рамки его невозможно засунуть! Или нужно засунуть…
В общем это — да, проблема! Особливо для непродвинутого пользователя ПК! Давайте решим эту задачу:
Видео
По этому поводу записал короткий ролик, где показываю всё то, о чем написано в инструкции выше.
Kaspersky Endpoint Security 10
- Откройте Kaspersky Endpoint Security 10 .
- На вкладке Настройка выберите пункт Антивирусная защита .
- В разделе Исключения и доверенные программы нажмите на кнопку Настройка .
Microsoft Security Essentials
Чтобы создать Правило исключений , выполните следующие действия:
- Откройте Microsoft Security Essentials .
- Перейдите на вкладку Параметры.
- Выберите Исключенные файлы и расположения и нажмите на кнопку Обзор .
- Укажите папку e-publish (C:Program Files (x86)e-publish) и нажмите на кнопку Добавить .
- После добавления, нажмите Сохранить изменения . Если компьютер запрашивает разрешение на изменения, жмем кнопку ДА .
Norton Security
Чтобы создать Правило исключений , выполните следующие действия:
1. Откройте Norton Security.
3. Выберите Защита от вирусов.
4. Перейдите на вкладку Сканирование и угрозы и найдите Элементы для исключения из сканирования , выберите Настройки [+].
5. Выберите Добавить папку и нажмите на значок папки, чтобы открыть окно выбора папок.
6. Укажите путь к папке e-publish (C:Program Files (x86)e-publish) и нажмите ОК.
Panda
Чтобы создать Правило исключений , выполните следующие действия:
- Откройте Panda Antivirus .
- Нажмите на значок настроек, в виде трех горизонтальных полос и выберите Настройки .
- Переходим на вкладку Антивирус и прокручиваем вниз списка, пока не отобразиться вкладка Исключения . Напротив окошка Файлы и папки , нажимаем на кнопку Добавить.
- Указываем папку e-publish (C:Program Files (x86)e-publish) и нажимаем ОК .
как отключить проверку защищённых соединений — Kaspersky Internet Security
Да, много горя приносит этот защитник неопытному пользователю)) а вместе с ним и владельцу сайта, на который не могут попасть посетители из-за его трогательной защиты.
1 — Когда-то… этот защитник Каспер совал виртуальный код в сгенерированную страничку сайта, — на мой взор, бессмысленный код (не знаю, как сейчас обстоят дела)…
2 — когда-то (опять же — не знаю, как сейчас…) помечал, и совершенно бездоказательно, некоторые сайты, предупреждая их посетителя о возможной опасности… и что, мол, лаборатория К* сайт не проверяла!
Напрашивается логичный вопрос: закаким чёртом тогда предупреждать о мнимой опасности (попросту пугать пользователя) раз не было проверки и опасностей не выявлено?
Считаю это неограниченным свинством г. Касперского и К° по отношению к обычному пользователю! и владельцу сайтов. Ну ладно владельцы блогов/сайтов — разберутся. А вот новички, т.е не подкованные в техническом вопросе — терпят бедствие! и всего-то из-за первичных настроек антивируса.
На мой взгляд — !! нельзя выставлять по умолчанию сомнительные настройки!! — а г. Каспер выставляет, наперекор логике))
Ну, ладно! чёрт с этой лабораторией!
Приступим непосредственно к нынешней теме, и узнаем как…
По каким причинам Касперский блокирует сайт?
Для начала давайте разберемся, по каким причинами сайт может блокироваться антивирусом Касперским.
○ вы могли купить домен, который числится в базе Касперского, как вредоносный сайт.
○ вы могли установить на сайт плагин или скрипт с вредоносным кодом.
○ антивирусник Касперский может заблокировать сайт из-за рекламы, которая тоже числится в базе подозрительных сайтов.
○ антивирусник Касперский может заблокировать сайт при наличии ссылки на вредоносный ресурс. Рекомендую быть аккуратным, когда ссылаетесь на какой-то ресурс или устанавливаете счетчик каталогов у себя на сайте (блоге).
○ обычное подозрение на вирус.
○ по жалобам конкурентов или пользователей.
отключить проверку защищённого соединения
Вот эту проверку нам и нужно отключить.
Ладно, это иная тема — иной статьи, касаемой мутной водицы модного нынче ssl — думается, что эти взаимные сомнения в легитимности конкурирующих кампаний ещё долго будут продолжаться, ибо труднёхонько прийти к единому знаменателю — мировому стандарту.
Но как же эту проверку защищённого соединения отключить? Просто!
Переходим в «настройки» антивируса «шестерёнка» такая… Её можно отыскать либо в трее, кликнув по значку… либо в окне программы.
Как только откроется окошко настроек, нужно кликнуть по «Дополнительно» (скрин ниже).
Обратите внимание (следующая картинка): у вас будет по умолчанию активным пункт «Проверять защищённые соединения по запросу компонентов защиты.
Нужно выбрать «Не проверять защищённые соединения» !!
Я не буду много сорить скриншотами, ибо и так понятно.
Как только станете менять «настройку», перед вами выпадет предупредительное окошко, в котором будет что-то типа «Точно отключить проверку защиты? — уровень защиты снизится ведь» — вы соглашаетесь!! Непременно нужно согласиться! ибо фигня всё это!
Знаний для прочтите текст в окошке предупреждения: забавно! игра слов маркетологов и не более… …и, не дай Бог, коли что с нами приключится, в любом случае виновными останемся мы! но не лаборатория. Так что…
…ну, например это: «будет отключен родительский контроль»!
Ну и что? спросим мы. Дети и так куда угодно влезут, ведь они чаще всего «шарят» больше родителей.
…или это: «будут отключены безопасные платежи»!
В общем все эти закавыки понятны, однако — все те глубинные знания обычному пользователю ни к чему: о них сегодня говорить не будем. А посему, закругляясь…
Прошу простить за лирику.
После изменения настроек, снова можете посещать любимые сайты.
Ничего страшного не произойдёт…
Я не пользуюсь Касперским из этических соображений (нервам спокойнее), поэтому буду признателен, если кто-то из читателей поделится информацией относительно того, как обстоят дела в оплаченном варианте антивируса. ??
И конечно же, читайте статьи сайта и подписывайтесь: Делюсь горьким опытом — кое-какими знаниями, для вашего сладкого благополучия))
Рекламное ПО — это часть программного обеспечения, которое используется как инструмент распространения онлайн рекламы. Рекламные вирусы созданы таким образом, чтобы наполнить браузер постоянным потоком разных рекламных предложений. Кроме этого, подобные зловреды могут принудительно перенаправлять пользователя вместо нужного ему сайта на другой — рекламный или вредоносный сайт. Чаще всего, это перенаправление определяет установленный на компьютере антивирус и блокирует его. Такая блокировка приводит к тому, что становится практически невозможным использовать веб браузер по назначению
Таким образом, очень важно выполнить инструкцию приведенную ниже. Она поможет вам удалить рекламный вирус, снять блокировку браузера и очистить ваш компьютер от всей навязчивой рекламы. Более того, эта пошаговая инструкция поможет вам восстановить настройки браузера и избавиться от других вредоносных программ, которые могли попасть на ваш компьютер вместе с рекламным ПО.
Как удалить вирус, который не дает установить антивирус
Как рекламное ПО, вызывающее блокировку браузера антивирусом, проникло на компьютера
Рекламные вирусы распространяются вместе с разнообразным бесплатным ПО. Это означает, что необходимо быть очень осторожным, когда вы инсталлируете любое программное обеспечение, скачанное с Интернета, даже если вы загружаете файлы с известных и проверенных хостингов. Вседа читайте ‘Лицензию’ и ‘Правила использования’. Во время инсталляции нового приложения выбирайте только Расширенную или Ручную установку. Старайтесь отключать все предложенные дополнительные модули и неизвестные программы, даже те, описание которых кажется вполне безобидным. Чаще всего именно небрежность во время инсталляции неизвестной программы приводит к тому, что рекламное ПО проникает на компьютер и начинает демонстрировать огромное количество навязчивой рекламы, что в свою очередь может привести к тому, что ваш антивирус начнет блокировать все браузеры установленные в системе.
Вирус блокирует сайты антивирусных программ
Антивирус не обновляется, при этом ключ рабочий.
Напоминаем о лицензионности софта. При лицензионном софте, вирусы проникают значительно реже, чем при пиратском. Так, что выбор за Вами.
Как удалить блокировку браузера
Чтобы решить проблему из-за которой ваш антивирус стал блокировать установленные на компьютере браузеры, вам необходимо найти в системе рекламный вирус и удалить его. Так же очень важно сбросить настройки браузеров к значениям по-умолчанию. Наша команда разработала простую и эффективную инструкцию. Она позволит вам легко очистить компьютер от рекламного вируса и таким образом убрать блокирвку браузера вашим антивирусом, а так же очистить Chrome, Firefox, IE, Edge, Yandex, Opera и другие браузеры от навязчивой рекламы. Пожалуйста, прочитайте эту инструкцию полностью, затем сделайте ссылку на неё или просто распечатайте, так как в процессе её выполнения вам может быть понадобиться закрыть браузер или перезагрузить компьютер.
Проверить список установленных программ и удалить все подозрительные
Очень важно на начальном этапе определить программу, которая являлась первоисточником появления блокировки браузера и удалить её.
Утилита KVRT
На англоязычном ресурсе прочитал, что подобная проблема решается с помощью утилиты Kaspersky Virus Removal Tool. Официально она уже не поддерживается, вместо нее Лаборатория Касперского выпускает условно бесплатные сканеры нового поколения. Интерфейс у них другой, но начинка, скорее всего, аналогичная. Суть не в том.
Я вспомнил, что на сайте IT Техник когда-то писал статью про это приложение. Попробовал скачать и получилось. Вот ссылка:
Думал, что не запуститься, как было с другими защитными инструментами. Но случилось чудо, вирус никак не отреагировал! Окно программы предельно простое и не требует разъяснений — просто кликаете по кнопке «Сканировать» и ждете.
Практически сразу нашло несколько зловредов, я открыл отчет и увидел их наименования:
- trojan multi genautoruntask a;
- trojan multi gen autorun task b и с.
Windows 10 был спасен! После перезагрузки Kaspersky Virus Removal Tool успешно удалил вредоносные скрипты из системы. Браузер перестал блокироваться, я сразу же загрузил AdwCleaner, который нашел еще парочку рекламных вирусов.
Если вы столкнулись с отсутствием доступа к Интернет или часть сайтов перестали открываться, то возможны два варианта: вирус блокирует доступ к некоторым сайтам или ваш антивирус удалил вредоносную программу, которая изменила настройки операционной системы определяющие соединение с Интернетом. Это могут быть настройки прокси сервера браузера, настройки сетевой карты (Протокол Интернета версии 4), конфигурация LSP стека и др.
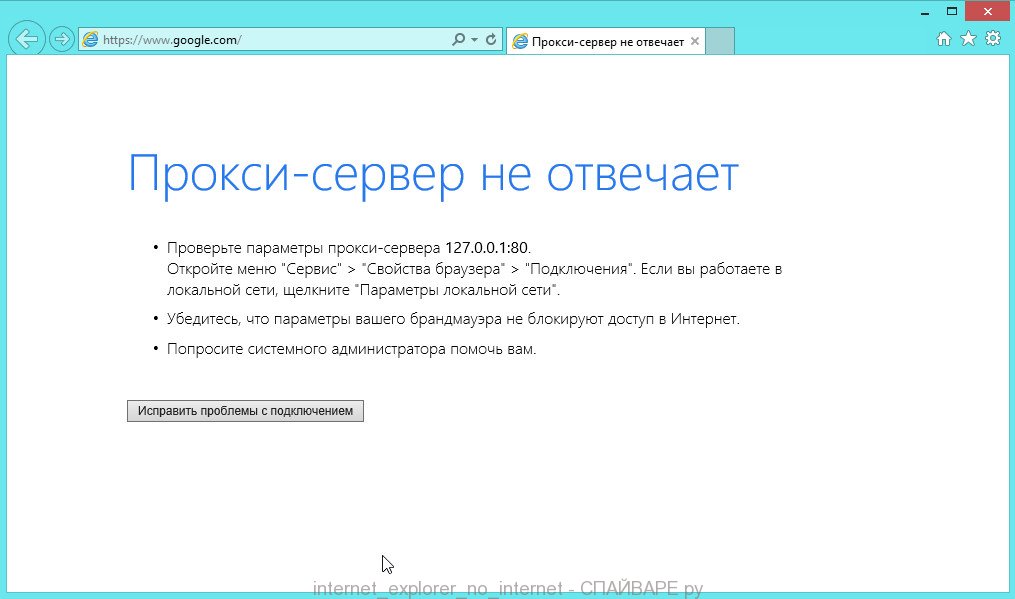
Инструкция, которая приведена ниже, поможет вам решить проблемы с доступом к Интернету. Причём используются разнообразные способы, от самых простых, до требующих применения специальных программ. Выполняйте их один за другим. Если доступ к Интернету восстановиться на каком-то из этапов, то вы можете остановиться и не выполнять следующие. В случае возникновения вопросов оставляйте комментарий ниже, задавайте вопрос в разделе Вопросы и Ответы на нашем сайте или обратитесь на наш форум за помощью.
1. Восстановить настройки прокси сервера вашего браузера.
Internet Explorer, Microsoft Edge и Google Chrome
Все три этих браузера Internet Explorer, Microsoft Edge и Google Chrome используют одни настройки прокси сервера. Для того чтобы вернуть их к первоначальным выполните следующее.Запустите Internet Explorer. Кликните по кнопке в виде шестерёнки, которая находиться в правом верхнем углу браузера ( ). Откроется меню как показано на следующей картинке.
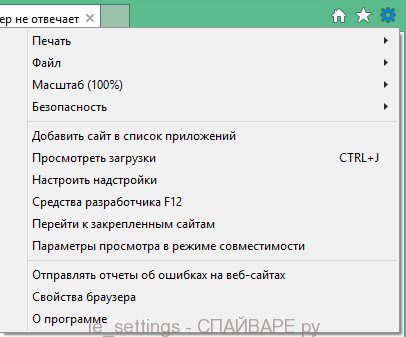
Кликните по пункту Свойства браузера. Вам будет показано окно с несколькими вкладками. Выберите вкладку Подключения.
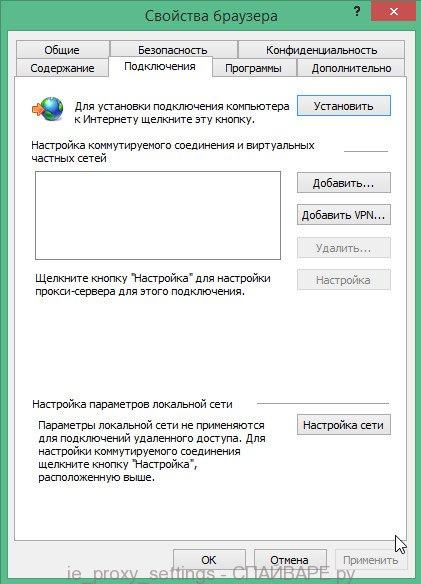
Кликните по кнопке Настройка сети как показано ниже.
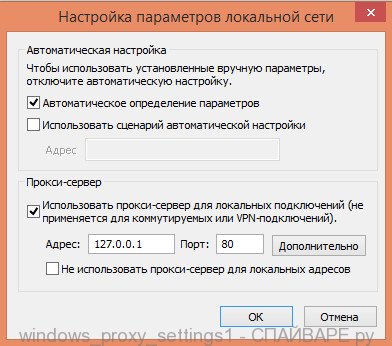
В разделе Прокси-сервер снимите галочку напротив надписи Использовать прокси сервер для локальных подключений. Кликните OK и ещё раз OK.
Mozilla Firefox
Запустите Firefox. Откройте меню браузера кликнув по кнопке в виде трёх горизонтальных полосок ( ), которая находится в верхней правой части окна. Вы увидите основное меню Firefox, как на картинке снизу.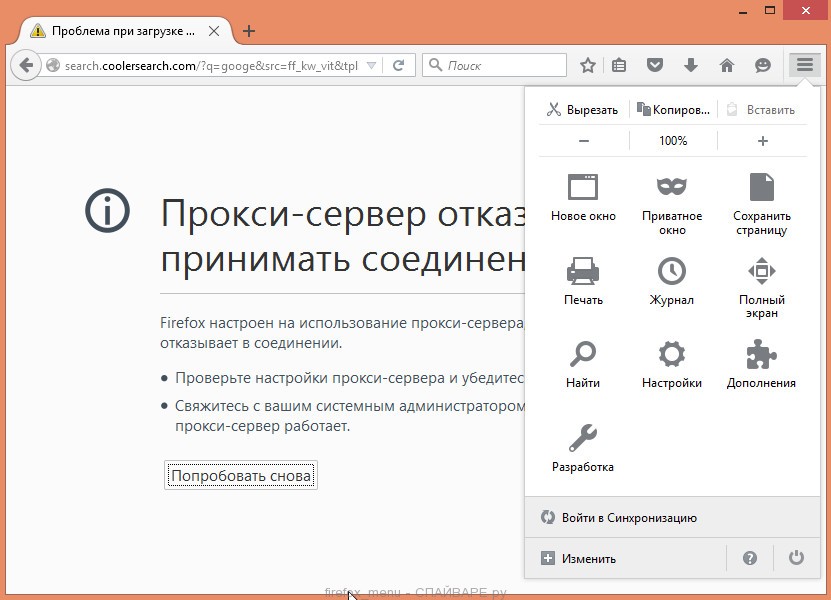
Здесь кликните по иконке в виде шестерёнки с надписью Настройки. Перед вами откроется окно с настройками Firefox. Кликните по надписи Дополнительные.
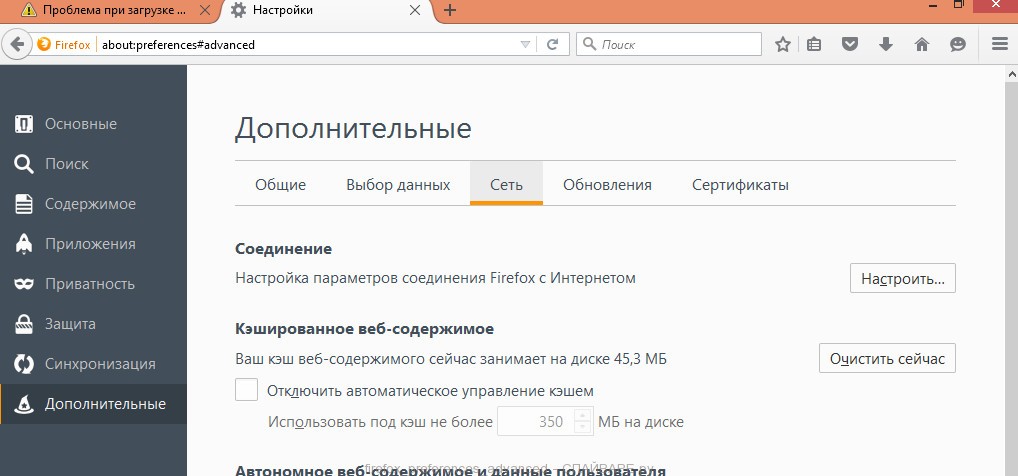
В открывшемся окне, в разделе Соединение, кликните по кнопке Настроить. Это действие откроет настройки определяющие какой прокси сервер должен использовать браузер.
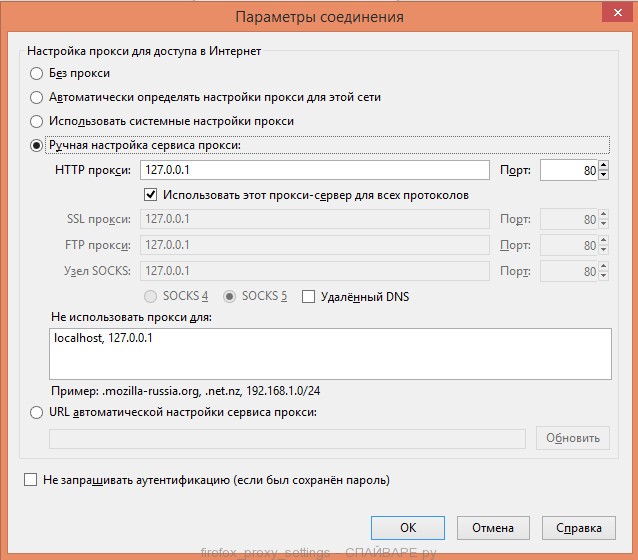
Выберите пункт Без прокси и кликните по кнопке OK. Перезапустите браузер.
2. Восстановить настройки Протокола Интернета версии 4.
Windows XP, Vista, 7
Кликните по кнопке Пуск, в открывшемся меню выберите пункт Сетевые подключения.
Windows 8, 8.1, 10
Нажмите на клавиатуре одновременно клавиши Windows и клавишу X(Ч). Откроется меню как на следующем рисунке.

Выберите пункт Сетевые подключения.
Перед вами откроется окно со списком всех сетевых подключений.

Кликните по названию вашего адаптера (сетевой карты) и выберите пункт Свойства.

Откроется окно со свойствами выбранного сетевого адаптера. В списке компонентов найдите пункт Протокол Интернета версии 4(TCP/IPv4).

Кликните по выбранному пункту дважды. В открывшемся окне поставьте галочку в пунктах Получить IP-адрес автоматически и Получить адрес ДНС-сервера автоматически.

Кликните OK и ещё раз OK.
Установив эти настройки таким образом, вы дадите возможность Windows получить IP-адрес и адрес ДНС-сервера от роутера, модема или маршрутизатора. Если же ваш компьютер использует статический сетевой адрес, то введите его на предыдущем этапе.
3. Очистить DNS кэш.
DNS кэш хранит таблицу соответствия имени сайта и его IP-адреса. Некоторые вирусы могут подменять это соответствие и блокировать таким образом открытие тех или иных сайтов, а также перенаправлять пользователей на разнообразные вводящие в заблуждения веб страницы.
Нажмите на клавиатуре одновременно клавиши Windows и клавишу R(К). Откроется окно Выполнить как на следующем рисунке.

Введите в поле Открыть команду cmd и нажмите Enter. Откроется командная строка. Введите в ней ipconfig /flushdns и нажмите Enter.

4. Восстановить конфигурацию LSP стека.
LSP это программная служба в операционной системе Windows, состоящая из нескольких слоёв. Каждый слой определяет одну программу. Вся запрашиваемая из Интернета информация проходит через эту группу слоёв. Таким образом, при неправильном удалении одного из них, или программы, которая привязана к одному из слоёв, происходит сбой в работе всей службы LSP, в результате чего подключение к Интернету становится недоступным.
Windows XP, Vista, 7
Нажмите на клавиатуре одновременно клавиши Windows и клавишу R(К). Откроется окно Выполнить как на следующем рисунке.
Введите в поле Открыть команду cmd и нажмите Enter.
Windows 8, 8.1, 10
Нажмите на клавиатуре одновременно клавиши Windows и клавишу X(Ч). Откроется меню как на следующем рисунке.
Выберите пункт Командная строка (Администратор).
Откроется командная строка. Введите в ней netsh winsock reset и нажмите Enter.

5. Использовать AdwCleaner для удаления компонентов вредоносных программ блокирующих доступ в Интернет.
AdwCleaner это небольшая бесплатная утилита созданная программистом Xplode. Она быстро проверит компьютер и удалит компоненты вредоносных программ, которые могут блокировать доступ к Интернету или к отдельным сайтам.
Кликните по ниже находящейся ссылке. Ссылка откроется в новом окне.
На странице которая откроется кликните по зелёной кнопке Download, если загрузка файла не начнётся автоматически. После окончания загрузки программы, запустите её. Откроется главное окно AdwCleaner.

Кликните по кнопке Сканировать. Этот процесс может занять до нескольких десятков минут. Когда сканирование будет завершено, перед вами откроется список найденных компонентов вредоносных программ.

Кликните по кнопке Очистка. AdwCleaner приступит к очистке компьютера. Для окончания процесса вам потребуется перезагрузить компьютер.
6. Использовать TDSSKiller для удаления скрытых троянов и руткитов, блокирующих доступ в Интернет.
TDSSKiller это бесплатная утилита созданная в лаборатории Касперского. Она может найти и удалить множество разнообразных руткитов таких как TDSS, Cidox, RLoader, Phanta, ZeroAccess, SST, Pihar, Sinowal, Cmoser и им подобных.
Кликните по ниже находящейся ссылке. Ссылка откроется в новом окне.
На странице которая откроется кликните по зелёной кнопке Download, если загрузка файла не начнётся автоматически. Запустите скачанный файл.
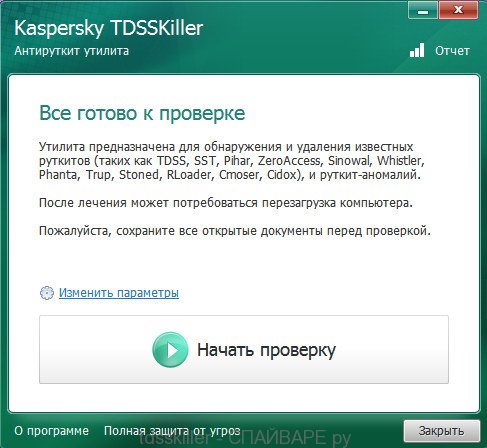
Кликните по кнопке Начать проверку. Программа начнёт проверку вашего компьютера.
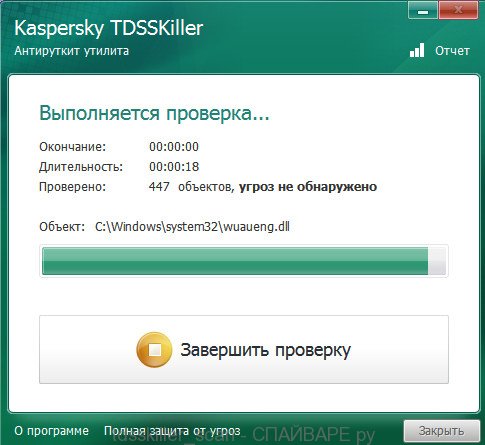
Дождитесь окончания сканирования и удаления найденных руткитов. По окончании работы программы требуется перезагрузка компьютера.
7. Использовать Malwarebytes Anti-malware для дополнительной проверки.
Malwarebytes Anti-malware это прекрасная программа, созданная компанией Malwarebytes. Она легко удаляет множество разнообразных троянов, руткитов, вредоносных и потенциально ненужных программ. Программа абсолютно бесплатна для домашнего использования.
Кликните по ниже находящейся ссылке. Ссылка откроется в новом окне.
На странице которая откроется кликните по зелёной кнопке Download, если загрузка файла не начнётся автоматически. Запустите скачанный файл.

После окончания установки вы увидите основной экран программы.

Автоматически запуститься процедура обновления программы. Когда она закончиться нажмите кнопку Запустить проверку. Malwarebytes Anti-malware начнёт проверку вашего компьютера.

Когда сканирование компьютера закончится, программа Malwarebytes Anti-malware откроет список найденных компонентов вредоносных программ.

Кликните по кнопке Удалить выбранное для очистки вашего компьютера от вредоносных программ, которые могут блокировать доступ в Интернет.
Заключение
Выполнив эту инструкцию, вы должны решить проблему с отсутствием доступа к Интернету. К сожалению, существуют варианты заражения, когда эта инструкция может вам не помочь, в этом случае обратитесь на наш форум.
Для того чтобы в будущем не заразить свой компьютер, пожалуйста следуйте трём небольшим советам.
1. Всегда старайтесь скачивать программы только с официальных или заслуживающих доверия сайтов.
2. Держите антивирусные и антиспайварные программы обновлёнными до последних версий. Так же обратите внимание на то, что у вас включено автоматическое обновление Windows и все доступные обновления уже установлены. Если вы не уверены, то вам необходимо посетить сайт Windows Update, где вам подскажут как и что нужно обновить в Windows.
3. Если вы используете Java, Adobe Acrobat Reader, Adobe Flash Player, то обязательно их обновляйте вовремя.
Моё имя Валерий. Я сертифицированный специалист в области компьютерной безопасности, выявления источников угроз в ИТ инфраструктуре и анализе рисков с опытом работы более 15 лет. Рад поделиться с вами своими знаниями и опытом.
Привет, мои дорогие! Помню, однажды столкнулась с проблемой – доступ в интернет заблокирован, а почему это случилось, непонятно. Мне стало интересно разобраться в теме, и я решила это сделать на нашем портале – вдруг кому-то еще пригодится. Ну что, начинаем?
Прежде чем лезть в настройки ОС или роутера, проверьте, нормально ли подключен кабель интернета, есть ли деньги на счете. Также проверьте, какой тип у вашей сети. Если общественная, смените на частную. Если с этим порядок, читайте дальше!
Первые действия
Что может блокировать доступ в интернет? Причин великое множество, но чаще всего это происходит из-за работы защитных программ – брандмауэр, антивирусник.

Брандмауэр Windows
Это встроенный в операционную систему межсетевой экран. Это часть комплекса программного обеспечения по защите компьютера от вредоносных проникновений. Это некая стена между информацией из интернета и ПК.
Однако, бывает, что этот инструмент запрещает доступ даже к проверенным сайтам. Чтобы определить, что именно Брандмауэр блокирует интернет, нужно его отключить. Если после этого доступ восстановлен, значит, дело действительно в нем.
Антивирусник
Антивирусная программа (антивирус) – это программа для обнаружения вирусов, а также вредоносных ПО. Также восстанавливает зараженные файлы и предотвращает заражение файлов и операционной системы. Примеры – антивирус Касперского, AVAST, ESET NOD32 и другие.
Настройки брандмауэра
Межсетевой экран Windows можно настроить по белому и черному списку. Белый – разрешен доступ только к разрешенным ресурсам, остальные запрещены. Черный список – запрещен доступ только к запрещенному, все остальное разрешено. Для лучшей защиты советуют применять шаблон белого списка. А теперь подробнее о возможностях настройки (на примере Windows 10).
Дезактивация
Как отключить защитника Windows, смотрите тут:
Если у вас на ПК установлен сторонний антивирус, защитный инструмент Windows можно отключить. Как это сделать:
- Заходим в «Панель управления», режим просмотра выбираем «Мелкие значки».
- Среди параметров компьютера найдите «Брандмауэр Защитника Windows».

- В открывшемся окне вы увидите статус защиты для частных и гостевых сетей.
- В меню слева найдите пункт «Включение и отключение брандмауэра Защитника Windows».

- Откроются настройки параметров для каждого типа сети, где можно отключить или включить защиту.

- Еще лично у меня стоят галочки у пунктов «Уведомлять, когда брандмауэр Защитника Windows блокирует новое подключение». Никаких неудобств из-за этого не возникает.
Обратите внимание на пункт «Блокировать все входящие подключения…». Если поставить там галочку, то все приложения и браузеры не смогут получать данные из интернета.
Значения по умолчанию
Если вы или кто-то до вас что-то намудрил в настройках защиты, можно выполнить сброс настроек (только учтите, что потом придется все настраивать заново). Там же, где включается/отключается брандмауэр, есть пункт «Восстановить значения по умолчанию». Нажимаем и следуем подсказкам системы.

Работа с исключениями
Для этого есть раздел «Разрешение взаимодействия с приложением или компонентом…». Добавление какой-либо программы в исключения позволяет создать разрешающее правило.
Перед вами будет список программ и компонентов. Поставьте галочки напротив тех, которым вы разрешаете обмен данными, и выберите тип сети.

Дополнительные параметры
В этом разделе располагается главный инструмент брандмауэра – правила. Они запрещают или разрешают сетевые подключения. Правила для входящих подключений – настройка условия для получения информации из интернета, для исходящих – контроль отправки запросов и процесса ответа из Сети.
На вкладке «Наблюдение» доступен просмотр информации о подключениях, для которых созданы правила.
Давайте попробуем создать правило для входящих подключений:
- В брандмауэре заходим в раздел «Дополнительные параметры», выбираем пункт «Правила для входящих подключений», справа в группе «Действия» выбираем «Создать правило».

- Откроется Мастер создания правила, где выбираем тип «Для программы», жмем «Далее».

- Следующий шаг «Программа», ставим галочку у строки «Путь программы», нажимаем «Обзор», выбираем файл нужного приложения и кликаем «Открыть», жмем «Далее».



Когда понадобится создать правило для исходящих подключений, делаем все тоже самое. Когда необходимо правило для взаимодействия с игровыми серверами или мессенджерами в Мастере создания выбирают тип «Для порта».

Чтобы активировать правило, найдите его в списке, нажмите на него ПКМ и выберите пункт «Включить правило».
Касперский
Чтобы не столкнуться с ошибкой «Доступ в интернет заблокирован…», после установки антивируса Касперского (или любого другого) нужно провести кое-какие настройки. Это касается моментов, когда до установки вы без проблем посещали определенные сайты, а после установки антивирус не разрешает это сделать. Чаще всего проблема возникает с браузером Firefox.
Что делать, когда доступ в интернет закрыт? Нам нужно отключить проверку защищенного соединения:
- заходим в настройки антивируса (либо через системный трей, либо непосредственно в программе);
- слева выбираем раздел «Дополнительно», справа «Сеть»;

- в параметрах сети нужно установить тип проверки – в нашем случае это «Не проверять защищенные соединения»;

Вообще в любой ситуации, когда точно определено, что именно антивирусник блокирует интернет, рекомендую посетить сайт продукта или написать его разработчикам. Там помогут правильно настроить программу, чтобы не возникало проблем с доступом к Сети.
Дополнительные способы решения проблемы с заблокированным доступом в Интернет описаны тут:
На этом заканчиваю. Если есть вопросы, или нужна помощь, напишите в комментарии. Кто-то из ребят обязательно ответит. Всем пока!
Читайте также:

