Как нарисовать цифры на компьютере
Обновлено: 07.07.2024
В этом материале вы можете бесплатно скачать замечательную подборку карточек от Лисёнка Бибуши "Цифры от 1 до 10" для печати. Карточки пригодятся родителям, воспитателям детских садов, а также педагогам младших классов для занятий с детьми и обучения ребят счету до 10. Здесь вы найдете 7 наборов карточек, которые находятся в отдельных архивах для скачивания во вложениях внизу страницы.
Во время занятий по карточкам малыши не только познакомятся с цифами от 1 до 10, они будут запоминать, как правильно пишутся цифры, смогут самостоятельно научиться обводить цифры по образцу, а также выполнять различные задания на счет и решать математические примеры.
Образцы карточек для предварительного просмотра мы выложили в ознакомительном материале под описанием. Чтобы не занимать место на странице - мы не стали размещать образцы синих цифр до 10, считаем, что трех цифр будет вполне достаточно для обзора.
Если вас интересуют карточки с числами от 1 до 20, вы можете просто кликнуть по этой ссылке для дальнейшего просмотра и скачивания материалов. Оцените наш труд - не ленитесь писать свои отзывы!
1. "Цифры от 1 до 10" для печати в картинках.
Эти яркие и красочные карточки в картинках с цифрами от 1 до 10 вы можете распечатать на цветном принтере (бумаге формата А-4). Разрежьте каждый бланк на четыре части по указанным линиям - и приступайте к занятиям с ребенком. С помощью данных карточек, вы можете самостоятельно придумывать различные задачи для малышей, например, подобные тем, которые мы разместили на четвертом бланке пособия.


2. Скачиваем цифры - раскраски от 1 до 10 с заданиями.
Эти карточки хороши тем, что во время занятий ребенок может совмещать обучение с рисованием. Если вы заметили, что ваш малыш устал и перестал внимательно воспринимать информацию, сделайте перерыв - предложите ребенку раскрасить картинки с цифрой, которую он уже успел выучить. Таким образом, ребенок и отдохнет, и с удовольствием приступит к изучению следующей цифры.
На четвертом бланке вы найдете два задания для малышей на счет, для закрепления пройденного материала. К тому же, во втором задании ребенку предлагается дорисовать узоры на варежках в зеркальном отображении. Такие примеры вы легко сможете составить сами при помощи цифр, картинок и математических знаков, которые распечатаете на странице.



3. Как пишутся цифры от 1 до 10 правильно.
Это пособие пригодится вам уже после того, как ребенок выучит и хорошо запомнит 10 печатных цифр. Чтобы ребенок научился правильно писать прописные цифры, необходимо сначала на наглядном примере продемонстрировать малышу последовательность их написания по стрелочкам. Положите бланк на столике перед ребенком, возьмите ручку или карандаш, и начните обводить первую цифру от указанной точки по направлению стрелочек, затем предложите малышу сделать то же самое. Затем вторую, третью и так далее, в зависимости от того, как быстро ребенок запоминает последовательность написания.
Бланк должен все время быть на виду у ребенка, чтобы он мог в любой момент проверить себя. После того, как малыш запомнил данные правила, можно приступить к седьмому пункту этой страницы, где ребенку нужно обвести цифры по точкам, руководствуясь этим пособием.

4. Карточки с цифрами от 1 до 10 и математическими знаками "плюс" и "минус".
Скачивая четвертый архив, вы получите 2 бланка с цифрами и математическими знаками "плюс" и "минус", которые расположены на листах в рамочках, по 6 штук на каждом. Вырежьте рамочки по линиям и у вас появится замечательный набор карточек для ознакомления ребенка с печатными цифрами и обучения малыша счету до 10.
Ваша основная задача - донести до ребенка, что за цифрами "скрываются" реальные предметы и насколько интересно научиться самостоятельно их пересчитывать.
Во время занятий приводите малышу как можно больше наглядных примеров из окружающей обстановки по счету, ненавязчиво занимайтесь с ним на прогулке, во время еды, игр - сделайте обучение увлекательным и интересным.


В пятом архиве находятся 11 карточек с синими цифрами от 1 до 10, начиная с нуля, каждая из которых размещена на отдельной странице. Под каждой цифрой на листе имеется и название цифры. Дополнительно, в наборе карточек мы разместили и математические знаки "плюс", "минус" и "равно".
Для распечатки карточек используйте А-4 формат бумаги. Даже если у вас нет цветного принтера, не страшно, при распечатке цифр на черно-белом принтере, цифры станут черного цвета.
6. Карточки "Цифры от 1 до 10" - распечатать каждую цифру на отдельном листе.
В шестом архиве собраны, аналогичные предыдущим, карточки с цифрами и математическими знаками, но уже без названий. Для того, чтобы использовать карточки длительное время, их лучше распечатать на более плотной бумаге, либо заламинировать.
Запоминать цифры ребенку довольно сложно, поэтому процессу обучения необходимо уделить особое внимание, а главное, сделать его увлекательным и интересным. Заниматься нужно постоянно, в игровой форме, с использованием наглядных материалов и предметов. Занимайтесь дома, на улице, в транспорте, магазине, такое обучение, как правило, приносит самые неожиданные результаты и является максимально эффективным.
Если вас интересует полный набор карточек с математическими знаками и символами для составления различных примеров и задач во время занятий с ребенком, перейдите по этой ссылке.






7. Учимся писать цифры по точкам от 0 до 15 по образцу.
После того, как малыш успел познакомится с правильным написанием прописных цифр, предложите ему самостоятельно выполнить данные задания. Здесь ему нужно будет обвести по образцу цифры, начиная с нуля до 15, а также математические знаки "плюс", "минус" и "равно". Проконтролируйте действия ребенка, когда он будет обводить цифры по точкам и проверьте, насколько хорошо он запомнил правила их написания. Бланки с заданиями можно распечатать в любом количестве, поэтому не нужно ругать малыша, если у него с первого раза не будет хорошо получаться чистописание.
Вы также можете воспользоваться нашими прописями для детей с цифрами, раскрасками и картинками для скачивания, если перейдете по этой ссылке
Для этого нам понадобится программа Paint, ищите в стандартных программах на вашем компьютере.
Нажимаем по холсту.

Кстати, тут мы сняли видео о том, как писать на фото.
Видео, как написать на фото цифры
И набираем те цифры, которые хотим чтобы были на холсте.
Для цифр можно выбрать цвет в палитре цветов и шрифт.
Чтобы понять, как будет выглядеть тот или иной шрифт, то нужно выделить ваши цифры, зайти в шрифты и перебирая шрифты кнопкой вверх – вниз.
Когда найдете нужный шрифт, то просто остановитесь.
Здесь можно не только изменить шрифт, но и размер шрифта, также, как в обычном редакторе текста – можно цифры сделать жирными, курсивом, либо подчеркнутыми!

С цифрами можно делать, всё, что угодно.
Можно цифры сделать толстыми, тонкими, разного цвета, зачеркнутыми, подчеркнутыми.
В общем ваши цифры будут такими, какими вы захотите!





Прежде чем что-либо делать с фрагментом изображения, его необходимо выделить.
Фрагмент изображения выделяется с помощью инструмента «Выделение» (фигурные или прямоугольные ножницы).
Вокруг выделенного фрагмента появляется пунктирная рамка:
Если не получилось вырезать правильно, щелкните мышью в каком-нибудь месте экрана и повторите.
При выборе инструмента Выделение появляется Панель Настройки:
Копирование с прозрачным фоном
Копирование с непрозрачным фоном
Устанавливать прозрачность можно также в меню Рисунок.
Если над выделенным фрагментом щелкнуть правой кнопкой мыши, появится контекстное меню, в котором можно выбрать нужную команду –
С фрагментом изображения можно выполнять следующие действия
-Переместить в другое место;
-Увеличить или уменьшить;
-Отразить или повернуть на угол;
-Растянуть или наклонить относительно горизонтальной или вертикальной оси;
-Обратить цвета (т.е. поменять цвета на противоположные).
Установить курсор мыши внутри вырезанного фрагмента, при нажатой левой кнопки мыши поместить фрагмент в нужное место.
1 способ – установить курсор мыши внутри вырезанного фрагмента, переместить рисунок при нажатой клавише Ctrl;
2 способ – выделить фрагмент, скопировать в буфер обмена (Правка, Копировать или Ctrl+C), вставить из буфера обмена (Правка, Вставить или Ctrl+V).
Из буфера обмена рисунок всегда вставляется в левый верхний угол экрана. Копии можно вставлять как в текущий рисунок, так и в другой рисунок.
Задание «Периферия»

1. Откройте файл «рисунки периферия.bmp» и сверните его.
2. Запустите еще Paint. Установите размер листа 800 х 600. Сохраните файл под именем «5-периферия.bmp»
3. Разделите лист на две равные части – проведите горизонтальную линию. В верхней части будете размещать устройства ввода, в нижней – устройства вывода.
4. Переключитесь в рисунок «периферия.bmp» (с помощи панели задач, внизу экрана), выделите одно из устройств, скопируйте его в буфер обмена, переключитесь в «5-периферия.bmp», вставьте, переместите либо в верхнюю, либо в нижнюю часть.
5. Проделайте это со всеми картинками. Сохраните файл.
Задание «Портрет любимого удава»
1. Откройте файл «рисунки удав.bmp» и сверните его.
2. Запустите еще Paint. Установите размер листа 270 х 400. Сохраните файл под именем «5-удав.bmp»
3. Нарисуйте рамку для фотографии (белый круг – цвет фона)
4. Выделите ее, скопируйте в буфер обмена, переключитесь в «удав.bmp» и вставьте.
5. Переместите рамку так, чтобы в ее центре оказалась голова удава (фон – прозрачный).
6. Выделите рамку (уже с головой), скопируйте в буфер обмена, переключитесь в «5-удав.bmp» и вставьте.
7. Сохраните файл.
Перемещать рисунок при нажатой клавише Shift. Количество копий, получаемых при этом, зависит от скорости, с которой перемещается мышь (из круга)
1 способ – выделить фрагмент, переместить боковой или угловой маркер выделения (курсор мыши должен принять форму двойной стрелки);
2 способ – меню Рисунок, команда Растянуть/Наклонить, установить новый размер в процентах.
Если размер должен увеличиться, то числа должны быть больше 100, уменьшиться – меньше 100.
Если числа – одинаковые, то рисунок изменится пропорционально, если разные, то рисунок станет выше/ниже или тоньше/толще.
Отразить и повернуть:
Весь рисунок или выделенный фрагмент можно отразить (сверху вниз или слева направо) и повернуть на угол 90, 180, 270 градусов. (Меню Рисунок)
– отражение слева направо,
поворот на 90, поворот на 180 поворот на 270
С помощью этой команды можно задать в градусах наклон выделенного фрагмента или всего рисунка.
наклон по горизонтали на 30 градусов
по вертикали на 30 градусов
Например, используя заготовку куста водоросли, с помощью наклонов можно получить разнообразные формы для аквариума или морского пейзажа
Задание «Бабочки»
1. Запустите Paint. Нарисуйте бабочку .
2. Сначала отдельно нарисуйте к ней все фрагменты:
3. Скопируйте и поверните части крыльев, усик.
4. Соедините одно крыло, потом второе, затем поставьте их рядом, поместите между ними тело, поставьте усики.
5. Проделайте с бабочкой все операции – перемещение, копирование, размножение, увеличение, уменьшение, отражение, поворот, растяжение, наклон, обращение цветов.
6. Сохраните файл в своей папке под именем «5-бабочка.bmp»
Задание «Лес».
1. Запустите Paint.
2. Нарисуйте ёлочку. Сначала одну часть:
3. Скопируйте её и поверните:
4. Копируя то левую, то правую части, соберите ёлочку: и разукрасьте её:
5. Сохраните файл в своей папке под именем «5-ель.bmp»
6. Откройте еще одно окно Paint, в котором будет лес.
7. Копируя ёлку из «5-ель», растягивая и наклоняя, получите лес из разных елочек.
8. Добавьте в рисунок деревья, кусты, кустики с ягодами, цветы, ручеек с отражением, зверей и т.п.
9. Сохраните файл в своей папке под именем «5-лес.bmp»
Вопросы
1) В каких случаях нельзя выделить фрагмент прямоугольником?
2) Как снять выделение?
3) Приведите примеры использование наклонов
4) Приведите примеры использования отражения
5) Какими инструментами вы воспользовались для рисования объектов из задания "Лес"?
6) Какие действия использовали для получения леса?
7) Чем отличаются выполнение команд Копировать и Размножить?
8) Что нужно сделать, чтобы изображение перевернулось вниз?
9) Что нужно сделать, чтобы изображение стало меньше?
10) Что нужно сделать, чтобы изображение повернулось налево?
11) Какой цвет является противоположным белому, желтому, красному?
Проверь себя:
Если нажать на выделенный фрагмент правой кнопкой мыши, то: Появится контекстное меню Выделенный фрагмент исчезнет Фрагмент перекрасится в другой цвет Ничего не произойдет
Установка курсора мыши внутри вырезанного фрагмента и перемещение рисунка при нажатой клавише Ctrl равносильно команде: Вырезать Копировать Отразить/Повернуть Обратить цвета
Из буфера обмена рисунок вставляется в: Центр экрана Нижний правый Верхний левый Внизу экрана
При помощи какой кнопки при нажатии фрагмент будет размножаться? ESC TAB CTRL SHIFT
Объемные буквы и цифры
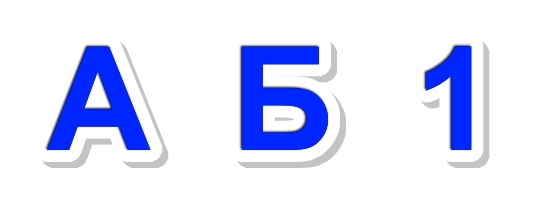
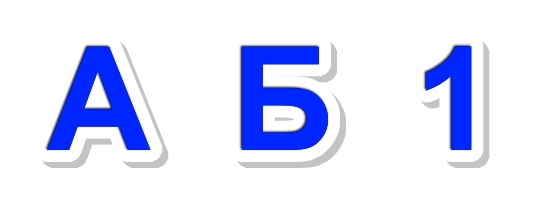
Создайте новое изображение. Создайте новый прозрачный слой, отключите видимость слоя с фоном. На новом прозрачном слое напишите буквы или цифры, которые вам нужны. Лучше использовать простые рубленные шрифты без засечек, например, отлично подойдет стандартный шрифт Arial.
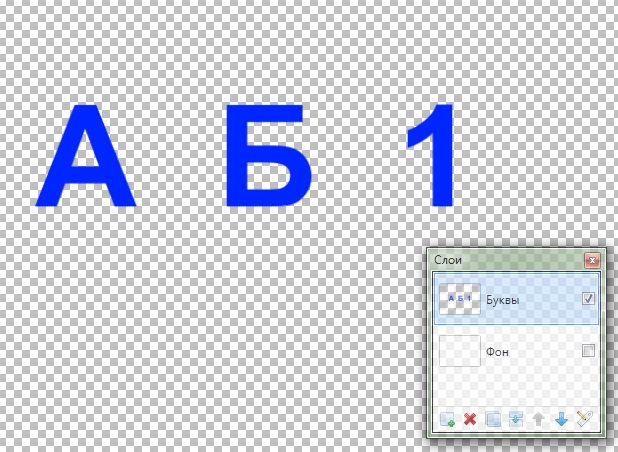
Создайте копию слоя с буквами. Перейдите на нижний из двух слоев с буквами и примените к нему эффект Тень. Тень белого цвета, для моего размера шрифта, я использовал радиус тени 12.
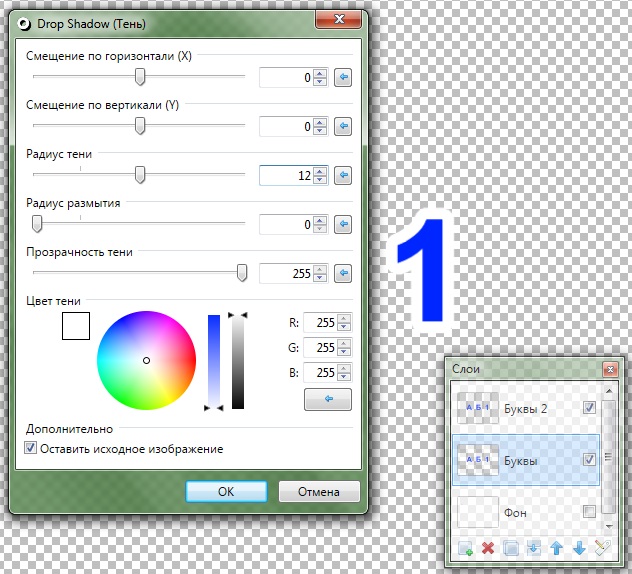
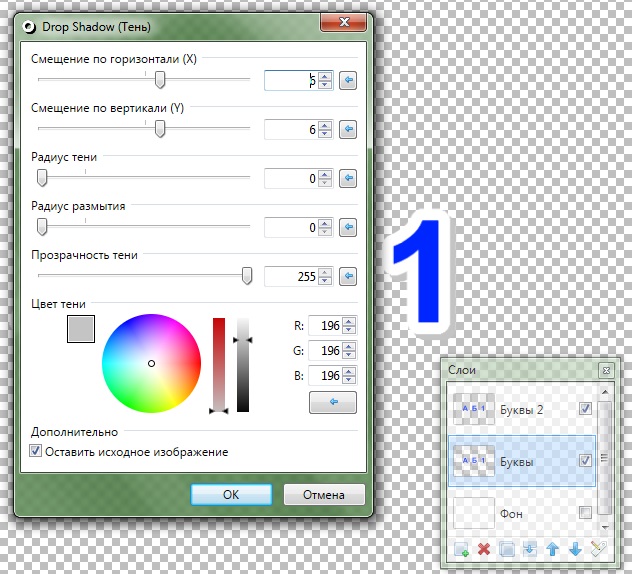
Перейдите на верхний слой с буквами и примените к этому слою эффект Тень, только теперь цвет тени будет черным. Так мы сделаем буквы внутри немного объемными.
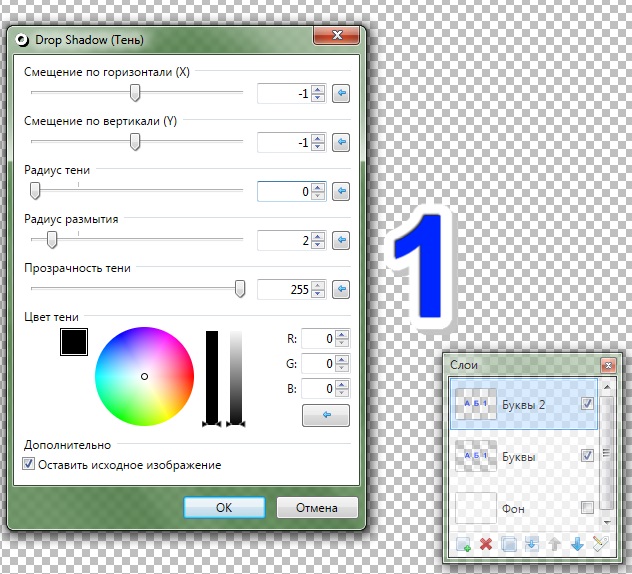
Вот конечный результат.
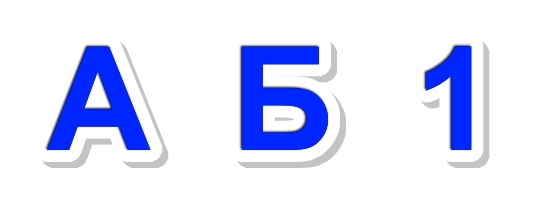
А еще у нас есть похожий урок надпись, как в мультике Toy Story, но там другая технология.
Очень часто нам приходится готовить объявления, плакаты, аппликации, где участвуют цифры. Сделать это своими руками без помощи трафаретов бывает сложно. На нашем сайте мы предлагаем трафареты цифр для вырезания от 1 до 9, которые можно скачать бесплатно. Трафарет необходимо распечатать, чтобы использовать в работе.

Шаблоны
Отдельные цифры
























Цифры общим списком



Где их можно применить?
Во-первых, трафареты цифр от 1 до 9 будут полезны учителям и воспитателям детских учреждений, которым часто приходится готовить различные стенгазеты, печатные объявления, плакаты своими руками. При наличии трафаретов для вырезания это будет несложно сделать. Стоит только скачать трафарет, распечатать, приложить к основе, обвести и вырезать. Особенно трудной для написания является цифра 8: ее легко изготовить с помощью трафарета. Итак, цифры готовы.
Трафареты цифр от 1 до 9 могут весьма помочь школьникам. Нетрудно будет с их помощью вырезать и цифру 8.
Школьникам также приходится много делать своими руками: готовить праздничные выступления, оформления для концертных залов, просто поделки из бумаги. Трафарет может помочь им в нужную минуту. Стоит только скачать трафареты с нашего сайта.
Полезными будут трафареты для вырезания цифр от 1 до 9 и для детских садов и развивающих детских центров. При подготовке к школе дети изучают цифры от 1 до 10. Воспитатель может предложить ребятам сделать цифры своими руками. Для этого воспитатель должен скачать трафарет, распечатать и предложить его детям. Дети обводят его на обратной стороне цветной бумаги и вырезают. Можно каждый раз вырезать изучаемую цифру или давать детям домашнее задание вырезать изученную цифру с помощью трафарета. Сделанные заготовки помогут детям в дальнейшем изучать десятки и сотни.
Процесс вырезания чрезвычайно полезен для запоминания дошкольниками самой формы цифры. Кроме того, отрабатывается мелкая моторика, дети становятся усидчивее, внимательнее. Так, если взять в качестве примера цифру 8, то получается, что запомнить ее легко, а вот вырезать довольно трудно. В цифре 8 придется дважды вырезать внутри контура, что требует особого внимания и аккуратности. Поэтому для детей, казалось бы, простая цифра 8 отнюдь не проста, если приходится ее вырезать с помощью трафарета.
Таким образом, предложенные на нашем сайте трафареты цифр могут быть полезны как взрослым, так и детям. Особенно они могут помочь в развитии детей, если взрослые не поленятся поработать вместе с детьми над изготовлением цифр.
Ранее я показывал как распечатать плакат в Word. Сейчас покажу как решается похожая задача. В прошлый раз увеличение текста и картинок на весь лист А4 мы оставляли драйверу принтера. Сейчас всё сделаем сами.
Кстати, я дополнил статью примером создания огромных цифр в размер листа формата А4. Если нужны цифры — читайте с конца, но я всё же рекомендую ознакомиться с материалом целиком. Также прочитайте статью про установку своих шрифтов, если вы хотите сделать буквы красивыми и необычными.
видео может дополнять статью или содержать её полностьюЗачем увеличивать буквы до размера листа А4?
Необходимость увеличить размер букв таким образом, чтобы одна буква занимала весь лист А4 возникает не часто, но, тем не менее, случается. Вначале подумайте, зачем это вообще вам нужно. Уже подумали? Тогда подумайте, нельзя ли решить эту задачу другим способом?
Прежде чем читать следующий раздел, в котором я показываю как сделать букву размером с лист А4, стоит задуматься над тем, зачем это нужно. Хотите сделать большую вывеску? Плакат? Наверное, не просто так нужно растягивать буквы до такого размера. Кроме того подсчитайте, сколько листов А4 уйдёт на такую "надпись" — целая куча.
Могу заметить, что выглядят такие надписи, в которых на одном листе А4 одна буква, мягко говоря, не очень. Каждую букву (лист А4) нужно отдельно прикреплять или приклеивать к остальным. Также тонера при печати идёт много (очень много!). Оно вам нужно?
Если же вам всё же очень нужно сделать буквы размером с лист А4, то читайте дальше.
Не забудьте посмотреть новую версию видео к статье — там показан и другой способ решения задачи.
Если же Вы зашли сюда через поиск и не знакомы с моим сайтом, то обращаю Ваше внимание на то, что подобные вопросы вроде "печати огромных букв на А4" следует решать только комплексно. Изучив программу один раз, больше никогда не придётся набирать подобные запросы в поиске.
Ну а теперь продолжим делать в Ворд буквы и цифры огромных размеров.
Как сделать букву во весь лист А4
Делается увеличение буквы до размера листа А4, а также до любого другого размера очень просто. Прежде всего нам потребуется текстовый редактор, в котором есть деление на листы. Можно, конечно, для распечатки огромных букв использовать обычный Блокнот Windows, но там рабочее пространство не делится на листы А4. В таком случае до предпечатного просмотра вам не видно, занимает ли буква весь лист А4 или нет. Так что я буду использовать Microsoft Word.
Кстати о листах А4. В обычном принтере всегда используется именно А4, так что все текстовые редакторы по умолчанию настроены именно на этот формат. Однако же ничего не стоит распечатать документ и на листе меньшем А4 (в нашем случае документ состоит из одной буквы, но смысл не меняется).
[нажмите на картинку для увеличения]
Справка: как сохранять фото с сайтов
Выше приведён пример того, как можно сделать букву в размер листа А4. По-моему, выглядит всё это не очень красиво. Кроме того, буква всё-таки не совсем занимает лист А4. Тем не менее, можно и так.
Сделано это очень просто — увеличением размера шрифта. Могу сразу заметить, что если вы сами об этом не догадались, то у вас проблемы с работой в Windows. Да-да, именно в Windows — к Word это отношения не имеет. И обижаться не нужно.
Обычно размер шрифта устанавливают выбором из списка. В данном случае всё то же самое. Печатаете вашу букву, выделяете мышкой и ставите нужный размер. Вот только создатели Word и прочих программ ну никак не думали, что кому-то придёт в голову ставить такой размер шрифта, при котором одна буква занимает аж весь лист А4. По этой причине в списке выбора размера шрифта максимальный размер не так уж велик — "всего-то" 72 пункта.

[нажмите на картинку для увеличения]
Справка: как сохранять фото с сайтов
Раз нет нужного размера, то его можно просто написать в списке выбора, как показано на рисунке, поскольку список выбора размера шрифта относится к редактируемым (чего-чего. ). Непонятно? Тогда вам срочно нужно изучать Windows.
Ещё раз. Выделяете вашу букву, после чего стираете в списке выбора шрифта то, что там написано, и пишете то, что нужно. Какое число писать? Это, вообще говоря, зависит от того, какой тип шрифта выбран. Подбирайте до тех пор, пока ваша буква не станет ровно в размер листа А4. В моём примере это 800 пунктов (точнее подбирать было лень).
Другие способы увеличить букву до размера листа А4
Как вы могли заметить, показанный выше способ растяжения буквы на весь лист А4 имеет очевидный недостаток — как бы вы не увеличивали размер шрифта, буква упорно не хочет становиться по центру А4. В примере ниже этот недостаток полностью устранён и буква находится ровно по центру листа А4.

[нажмите на картинку для увеличения]
Справка: как сохранять фото с сайтов
В этом примере задача решена другим способом, но опять в Word. Стоит запомнить, что практически любая задача имеет более чем один способ реализации. Нужно просто хорошо разбираться в том, что делаете. Тем не менее, способ номер один гораздо более популярен — думать-то мало кому хочется!
Как распечатать цифры на весь лист А4 в Ворде
Очень похожая задача — на мой взгляд так и вообще полностью аналогичная рассмотренной выше. Для создания огромных цифр под размер формата А4 можно применять всё те же методы, что я показал в этой статье. Так что если вам нужно сделать так, чтобы на листе помещалась одна цифра (1, 2, 3, 4, 5, 6, 7, 8, 9 или цифра 0), то считайте, что вы это уже можете. Ну это, конечно, если внимательно читали написанное выше.
А в дополнение к этому я, пожалуй, покажу вам ещё один способ увеличения надписей на весь лист. А именно — контурные символы в размер А4. Пример показан на рисунке. Правда там уже есть заливка, но вы можете догадаться сами, как её убрать. (подсказка: свойства фигуры).
[нажмите на картинку для увеличения]
Справка: как сохранять фото с сайтов
Зачем это нужно? Ну, например, для того, чтобы потом всё это раскрасить. :) И действительно — ведь цветные принтеры встречаются не так уж часто. Кстати, про печать цветных изображений на чёрно-белом принтере вы можете почитать здесь.
Рекомендую сохранить приведённую выше картинку к себе на компьютер (не знаете как — читайте тут) в качестве шпаргалки. Если показанное на скриншоте требует пояснений, то читайте следующий абзац.
Чтобы сделать цифру во весь лист А4, сначала убираете поля или делаете их максимально узкими (про изменение полей тут). После этого из меню Ленты в разделе "Вставка" выбираете WordArt и добавляете на лист. Дальше просто увеличиваете шрифт, тут всё ясно. Только стоит учесть одну особенность.
Используйте маркеры рамки текста по краям, чтобы расширить поле так, чтобы ваша цифра вмещалась по размеру. Иначе она выйдет за границы рамки и часть цифры не будет видна. Также нужно отцентрировать текст, чтобы он был посередине листа. Для этого перетаскивайте его за границу рамки (как правило вниз).
Особенности печати буквы в размер листа А4
Есть некоторые особенности печати текста такого размера, которые я выше не показал (лениво). Вы можете посмотреть это в демонстрационном видео, где я показываю процесс создания гигантских букв в Word.
Подведём итоги
Ещё раз подумайте, стоит ли печатать огромными буквами во весь лист А4! Может всё-таки заказать плакат? Ну или хотя бы распечатать плакат с использованием встроенных возможностей печати плакатов, как я показываю тут.
Если уж вы решили печатать текст по буквам, то также, возможно, стоит сделать рамку, по которой потом обрезать края?
Скачайте весь русский алфавит, а также некоторые дополнительные символы, в одном архиве. Файлы в формате А4 упакованы в ZIP архив. Решите проблему раз и навсегда.
Примеры нескольких крупных букв Вы можете скачать бесплатно после статьи.
Смотреть видео
Как сделать буквы на весь лист А4 в Word

Файлы для загрузки
Вы можете скачать прикреплённые ниже файлы для ознакомления. Обычно здесь размещаются различные документы, а также другие файлы, имеющие непосредственное отношение к данной публикации.
Читайте также:


