Как нарисовать квадрат в coreldraw
Обновлено: 07.07.2024
Инструмент Freehand (Кривая) позволяет рисовать кривые произвольной формы. Существует два способа рисования. Первый заключается в том,чтобы нажать левую кнопку мыши и, не отпуская ее, перемещать указатель по странице документа. После того как кнопка будет отпущена, появится кривая, форма которой будет повторять траекторию указателя. Точность, с которой кривая соответствует траектории, задается в поле Freehand Smoothing (Сглаживание кривой), расположенном в правой части панели свойств.
СОВЕТ.Если нужно присоединить сегмент к уже нарисованной кривой, выделите ее и подведите инструмент Freehand (Кривая) к одной из граничных точек. Указатель мыши примет форму изогнутой черной стрелки. Щелкните мышью, и создаваемая кривая продолжит существующую.
Bezier (Кривая Безье)
Каждый щелчок этим инструментом создает узел кривой Безье (см. лекцию 6). Однократный щелчок приводит к созданию прямого узла. Если после щелчка не отпускать кнопку мыши, а переместить указатель, появится не только узел, но и его направляющие
Artistic Media (Художественные средства)
У этого инструмента пять режимов, позволяющих создавать необычные графические эффекты обводки. Выбрать один из режимов можно, активизировав инструмент Artistic Media (Художественные средства) и щелкнув на соответствующей кнопке в левой части панели свойств.
ВНИМАНИЕ.Графический эффект можно применить также к нарисованной фигуре. Для этого достаточно выделить ее, активизировать инструмент Artistic Media (Художественные средства) и выбрать соответствующие параметры на панели свойств.
Панель свойств меняется в зависимости от выбранного режима.
Режим Presets (Заготовки)
Режим заготовок позволяет рисовать кривые заданного профиля, то есть изменяющие толщину обводки по определенному закону.
В поле вводится толщина кисти инструмента, а в раскрывающемся списке можно выбрать одну из заготовок кисти.
Режим Brush (Кисть)
Используя этот режим инструмента Artistic Media (Художественные средства),можно нарисовать линию, вдоль которой будет растянут определенный графический объект (рис. 5.1).
На панели свойств настроек, описанных для режима Presets (Заготовки) есть еще три параметра.
Рис. 5.1. Примеры применения режима Brush (Кисть) инструмента Artistic Media(Художественные средства)
Режим Sprayer (Распылитель)
В этом режиме инструмент Artistic Media (Художественные средства) "распыляет" объекты вдоль создаваемой кривой (рис. 5.2).
Рис. 5.2. Примеры применения режима Sprayer (Распылитель)
Помимо перечисленных выше, на панели свойств содержатся следующие параметры.
Режим Calligraphic (Каллиграфический)
Рис. 5.3. Примеры рисования каллиграфическим пером
Режим Pressure (С нажимом)
Позволяет изменять толщину рисуемой линии в зависимости от степени нажатия на перо графического планшета.
ВНИМАНИЕ.Созданные эффекты обводки являются динамическими, то есть в любой момент можно заменить один профиль на другой или одну кисть на другую, поменять параметры каллиграфической кисти и т. д.
Pen (Перо)
Рисование пером очень напоминает рисование инструментом Bezier (Кривая Безье) по принципу "узел за узлом". Для окончания работы с инструментом Pen (Перо) нужно дважды щелкнуть левой кнопкой мыши. Если на панели свойств нажата кнопка , то есть включен режим Preview Mode (Режим просмотра), то в процессе рисования вы будете видеть, как себя ведут создаваемые сегменты кривой. Если нажать кнопку , то можно будет не только рисовать линию, но и добавлять или удалять на ней узлы.
Polyline (Сложная линия)
3 Point Curve (Кривая по трем точкам)
Interactive Connector (Интерактивная соединительная линия)
Соединяет две фигуры прямой или ступенчатой линией. Если после этого преобразовать любой из объектов, к которому проведена такая соединительная линия, то она изменится вместе с объектом.
Dimension (Размерные линии)
Позволяет нарисовать выносные размерные линии. Очень удобный инструмент для тех, кто рисует в CorelDRAW чертежи.
Smart Drawing (Умная кисть)
Инструмент, появившийся в CorelDRAW 12. На палитре инструментов он расположен под группой Curve (Кривая).
Позволяет быстро и просто рисовать ровные геометрические фигуры за счет упрощения и сглаживания контура (рис. 5.4).
Этот инструмент очень помогает начинающим пользователям, обратите на него особое внимание.
Рис. 5.4. Контур в процессе рисования инструментом Smart Drawing (Умная кисть) (слева) и результат после окончания рисования (справа)
5.2. Группа Rectangle (Прямоугольник)
Rectangle (Прямоугольник)
3 Point Rectangle (Прямоугольник по трем точкам)
Инструмент 3 Point Rectangle (Прямоугольник по трем точкам) позволяет создавать прямоугольники необычным способом: место, где кнопка мыши нажата, и место, в котором она отпущена, определяют координаты противоположныхвершин прямоугольника.
Для прямоугольников, созданных любым способом, можно установить радиус закругления углов. Для этого достаточно переместить угловую точку фигуры или изменить значения в соответствующих полях на панели свойств.
Независимо от способа создания прямоугольники являются особыми фигурами CorelDRAW, которые не редактируются по правилам кривых Безье. Например, на них нельзя добавить или удалить узел, а также изменить тип сегмента. Преобразовать прямоугольник в обычную кривую Безье можно командой ArrangeConvert to Curves (РасположениеПреобразовать в кривые).
5.3. Группа Ellipse (Эллипс)
Инструменты этой группы по способу применения схожи с инструментами рисования прямоугольников, но служат для создания эллипсов и окружностей, а так-же дуг и секторов.
Первые три кнопки на панели свойств задают тип фигуры:
- Ellipse (Эллипс);
- Pie (Сектор);
- Arc (Дуга).
Кнопка Clockwise/Counterclockwise Arcs or Pies (Направление дуг или секторов) изменяет направление обхода дуги и сектора вокруг центра.
5.4. Группа Object (Объект)
В этой группе собраны инструменты для рисования специальных типов объектов:многоугольников (в том числе звезд), таблиц и спиралей.
Polygon (Многоугольник)
Этот инструмент можно использовать в двух режимах, которые выбираются на панели свойств: Polygon (Многоугольник) и Star (Звезда).
Этот инструмент можно использовать в двух режимах, которые выбираются на панели свойств: Polygon (Многоугольник) и Star (Звезда).
На панели свойств можно установить Number of Points on Polygon (Количество вершин многоугольника).
Параметр Sharpness of Polygon (Степень заострения вершин) становится доступным, если количество вершин звезды превышает шесть. Он определяет, сколько лучей отсекает каждая сторона луча.
Пример звезд с разной степенью заострения приведен на рис. 5.5.
Graph Paper (Диаграммная сетка)
Позволяет рисовать таблицы, состоящие из одинаковых прямоугольников. Количество ячеек в таблице определяется на панели свойств.
Spiral (Спираль)
Используется для рисования спиралей, тип и параметры которых можно выбрать на панели свойств.
При помощи панели свойств можно установить следующие параметры.
5.5. Инструменты группы Perfect Shape(Автофигуры)
При помощи инструментов этой группы можно создавать фигуры определенной формы (автофигуры).
По способу редактирования они отличаются и от кривых Безье, и от примитивов,описанных выше.
Заготовку фигуры можно выбрать из библиотеки (из списка на панели свойств):
- Basic Shapes (Базовые фигуры) (рис. 5.6);
- Arrow Shapes (Стрелки) (рис. 5.7);
Рис. 5.6. Фигуры, которые можно создать с помощью инструмента Basic Shapes (Базовые фигуры)
Рис. 5.7. Фигуры, которые можно создать с помощью инструмента Arrow Shapes (Стрелки)
Рис. 5.8. Фигуры, которые можно создать с помощью инструмента Flowchart Shapes (Блок(схемы)
Рис. 5.9. Фигуры, которые можно создать с помощью инструмента Star Shapes (Звезды)
Рис. 5.10. Фигуры, которые можно создать с помощью инструмента Callout Shapes (Выносные элементы)
Перемещая эти точки, можно изменять фигуры в довольно широких пределах(рис. 5.11).
Рис. 5.11. Изменение при помощи перемещения узловой точки фигуры, созданной инструментом Basic Shapes (Базовые фигуры)
ВНИМАНИЕ.Как и другие специальные объекты (прямоугольники, эллипсы, многоугольники, звезды и т. д.), описанные выше фигуры можно преобразовать в кривые Безье командой ArrangeConvert to Curve (РасположениеПреобразовать в кривые).

Рис.1
Запустив данное окно мы получаем доступ к пяти разным инструментам точного черчения :
- Рисование прямоугольников и квадратов
- Рисование эллипсов и кругов
- Рисование многоугольников
- Рисование двухточечной линии
- Рисование многоточечной линии
Рассмотрим все инструменты подробнее.
Рисование прямоугольников и квадратов. Окно данного инструмента визуально разбито на две области: размер объекта и ограничивающий прямоугольник.
В размере объекта мы можем указывать базу, от которой будут считаться изменения выбранного объекта либо построение нового, также базовая точка учитывается при вращении объекта См. Рис.2

Рис.2
Далее содержатся числовые поля, в которые, вводя числовые данные, мы можем перемещать объект по X и У (данные числовые поля поддерживают простые арифметические операторы ("+" "-" "*" "/" "()" и др.) См. Рис.3

Рис.3
Далее содержатся числовые поля, задающие размеры, через которые можно задавать размеры прямоугольника .
Далее содержится числовое поле угла поворота объекта (вращение объекта будет осуществляется согласно базовой точки, выставленной ранее) См. Рис.4

Рис.4
Вторая часть окна "Рисование прямоугольников и квадратов" содержит числовые поля инструмента "Ограничивающий прямоугольник". Здесь мы можем менять размеры ограничивающего объекта, в который вписан наш объект. См. Рис.5

Рис.5
Также обращаю ваше внимание, что справа напротив большинства числовых полей содержится кнопка интерактивного задания точки (при помощи мышки).
Более наглядную работу с инструментом "Рисование прямоугольников и квадратов" см. в видео 1
Видео 1
Рисование эллипсов и кругов и рисование многоугольников имеют интуитивно понятные параметры. Данными инструментами мы воспользуемся чуть позже в ходе выполнения практической работы "Черчение части колонны капители вида сверху". Единственное, на что бы хотелось сделать акцент - это то, что при помощи данных инструментов без труда можно разделить окружность на нужное количество равных частей. См.Видео 2
Видео 2
Инструмент "Рисование двухточечной линии". Данный инструмент поможет нам в построении точных линий либо точном изменении уже построенных ранее линий чертежей и векторов для фрезерных станков с ЧПУ. Также он позволит нам задавать точные углы поворота линий. Также данный инструмент можно применять как измерительный. Чтобы более полно понять принцип работы построения точной линии выполним следующую практическую работу. Расчертим ножку табуретки по заранее известным размерам. См. Видео 3.
Видео 3
Как мы наблюдаем из видео, инструмент "Рисование двухточечной линии" очень хорошее дополнение классической ломаной линии, когда дело доходит до точного параметрического черчения.
Далее на рассмотрении у нас остался инструмент "Многоточечная линия". При помощи данного инструмента удобно изменять координаты точек объекта, построенного сложной многоузловой линией. При выделении объекта и переходе к "Многоточечная линия", мы увидим все координаты узлов выделенного объекта. Далее данные координаты мы можем изменять, тем самым изменяя точно форму векторного объекта. Рассмотрим данный инструмент на конкретном примере. У нас имеется вектор филенки высотой 500 мм. Нам необходимо уменьшить высоту филенки до 400 мм, не искажая пропорции филенки. См. Видео 4
Видео 4
В завершение изучения прикрепленного окна "Координаты объекта", выполним более сложное построение "Черчение части колонны капители вида сверху". Вектор чертежа в дальнейшем будет использоваться для создания управляющей программы для фрезерного станка с ЧПУ См. Рис.6

Рис.6
Последовательность построения будет следующей.
Выберем в окне "Координаты объекта" инструмент "Рисование многоугольников".
Зададим диаметр многоугольника 140,71 мм.
Зададим количество углов - 8.
Укажем поворот многоугольника на 202,5 градуса.
Построим окружность, используя инструмент "Рисование эллипсов и кругов".
Зададим диаметр окружности - 50 мм.
Построим автоматически квадрат, описывающий окружность. Для этого воспользуемся инструментом "Рисование прямоугольников и квадратов".
Построим головки саморезов, используя инструмент "Рисование эллипсов и кругов", и через ввод в соответствующие числовое поле "+ 42 мм", сместим автоматически получившиеся окружности на нужное удаление от центра.
Далее используя инструмент "Контур" и "Свободная форма", дочертим часть капители колонны вида сверху. См. Видео 5
Видео 5
Подведем итог. Инструмент "Координаты объекта" в CorelDRAW незаменим в точном параметрическом черчении векторов для фрезерных станков с ЧПУ и позволяет решать достаточно быстро определенные графические задачи.
Также, прежде чем использовать CorelDRAW в точном черчении, я рекомендую ознакомиться со следующими статьями:
Также рекомендую вам ознакомиться со следующим статьями:
В CorelDraw, объектом является любой элемент изображения, созданный или импортированный в документ. Это может быть прямоугольник, кривая, замкнутая кривая, многоугольник, текст, фото, прямая, круг и другие.
Векторные графические изображения состоят из нескольких различных объектов. С помощью разных инструментов, комбинируя несколько объектов, вы можете усложнять форму объектов. Объекты в Кореле состоят из точек или узлов, которые соединены прямыми или кривыми линиями - сегментами. Сегменты объекта образуют контур.
Контур может иметь разную толщину и цвет. Основными объектами CorelDRAW являются плавно изогнутые кривые, при помощи которых строится произвольный контур. Эти кривые называются кривыми Безье. Все работы в CorelDraw осуществляется через выбор объекта. Различные эффекты могут быть применены к объекту в зависимости от типа объекта и применяемого к нему инструмента.
Основные особенности объектов
Основными особенностями объектов являются:
- название
- размер
- цвет
- цвет и толщина контура
- положение по отношению к другим объектам.
Инструменты CorelDraw
Чтобы нарисовать векторную графику, нужно выбрать инструмент из левой части окна программы.
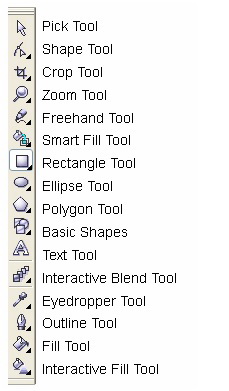
Pick Tool - Указатель: выбрать объект
Shape Tool - Форма: изменить форму объекта
Crop Tool - Обрезка: обрезать объект
Zoom Tool – Масштаб: инструмент увеличения, масштаб изображения
Freehand Tool – Свободная форма: рисование линий
Smart Fill Tool – Интеллектуальная заливка: свойства заливки при создании новых объектов
Rectangle Tool - Прямоугольник: инструмент для рисования прямоугольников
Ellipse Tool - Эллипс: инструмент для рисования эллипсов
Polygon Tool - Многоугольник: инструмент для рисования многоугольников
Basic Shapes - Основные фигуры: коллекция готовых изображений
Text Tool - Текст: инструмент для ввода текста
Interactive Blend Tool: инструмент для настройки интерактивного перетекания, прозрачности и др.
Eyedropper Tool - Пипетка: инструмент для копирования цвета и переноса его на другой объект
Outline Tool - Абрис: инструмент для определения очертания объектов
Fill Tool - Заливка: инструмент для определения содержимого объекта (например, цвет и рисунок)
Interactive Fill Tool – Интерактивная заливка: коллекция различных инструментов наполнения
Если вы посмотрите на панель инструментов, вы увидите небольшой треугольник в правом нижнем углу многих инструментальных кнопок. При нажатии на этот треугольник, вы увидите больше альтернатив для инструмента.
После того как вы выбрали подходящий инструмент, установите указатель мыши в любом месте рабочего поля, где вы хотите начать рисовать. Нажмите левую кнопку мыши и начните смещать мышь в нужном вам направлении, пока не появится объект необходимого размера и формы, после чего отпустите кнопку мыши. Объект готов.
Хотите научиться рисовать? Онлайн школы рисования.
Создание и редактирование простого объекта - прямоугольника
Выберите инструмент «Rectangle Tool / Прямоугольник» в панели инструментов, расположенной в левой части окна программы и создайте объект.
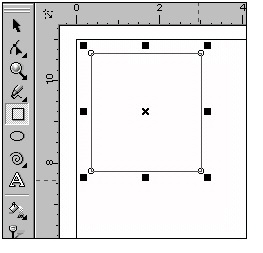
Обратите внимание на 8 черных прямоугольника, расположенных по периметру прямоугольника. Они показывают, что объект является активным. В центре находится перекрестие, а в вершинах - контурные прямоугольники. Все эти управляющие элементы предназначены для редактирования объекта.
Вы можете изменить размер прямоугольника пропорционально, перемещая один из угловых квадратов. Боковые квадраты изменяют размер объекта только в одном направлении.
Перемещение объекта
Нажмите левой кнопкой мыши на любое место объекта и переместите прямоугольник в нужное место рабочего поля. Отпустите кнопку мыши, когда объект находится в нужном положении. Щелкните в любом месте от прямоугольника, чтобы отменить выбор.
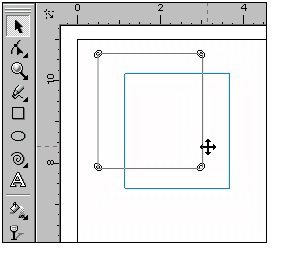
Поворот объекта
Произведите двойной щелчок по объекту. Черные прямоугольники по периметру объекта изменятся на двойные стрелки.
Вы можете повернуть объект с помощью угловых стрелок.
Обратите внимание на значок цели, расположенный в середине прямоугольника, когда выбор поворота является активным. Нажмите и перетащите этот значок, чтобы изменить точку поворота. Щелкните в любом месте от прямоугольника, чтобы отменить выбор.
Боковые стрелки применяются для смещения прямых сигментов прямоугольника вокруг цели.
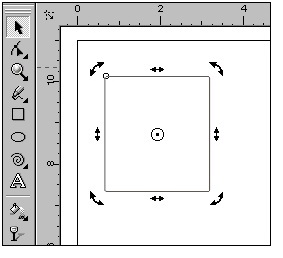
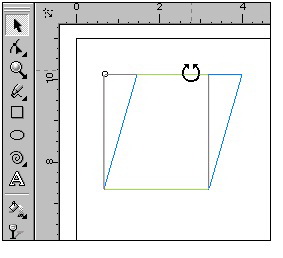
Закругленные углы на объекте
Создайте новый прямоугольник. Выберите инструмент «Shape / Форма» на панели. Обратите внимание, что выбор теперь появляется в виде четырех угловых маркеров и пунктирными линиями. Перемещая один из маркеров, создайте закругленные углы нужного размера.
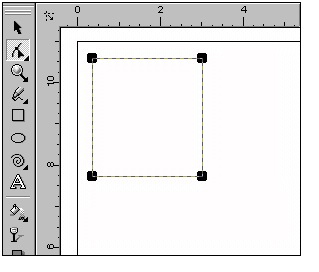
Как в кореле залить объект
Чтобы залить цветом объект, выполните следующие действия:
Выберите объект. Нажмите левой кнопкой мыши на нужный цвет в цветовой палитре справа и нажмите на цвет. Что бы выбрать оттенок основного цвета удерживайте кнопку до появления дополнительной панели.
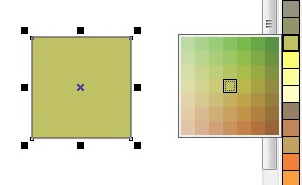
Для изменения цвета контура щелкните по цвету на палитре правой кнопкой мыши. Для заливки объекта узором воспользуйтесь кнопкой « Pattern Fill Dialog – Диалоговое окно заливки узором» на панели инструментов.
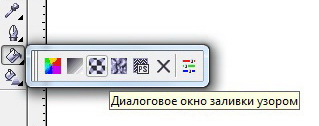
Здесь же находятся кнопки «Диалоговое окно цвета заливки», «Диалоговое окно градиентной заливки», «Диалоговое окно заливки текстурами», «Диалоговое окно заливки PostScript», кнопка удаления заливки и окно настройки цвета.
Данный урок адресован дизайнерам интерьеров, архитекторам и другим моим коллегам, которые смогут увидеть этот программный продукт в новом неожиданном качестве, а также убедиться, что в двухмерном проектировании он обладает теми же возможностями, что и общепризнанный лидер проектирования autocad.
Урок создан для Corel Draw 12 английская версия, для пользователей с любым уровнем владения Corel Draw.
1. Создаем новый файл с настройками по умолчанию.
Открываем меню Tools->Object manager, в открывшемся меню слоев создаем новый слой с названием Greeds_dimentions нажав на свободном поле этого окна правой кнопкой мыши и выбрав из выпадающего списка команду New Layer.
2. Находясь в этом слое, приступаем к созданию сетки колонн. Нажатием клавиши F5 или кнопочкой Freehand Tool начинаем рисовать линию. До указания второй точки линии зажимаем клавишу Ctrl, и находимся в режиме, идентичном автокадовскому ORTHO, когда линии рисуются с привязкой в 15 градусов по умолчанию.
3. Далее необходимо задать нужный тип линии осевой. Для этого нажав F12 либо через выпадающее меню Outline Tool выбираем Outline Pen Dialog.
4. В открывшемся окне выбираем следующие настройки:
Толщина линии Widht 0,1 мм, тип линии Style штрихпунктирная, создать свой тип линии можно открыв меню Edit Style.
Полученную осевую необходимо превратить в сетку с заданным шагом осей. Для этого перпендикулярно имеющейся осевой создаем с использованием клавиши Ctrl еще одну линию произвольной длины. Далее задаем в линейке Property Bar ширину объекта в 60 мм.
5. Далее чтобы использовать эту линию в качестве шаблона ширины пролета, разместим ее с привязкой к вершине осевой. Для этого активируем объектные привязки, обеспечивающие точность черчения до 0,001 мм. Активировать объектную привязку можно сочетанием клавиш Alt-Z, либо кнопкой объектных привязок, которые по умолчанию находятся в линейке Property Bar и появляются там когда ни один объект чертежа не выделен.
6. Теперь полученную линию шириной 60 мм взяв за одну из ее вершин перетаскиваем к вершине осевой. При этом при включенной привязке отображается к чему будет осуществляться привязка, в нашем случае это вершина (node)
7. Далее осевую линию взяв за верхнюю вершину перемещаем ко второму концу линии длиной 60 мм. Не отпуская левой кнопки мышки при перемещении, нажимаем правую кнопку мышки. Это позволяет создать копию осевой линии на расстоянии 60 мм от первой.
Теперь нажимаем Ctrl+R, повтор последней комманды и получаем еще одну осевую линию на расстоянии 60 мм.
8. Полученные осевые линии выделяем рамкой, нажимаем на любой из трех линий еще раз мышкой для перехода в режим вращения объекта, по углам объекта появляются стрелочки.
Взявшишь за стрелку и нажав Ctrl поворачиваем осевые под 90 градусов, и не отпуская мышки нажимаем ее правую кнопку для копирования осевых. Получается примерно такое:
9. Проставляем размеры между полученными осями. Перед началом нанесения размеров нам необходимо сменить некоторые настройки, так как стиль шрифта размеров и размерная линия берется из настроек для соответствующих элементов по умолчанию. В начале меняем стиль шрифта. Нажатием F8 переходим в режим текста. В линейке Prtoperty Bar появляется меню свойств текста. Выбираем шрифт Arial и размер шрифта 10. В появившемся окошке подтверждения свойств, заданных по умолчанию для Artistic Text нажимаем OK.
10. Теперь необходимо изменить свойства линий. Для этого нажимаем F5 или кнопку Freehand Tool, в Property Bar появляются настройки типа линии по умолчанию, выбираем стандартные засечки для начала и конца размерной линии. В появившемся окошке подтверждения нажимаем OK.
11. Проставляем размеры полученной сетке. Для этого в выпадающем меню создания линий выбираем Dimension Tool. В меню Preperty Bar меняем настройки стиля размеров. Единицы измерения - сантиметры, округление до трех знаков после запятой, прставление размеров над размерной линией:
12. Далее выбираем первую точку (вершина крайней осевой), затем вторую точку (вершина второй осевой) и указываем место размещения надписи размера. Проставляем все остальные размеры аналогично. Для создания непрерывной цепочки размерных линий используем выравнивание объектов: выделяем объект, который требуется выровнять, нажимаем Ctrl и добавляем к выделению объект, относительно которого выравниваем, и нажимаем клавишу (англ.) C - для выравнивания центров объекта по горизонтали, клавишу (англ.) E - выравнивание по вертикали. Полученные размерные линии привязаны к осевым линиям, при перемещении осевых размеры будут меняться. Масштаб проставления размеров по умолчанию 1:1, но также может задаваться пользователем.
Получена сетка осей с размерами:
13. Создаем колонны каркаса. Для этого создаем новый слой Coulums в чертеже с помощью меню Tools->Object manager, аналогично созданию слоя осевых. Рисуем первую колонну. Для этого нажимаем F6 или кнопку Rectangle Tool на линейке Toolbox. Начинаем рисовать в произвольном месте квадрат с одной из его вершин, для получения правильного квадрата зажимаем Ctrl. Далее задаем размеры квадрату. Для этого на линейке Property Bar закрываем замочек, фиксирующий соотношение размеров объекта, и задаем длину или ширину квадрата 4 мм. Второй размер изменится автоматически.
14. Теперь нам необходимо выровнять колонну относительно осевых. Выделяем квадрат, зажимаем Ctrl и выделяем горизонтальную осевую, нажимаем англ. букву C. Колонна разместилась по центру относительно горизонтальной осевой. Далее снова выделяем колонну, зажимаем Ctrl, выделяем вертикальную осевую и нажимаем англ. букву E. Присваиваем толщину линий колонны в 0,5 мм, выделив колонну и нажав клавишу F12.
Чтобы размножить колонны в горизонтальном направлении в соответствии с осевыми, берем колонну за ее центр, зажимаем Ctrl и перемещаем ее горизонтально до следующей осевой. Не отпуская левую кнопку мыши, кликаем правой кнопкой для копирования объекта. Так как у нас включена объектная привязка, то центр колонны притягивается к пересечению осевых линий и колонна размещается точно по центру. Нажимаем Ctrl+R итакая же колонна появляется на пересечении следующих по горизонтали осевых.
15. Копируем колоны в вертикальном направлении. Для этого выделяем не одну, а все 3 колонны горизонтального ряда, берем крайнюю колонну за ее центр, зажимаем Ctrl и переносим ее вниз до пересечения следующих осевых. Не забываем нажать правую кнопку мыши для копирования. Повторяем последнюю команду с помощью Ctrl+R. Получаем сетку колонн 6x6 м с колоннами 400x400 мм.
16. Переходим к созданию наружных стен здания. Для этого во вкладке Object Manager создаем новый слой с названием Walls. При создании нового слоя он автоматически становится текущим слоем и в нем происходит создание новых объектов.
С помощью клавиши F6 либо кнопки Rectangle Tool создаем квадрат с привязкой к наружным граням колонн. Далее нажатием клавиши F7 либо инструментом Ellipse Tool переходим в режим создания окружностей и эллипсов. Наводим курсор на центр правой боковой грани созданного квадрата. При этом курсор показывает привязку к midpoint или intersection. Начинаем создание окружности с этой точки, являющейся ее центром. Чтобы завершить создание окружности, зажимаем Ctrl и Shift и кликаем второй раз. В Property Bar задаем диаметр получившейся окружности 70 мм.
17. Теперь зажимаем Ctrl и добавляем к выделенному кругу ранее созданный квадрат. При выделении двух или более объектов в Property Bar появляются дополнительные кнопки работы с объектами, нажимаем кнопку Weld:
18. Два объекта объединенны в один. Внутренний контур стен создан. Для создания наружного контура стены воспользуемся инструментом Interactive Contour Tool. Перед использованием этого инструмента в линейке Property Bar настраиваем следующие свойства создания контура: размещение Outside, Steps - 1, расстояние или толщина стены - 6 мм.
19. Полученный контур сейчас связан с исходным внутренним контуром и является одним объектом. Чтобы разделить их, нажимаем Ctrl+K или выбираем в меню Arrange команду Break Contour Group Apart.
Далее нужно присвоить штриховку полученным наружным стенам. Для этого выделим внутренний контур стены кликнув на любой из линий, зажмем Ctrl и выделим мышкой наружный контур стен. В Property Bar нажимаем кнопку Trim
20. Переходим меню Fill Tool, Pattern Fill Dialog.
21.В открывшемся окошке нажимаем кнопку Create, рисуем штриховку кирпичной кладки, нажимаем OK.
Возвращаемся в первоначальное окно заливки объекта. Делаем там следующие настройки:
Цвет Front - черный, Back - белый, размер условного квадрата штриховки - 5,8 мм, поворот штриховки Rotate - 45`. Нажимаем OK.
Получаем штриховку стен:
22. Создаем внутренние перегородки. Клавишей F6 или инструментом Rectangle Toolв любом месте создаем прямоугольник произвольных размеров. Далее в линейке Property Bar задаем ширину прямоугольника 1,2 мм. Зажимаем Ctrl и добавляем к выделению центральную вертикальную осевую. Нажимаем клавишу англ. С. Перегородка разместилась по центру оси. Далее выделяем перегородку, по углам прямоугольника и по центрам его граней появляются черные квадратики. Берем мышкой за квадратик возле середины верхней грани прямоугольника и тянем его до верхней колонны по этой оси.
Также растягиваем перегородку вниз до нижней колонны по оси.
23. Переходим к созданию окон и дверей дома.
Для этого создаем в меню Object Manager новый слой Doors_Windows.
Создаем изображение окна в плане.
Для этого инструментом Rectangle Tool рисуем прямоугольник произвольных размеров. Задаем в property Bar высоту прямоугольника в соответствии с толщиной стены 6 мм. Открываем замочек фиксирования размеров, который мы закрывали, и задаем ширину прямоугольника 18 мм. Теперь берем маленький черный квадратик, разположенный над серединой верхней грани прямоугольника и тянем вниз. Не отпуская левую кнопку мыши, кликаем правой для копирования объекта. Получаем изображение окна.
24. На базе созданного окна создаем двери. Выделяем два созданных прямоугольника и с помощью правого клика мышки размещаем их копию рядом.
Инструментом Rectangle Tool начиная от правого верхнего угла внутреннего прямоугольника рисуем небольшой прямоугольник дверной коробки. Копируем его на противоположную сторону двери с помощью правого клика мышки.
Создаем дверное полотно - прямоугольник толщиной в половину дверной коробки на всю ширину дверного проема. Теперь нужно показать открывание двери. Кликаем еще раз на прямоугольнике двери для перехода в режим вращения объекта, в центре объекта появляется кружочек с точечкой в центре. Это центр вращения объекта по умолчанию. Перетягиваем мышкой этот центр в правый нижний угол прямоугольника. Зажимаем Ctrl и поворачиваем дверь на 30 градусов. Лишний прямоугольник посередине удаляем.
25. Размещаем полученные объекты с привязкой к стенам дома:
26. Теперь необходимо вырезать проемы в стене соответственно нашим окнам и дверям.
Для этого выделяем самый большой квадрат объекта, добавляем к выделению с помощью Ctrl объект стены, и нажимаем кнопку Trim в меню Property Bar (пункт урока №19). Также вырезаем все остальные окна и двери.
27. Обозначаем созданные помещения. Создаем текстовую надпись нажимая F8 или через меню Text Tool.
Далее в левом помещении создаем надпись ХОЛЛ, в правом - ГОСТИНАЯ.
28. Теперь переходим к расчету площадей помещения.
Для этого создаем прямоугольник, соответствующий контурам помещения. Дальше есть два способа расчета площадей - длину полученного прямоугольника умножить на калькуляторе на высоту, но это будет сложнее при расчете площади Гостиной, так как она имеет сложную форму. Второй способ это использовать плагин расчета площадей фигур GetAreaText для Corel Draw 12. Ссылка для скачивания здесь.
Этот архив требуется распаковать в папку, куда установлен Corel, дальше там найти папку Draw, а в ней найти папку GMS и туда распаковать файлы.
Дальше нужно перезапустить Corel, зайти в верхнее меню Tools-Customization, в появившемся окне открыть свиток Workspase-Customization-Commands, потом в окошке справа найти слово file и нажать стрелочку вниз, выбрать вместо file слово macros, под этим списком появится список доступных макросов, тот что нужен называется GetAreaText, нужно его подсветить нажав на него мышкой, потом зайти в меню правее, во вкладку Shortcut Keys, найти поле New Scortcut Key и поставив курсор на это поле ввода нажать клавиши Ctrl+A, потом сбоку нажать кнопку Assign и внизу кнопку OK.
Далее выделяем наш прямоугольник холла, нажимаем Alt+A, на экран выводится окошко для расчета площади фигуры.
29. В окне настраиваем масштаб 1:100, единицы измерения - метры, затем нажимаем “Получить площадь”, потом “Написать площадь”. Площадь помещения пишется в правом нижнем углу комнаты автоматически.
Расчитываем площадь гостиной. Рисуем приямоугольник соответствующий прямоугольной части комнаты гостиной по размерам, и от центра правой грани этого прямоугольника инструментом Ellipse Tool нажав Ctrl и Shift рисуем оркужность. Объединяем полученную окружность с прямоугольником кнопкой Weld (пункт №17 урока) Нажимаем Alt+A и вычисляем площадь гостиной. При желании можем созданной фигуре присвоить заливку, соответствующую типу пола помещения воспользовавшись инструментом Fill Tool.
Получаем помещения с их площадью, указанной в правом нижнем углу помещений.
Также могут подсчитываться площади стен на построенных развертках стен и заполняться ведомости отделки помещений. Плагин простой и гораздо удобнее, чем расчет площадей в автокаде.
30. В принципе на этом можно было бы закончить урок, если бы работа дизайнера могла бы ограничиться двухмерным черчением. В случае, когда все же надо перенести чертеж в автокад, делаем следующее: переносим весь текст на плане в слой greeds_dimentions путем выделения этого текста и перетаскивания его мышкой на название слоя в object Manager. Далее отключаем видимость слоя greeds_dimentions нажатием “глаза”, символа принтера и символа карандашика слева от названия слоя.
Открываем меню File-Export, выбираем тип файла Adobe Illustrator, нажимаем Export.
В следующем окне делаем вот такие настройки, нажимаем ОК.
31. Закрываем Corel, открываем 3d Max, в моем случае седьмой версии. Заходим в меню File-Import, выбираем тип файла Adobe Illustrator, и выбираем наш сохраненный файл. В появившемся окошке жмем OK. В следующем окне выбираем импортировать как Multiple Object, жмем ОК.
Получаем наш план в максе, с сохраненными размерами помещений, при этом все замкнутые фигуры корректно воспринимаются отдельными стандартными примитивами. Для сложных планов и объектов возможно использование импорта по слоям из корела, в таком случае каждый слой импортируем как Single Object и избавляем себя от присоединения контуров всех стен, всех окон и тп.
Читайте также:

