Как нарисовать луну в coreldraw
Обновлено: 04.07.2024
Все крутые графические дизайнеры когда-то также были новичками своего дела. Поэтому нет ничего постыдного в том, что вы ищете справочную информацию о том, как рисовать простые фигуры в CorelDRAW. В сегодняшнем уроке мы расскажем вам, как можно рисовать в этом продвинутым графическом редакторе. Мы узнаем, как изображать линии, прямоугольники, многоугольники, окружности, стрелки и другие объекты.

Рисуем простейшие фигуры
Линии
Редактор CorelDRAW представляет широкий функционал относительно рисования линий. Можно изображать как абсолютно прямые, так и кривые и изогнутые контуры, а также комбинировать между собой несколько их видов. Чтобы нарисовать линию:
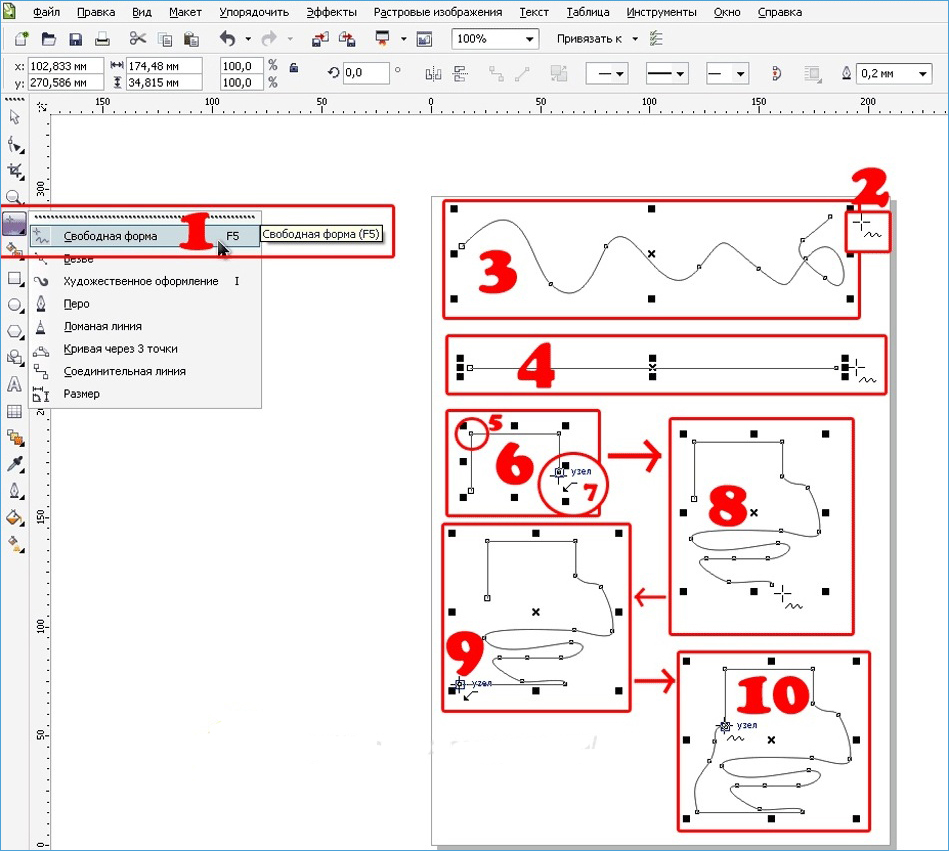
- На панели инструментов в левой части рабочего пространства найдите параметр «Свободная форма».
- Поставьте курсор на свободное пространство, зажмите левую кнопку мыши и протащите его в нужном направлении. Вы сможете обратить внимание, что будет нарисована обычная кривая полоска, повторяющая траекторию движения курсора.
- Чтобы нарисовать полностью прямую черту, без каких-либо отклонений в сторону, возле инструмента «Свободная форма» нажмите на маленькую точку в нижнем углу, чтобы вызвать всплывающее меню дополнительных параметров, после чего выберите пункт «Прямая через две точки».
- Поставьте курсор на пустом месте рабочего пространства, после чего, зажав левую кнопку мыши, протяните в нужную сторону. Как вы сможете увидеть, черта будет совершенно прямой.
- Если вы захотите изобразить ломаную линию, во всплывающем меню опции «Свободная форма» потребуется выбрать соответствующий пункт.
- На пустом пространстве проставьте несколько точек, повторяющих контуры вашей ломаной, а инструмент будет сразу же рисовать линию, соединяя точки между собой. Обратите внимание, что на каждом из углов располагаются маркеры, передвигая которые, можно менять очертания объекта.
- Чтобы нарисовать кривую полосу, во всплывающем меню параметра «Свободная форма» выберите пункт «Кривая через три точки».
- Проведите прямую линию в нужном вам направлении, после чего переместите курсор в другое место. Вы увидите, как вслед за ним контур изогнётся.
- Не менее интересной опцией является «В-сплайн». Суть его работы следующая: с помощью этого параметра нарисуйте ломаную линию по принципу, описанному выше. Затем нажмите опцию «Фигура» на панели инструментов и кликните на точку в начале направляющей. Вы увидите, как острые углы станут закруглёнными.
Прямоугольник
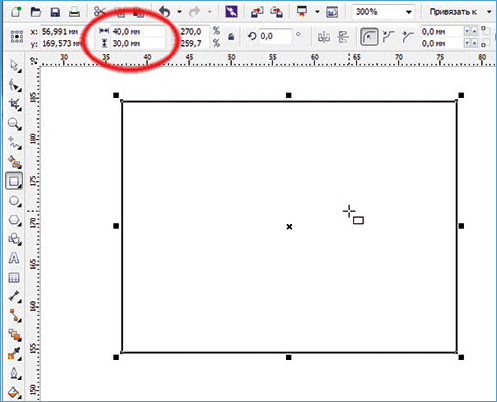
- Чтобы изобразить квадрат либо прямоугольник, необходимо воспользоваться инструментом «Прямоугольник» на панели в левой части экрана.
- Поставьте курсор на свободное пространство и протащите его по диагонали, удерживая левую кнопку мыши. После этого можно вручную откорректировать размер по горизонтали и вертикали, введя соответствующие данные в полях ввода в верхней части рабочей зоны.
- Чтобы наклонить прямоугольник, воспользуйтесь функцией «Прямоугольник через три точки», которую можно выбрать во всплывающем меню инструмента «Прямоугольник».
- Нарисуйте по диагонали линию, которая станет впоследствии одной из сторон фигуры. После этого левую кнопку мышки можно отпускать, а курсор протянуть в нужном направлении, изобразив квадрат или прямоугольник. Размеры углов наклона можно отредактировать вручную, как описывалось немного выше.
Многоугольник
В CorelDRAW также можно начертить многоугольник практически любой формы и с абсолютно любым количеством углов. Чтобы сделать это:
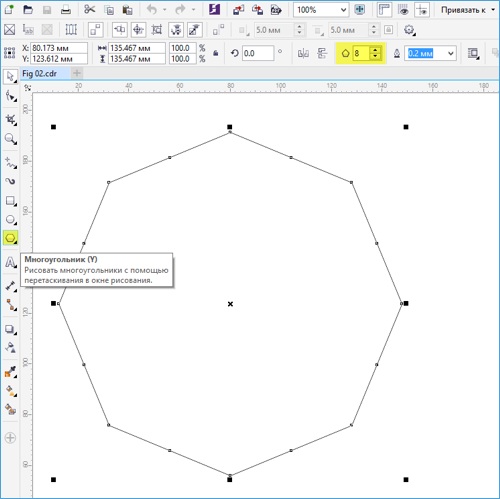
- На панели инструментов выберите «Многоугольник».
- Поставьте курсор на свободное пространство рабочего листа и протащите в нужном направлении, чтобы откорректировать размер. При этом левая кнопка мыши должна быть, естественно, зажатой. Определившись с размером, кнопку можно отпустить.
- На верхней панели атрибутов есть интересный пункт, с помощью которого можно изменить количество углов. По большому счёту, с помощью этой функции можно нарисовать практически любую геометрическую форму, кроме круга. Выбрал вручную желаемое количество углов, вы увидите, как преобразовался объект.
- Чтобы изменить очертания, в левой панели инструментов нажмите «Фигура», после чего все точки, расположенные по краям многоугольника, выделяться и приобретут голубую окраску.
- Нажмите мышкой на один из этих маркеров и протащите в нужном направлении, чтобы изменить очертания объекта.
Звезда
Поскольку звезда — это, по сути, многоугольник, то и рисование этого объекта, и настройка параметров во многом с ним совпадает.
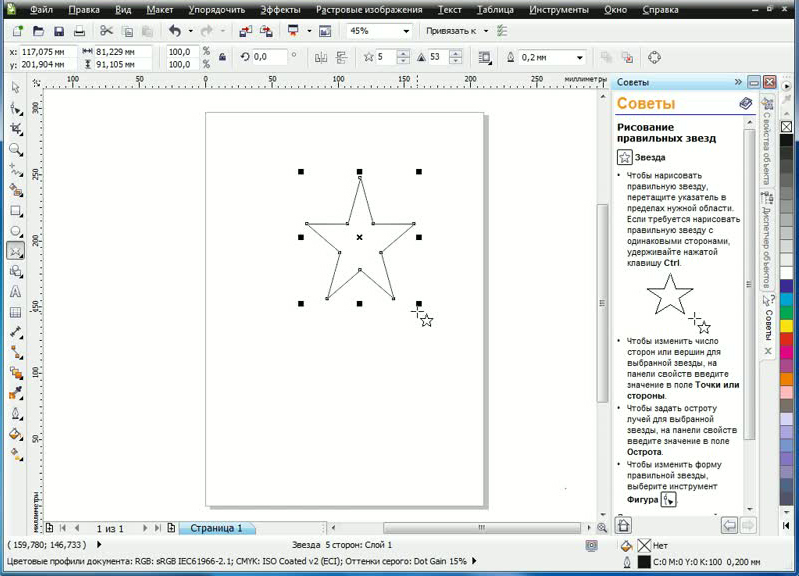
- На панели инструментов подведите курсор к опции «Многоугольник» и с выпадающего меню выберите функцию «Звезда».
- Нарисуйте звезду на свободном месте рабочего пространства, как и любую другую фигуру.
- Изменять звезду можно такими же функциями, как и многоугольник. Правда, в этом случае доступны ещё несколько уникальных опций, например, резкость угла. Чем выше значение, тем острее и тоньше будут наконечники.
- Выбрав из выпадающего меню «Многоугольник» функцию «Сложная звезда», вы сможете рисовать звёзды причудливых форм и очертаний, включая варианты с пересекающимися линиями.
Окружности
С помощью этого параметра можно начертить практически любую круглую или эллипсоподобную форму, включая круг, овал или полукруг. Для этого:
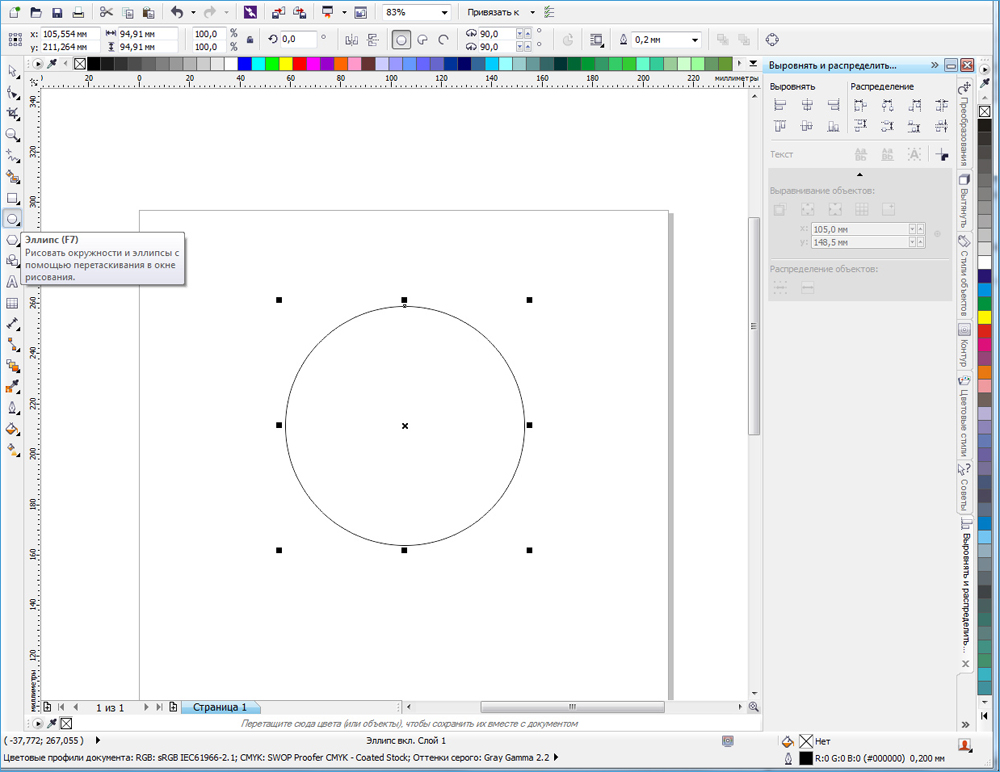
- На панели инструментов выберите «Эллипс».
- На свободном пространстве рабочего листа кликните курсором и, держа пальцем левую кнопку мыши, протяните в нужном направлении. Так вы нарисуете овал или эллипс. Для того чтобы получился идеально ровный круг, при протягивании фигуры удерживайте на клавиатуре клавишу Ctrl.
- Чтобы поместить эллипс под наклоном, подобно инструменту «Прямоугольник», можно нарисовать его с помощью трёх точек. Для этого выберете соответствующую функцию в меню «Эллипс».
- Проведите прямую линию, которая будет соответствовать диаметру вашей окружности, после чего протащите фигуру в нужном направлении. Вы также сможете вручную указать размер и угол наклона подобно тому, как это можно сделать в меню «Прямоугольник».
- Чтобы изобразить полукруг, выделите вашу окружность, после чего на верхней панели нажмите кнопку «Сектор», а в поле ввода возле неё укажите угол 180 градусов.
- При желании можно изменить сторону, в которую будет смотреть окружность полукруга.
Спираль
Спираль является ещё одной простой фигурой, которую очень легко можно нарисовать в редакторе CorelDRAW. Как это правильно делать?
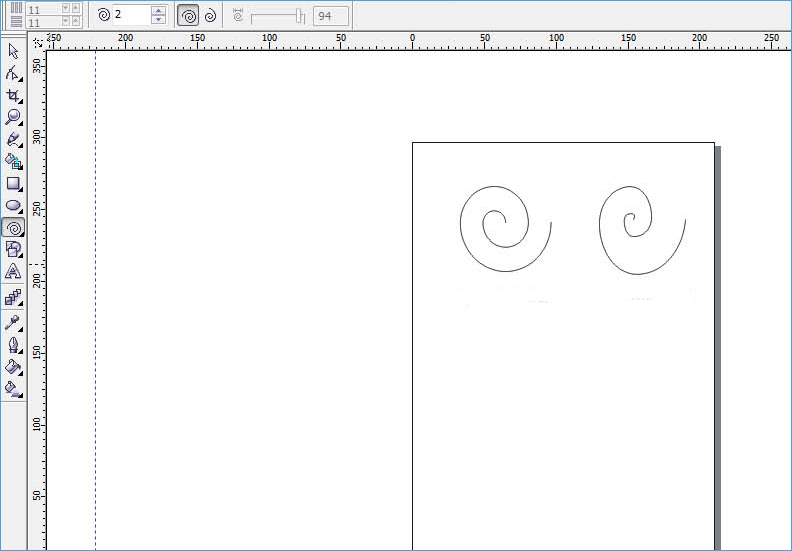
- Для начала подведите курсор мыши к опции «Многоугольник», после чего во всплывающем меню выберите «Спираль».
- Как и любые другие инструменты, протащите мышкой по свободному месту на рабочем пространстве, отрегулировав таким образом размер объекта. Если вы в этот момент зажмёте клавишу Shift, спираль будет нарисована от центра к краю, а при удержании Ctrl она будет иметь одинаковый размер как по вертикали, так и по горизонтали.
- На панели параметров в верхней части рабочего поля можно указать количество витков. Обратите внимание, что эти изменения будут применены только для новой фигуры.
- Если вы хотите нарисовать логарифмическую спираль, в которой ширина между витками увеличивается к краям, нажмите соответствующий переключатель в панели параметров, а также с помощью ползунка или вручную выставьте коэффициент раскручивания.
Стандартные фигуры CorelDRAW
Практически все остальные стандартные геометрические фигуры, не вошедшее в предыдущие список, можно нарисовать при помощи инструмента «Основные фигуры». Как нарисовать стрелку или другой правильный объект в Кореле?
- На панели инструментов выберите параметр «Основные фигуры». По умолчанию выбирается параллелепипед, но на панели параметров можно выбрать другие, среди которых стрелочка, крест, треугольник, цилиндр, сердце, и многие другие.
- Выберите необходимый объект, например, треугольник или сердце, и нарисуйте её на пустом месте.
- Вы сможете выбирать такие же параметры, как и для остальных фигур: размер, угол наклона, а также очертание. Кроме того, добавлен параметр «Стиль линии», позволяющий выбирать линию разного стиля и внешнего вида для рисования объекта.
Заключение
Рисовать геометрические фигуры с помощью редактора CorelDRAW совсем не сложно, как может показаться на первый взгляд. Поначалу у вас будут получаться простые вещи, но со временем, когда у вас будет больше практики, вы сможете создавать всё более сложные проекты. В комментариях задавайте вопросы, которые у вас появляются.
В этом учебном материале мы нарисуем простенький пейзаж для того, чтобы познакомимся с некоторыми из инструментов рисования CorelDRAW X7. Командой Создать создайте рабочее пространство А4 (рис. 3.1).

Выберите инструмент Художественное оформление (рис. 3.2).

В левом верхнее углу панели свойств выберите заготовку (рис. 3.3).

Рис. 3.3. На Панели свойств выбираем модификацию инструмента Художественное оформление
Выберите настройки согласно рис. 3.4 и проведите серые линии, изображающие два холма и четыре облака и (рис. 3.5).

Рис. 3.4. Настройка заготовки инструмента Художественное оформление

Теперь из двух прямоугольников и треугольника рисуем дом. Потребуется настроить ширину и цвет абриса (рис. 3.6, рис. 3.7, рис. 3.8).



Теперь инструментом Свободная форма (рис. 3.9) нарисуйте дорогу и деревья. Толщина абриса – 2 мм (рис. 3.10).


С помощью интеллектуальной заливки (рис. 3.11) залейте облака голубым цветом, а линии холмов – зеленым цветом (рис. 3.13).


Рис. 3.12. Применяем инструмент Интеллектуальная заливка
Теперь раскрасьте деревья и домик. Используйте интеллектуальную и интерактивную заливки - рис. 3.13 и рис. 3.14.


С помощью инструмента Свободная форма замкните линию холмов. Залейте облака темно-синим цветом (форма облаков должна быть замкнутой) – рис. 3.15.

Теперь залейте землю зеленым цветом с помощью интеллектуальной заливки. Вам потребуется изменить порядок слоев командой Объект-Порядок-На задний план страницы (рис. 3.16).

Используя абрис залейте стволы деревьев и дорожку цветом (рис. 3.17).

Рис. 3.17. Раскрашиваем стволы деревьев и дорогу
Облака мы сделали посветлее, а стволы деревьев поместили на передний план и залили их коричневым цветом. Если хотите, то лишите облака контуров – рис. 3.18.

Для инструмента Художественное оформление выберите инструмент вариант Распылитель и найдите в раскрывающемся списке траву (рис. 3.19).

Добавляем в пейзаж траву и инструментом кисть усложняем форму облаков (рис. 3.20).

Теперь сгруппируйте все объекты и инструментом Обрезка отрежьте лишнее (рис. 3.21).

Рис. 3.21. Применяем группировку и инструмент Обрезка
Теперь перекрасьте деревья и облака и землю в градиент . Иначе говоря, для интерактивной заливки выберите вариант Фонтанная заливка - рис. 3.22 и рис. 3.23.


Рис. 3.23. Здесь можно изменить переходы цветов заливки
Можно было бы и продолжить, но на этом мы остановимся (рис. 3.24).

В учебном материале этого примера не было задачи по созданию шедевра, а ставилась единственная цель – показать инструменты рисования CorelDRAW на практике.
Учимся рисовать домик
Давайте познакомимся с другими инструментами рисования на примере рисования домика (рис. 3.25).

Используйте при рисовании, где это возможно, стандартные фигуры (прямоугольник, эллипс и др.) и помните: если фигура не замкнута, то залить ее цветом нельзя!
Давайте разберем использование конкретных инструментов для рисования домика по шагам (рис. 3.26). Здание, дверь, окно нарисованы инструментом Прямоугольник (F6). Крыша, труба, рама окна – нарисованы инструментом Прямая через 2 точки. Перед закраской крыши и трубы необходимо выделить их инструментом Форма (F5) и из меню, вызываемого правой кнопкой мыши, выбрать команды Преобразовать в кривую и Замыкать кривую.

Как рисовать солнце, думаю, понятно. Для закраски его лучей потребуется выбрать инструмент Абрис и задать толщину и цвет абриса. Трава изображена с помощью инструмента Свободная форма (F5), который позволяет рисовать от руки различные линии и кривые (рис. 3.27).

Чтобы изобразить деревья мы использовали инструмент Художественное оформление (I) и его разновидность Распылитель. Для работы распылителя мы открывали список Растения (рис. 3.28).

Рис. 3.28. В группе Растения находим изображение деревьев
Рисование рамок для изображений
Теперь давайте научимся создавать для картинок рамки методом использования заливок. Командой Файл-Импорт загрузите в программу растровую фотографию. Инструментом Прямоугольник (F6) нарисуйте рамочку и залейте ее инструментом Интеллектуальная заливка (G). Результат переведите в кривые (Ctrl+Q) - рис. 3.29.

Варианты заливок можно менять инструментом Изменить заливку (рис. 3.30).

Загибаем уголок
Командой Файл-Импорт импортируйте в CorelDRAW любую фотографию. Выделите ее Инструментом выбора, и выполните команду Растровые изображения-Трехмерные эффекты-Загиб края страницы (рис. 3.31).

В окне Загиб края страницы вы можете настроить параметры данного фильтра, например, загнуть не один угол, а все четыре – рис. 3.32.

Рис. 3.32. Окно настройки фильтра Загиб края страницы
Команда Растровые изображения содержит множество интересных подменю, которые мы советуем вам изучить самостоятельно (рис. 3.33).

Рис. 3.33. Пример стилизации фотографии под акварель командой Растровые изображения-Художественные мазки-Акварель
Логическое взаимодействие графических объектов
В современных векторных редакторах предусмотрены различные варианты слияния объектов. Наиболее распространенными из них являются три процедуры, принцип действия которых основан на использовании базовых логических операциях ИЛИ, НЕ, И. Давайте нарисуем два объекта, выделим их инструментом выбора и взглянем на панель свойств данного инструмента (рис. 3.34 и рис. 3.35).


Рис. 3.35. Список логических операций над объектами
После выполнения команды Объединение (Сварка, Логическое сложение), соответствующей логическому ИЛИ, в результирующий контур входят все области нижнего и верхнего контура (рис. 3.36).

Рис. 3.36. Объединение (сварка) двух объектов (OR, логическое ИЛИ)
В случае применения команды Подгонка (Исключение, Обрезка, Логическое вычитание) результирующий контур (рис. 3.37) представляет собой "вырубку" одного объекта из другого (операция НЕ). Команда удаляет те части объекта, которые перекрываются с частями других объектов.

Рис. 3.37. Исключение или обрезка (NOT, логическое НЕ)
При выполнении команды Пересечение (Логическое умножение) в результирующий контур входят только пересекающиеся (общие) области объектов (рис. 3.38). Это графический аналог логической операции И.
В этом случае, как и в двух предыдущих, атрибуты обводки и заливки результирующего контура определяются параметрами верхнего в стопке слоев объекта.

Далее мы увидим, как подобные логические операции применяются при рисовании в CorelDRAW.
Мультяшный персонаж – крокодил Гена
Нарисуем некий мультяшный персонаж зеленого крокодила. Для построения головы нашего героя нарисуем две окружности и выполним команду Объединение (рис. 3.39). Оба объекта перед объединением нужно выделить, толщина абриса у нас 2 мм.

Теперь инструментом Форма (F10) убираем часть узлов и редактируем форму головы персонажа – рис. 3.40.

Рис. 3.40. В этом месте двойным щелчком мыши удаляем узлы
Теперь нарисуем шею и туловище. Для этого сделаем две окружности, объединим их, удалим узлы (рис. 3.41).

Совместим изображение головы и туловища, для удаления лишнего применим инструмент Удаление виртуального сегмента (рис. 3.42 и рис. 3.43). Объекты объединим (Ctrl+L).

Рис. 3.42. Инструмент Удаление виртуального сегмента

Инструментом Кривая Безье рисуем лапу (рис. 3.44).

Окрашиваем голову и туловище в зеленый цвет. Потребуются команды Растровые изображения-Преобразовать в растровое изображение и Растровые изображения-Быстрая трассировка. Лапу и туловище совмещаем. Абрис лапы мы уменьшили с 2 мм до 1 мм и изменили порядок слоев – рис. 3.45.

Теперь нарисуем лапы-ноги и хвост. Рисовать будем инструментом Кривая Безье (толщиной 1 мм), а корректировать – инструментом Форма (рис. 3.46).


Чтобы объект удалось закрасить воспользуемся инструментом Форма и командой Замыкать кривую. Затем лары и хвост поместим на задний план (рис. 3.48).


Нарисуем глаз и рот и на этом закончим (рис. 3.50).

Задание 3.1. Рисуем дом
Повторите учебный пример или нарисуйте свой вариант пейзажа с домом.

Задание 3.2. Птичка
Автор полагает, что теперь вы понимаете, как рисовать несложные изображения. Попробуйте нарисовать скворечник и птичку:
Задание 1. С помощью инструментов Прямоугольник, Эллипс, Основные фигуры изобразите иконки кнопок инструментальной панели CorelDraw (толщина линий – 1 мм).

Задание 2. С помощью инструментов Прямоугольник и Основные фигуры создайте контурные рисунки флагов (толщина линий – 0,5 мм).

Рекомендации. Все флаги должны быть одного размера, расположены в рядах на одном уровне и на одинаковом расстоянии друг от друга. Флаги скандинавских стран с крестами (второй в первом ряду и четвертый во втором) выполнены с помощью маленьких прямоугольников, наложенных на фоновый прямоугольник флага, а не с помощью фигуры Крест.
Задание 3. С помощью инструментов Прямоугольник, Эллипс, Основные фигуры создайте контурные рисунки дорожных знаков (толщина линий – 0,75 мм).

Практическая работа. Закраска объектов в CorelDraw
Задание 1. Нарисуйте и раскрасьте светофоры по одному из предложенных образцов.

Задание 2. Нарисуйте шаростержневые модели молекул химических веществ.

Рекомендации. При изображении в цвете атом водорода ( H ) обычно обозначают светло-голубым цветом, углерода ( C ) – серым, кислорода ( O ) – красным.
Задание 3. Нарисуйте детскую пирамидку из разноцветных цилиндров, объемность которых изображена градиентной заливкой.

Практическая работа. Использование кривых линий и ломаных
Задание 1. Используя инструмент Freehand (Свободная форма), нарисуйте следующие рисунки. Откорректируйте рисунки с помощью инструмента Shape (Форма).

Задание 2. Используя инструмент Polyline (Ломаная линия), нарисуйте следующие рисунки.

Задание 3. Используя инструмент Artistic Media (Художественное оформление), создайте художественные эффекты в разных режимах.
Режим Brush (Кисть)

Режим Sprayer (Распылитель)

Практическая работа. Упорядочивание, выравнивание и группировка объектов
Задание 1. Нарисовать шахматные фигуры, представленные на рисунке
Н арисуйте нижний прямоугольник, скруглите верхние углы. В поля скругления верхних углов введите значение 60.
Над созданным прямоугольником нарисуйте еще один прямоугольник, скруглите все его углы. В поля скругления верхних углов введите значение 60.
Активизируйте инструмент Basic Shapes (Основные фигуры), на панели свойств выберите трапецию и нарисуйте ее над прямоугольником.
Над трапецией создайте изображение прямоугольника с углами скругления 60 .
Над прямоугольником нарисуйте окружность.
Выровняйте по горизонтали все элементы фигуры. Сначала выделите их инструментом Pick (Указатель) с зажатой клавишей Shift . Выполните команды: Arrange (Упорядочить) Align and Distribute (Выровнять и распределить) Align Centers Vertically (По центру по вертикали).
Сгруппируйте все элементы фигуры Arrange Group .
Преобразуйте изображение пешки на изображение короля. Над головой пешки постройте еще один прямоугольник со скругленными углами. Для рисования короны создайте эллипс, скопируйте его 2 раза. Для двух эллипсов использовать преобразование Поворот (30 ).
З адание 2. Нарисуйте цветок, изображенный на рисунке.
Нарисуйте небольшой эллипс.
Дважды щелкните объект инструментом Pick (Указатель). Около объекта появятся двунаправленные стрелки.
П еретяните центр вращения эллипса с центра на нижнюю часть эллипса.
Выполните команды Arrange (Упорядочить) Transformations (Преобразование) Rotate (Поворот). В окне справа введите в поле Angle (Угол) значение угла поворота - 30 . Щелкните кнопку Apply To Duplicate (Применить для дубликата).
Задание 3. Нарисуйте снеговика, такого как на рисунке.
Нарисуйте шесть окружностей разных размеров, постройте из них изображение снеговика. Разместите окружности так, чтобы они пересекались.
Выделите все объекты и выполните команды: Arrange (Упорядочить) Shaping (Формирование) Weld (Объединение). Результат выполнения этой операции имеет вид:
3 . Дорисуйте необходимые детали.
4. Раскрасьте снеговика, подбирая цвета по вашему усмотрению.
Практическая работа. Использование графических эффектов
З адание 1. Нарисовать грушу, представленную на рисунке.
Нарисуйте эллипс и выделите его.
С помощью инструмента Envelope (Оболочка) придайте эллипсу грушевидную форму.
Н арисуйте прямоугольник. Не снимая выделения прямоугольника, активизируйте инструмента Envelope (Оболочка) и преобразуйте прямоугольник, чтобы получить черешок груши.
Примените к груше градиентную заливку. Выбрать тип заливки Radial (Радиальная) и установить два цвета градиентного перетекания: светло-коричневый и темно-желтый.
Выполните заливку черешка и переместите его к изображению груши. Расположите черешок позади груши ( Arrange Order To Back of Page ).
Задание 2. Нарисуйте цветок, представленный на рисунке.
Активизируйте инструмент Polygon (Многоугольник). На панели свойств выберите количество углов – 8. В рабочей области постройте восьмиугольник – основу цветка.
Выберите инструмент Distort (Искажение). На панели свойств инструментов выберите режим Push and Pull Distortion (Искажение при сжатии и растяжении). Установите указатель в середине восьмиугольника ближе к его левому краю и, удерживая зажатой левую кнопку мыши, перемещайте указатель, чтобы получить изображение цветка.

К изображению контура цветка добавьте изображение серединки в виде окружности.
Примените к цветку градиентную заливку. Выбрать тип заливки Radial (Радиальная) и установить два цвета градиентного перетекания: светло-розовый и темно-розовый.
Создайте изображение листочка. Для этого нарисуйте эллипс и преобразуйте его с помощью инструмента Distort (Искажение). На панели свойств инструментов выберите режим Zipper Distortion (Искажение при застежке-молнии).
Закрасьте изображение листочка в зеленый цвет.
Нарисуйте стебелек, с помощью инструмента Bezier (Безье). Установите толщину линии 2 мм и раскрасьте ее в зеленый цвет.
Задание 3. Нарисуйте произвольный рисунок и создайте для него эффект тени.

Нарисуйте произвольный рисунок и выделите его.
Для создания эффекта тени примените инструмент Interactive Drop Shadow (Тень).
Практическая работа. Работа с текстом в графических объектах

Задание 1. Нарисовать поздравительную открытку, представленную на рисунке.
Выберите инструмент Bezier (Безье) и в рабочей области нарисуйте волнистую линию.
Выберите инструмент Text (Текст), создайте поле для ввода текста. На панели свойств задайте атрибуты текста: шрифт – Courier New , размер – 16, начертание – Bold (полужирный).
В текстовое поле введите слова «Поздравляем с праздником!». Выделение с текста не снимайте.
Выполните команду Text (Текст) Fit Text To Path (Разместить текст вдоль кривой). Подведите текст к линии.
Активизируйте инструмент Pick (Указатель). Выделите линию, на которой размещен текст, и на палитре цветов щелкните правой кнопкой мыши «Нет заливки», чтобы убрать линию.
Изображение воздушных шаров создайте с помощью инструмента Artistic Media (Художественное оформление), режим Sprayer (Распылитель).

Задание 2. Создайте текст с отражением, представленный на рисунке.
Создать прямоугольник, залить его градиентом.
Используя инструмент Text (Текст), напечатать текст, преобразовать его в фигурный ( Convert To Curves ).
Текст залить градиентом, контур сделать толщиной 0,2 мм и задать ему яркий цвет.
Создать копию текста и отразить ее зеркально к основному.
К зеркальной копии применить инструмент Interactive Transparency (Интерактивная прозрачность).
Для основного текста создать эффект тени с помощью инструмента Interactive Drop Shadow (Тень).
Задание 3. Создайте текст, содержащий картинку в качестве заливки.

Используя инструмент Text (Текст), напечатать текст, преобразовать его в фигурный ( Convert To Curves ).
Импортировать картинку File (Файл) Import (Импорт).
Не снимая выделения картинки, выполните команды Effects (Эффекты) Power Clip (Фигурная обрезка) Place Inside Container (Поместить в контейнер).
После того, как курсор примет вид жирной стрелки, подведите его к тексту.
Контрольная практическая работа. Работа в программе CorelDRAW
Задание 1. Нарисуйте изображение стрекозы, представленной на рисунке.

Задание 2. Взяв за образец изображение, приведенное на рисунке, создайте приглашение в цирк.

1) Образовательная: научить учащихся созданию рисунка в CorelDraw.
2) Развивающая: развить навыки работы с редактором.
3) Воспитывающая: художественный интерес творческий подход к работе.
Ход урока
I. Организационный момент.
-Здравствуйте, ребята! Садитесь. Кто сегодня отсутствует в классе?
В настоящее время компьютерная графика является востребованной областью, и знания, полученные вами при изучении данной темы, могут быть использованы в последующей профессиональной деятельности.
Мы продолжаем изучение темы «Компьютерная графика». Целью этого урока являются формирование знаний, умений, навыков и способов деятельности в графическом редакторе.
III. Проверка домашнего задания.
С целью подготовки учащихся к восприятию новой темы и проверки усвоения материала прошлых уроков провожу тест «Компьютерная графика», 14 вопросов (использую слайды), и несколько вопросов по практической части.
- Как начертить прямоугольник, треугольник и многоугольник, чтобы все стороны были равны?
- Что такое заливка?
- Как закрасить контур любой фигуры?
- Как закрасить фигуру полностью?
- Какие инструменты используются для заливки объектов, для закраски контура?
IV. Изучение нового материала.
На прошлом уроке мы с Вами рассмотрели окно программы CorelDraw, главное меню программы, инструменты для рисования объектов, а также научились создавать простейшие геометрические фигуры.
Сегодняшний урок мы полностью посвятим творческой работе в редакторе CorelDraw. Большинство сложных объектов состоит из множества простых, поэтому важно научиться рисовать их. Наши эксперименты мы начнём с рисования мыши. Для этого запустим программу CorelDRAW.
1. Для начала нам потребуется всего два объекта и оба из них эллипсы. Выбираем соответствующий инструмент в меню Corel Draw и рисуем. А затем выравниваем оба объекта относительно друг друга по центру.
2. Затем один из эллипсов мы искажаем с помощью инструмента «Форма», предварительно переведя объект в кривую. С помощью инструмента CorelDraw – «Эллипс», рисуем две окружности. Одну побольше, а другую, соответственно, поменьше. Располагаем их так, как показано на рисунке ниже. Также с помощью инструмента Corel Draw «Кривая Безье» нарисуем линию так, как показано на рисунке.

3. Для рисования носа воспользуемся инструментом CorelDraw – «Интеллектуальная заливка». Раскрашиваем уши с помощью однородной заливки. На носу ставим блик в виде белого треугольника, который можно нарисовать с помощью средств Corel Draw. Либо с помощью инструмента «Многоугольник», либо с помощью инструмента «Ломаная линия». Нарисовав, заливаем белым цветом.
4. Добавляем градиентную заливку к ушам и рисуем глаза. Способ обычный – рисуем четырехугольник, затем искажаем его и придаём ему нужную форму. Затем делаем копию и дублируем.
5. Рисуем усы с помощью обычной линии. Абрис линии должен быть толще обычного, выставленного по умолчанию. Для этого задаём в свойствах абриса новые параметры. После этого абрис необходимо перевести в объект, а затем продублировать столько раз, сколько усов мы хотим получить, разворачивая на нужный угол.
6. Продолжаем рисовать мышь поэтапно. Задаём градиентную заливку для тела мыши и рисуем хвостик с помощью обычного инструмента Corel Draw – четырёхугольника. Как это сделать? Рисуем четырёхугольник, переводим его в кривую, убираем один узел и хвост готов. Далее, изгибаем его с помощью инструмента «Форма» так, как нам нужно.
V. Закрепление изученного материала.
Используя полученные навыки, нарисуйте самостоятельно узорчатую картинку.
VI. Подведение итогов, комментирование оценок.
- Итак, чему мы сегодня научились?
- Какие инструменты мы использовали при рисовании домика?
VII. Домашнее задание.
Используя полученные навыки и различные виды заливок, нарисуйте домик с забором и поляной.
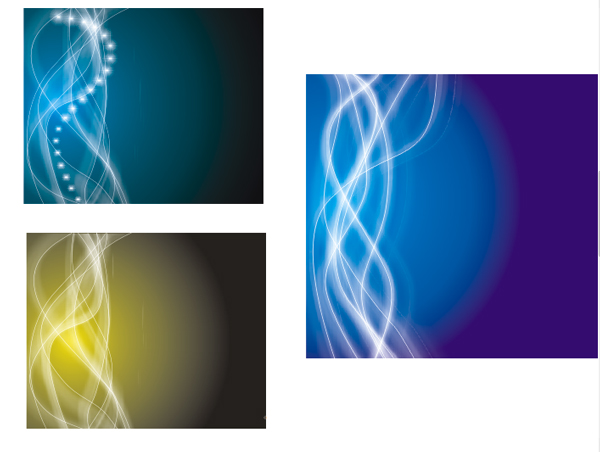
Инструменты CorelDRAW X4, которыми мы будем использовать.
Инструмент "Прямоугольник" F6
"Прозрачность"
Инструмент "Тень"
Инструмент "Свободная форма"
"Форма" F10
Итак приступим. Постройте инструментом "Прямоугольник" F6 прямоугольник размером 78х76мм. Далее возьмите инструмент "Свободная форма"F5 и нарисуйте произвольные линии в левой части прямоугольника(возьмите инструмент, далее нажмите левую кнопку мыши и не отпуская ее начертите произвольную линию), я всего нарисовал восемь линий . Кривизну линий подбирайте по своему усмотрению.См. Рис. 2
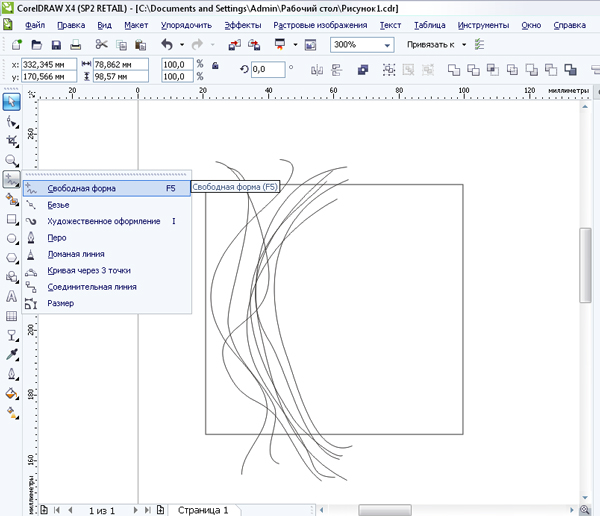
Далее залейте прямоугольник "Фонтанной заливкой". Для этого выделите прямоугольник и нажмите клавишу F11 и установите параметры как на рисунке 3.
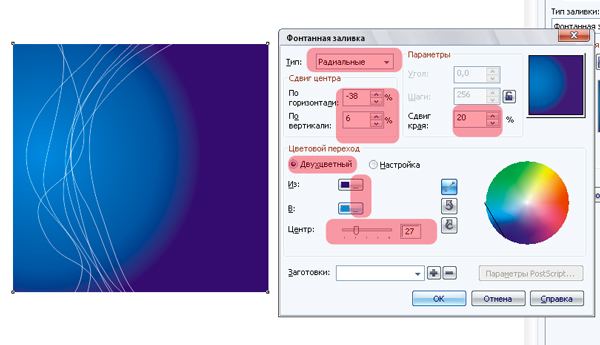
Рис. 3 Заливка прямоугольника фонтанной заливкой. Тип заливки -радиальная, двухцветная. Цвета из темно-синего в голубой.
Далее задайте цвет ранее нарисованным линиям и толщину. Для этого набросьте лассо левой кнопкой мыши на все линии, тем самым выделив их. И нажмите клавишу F12 в появившемся окне укажите цвет- белый, толщина - 0,5.
Не снимая выделения с линий примените к ним инструмент "Тень" со следующими параметрами: "Непрозрачность"(бокал)-97, "Размытие тени" - 6, "Режим прозрачности" (обязательно)-обычный. Также обратите свое внимание что тень должна лечь в точности под линиями.См. Рис. 4
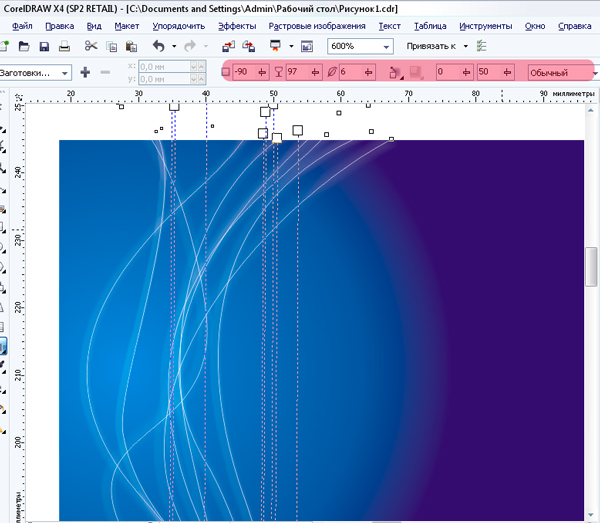
Теперь нам необходимо получить копию всех линий. Для этого заново выделите все линии и правой кнопкой мыши перетяните их в правую часть прямоугольника , в выпадающем меню выберите "Скопировать сюда"
Не снимая выделения с копии нажмите клавишу F12 и укажите толщина линии - 8. Далее закройте окно и снова не снимая выделения , возьмите инструмент тень и выставите следующие параметры -непрозрачность тени -69, размытость тени -16 См. Рис. 5
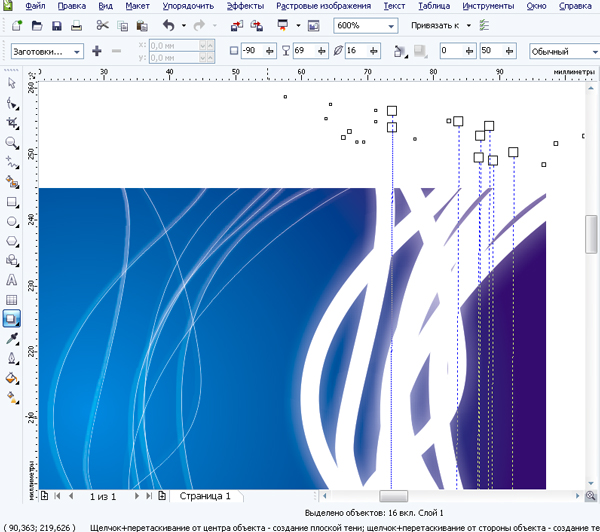
Рис. 5 Справа копия линий с перенастроенными тенями и толщиной линии.
Далее не снимая выделения снова возьмите инструмент "Тень" аккуратно нажмите правой кнопкой мыши на по тени и выберите в появившемся меню пункт - "Разъединить" См. Рис 6.
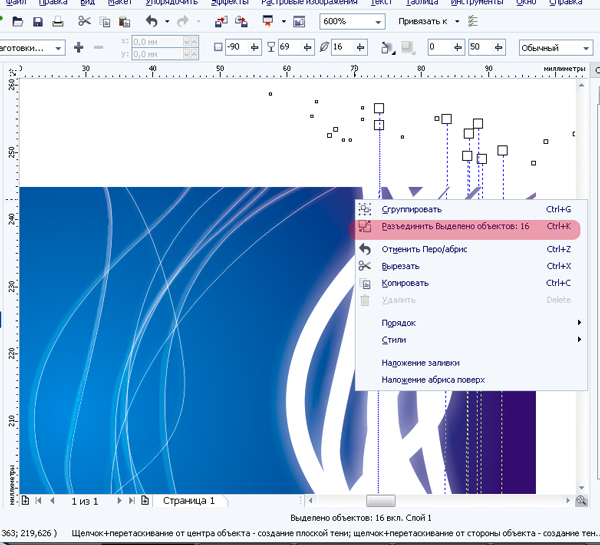
Рис. 6 Разъединение линий и тени.
Далее не снимая выделение нажмите клавишу F12 и в появившемся окне укажите толщина линии - нет . Тем самым мы оставим только тень от линии . Далее оставшуюся тень перетяните влево и расположите точно под линиями. В итоге у вас должно получится эффект светящихся линий как на Рис. 7
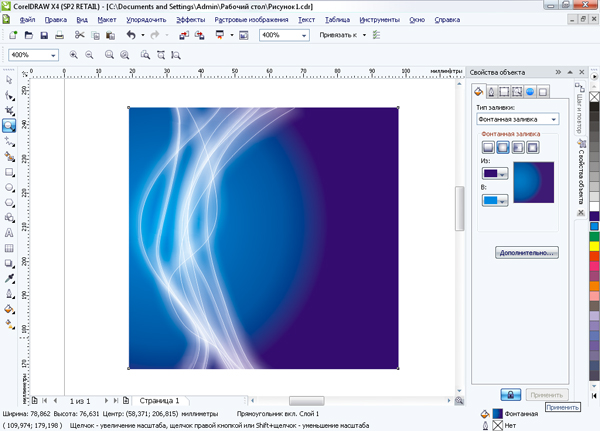
Рис. 7 Конечный результат.
Внимание ! Манипулируя формой , количеством линий, настройками прозрачности и рассевания теней. А также цветом заднего плана можно добиться очень интересных эффектов. Будьте смелей, экспериментируйте. С уважением, Стругальский Дмитрий.
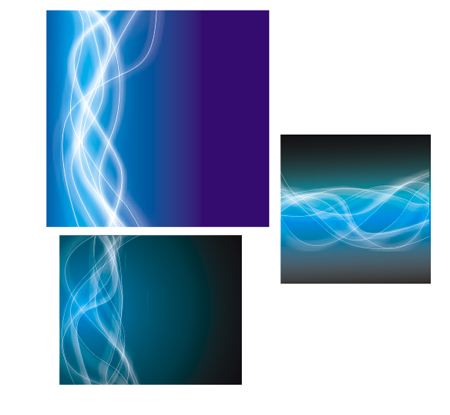
автор статьи Стругальский Дмитрий.
Читайте также:

