Как нарисовать месяц в coreldraw
Обновлено: 04.07.2024
Как нарисовать план помещения в CorelDraw и подготовить его для перевода в 3ds max.
Татьяна Хмелева (milyova)
Здравствуйте. Я расскажу сегодня, как нарисовать план помещения в CorelDraw и подготовить его для 3ds max. Этот способ пригодится тем, кто не работает с программами проектирования (AutoCAD, ArchiCAD и т.д.), но хотя бы немножко знаком с векторными пакетами. CorelDraw, на мой взгляд, простая и удобная программа, и хотя при первом знакомстве она показалась мне ужасно неудобной, мы нашли общий язык. Этот урок написан на примере CorelDraw X3, а вы можете использовать и другие версии, ведь главное - чтобы в них были необходимые команды и настройки.
А. Разбираемся с CorelDraw (некоторые инструменты и настройки).
Привязка к объектам, относительные координаты, эффект Интерактивный контур, «мысленный» масштаб 1:10 - самые полезные инструменты для рисования планов.
Для тех, кто еще не знаком с этими инструментами CorelDraw, рассмотрим подробно. Если вы хорошо знаете, как это работает, переходите к разделу «Создаем план помещения».
Это способ очень точно расположить объект в нужном месте страницы. В Corel есть несколько видов привязок - к объектам, к направляющим, к сетке. Нам нужна привязка к объектам. Как ее включить?
Alt+Z – включает и выключает привязку к объектам.
меню Вид > Привязка к объектам – это еще 1 способ. Галочка напротив команды показывает, что привязка включена. Галочки нет – выключена.
Как видите, с включенной привязкой возле мышки появляются подсказки (синего цвета) – с какой точкой объекта мы работаем в данный момент.
При рисовании чертежей и схем привязка – это очень удобно. Но она может и очень сильно мешать, когда вы просто рисуете. Помните, где ее можно отключить.
С привязками разобрались. Теперь нужно выяснить, как можно переместить объект на определенное, конкретное расстояние. Как, например, переместить на 50 см вверх, вправо, влево или вниз.
И чтобы выяснить это, потребуется помощь какого-нибудь объекта. Нарисуйте прямоугольник и выделите (хотя только что нарисованный объект и так будет выделен). Смотрите на панель свойств – в самой левой ее части есть счетчик х,у:
Это – координаты объекта ( координаты его центра).
Точка начала отсчета в Corel – c координатами 0;0 – в левом нижнем углу рабочей страницы (если положение точки отсчета не изменяли).
И координаты выделенного объекта указаны относительно этой точки. Проведем эксперимент - напишите в счетчике значения х=0, y=0 и объект, который у вас выделен, своим центром совместится с уголком страницы – левым нижним.
Так вот, нам нужно сделать так, чтобы точкой начала координат считалось то место в пространстве Corel, где объект находится в данный момент.
Сделаем это:
Правой кнопкой мыши щелкните на любой из панелей - откроется список, в котором находим панель Преобразовать - щелкаем по строке – открывается панель Преобразовать.
Она очень похожа на панель Свойств объекта, только есть в ней дополнительная кнопочка, которая нам и нужна. Самая последняя. Называется «Относительно объекта». Если панель погашена (т.е. кнопки не активны), значит, нет выделенных объектов. Нажимаем кнопку «Относительно объекта», панель можно закрыть. Посмотрите на счетчик х,у в панели Свойств. Ничего не изменилось . Все правильно. После нажатия кнопки счетчик почему-то не сбрасывается, нужно сделать какое-нибудь действие, чтобы он обнулился. Любое (переместите объект, или снимите выделение и выделите снова). Видим координаты 0,0.
Теперь во время перемещения объекта значения в счетчике показывают, на сколько миллиметров (если Corel у вас в мм) перемещается объект. Мышку отпускаем - в счетчике снова 0,0. Отлично. Уже догадались, как сделать перемещение на нужное расстояние? Вводите значения и нажимайте Enter: x= 5 (5 мм вправо), х= -30 (30 мм влево), у= 10 (10 мм вверх), у= -10 (10 мм вниз).
Объект сразу перемещается на указанное расстояние, счетчик сбрасывается. Теперь можно вводить следующее значение, и отсчет будет производиться от нового места расположения объекта. Очень точно и просто, а если потренироваться, еще и быстро.
Заметила, что некоторые люди боятся стирать мм в счетчиках, и стараются попасть мышкой рядом с цифрой. Не бойтесь стирать мм, Corel их все равно дорисует, а времени вы будете тратить меньше.
Это не единственный способ в Corel точно переместить объект, но, по-моему, самый легкий.
Эффект "Интерактивный контур"
Будет очень нам полезен. С его помощью можно сделать контур вокруг любой линии – внутри нее или снаружи. И по всей длине линии расстояние до контура будет одинаковым.
Как это работает. Выделяем объект. Нажимаем кнопочку с эффектом «Интерактивный контур», и на панели Свойств, слева направо выбираем параметры.
Направление (до центра, внутри, снаружи), Количество контуров, Ширина (т.е. расстояние между линиями), Цвет обводки, Цвет заливки. Остальные
параметры не рассматриваем, для плана понадобятся только эти.
После применения эффекта посмотрите в строку состояния (внизу экрана). То, что сейчас получилось, считается не просто объектом, а объектом, к которому применен эффект Интерактивный контур. Поэтому в строке состояния (внизу экрана) видим обозначение Контурная группа. Следите, чтобы выделена была именно Контурная группа, иначе мы не сможем разъединить нашу первоначальную линию и линии Интерактивного контура.
Сейчас разъединим первоначальный объект и примененный к нему эффект. Меню Упорядочить > Разъединить Контурная группа
Теперь наш объект свободен, можем редактировать его по своему усмотрению. А контуры – это несколько сгруппированных линий, их можно разгруппировать и так же редактировать по-отдельности.
Что еще нужно знать про этот эффект. Чуть выше мы рассматривали, как выбрать необходимые параметры. Выбрали. А некоторое время спустя нам надо применить эффект с такими же значениями, но к другому объекту. Выделяем новый объект, нажимаем на кнопку эффекта, видим в параметрах, что все значения такие, как нам надо (потому что в эффекте Контур остаются последние примененные значения), а с объектом ничего не происходит… Чтобы контур появился, переключите что-нибудь на панели Свойств, например, поменяйте цвет контура.
Масштаб 1:10
Точнее то, что я называю «мысленный» масштаб 1:10. Это субъективный способ работы, не знаю, насколько он правильный, но мне так удобно – так и работаю.
Посмотрите на счетчик размеров объекта. Там указаны мм. Теперь забудьте про это и представьте, что работаете в см. Так и пишите значения, как будто бы в см. Например, надо нарисовать прямоугольник размером 70х50 см . Пишем в счетчиках ш=70, в=50 . Но – т.к. реально в счетчике указаны все-таки мм – получается, что мы нарисовали прямоугольник 70х50 мм , т.е. работаем в масштабе 1:10.
Из этой статьи вам станет известно, как сделать календарь в Кореле, используя интегрированный в CorelDRAW макрос Визуал Бейсик (присутствующий начиная с десятой версии). Благодаря ему вы не будете заморачиваться тем, как сделать календарную сетку, — а сможете заняться исключительно творческим дизайном.

Как сделать календарь в программе CorelDRAW.
Кстати, продолжить художественные изыскания впоследствии можно будет в Фотошопе или в Иллюстраторе.
Создание файла и настройки расположения
Перед тем как создать свой шедевр, нужно зайти в программу, выбрать команду «Файл/Создать». Альтернативой будет применение комбинации Ctrl и N.
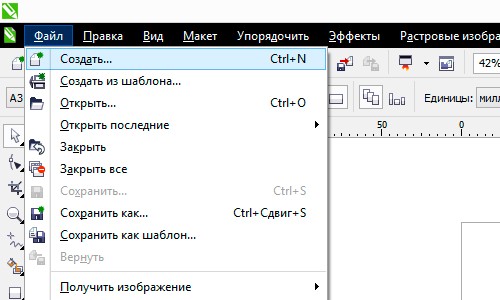
Теперь вам нужно решить, на листе какого формата и в каком расположении будете создавать (располагать) ежедневник. Он будет внесён в подобранные рамки.
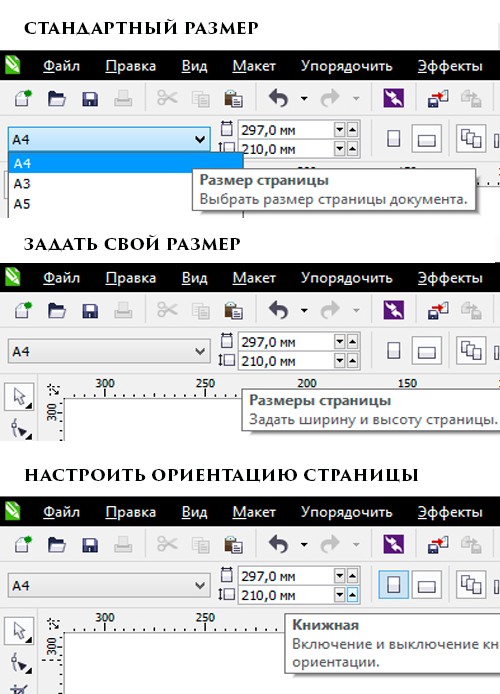
Запускаем макрос
Запуск макроса «CalendarWizard.gms» (выбранного из набора) автоматически создаст нужный шаблон. Для этого активируется команда «Запустить макрос». Находится она во вкладке «Инструменты/Макросы».

И выбирается из предлагаемого набора.
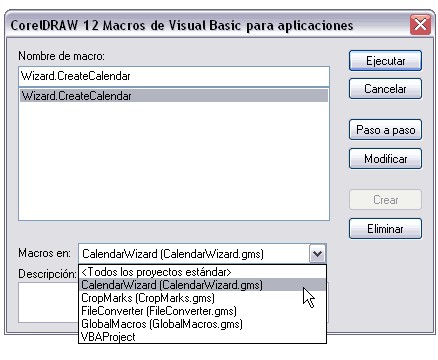
Нажатие команды Run запустит выполнение макроса.
Работаем над содержанием и видом
Начало работы с ним вызовет меню настроек, называющееся Oberon Calendar Winzard:

- В первом разделе выбирается год. Отмеченные чекбоксы определяют выбранные вами месяцы (для выбора всех отмечается All).
- Во втором отсеке подбираем язык, начальный день недели и праздники (соответственно — Language, Week starts и Holidays).
- Создаваемый опус значительно подвергается изменениям на третьей вкладке Layout. В режиме предпросмотра будет виден любой из предложенных вариантов: поквартальный, с добавлением картинки, карманный и пр. — всего около двадцати.
- Нажатие пункта Page layout открывает доступ к настраиванию расположения на странице.
- «Small: Header» — как видно из картинки, настраиваем для заголовка гарнитуру (Font), элементы рамки (Border), высоту, стиль, наличие года возле месяца (Show Year) и пр.
- «Small: Body» — здесь так же, как и для заголовка, присутствует широкий спектр инструментов для тюнинга дней недели (не забудьте про фазы луны Moon Phases).
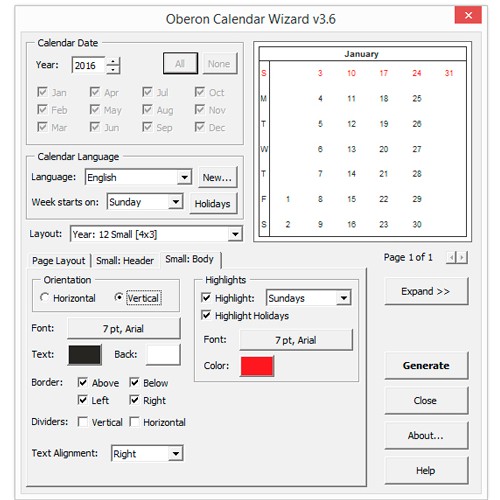
Сохраняем результаты
Сохранение полученной комплектации настроек на будущее делается на вкладке Page Layout командой Formatting Style (с присвоением имени и места для файла).
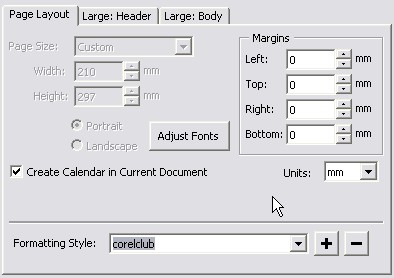
По команде Generate созданный календарь отразится в рабочем окне Корела. В принципе работа закончена, но над окончательным вариантом можно ещё работать, время от времени сохраняясь (Ctrl + S). Для последующей работы с ним средствами CorelDraw нужно сохранить его в формате .cdr — «Сохранить как» в меню «Файл». Для работы с Иллюстратором — «Файл/Экспорт».
Ознакомившись с нашей публикацией, вы теперь не только знаете, как нарисовать календарик в Кореле, но и сможете его экспортировать в другие полезные приложения для дальнейшего совершенствования. Оставайтесь с нами, задавайте вопросы, делитесь с друзьями полученными знаниями.
Corel Draw известен многим дизайнерам, иллюстраторам и художникам-графикам как многофункциональный удобный инструмент для рисования. Чтобы использовать эту программу рационально и не бояться ее интерфейса, начинающим художникам стоит ознакомиться с основными принципами ее работы.
В этой статье расскажем о том, как устроен Corel Draw и как применять его с наибольшей эффективностью.
Как пользоваться Corel Draw
Если вы задумали нарисовать иллюстрацию или создать макет визитки, баннера, плаката и прочей визуальной продукции, можете смело использовать Corel Draw. Эта программа поможет вам нарисовать все, что угодно и подготовить макет для печати.
1. Скачайте установочный файл программы с официального сайта разработчика. Для начала это может пробная версия приложения.
2. Дождавшись окончания скачивания, установите программу на компьютер, следуя подсказкам мастера инсталляции.

3. После установки, вам нужно будет создать пользовательский аккаунт Corel.
Создание нового документа Corel Draw
2. Перед нами рабочее поле документа. Параметры листа мы можем всегда поменять под строкой меню.

Рисование объектов в Corel Draw
Начните рисовать, используя панель инструментов. На ней находятся инструменты рисования произвольных линий, кривых Безье, полигональных контуров, многоугольников.


Редактирование объектов в Corel Draw

Обратите внимание, что, используемые в ходе работы, цвета отображаются внизу экрана. Их также можно применить к объекту, просто щелкнув на них.



Задайте выбранному объекту тень, щелкнув на соответствующей пиктограмме в панели инструментов. Для тени можно задать форму и прозрачность.

Экспорт в другие форматы
Перед экспортированием ваш рисунок должен находится внутри листа.

Откроется окно, в котором можно задать финальные настройки перед экспортом. Мы видим, что экспортируется только наше изображение без полей и отступов.

Чтобы сохранить весь лист, нужно перед экспортом обвести его прямоугольником и выделить все объекты на листе, включая этот прямоугольник. Если вы не хотите, чтобы он был виден, просто отключите ему абрис или задайте белый цвет обводки.



Мы вкратце рассмотрели основные принципы использования Corel Draw и теперь его изучение станет для вас понятнее и быстрее. Удачных вам экспериментов в компьютерной графике!

Отблагодарите автора, поделитесь статьей в социальных сетях.

В этом учебном материале мы нарисуем простенький пейзаж для того, чтобы познакомимся с некоторыми из инструментов рисования CorelDRAW X7. Командой Создать создайте рабочее пространство А4 (рис. 3.1).

Выберите инструмент Художественное оформление (рис. 3.2).

В левом верхнее углу панели свойств выберите заготовку (рис. 3.3).

Рис. 3.3. На Панели свойств выбираем модификацию инструмента Художественное оформление
Выберите настройки согласно рис. 3.4 и проведите серые линии, изображающие два холма и четыре облака и (рис. 3.5).

Рис. 3.4. Настройка заготовки инструмента Художественное оформление

Теперь из двух прямоугольников и треугольника рисуем дом. Потребуется настроить ширину и цвет абриса (рис. 3.6, рис. 3.7, рис. 3.8).



Теперь инструментом Свободная форма (рис. 3.9) нарисуйте дорогу и деревья. Толщина абриса – 2 мм (рис. 3.10).


С помощью интеллектуальной заливки (рис. 3.11) залейте облака голубым цветом, а линии холмов – зеленым цветом (рис. 3.13).


Рис. 3.12. Применяем инструмент Интеллектуальная заливка
Теперь раскрасьте деревья и домик. Используйте интеллектуальную и интерактивную заливки - рис. 3.13 и рис. 3.14.


С помощью инструмента Свободная форма замкните линию холмов. Залейте облака темно-синим цветом (форма облаков должна быть замкнутой) – рис. 3.15.

Теперь залейте землю зеленым цветом с помощью интеллектуальной заливки. Вам потребуется изменить порядок слоев командой Объект-Порядок-На задний план страницы (рис. 3.16).

Используя абрис залейте стволы деревьев и дорожку цветом (рис. 3.17).

Рис. 3.17. Раскрашиваем стволы деревьев и дорогу
Облака мы сделали посветлее, а стволы деревьев поместили на передний план и залили их коричневым цветом. Если хотите, то лишите облака контуров – рис. 3.18.

Для инструмента Художественное оформление выберите инструмент вариант Распылитель и найдите в раскрывающемся списке траву (рис. 3.19).

Добавляем в пейзаж траву и инструментом кисть усложняем форму облаков (рис. 3.20).

Теперь сгруппируйте все объекты и инструментом Обрезка отрежьте лишнее (рис. 3.21).

Рис. 3.21. Применяем группировку и инструмент Обрезка
Теперь перекрасьте деревья и облака и землю в градиент . Иначе говоря, для интерактивной заливки выберите вариант Фонтанная заливка - рис. 3.22 и рис. 3.23.


Рис. 3.23. Здесь можно изменить переходы цветов заливки
Можно было бы и продолжить, но на этом мы остановимся (рис. 3.24).

В учебном материале этого примера не было задачи по созданию шедевра, а ставилась единственная цель – показать инструменты рисования CorelDRAW на практике.
Учимся рисовать домик
Давайте познакомимся с другими инструментами рисования на примере рисования домика (рис. 3.25).

Используйте при рисовании, где это возможно, стандартные фигуры (прямоугольник, эллипс и др.) и помните: если фигура не замкнута, то залить ее цветом нельзя!
Давайте разберем использование конкретных инструментов для рисования домика по шагам (рис. 3.26). Здание, дверь, окно нарисованы инструментом Прямоугольник (F6). Крыша, труба, рама окна – нарисованы инструментом Прямая через 2 точки. Перед закраской крыши и трубы необходимо выделить их инструментом Форма (F5) и из меню, вызываемого правой кнопкой мыши, выбрать команды Преобразовать в кривую и Замыкать кривую.

Как рисовать солнце, думаю, понятно. Для закраски его лучей потребуется выбрать инструмент Абрис и задать толщину и цвет абриса. Трава изображена с помощью инструмента Свободная форма (F5), который позволяет рисовать от руки различные линии и кривые (рис. 3.27).

Чтобы изобразить деревья мы использовали инструмент Художественное оформление (I) и его разновидность Распылитель. Для работы распылителя мы открывали список Растения (рис. 3.28).

Рис. 3.28. В группе Растения находим изображение деревьев
Рисование рамок для изображений
Теперь давайте научимся создавать для картинок рамки методом использования заливок. Командой Файл-Импорт загрузите в программу растровую фотографию. Инструментом Прямоугольник (F6) нарисуйте рамочку и залейте ее инструментом Интеллектуальная заливка (G). Результат переведите в кривые (Ctrl+Q) - рис. 3.29.

Варианты заливок можно менять инструментом Изменить заливку (рис. 3.30).

Загибаем уголок
Командой Файл-Импорт импортируйте в CorelDRAW любую фотографию. Выделите ее Инструментом выбора, и выполните команду Растровые изображения-Трехмерные эффекты-Загиб края страницы (рис. 3.31).

В окне Загиб края страницы вы можете настроить параметры данного фильтра, например, загнуть не один угол, а все четыре – рис. 3.32.

Рис. 3.32. Окно настройки фильтра Загиб края страницы
Команда Растровые изображения содержит множество интересных подменю, которые мы советуем вам изучить самостоятельно (рис. 3.33).

Рис. 3.33. Пример стилизации фотографии под акварель командой Растровые изображения-Художественные мазки-Акварель
Логическое взаимодействие графических объектов
В современных векторных редакторах предусмотрены различные варианты слияния объектов. Наиболее распространенными из них являются три процедуры, принцип действия которых основан на использовании базовых логических операциях ИЛИ, НЕ, И. Давайте нарисуем два объекта, выделим их инструментом выбора и взглянем на панель свойств данного инструмента (рис. 3.34 и рис. 3.35).


Рис. 3.35. Список логических операций над объектами
После выполнения команды Объединение (Сварка, Логическое сложение), соответствующей логическому ИЛИ, в результирующий контур входят все области нижнего и верхнего контура (рис. 3.36).

Рис. 3.36. Объединение (сварка) двух объектов (OR, логическое ИЛИ)
В случае применения команды Подгонка (Исключение, Обрезка, Логическое вычитание) результирующий контур (рис. 3.37) представляет собой "вырубку" одного объекта из другого (операция НЕ). Команда удаляет те части объекта, которые перекрываются с частями других объектов.

Рис. 3.37. Исключение или обрезка (NOT, логическое НЕ)
При выполнении команды Пересечение (Логическое умножение) в результирующий контур входят только пересекающиеся (общие) области объектов (рис. 3.38). Это графический аналог логической операции И.
В этом случае, как и в двух предыдущих, атрибуты обводки и заливки результирующего контура определяются параметрами верхнего в стопке слоев объекта.

Далее мы увидим, как подобные логические операции применяются при рисовании в CorelDRAW.
Мультяшный персонаж – крокодил Гена
Нарисуем некий мультяшный персонаж зеленого крокодила. Для построения головы нашего героя нарисуем две окружности и выполним команду Объединение (рис. 3.39). Оба объекта перед объединением нужно выделить, толщина абриса у нас 2 мм.

Теперь инструментом Форма (F10) убираем часть узлов и редактируем форму головы персонажа – рис. 3.40.

Рис. 3.40. В этом месте двойным щелчком мыши удаляем узлы
Теперь нарисуем шею и туловище. Для этого сделаем две окружности, объединим их, удалим узлы (рис. 3.41).

Совместим изображение головы и туловища, для удаления лишнего применим инструмент Удаление виртуального сегмента (рис. 3.42 и рис. 3.43). Объекты объединим (Ctrl+L).

Рис. 3.42. Инструмент Удаление виртуального сегмента

Инструментом Кривая Безье рисуем лапу (рис. 3.44).

Окрашиваем голову и туловище в зеленый цвет. Потребуются команды Растровые изображения-Преобразовать в растровое изображение и Растровые изображения-Быстрая трассировка. Лапу и туловище совмещаем. Абрис лапы мы уменьшили с 2 мм до 1 мм и изменили порядок слоев – рис. 3.45.

Теперь нарисуем лапы-ноги и хвост. Рисовать будем инструментом Кривая Безье (толщиной 1 мм), а корректировать – инструментом Форма (рис. 3.46).


Чтобы объект удалось закрасить воспользуемся инструментом Форма и командой Замыкать кривую. Затем лары и хвост поместим на задний план (рис. 3.48).


Нарисуем глаз и рот и на этом закончим (рис. 3.50).

Задание 3.1. Рисуем дом
Повторите учебный пример или нарисуйте свой вариант пейзажа с домом.

Задание 3.2. Птичка
Автор полагает, что теперь вы понимаете, как рисовать несложные изображения. Попробуйте нарисовать скворечник и птичку:
Читайте также:

