Как нарисовать в coreldraw неоновый свет
Обновлено: 03.07.2024
Урок показывает принцип создания неоновых вывесок с открытым неоном и ориентирован на пользователей, имеющих минимальное представление о программе. Авторский урок Corel Draw .
Урок показывает принцип создания неоновых вывесок с открытым неоном.
Урок ориентирован на пользователей имеющих минимальное представление о программе.
В примере показана работа с объемными буквами.
ПРИМЕЧАНИЕ: урок разработан в кореле версии X4
Часть 1: ИЗГОТОВЛЕНИЕ ОБЪЕМНЫХ КОРОБОВ

1. Открываем корел и набираем нужный нам текст (название).
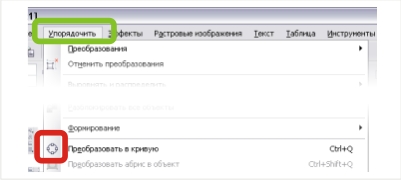
2. Проебразуем получившийся текст в кривые ( ctrl+q - Arrange - Concert To Curves)

3. Дублируем наш объект ("ctrl+c - ctrl+v" либо "правка-копировать, правка - вставить", либо "удерживая объект нажать правой кнопкой мыши")

4. К продублированному объекту применяем инструмент "ИНТЕРАКТИВНЫЙ КОНТУР" (Interactive Contour Tool) и выстраиваем параметры в появившемся меню (расположен в верхней части экрана):
направление контура - внутрь
шаг контура - 1
глубина контура - по усмотрению
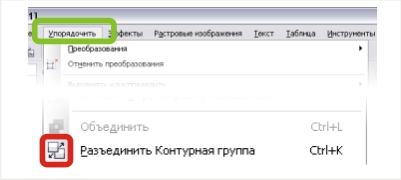
5. Разъединяем контурную группу ( ctrl+k - Arrange - Break Apart).

6. Обводим получившуюся группу из 2-ух объектов и выполняем их объединение.
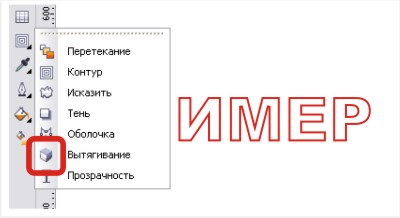
7. Выбираем инструмент "интерактивное вытягивание" (Interactive Extrude Tool)
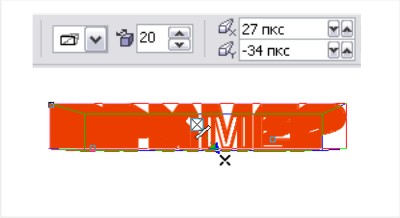
8. Выбранным инструментом наживаем на объект и оттягиваем под произвольным углом (приблизительно 45 градусов).
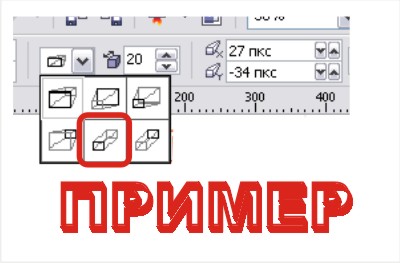
9. Устанавливаем параметры вытягивания.
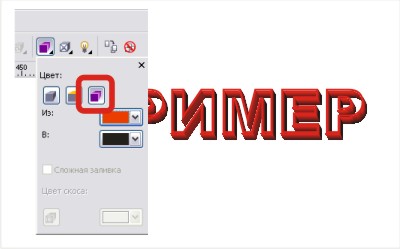
10. После установки основных параметров, добавляем установки цвета: "цвет - использовать добавление теней"

11. Дублируем получиившийся объект на исходный объект (исодный объет предварительно можно покрасить немного более темный цвет).
Часть 2: ИЗГОТОВЛЕНИЕ НЕОНА (вариант изготовления нити)
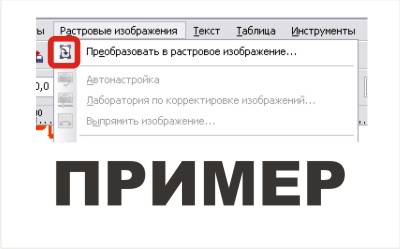
1. Возмем исходный объект и преобразуем его в растровое изображение (Bitmaps - Convert to Bitmaps).
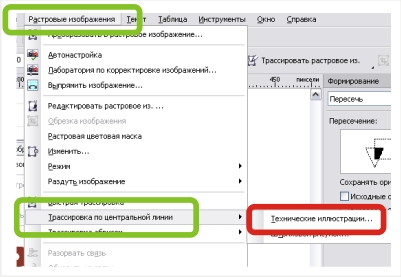
2. Теперь применяем трасировку для получившегося растрового изображения (Bitmaps - Centerline Trace - Technical Illustration).
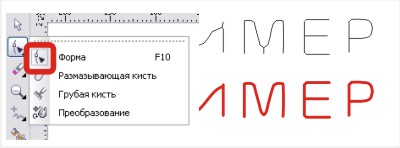
3. Разгрупировываем получившийся объект и вручную корректируем при помощи инструмента "форма" (F10 - Shape Tool) ненужные угловатости.

4. Редактируем свойства контура:
ширина - произвольно
углы - скруглить
концы линий - скруглить
цвет - произвольно

5. Накладываем получившуюся нить неона на "объемные короба".

6. К получившейся нити применяем инструмент "интерактивная тень" (Interactive Drop Shadow Tool)), выставляя ее параметры:
цвет - цвет нити
режим прозрачности - обычный
непрозрачность тени - произвольно
размытие тени - произвольно

Немного поэксперементировав получаем вот такой результат:
Используя «Безье», отщелкивайте нужный вам контур.
Удаляем нашу исходную картинку, она была лишь шаблоном.
Заливаем контур.
Создаем объем. Заходим в Window – Dockers – Extrude (Окно – Окна настройки – Вытягивание), нажимаем Edit (Изменить) и устанавливаем параметры, как на картинке и нажимаем Apply (Применить).
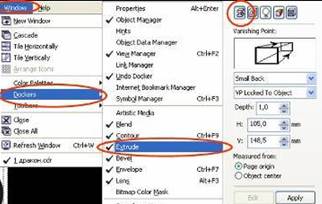
Курсором выделите объем дракона, нажмите правую кнопку мыши и выберете Break Extrude (Разъединить) (Ctrl+K)
После этого объем распадется на составные части.
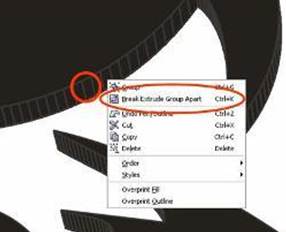
После такой операции можно разделить первоначальную картинку от «объема», так будет легче работать с каждой частью.
Выделите «объем», нажмите Weld (Объединение) на панели инструментов. Это объединит их в один фрагмент.
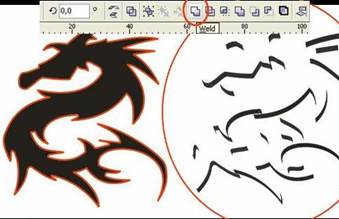
Закрашиваем «объем» в желаемый цвет (красный) и объединяем с «драконом».
Легче всего это сделать, выделив обе картинки и нажав клавиши С и Е.
Обратите внимание на стык двух картинок (см. рисунок)
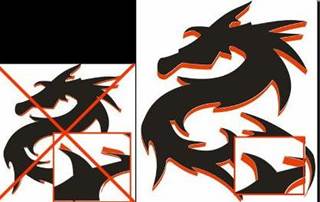
Используя градиент, придадим реалистичности нашему дракону. Обратите внимание на стиль заливки.
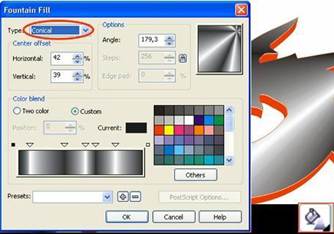
Таким же образом заливаем нашу внутреннюю часть картинки – «объем». Только в красных тонах.
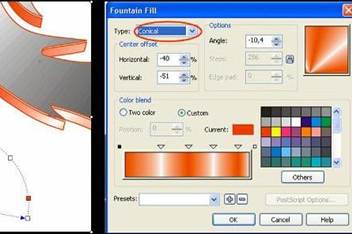
Возьмите инструмент "тень" и левой клавишей мышки щелкните в центр дракона, не отпуская, оттяните курсор в сторону.
Все параметры, как на рисунке.
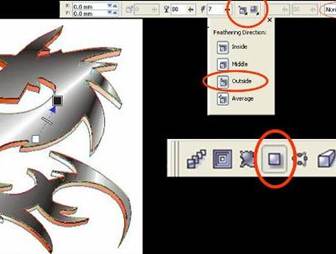
В панели настройки смените цвет тени на красный.

Сделайте надпись в том же стиле, вставить в картинку.
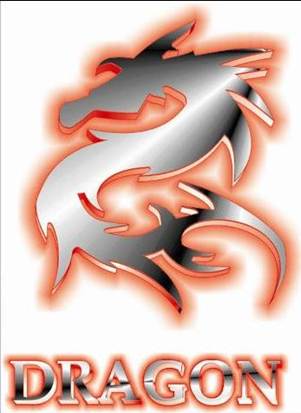
Нас находят: Неоновые буквы в кореле, неоновый текст в CorelDRAW, как сделать надпись металлик в корел, уроки coreldraw, как сделать вывеску в кореле, красивые надписи в coreldraw, красивая надпись в coreldraw, неоновая надпись в coreldraw, неон в кореле, вывеска в кореле

В CorelDraw можно создавать различные эффекты. Здесь покажу как создать световой блик в CorelDraw.
Чтобы сделать эффект в CorelDraw в виде светового блика нужно создать эллипс белого цвета.

Эллипс создался с черным абрисом (обводкой).

Убираем черный абрис (обводку) кликну правой кнопкой на пустом цвете, который обозначается крестиком в палитре справа.
Теперь, когда мы убрали черную обводку и создали белый круг небольшого размера.
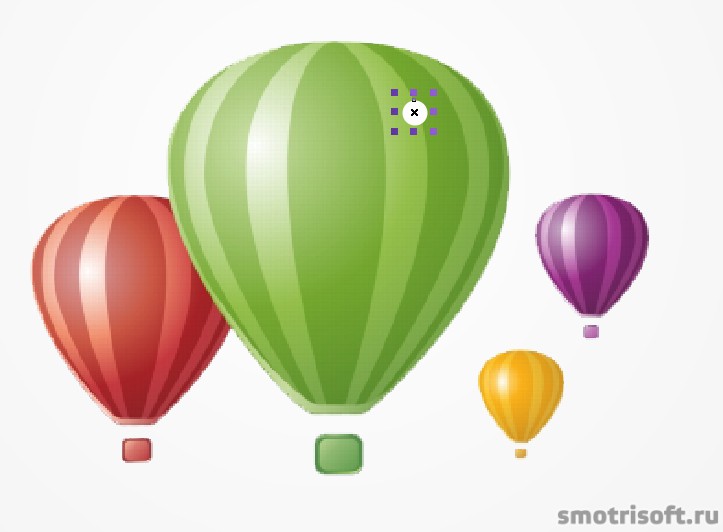
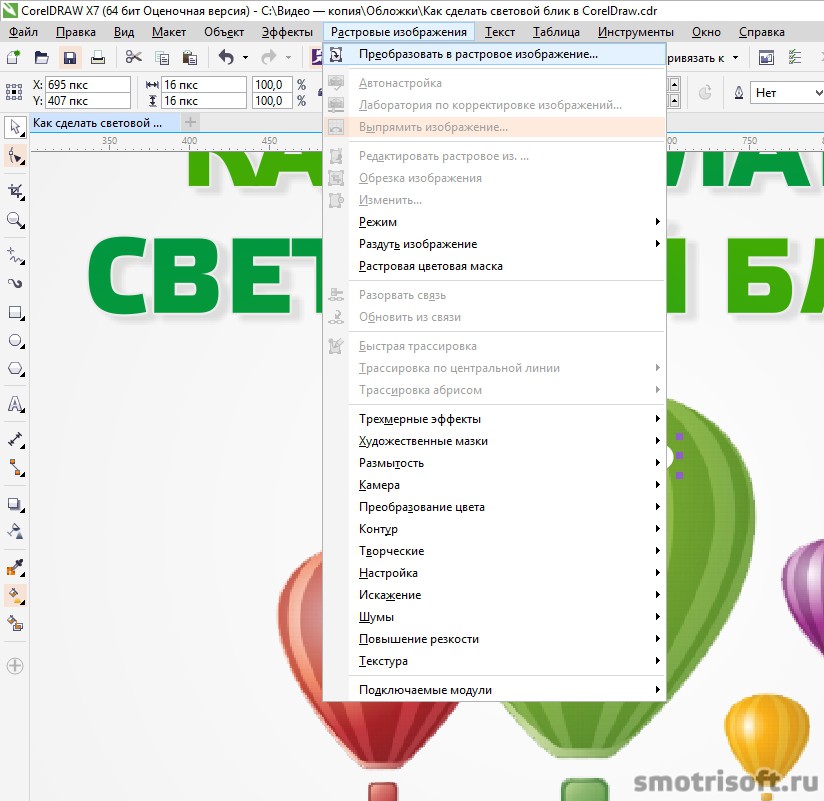
Разрешение 300 точек на дюйм, цветовой режим RGB (24 бит) (если макет будет печататься, то CMYK (32 бита), ставим галочку на сглаживание и прозрачный фон.

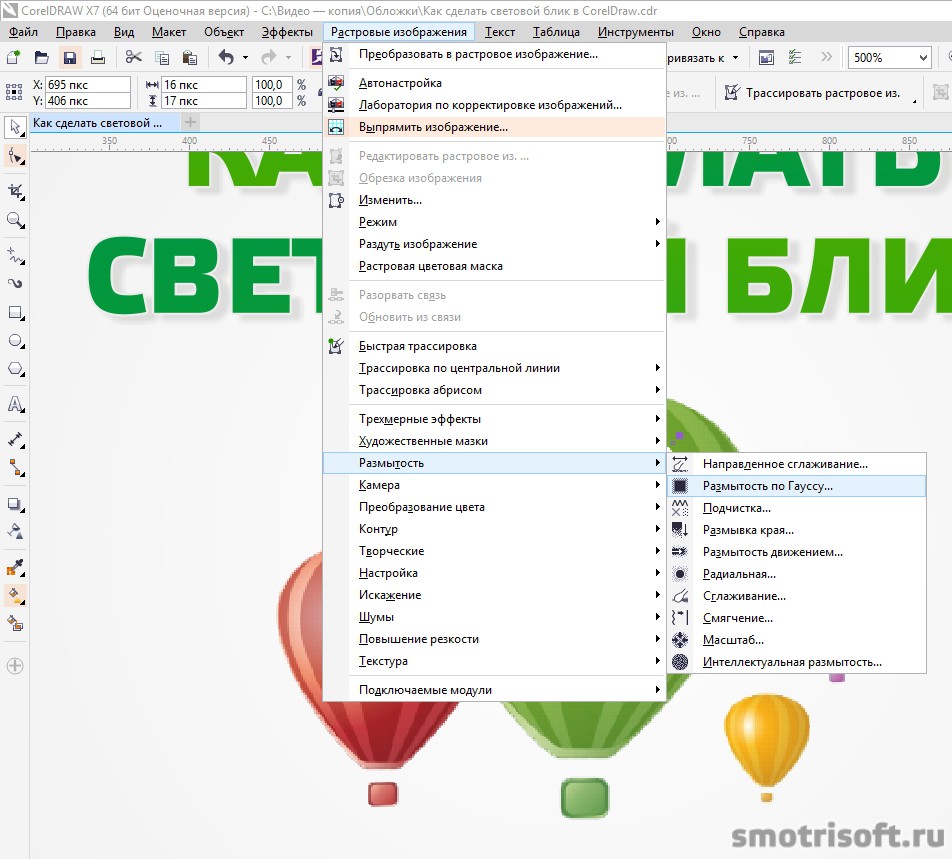
Радиус размытия ставим небольшой в районе 4-5 пикселей.
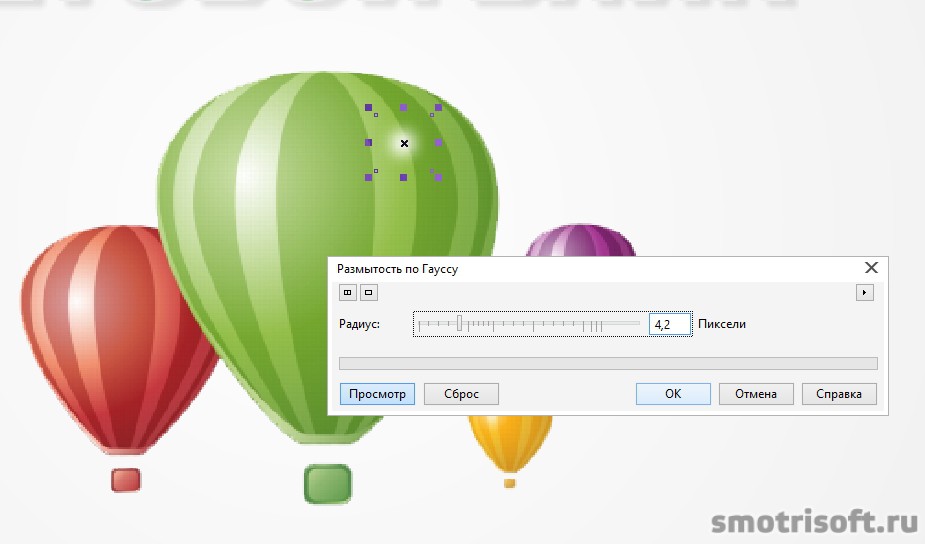
Световой блик готов.

Можно потом немного уменьшить непрозрачность, чтобы блик был менее заметным.
В других уроках по дизайну CorelDraw я рассказывал про следующие темы:
Читайте также:

