Как настроить bpm в vegas pro
Обновлено: 04.07.2024
1. Требования к компьютеру
2. Последовательность действий
Третье – настроить программу и проект (нужно настраивать при вставке первого видео или картинки, или аудио).
Так более правильно. Если в ходе дальнейшей работы вдруг случились какие-то сбои в распознавании видео, то кодеки можно еще раз переустановить, не удаляя предшествующую версию. По сути – произвести обновления.
Настроить проект можно по-разному. В этом руководстве я рекомендую настроить так, чтобы можно было получить качественное видео на выходе и размещать его на YouTube.
3. Где скачать и как установить кодеки.
4. Где скачать и как установить программу.
5. Настройки программы.
6. Настройка проекта
Перед тем, как начать монтировать, настройте свой проект для публикации на YouTube. Желательно, чтобы вы использовали видео Hd или FullHD. Настройки проекта расположены вверху слева в окне превью.

Частые вопросы по интерфейсу во время работы:
Настройки интерфейса
Интерфейс: в статье на сайте полностью описано, как настроить интерфейс под себя. Например, сделать светлыми, а не черными рабочие области, удалить ненужные окна, восстановить вид «по умолчанию» и т.д.
Как вернуть вид «по умолчанию».
Вернуть вид интерфейса по умолчанию – при нажатой кнопке ALT на клавиатуре дважды нажать англ. D (русск В)
Сони Вегас Про дорожка разделилась на а и б
- Что делать, если дорожка на таймлайне стала широкой и разделилась еще на несколько (см. скриншот ниже)

В этом случае правой кнопкой мышки кликайте по «заголовку» дорожки и снимите галочку с команды Expand Track Layers. Вид дорожки восстановится.
2. Основные действия и команды
1. Команда отмены действий
Для того, чтобы не бояться что-то «испортить», помните, что всегда есть возможность отмены последних действий.
Кнопка отмены расположена в верхнем меню.

2. Загрузка и движение файлов на таймлайн
Как загрузить в Sony Vegas видео, аудио, изображения.
Для загрузки и дальнейшей работы достаточно просто перетянуть мышкой нужный файл на таймлайн – нужная дорожка добавится автоматически и файл сам встанет на нее.

Далее мышкой можно сдвинуть медиа в любое место дорожки или даже перетянуть файл на другую дорожку выше или ниже.
3. Как в Sony Vegas разделить видео и аудио дорожки, чтобы работать с ними по отдельности
Как в Sony Vegas Pro как отделить звук от видео? Поставьте курсор в любое место видео и нажмите на клавиатуре U . Теперь можно двигать (редактировать, удалять, копировать и т.д.) каждую дорожку отдельно.
4. Разрезать видео (аудио) и удалить фрагмент
Поставьте курсор в место, где нужно разрезать файл и нажмите на клавиатуре S. В этом месте файл будет разрезан. Все отдельные фрагменты мышкрй можно двигать на дорожке, менять местами, переносить на другие дорожки.
Чтобы удалить часть файла разрежьте в нужных местах и с клавиатуры нажмите DEL или правой клавишей мыши вызовите контекстное меню и выберите команду «Delet (Удалить)».

5. Как обрезать видео в Сони Вегас Про: укоротить, видео (аудио или продолжительность картинки в кадре)
1 вариант. Потяните мышкой за край файла, сдвигая границу в нужную сторону до необходимой длины. Файл автоматически «свернет» то, что сдвигаете. Если сдвинули границу дальше, чем нужно, просто потяните ее назад.
2 вариант. Поставьте курсор в то место, где должна быть новая граница файла. Нажмите S и удалите отрезанный кусок (см. пункт выше).
6. Вставить картинку или видео (аудио) между отдельными кусками видео (аудио).
Если нужно вставить картинку или видео в целый (не разрезанный) фрагмент, то сначала нужно разрезать (см. выше как) его в том месте, где предполагается сделать вставку.
Затем раздвинуть полученные куски медиа и перетащить видео (аудио) или картинку в образовавшееся место на дорожке.
Все отдельные фрагменты можно двигать по дорожке, менять местами и т.д. обычным перетаскиванием мышкой.
7. Sony Vegas переходы: Как сделать простые переходы одного видеофрагмента (аудио) в другой
На одной дорожке расположите видео (аудио) файлы в нужной последовательности.
Для перехода сдвиньте рядом стоящие фрагменты так, чтобы один оказался частично на другом. Появятся скрещенные линии перехода (голубая и белая).
Длительность перехода регулируется сдвигом фрагментов. Чем больше они заходят друг на друга, тем длиннее (дольше в кадре) будет переход одного видео (аудио) в другое. Число кадров указывается, не ошибетесь.

8. Sony Vegas переходы: использование Transitions (с разными эффектами)
Выберите во вкладке Transitions нужный переход и перетяните его мышкой на участок смены фрагментов, про которые говорится в п.6.
Если полученный результат не нравится, выберите другой переход и перетяните его на дорожку. Предыдущий удалять не обязательно, в приоритете будет последний наложенный переход.
9. Sony Vegas переходы: Плавное и/или с эффектами появление видео (картинки) в кадре
Чтобы видео (картинка) плавно появилась в кадре или плавно ушла из него, нужно в верхнем левом (при входе) или в верхнем правом (при выходе) найти маленький синий маркер.

Наведите на него курсор так, чтобы появился значок перехода – треугольник. Потяните его в сторону и появится линия перехода.

На картинках показано выполнение на входе. Аналогично делается в конце файла для выхода.

Вкладка Transitions используется для красивого повеления или ухода (влет и вылет). Перетащите выбранный переход мышкой точно также, как показано в п. 7. Видео будет появляться с выбранными эффектами Transitions.
Если захотите сменить переход на другой, то удалять предыдущий не обязательно, новый будет в приоритете.
10. Sony Vegas Pro увеличить громкость, усиление и затухание аудио.
Выполняется точно также, как в п.8, только без наложения перехода. Просто сдвиг треугольничка в начале или конце выбранного фрагмента.

Снизить или повысить громкость можно по-разному.
Первое – потянуть мышкой за верхнюю границу (есть синий маркер-полоска) звуковой дорожки на таймлайн вниз/вверх. Так меняется громкость у конкретного файла. Другие остаются без изменений.
Второй вариант – на панели управления дорожкой (на картинке голубым цветом) сдвинуть ползунок уровня громкости. Так меняется громкость всей дорожки, то есть у всех файлов, расположенных на данном аудиотреке.

Максимально возможную громкость выставить можно в микшере в окне Master Bus

Сони Вегас Про как сохранить видео проект и рендеринг проекта
Сохранить проект значит сохранить именно в формате проекта, в самой программе, чтобы потом можно было загрузить этот проект и продолжить в нем работу.
Рендер проекта – это вывод результатов редактирования уже в формат видео, Вы получаете ролик, который можно загружать в соцсети и т.д.
11. Сони Вегас Про Как сохранить проект
Кнопка сохранения расположена в верхнем меню (иконка дискеты) и в выпадающем меню при клике на «Файл». Если хотите сохранить существующий проект с другим именем, то воспользуйтесь «Save As/Сохранить как».

12. Рендер проекта
Перед ренедером проверьте настройки проекта. Уточните разрешение. Команда рендера проекта расположена во вкладке «файл»: «Render as»

Сони Вегас Про в каком формате сохранять видео лучше? Вернее, рендерить.
Тема рендера слишком большая, чтобы уместить в основных правилах, поэтому выбирайте наиболее распространенный формат ренедра, Sony AVC/MVC и вариант INERNET 1280 на 720 и частота кадров 30.

Если у вас выделен фрагмент проекта для рендера (когда хотите получить не все, что «натворили», а только часть проекта, которая выделена желтыми маркерами), то проверьте, стоит ли галочка во вкладке настроек рендера, как показано ниже.

В других частных случаях может потребоваться другой формат. Например, при сохранении Альфа канала – файлов с возможностью делать прозрачным фон.
13. Как выделить фрагмент для рендера
Если нужно отрендерить только часть проекта, то необъодимо выделить эту часть маркерами.
Кликните по какому либо фрагменту видео и появившиеся желтые маркеры перетащите в те точки, какими хотите ограничить рендер.
Выделение можно менять.

4. Наиболее часто используемые операции и команды для оформления видео или изображения (применимо к титрам)
Эффекты часто еще называют пресетами или плагинами. Перед выбором пресета нужно кликнуть фрагмент, к которому будут применены эффекты.
1. Яркость, контраст
Вкладка Video FX, далее Brightness and Contrast (Яркость и контраст) и выбор эффекта из предложенных. Появится окно настроек, где можно изменить установленные по умолчанию значения.

2. Как сделать прозрачный фон в Сони Вегас Про
На фрагменте (видео, картинка) потяните мышкой горизонтальную линию вниз/вверх, тем самым меняя прозрачность. Процент прозрачности указан в маленьком окошке при движении линии.

3. Размытость
Вкладка Video FX, далее Gaussian Blur (Размытие по Гауссу) и выбор эффекта из предложенных. Появится окно настроек, где можно изменить установленные по умолчанию значения.

4. Виньетка или затемнение краев экрана
Вкладка Video FX, далее Vignette (Виньетка) . Появится окно настроек, где можно изменить установленные по умолчанию значения.

5. Титры и текст
1. Вставка шаблонных титров
Вкладка Media Generations, далее Titles&Text (Заголовки и текст) и выбор из предложенных. Появится окно настроек, где можно изменить текст, выбрать начертание, цвет, размер, положение текста в кадре и т.д.

2. Появление и исчезновение, эффекты
К тексту применимы все возможности, что и к другим медиа – переходы, появление и исчезновение из кадра, яркость, контраст, прозрачность и т.д.
6. Движение медиа-элементов в кадре с помощью Pan/Crop
1. Формат для видео YouTube
Кликните Pan/Crop. В открывшемся окне выберите соотношение сторон 16 к 9.

2. Изменение масштаба просмотра в окне Pan/Crop
Для изменения масштаба просмотра кликните по картинке и покрутите колесико мышки.

3. Установка синхронизации картинки в ПанКроп и в окне Превью.
Синхронизация позволяет видеть в окне превью все изменения, которые вы делаете в ПанКроп. Показывается именно то место, на котором стоит курсор-ползунок на таймлайн.
Для синхронизации кнопка Sinc Cursor должна быть синего цвета. Кликните по кнопке, если она отключена.
4. Увеличение и уменьшение картинки
Потяните за угловые маркеры и изображение или видео будут уменьшаться или увеличиваться. Чтобы соотношение сторон сохранялось, меняте размер при нажатой кнопке CTRL.

Если кнопка синхронного отображения активна, то в окне превью вы будете видеть все изменения.

Работа с проектом – важные правила
- Все файлы медиа (футажи, картинки, аудио, видео и т.д.) храните для каждого конкретного проекта в отдельной папке. Туда же сохраняйте свой проект и рендер.
Проект содержит не сами файлы, а только указывает путь к этим файлам, которые используете.
- Полученное в результате рендера видео вы уже можете использовать для своих целей. Размещать на Ютубе, в соцсетях, на сайте.
Готовое видео вы уже отредактировать не сможете, это отдельный файл без дорожек. Если хотите что-либо изменить, то возвращайтесь в проект, то есть в программу сони вегас. И в ней меняете все, что нужно.
На этом краткое знакомство с основными командами и операциями закончено. Данная «Шпаргалка» поможет вам, если вдруг забудете, как выполняется та или иная операция, где искать кнопки, вкладки и т.д.
Помните, что это только сотая, если не меньше, часть возможностей Вегаса. С остальными лучше знакомиться в ходе работы, так как для разных задач используются разные операции.
Документ подготовлен для новичков, желающих освоить Сони Вегас.
Все скриншоты и описание сделаны на основе Vegas Pro 15 и могут отличаться в других версиях. Но суть сохраняется, поэтому вам будет легко разобраться и с другими вариантами.
Вы можете скачать весь материал со скриншотами в формате пдф, оплатив символическую сумму на развитие проекта. Кнопка ниже.Вы можете скачать весь материал со скриншотами в формате пдф, оплатив символическую сумму на развитие проекта. Кнопка ниже.
Здравствуйте. Сегодня будет урок о применении звуковых эффектов в Вегасе. Программа Sony Vegas Pro содержит большое количество звуковых эффектов, с помощью которых можно как откорректировать звучание отдельного звукового клипа или звуковой дорожки, так и придать звучанию особую окраску. В предыдущих версиях Sony Vegas Pro звуковой эффект можно было применить только ко всей звуковой дорожке целиком (автоматически эффект применялся ко всем звуковым клипам, расположенным на дорожке), что было не всегда удобно. В Sony Vegas Pro 10 впервые внедрена возможность применения звукового эффекта к отдельному звуковому клипу.
В качестве примера давайте усилим звучание басов в музыкальном сопровождении нашего фильма. Для этого мы используем фильтр Graphic EQ (Графический эквалайзер). 1. Щелкните мышью по значку Event FX (Эффект клипа) в правой части звуковой дорожки вашего клипа на монтажном столе. На экране появится окно Plug-In Chooser (Выбор фильтра).

В окне Plug-In Chooser (Выбор фильтра) представлен список всех имеющихся в программе Vegas звуковых эффектов. Эффекты упорядочены по папкам. Список этих папок Вы видите в левой части окна Plug-In Chooser (Выбор фильтра).
2. Щелкните мышью по папке All (Все) в левой части окна Plug-In Chooser (Выбор фильтра). В основной части окна появится список всех установленных звуковых эффектов.
3. В списке эффектов найдите и выделите фильтр Graphic EQ (Графический эквалайзер).

Содержимое окна Audio Event FX (Фильтр звукового клипа) зависит от типа примененного к клипу звукового фильтра. Все фильтры имеют разные параметры, поэтому и набор элементов управления в окне Audio Event FX (Фильтр звукового клипа) для разных фильтров отличается.
Графический эквалайзер в программе Sony Vegas Pro 10 может быть представлен в трех вариантах. Варианты выбираются с помощью вкладок в нижней части окна Audio Event FX (Фильтр звукового клипа). Вы можете использовать настройки на любой из вкладок, это зависит от ваших предпочтений. На вкладке Envelope (Огибающая) частотная характеристика звука настраивается путем создания огибающей. На остальных вкладках каждый частотный диапазон настраивается с помощью отдельного ползункового регулятора. Различие лишь в количестве регуляторов, а значит, и в количестве настраиваемых частотных диапазонов. Вполне очевидно, что двадцати полосный эквалайзер позволяет более тонко настроить тембр звучания. Однако, в нашем случае такая точность ни к чему, поэтому мы выберем вариант 10 Band (10 полос).
1. В окне Audio Event FX (Фильтр звукового клипа) выберите вкладку 10 Band (10 полос). Содержимое окна будет изменено.

Теперь в окне Audio Event FX (Фильтр звукового клипа) расположено 11 ползунковых регуляторов, 10 из которых предназначены для настройки уровня в каждом из десяти частотных диапазонов. Чтобы усилить басы, следует сместить несколько левых ползунковых регуляторов вверх.
2. Переместите три левых ползунковых регулятора так, как показано на рисунке ниже.

Не закрывая окна Audio Event FX (Фильтр звукового клипа), воспроизведите фильм. Обратите внимание, что звучание басов в музыкальном сопровождении фильма усилилось. Вы можете корректировать звучание прямо во время воспроизведения фильма. При этом следует учитывать, что изменения после корректировки тех или иных настроек могут наступать с небольшой задержкой (1-2 секунды).

Обратите внимание, изменение параметров звуковых фильтров во времени (проще говоря анимация настроек) не предусмотрена. В нижней части окна Audio Event FX (Фильтр звукового клипа) отсутствует шкала времени и кнопка Animate (Анимация). Но в большинстве случаев это и не нужно.
3. Закройте окно Audio Event FX (Фильтр звукового клипа).
К одному и тому же клипу можно применить несколько звуковых фильтров. При этом обработка звука будет выполняться последовательно. Например, если вы примените фильтр Graphic EQ (Графический эквалайзер), а затем Chorus (Хор), звук сначала будет обработан эквалайзером, а затем уже к обработанному звуку будет применен эффект, имитирующий хор. Поэтому в ряде случаев разный порядок следования одних и тех же звуковых эффектов может приводить к различному звучанию.
Остальные звуковые фильтры применяются аналогичным образом.
Примененный к клипу фильтр можно также временно отключить, не удаляя его. Для этого нужно на кнопке эффекта, расположенной в верхней части окна Audio Event FX (Фильтр звукового клипа), снять флажок. Эффект будет отключен, но не будет удален из клипа. Сохранятся и все настройки фильтра, поэтому вы вновь сможете задействовать фильтр, установив флажок на соответствующей кнопке.
Звуковые фильтры в Sony Vegas Pro
Приведем список некоторых звуковых фильтров, встроенных в программу Sony Vegas Pro:
Мы перечислили лишь несколько фильтров, которые можно применить к звуковым клипам или дорожкам. Отметим, что, несмотря на то, что программа Sony Vegas Pro содержит все необходимые инструменты для монтажа звука и его коррекции, в ряде случаев может понадобиться более тонко настроить параметры и свойства звукового сопровождения. В этом случае можно воспользоваться специальными программами, называемыми звуковыми редакторами, например Sony Sound Forge. Данная программа имеет схожий с Vegas интерфейс, кроме того она нетребовательна к системным ресурсам. Программа Sony Sound Forge позволяет не только редактировать и микшировать различные звуковые файлы, но и создавать собственные с помощью встроенных в приложение генераторов.
Материал сложный, но думаю, что для многих будет полезным. На сегодня всё. Удачи, друзья!

Наконец-то я снова добралась до своего сайта и сегодня я хочу показать вам как ускорить или же замедлить видео в программе Sony Vegas Pro. Причем неважно, какая версия Вегаса у Вас установлена, данные способы работают в любой из версий этого видеоредактора.
Небольшая предыстория: недавно мне довелось монтировать небольшой видеоролик, который должен был быть ограничен по времени, но при этом отразить кусочек из жизни персонажа (главного героя ролика, а точнее героини).
После небольших раздумий нами (творческой командой) было принято решение сделать его в юмористическом варианте (эдакий стиль фильмов с участием Чарли Чаплина – помните их?), где имели место быть моменты и с ускорением, и с замедлением отдельных фрагментов.
В итоге идея была реализована, цель достигнута, а у меня возникла хорошая мысль написать эту статью.
Сразу хочу оговориться, что (и я надеюсь, что Вы это понимаете) при ускорении или же замедлении видео те же манипуляции происходят и с аудиодорожкой, если она присутствует в данном видеофрагменте.Посему Вам необходимо предварительно либо отделить звук от видео в Сони Вегас, либо вообще удалить аудиодорожку, если она там не важна.
Итак, перейдем же от предисловия к делу.
Как ускорить видео в программе Сони Вегас
Каким бы сложным ни казался этот процесс, но на самом деле ускорить видео в Сони Вегас очень и очень просто (в том, разумеется, случае, если Вам не нужно его ускорять в сотни раз – делая в стиле т.н. TimeLapse).
Теперь подведите курсор к самому краю нашего видеоотрезка и с зажатой клавишей Ctrl подтяните его к середине или же ближе к самому началу – все зависит от того, насколько Вам нужно данное видео ускорить.
После произведенных манипуляций Вы увидите на данном видеоотрезке такую специфическую «гармошку», которая говорит Вам о том, что данный отрезок видео был ускорен.
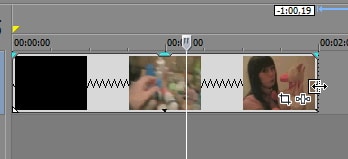
Как замедлить видео в программе Сони Вегас
А в общем-то замедляется видео в Сони Вегас таким же несложным образом:
- Закидываете нужный файл в программу
- Подносите курсор мышки к самому краю
- Зажимаете на клавиатуре клавишу Ctrl и теперь только не подтягиваете край видео к началу, а наоборот – оттягиваете его дальше.
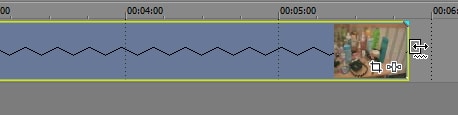
Еще один способ ускорения или же замедления видео с программе Sony Vegas Pro
И способ этот также довольно прост, но потребует от Вас чуть больших манипуляций, а именно:
*После того, как Вы добавили файл на Таймлайн, щелкните по этому самому файлу правой кнопкой мышки и в открывшемся меню выберите самый последний пункт – Свойства (Properties в английской версии).
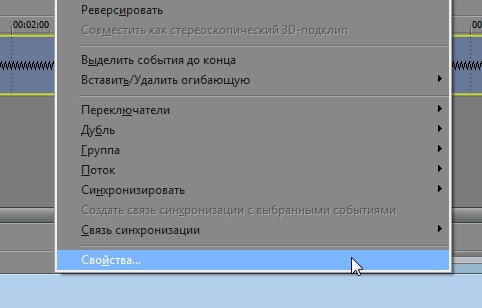
*В открывшемся окошке напротив пункта Playback Rate вводим нужное нам значение.

Для замедления в то же поле нам нужно ввести немножко другие значения: чтобы замедлить видео в два раза – вводим значение 0,500. Ну и, соответственно, чтобы замедлить его в четыре раза – вводим 0,250.

Данный способ также позволит Вам ускорить либо же замедлить видео не более чем в четыре раза. Хотя, как правило, этого вполне достаточно.
Внимание! В случае если Вы использовали второй способ, то визуально файл по длительности никак не изменится, чего, как Вы сами понимаете, быть не должно! Ведь при ускорении видео должно уменьшаться, а при замедлении – увеличиваться. Правильно?Т.е. что происходит: получается, что наше видео ускорилось, например, но по длительности файл на Таймлайне не изменился, остался прежним.
Вот тут обратите внимание на появление небольшой засечки вверху нашего видеоотрезка:

Она говорит нам о том, что в этом самом моменте видео заканчивается и начинает повторяться снова.
И, как Вы думаете, что нам в этом случае необходимо сделать?
Как сбросить (отменить) ускорение или замедление видео в Сони Вегас
Для того чтобы отменить произведенные нами манипуляции (вдруг не понравилось?), нужно снова щелчком правой клавиши мышки вызвать меню Свойства и в уже знакомом нам окошке ввести значение 1,000, которое вернет воспроизведение видео в изначальной скорости.
Хочу сказать, что есть и еще один способ ускорить либо же замедлить видео (и даже более чем в 4 раза) в Сони Вегас Про при помощи огибающей времени. Но об этом уже в следующей статье.
Посмотрите видео о том, как правильно ускорить или замедлить видео в Sony Vegas:
Ну а у меня пока на этом все. Пробуйте, экспериментируйте и все у Вас получится.
Удачи, друзья мои!
Вот теперь точно всё. Удачи в творчестве, друзья!
Вам также может понравиться:
Эффекты плавного появления и.
Какую версию Sony Vegas Pro выбрать.
Картинка в картинке в Sony Vegas.
Быстрая синхронизация звука.
Как отделить звук от видео в.
Как сделать видео в Сони.
От автора
Vиктория Sенокоcова
Друг мой, рада видеть Вас на своем блоге!
Я хочу, чтобы в мире было как можно больше успешных творческих людей, поэтому рада делиться информацией, которая может быть полезна на пути к реализации Вашего потенциала.
Давайте вместе делать этот мир ярче, интереснее и многограннее! ;)
Мои услуги: ознакомиться здесь
Пользователи Вегас Про могут самостоятельно ускорять или замедлять как некоторые участки, так и полностью все фрагменты. Чтобы сделать данный шаг, потребуется воспользоваться опцией (Event Velocity).
Для этого нам следует зайти в контекстное меню фрагмента и выполнить следующие действия: Insert/Remove Envelope -> Velocity.

По завершению данных операций на обрабатываемом участке отображается зеленая линия. Она служит отражением скоростного коэффициента, который активирован в данный момент. Если повысить скорость с помощью ЛКМ, она автоматически возрастет. Максимум, на который можно сдвигать данный показатель – в три раза выше. Таким образом пользователь может перевести огибающую скорость примерно на триста процентов.
Понижая огибающую можно замедлить скоростные показатели воспроизведения выбранного фрагмента.

При изменении скоростного режима воспроизведения выбранного фрагмента, можно увеличить и его размеры. Чтобы понять, в каком месте заканчивается обрабатываемый участок, стоит присмотреться к маркировке в виде треугольника в верхней части дорожки. При этом, снижая скорость такого фрагмента при переносе границы слева отобразится небольшой треугольник. При увеличении скорости воспроизведения несколько треугольников разобьют фрагмент на определенные участки. Как только курсор пройдет через выбранный участок, начнется его новое воспроизведение.

Теперь нам предстоит поработать с ключевыми точками в данной программе. Как и везде, они помогают создавать скорость воспроизведения при помощи медленных переходов и помогают разбить фрагмент на несколько участков касательно скорости. Для того, чтобы установить нужный уровень скорости, нам понадобится поставить две ключевые точки, одну из которых мы будем сдвигать по вертикальному или горизонтальному принципу.

Благодаря этому пользователь может делать нужные ему переходы скорости. Несколько подобных опций помогут полностью контролировать скорость всей видеозаписи. Чтобы выбрать нужный вариант перехода, потребуется обратиться к меню огибающих. Кликаем ПКМ на огибающую и устанавливаем нужный нам метод перехода:

Чтобы установить скорость воспроизведения видеофайла на желаемый уровень, потребуется разобраться в основных настройках фрагментации. Заходим в контекстное меню и выбираем опцию Properties. Вкладка Video Event и ее опция Playback rate предназначаются для отображения скорости прокрутки всей фрагментации.

Чтобы повысить уровень воспроизведения видеоролика, пользователь может скомбинировать два вышеуказанных способа.
Читайте также:

