Как настроить делфи на компьютере
Обновлено: 02.07.2024
Delphi site: daily Delphi-news, documentation, articles, review, interview, computer humor.
Delphi позволяет проводить многочисленные настройки рабочей среды. Можно модифицировать текстовый редактор или изменить режимы отладки. Можно изменить и общие настройки среды, но пока нет серьезных причин для модификации рабочей среды, используйте установки по умолчанию, Delphi отлично работает в таком режиме.
При необходимости что-то изменить, например настроить табуляцию при редактировании, добавить макроопределения, использовать диалоговое окно Compiler Progress (Компиляция) или установить размер сетки в окне проектировщика форм для более точного контроля расположения, можно сделать следующее.
Чтобы изменить шаг табуляции, выполните такие действия.
1, Нажмите клавиши <Alt+T> для отображения меню Tools (Сервисные программы).
2, Выберите из этого меню команду Options. (Опции) для отображения диалогового окна настроек редактора.
3, Выберите раздел с названием Sourse option (Базовые настройки) и в поле Tab Stops (Табуляция) введите нужные значения, разделяя их пробелом, например, 2 4 6 8 10. Курсор будет перемещаться по этим значениям при каждом нажатии клавиши <ТаЬ>.
Чтобы добавить макроопределение (как пример добавлено макроопределение block), выполните следующие действия.
1. Откройте диалоговое окно Option. как описано выше.
2. Выберите панель Sourse option и щелкните на кнопке Edit Code Templates (Редактирование шаблонов).
3. В группе Code Templates (Шаблоны кодов) щелкните на кнопке Add (Добавить).
4. Наберите в появившемся диалоговом окне в поле Shortcut Name (Сокращенное имя) слово "block", а в поле Description (Описание) наберите "block statement". Нажмите ОК.
5. Введите в поле Code (Кол) информацию, которую необходимо использовать, например, как показано на рис. 10.1.
При этом символ " |" (прямая черта) ставится в том месте, где будут вводиться коды и куда автоматически будет помещен курсор. Таким образом вы добавили новое макроопределение block.

Рис. 10.1. Возможности пункта Code Insight можно использовать для автоматической вставки повторяющихся данных или как вспомогательное средство при обучении для ввода наиболее общих идиом, подобных объявлению массиве
Вставьте символ " ]" (прямая черта) в том месте текста шаблона, где должен оставаться курсор после вставки шаблона.
Для отображения списка макроопределений нажмите клавиши <СггШ>.
Для использования вставки в код этого и любого другого макроопределения поместите курсор в то место кода, где необходимо сделать вставку, нажмите клавиши <Ctrl+J> для отображения списка макроопределений и выберите макроопределение block. Затем нажмите клавишу <Enter>.
Диалоговое окно Compiler Progress отображает процесс компиляции, когда компилируется или компонуется разрабатываемое приложение. Для получения диалогового окна выполните следующее.
1. Нажмите клавиши <Alt+T> для отображения диалогового окна Options. и выберите раздел Environment Options (Опции среды).
2. Установите флажок для пункта Show compiler progress (Показать процесс компиляции). Щелкните на кнопке ОК.
После этого можно увидеть процесс компиляции во времени.
Изменить расстояние между точками сетки в проектировщике форм можно следующим образом,
1. Отобразите раздел Environment Options.
2. Выберите пункт VOL Designer (Проектировщик VCL) и в группе Grid Options (Настройки сетки) измените пункты Grid size X (Размер сетки по X) и Grid size У (Размер сетки по Y). Щелкните на кнопке ОК.
Изменение размера сетки позволяет выбрать оптимальный режим для размещения компонентов.

В комплекте приходит сам сканер, он поддерживает блютуз, однако для тех у кого на компьютере блютуза нет, в комплекте идет USB кабель для проводного подключения. Так же в комплекте идет диск со всеми необходимыми программами. За отдельную плату (20$ вроде) можно так же заказать комплект переходников на все автомобили. Данный кабель приходит со стандартным 16pin OBD2 разъемом.
Внешний осмотр:


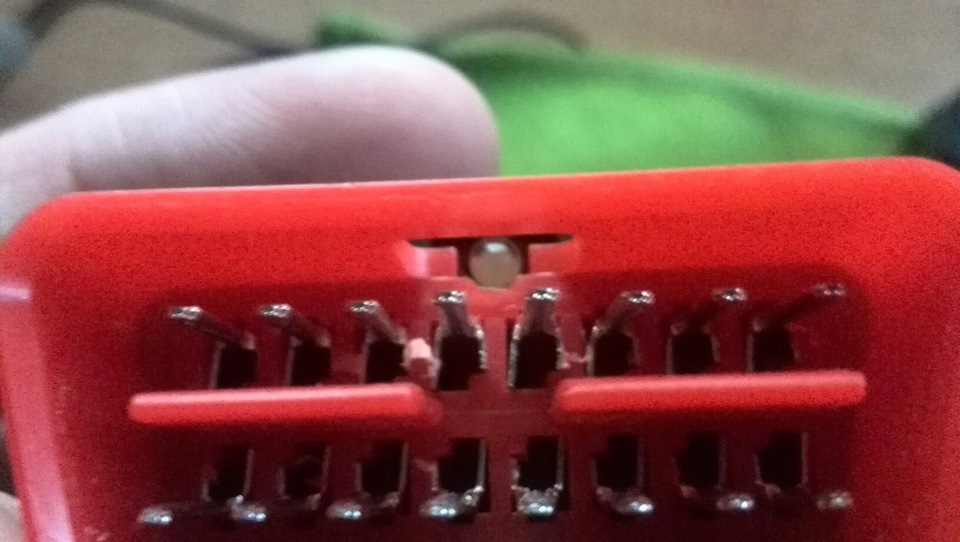

Разъемы подключения находятся с обратной стороны сканера и прикрыты то ли очень жесткой резиной, то ли мягкой пластмассой, которая отгибается по углам для доступа к разъемам. Мне кажется что если часто вынимать кабель и закрывать разъем то отвалится эта пластмаска после первых 10 прочитанных машин. Так же на OBD коннекторе есть светодиод который облегчит подключение в темных местах.
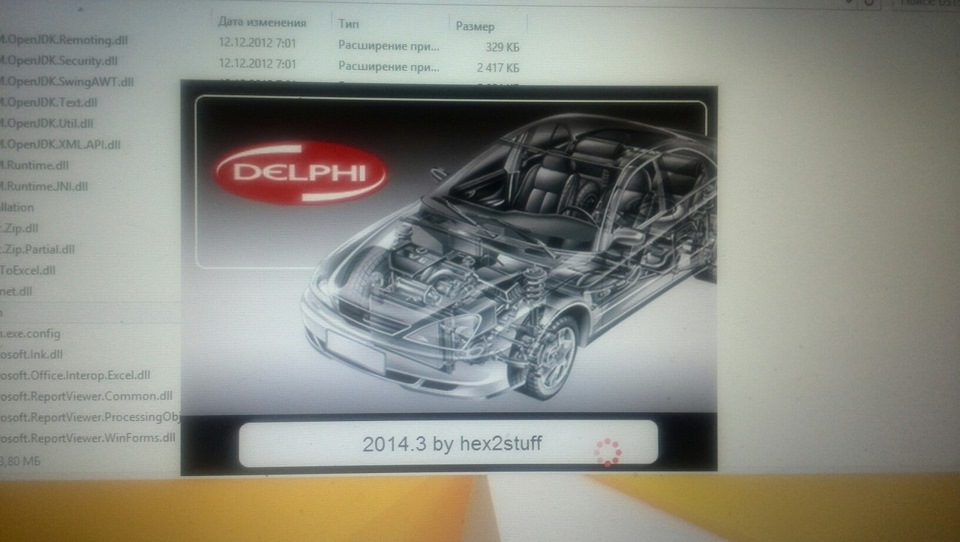
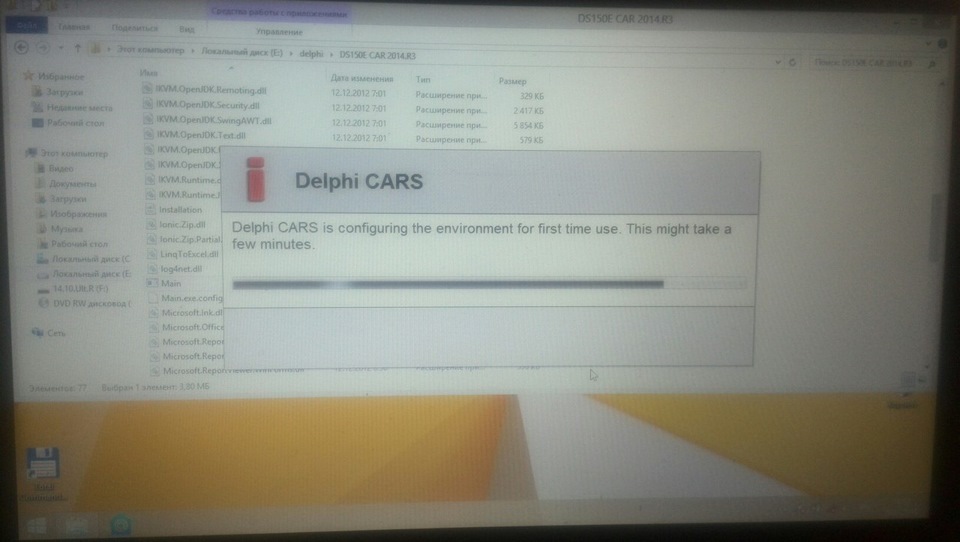

хотя и на диске есть видео инструкция с пошаговой установкой, на этом этапе возникли сложности. Первое, это то, что на диске не было активатора, и нужно было отправлять китайцу файл который генерирует программа при установке. В свою очередь продавец выслал активированный файл уже через 3 часа.
Сам же процесс установки занимает не более 5 минут.
Настройка:
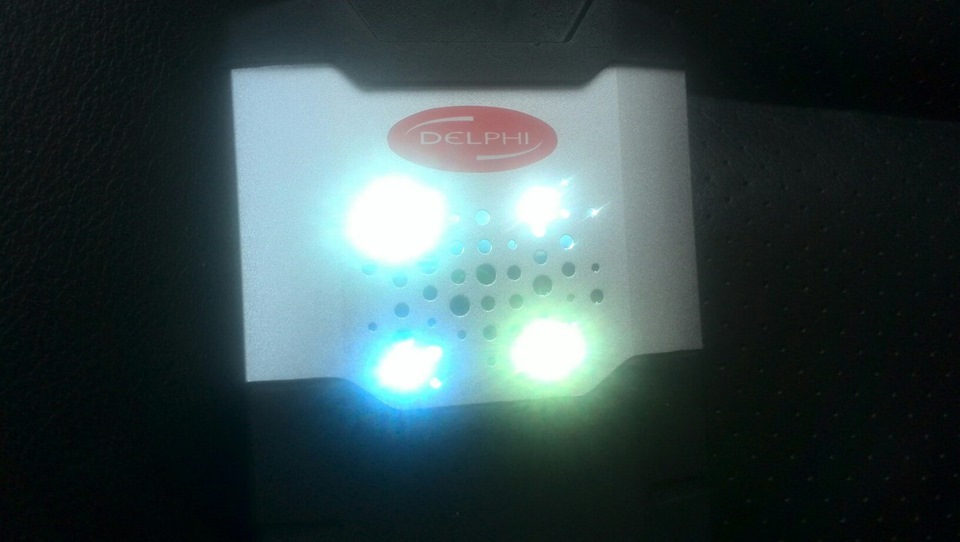
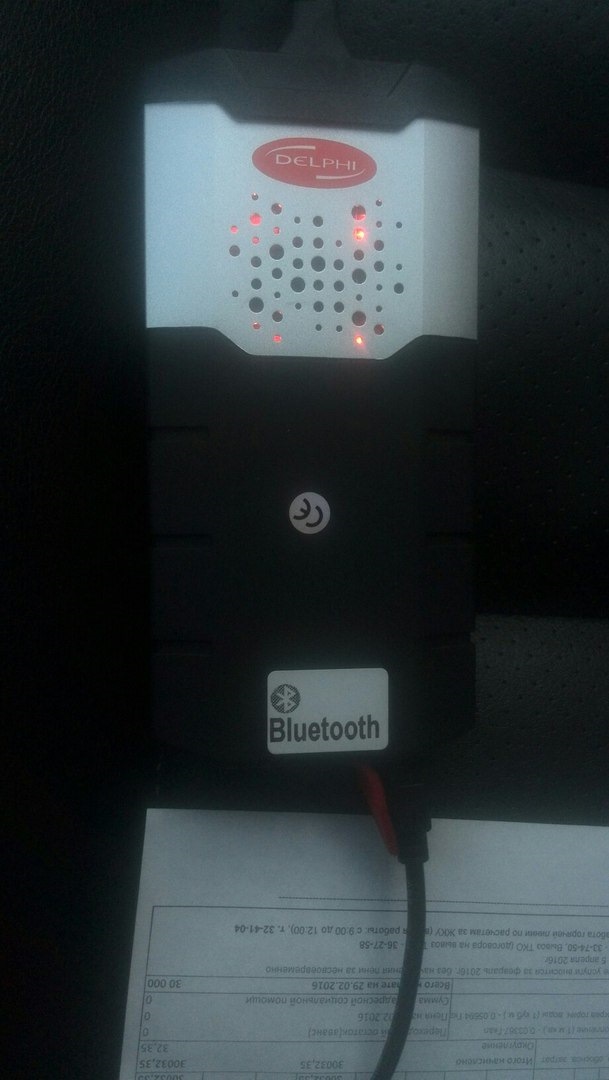
Но вот чего не сказано в инструкции, так это то, что для работы программы вам нужен обновленный NET Framework. У меня все заработало с версией NET Framework 4.6.1.
Далее, необходимо научить программу общаться именно с нашим кабелем, для этого переходим в Настройки-Установки оборудования, вкладка "Установка оборудования" Первым делом выберите нужный вам тип соединения, из 3 вариантов я выбрал USB. Далее жмем "Тест" программа тестирует соединение со сканером и выдает результат, у меня сразу же все было положительно. Далее необходимо обновить программное обеспечение, жмем на большую кнопку "Обновить". Пока идет обновление релюшки в сканере щелкают а сам он быстро моргает красным светом. После обновления сканер загорелся зеленым — значит готов к работе.
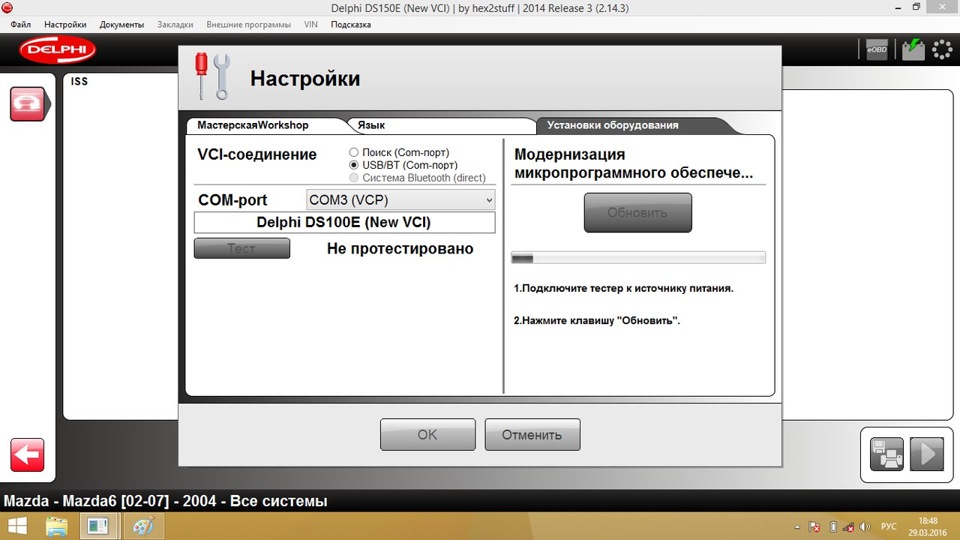
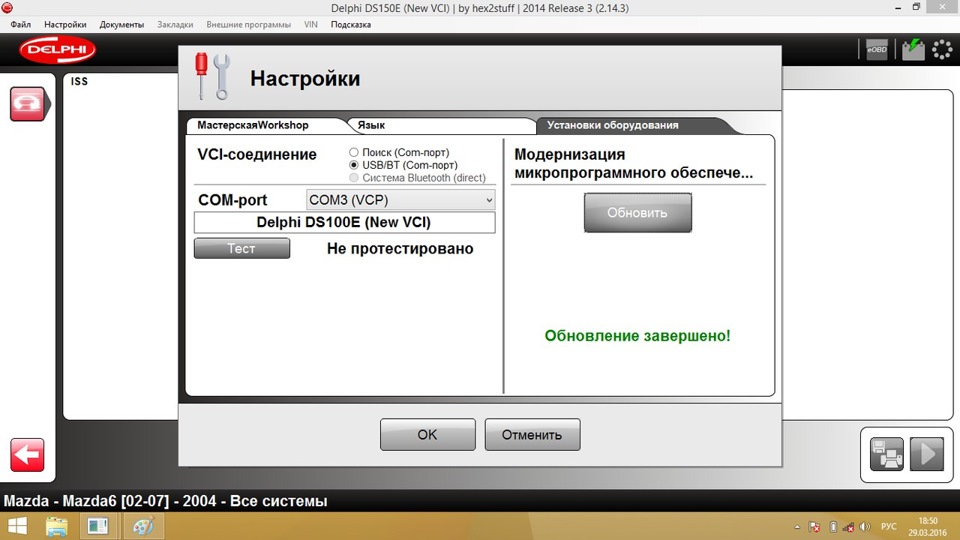
Если обновление прошло успешно то кабель готов к работе с авто.
Первый запуск полного сканирования ошибок выдал, что ошибки имеются только в блоке с кузовной электроникой. Пока я их просто сбросил, но нужно решать а не сбрасывать постоянно ошибки.
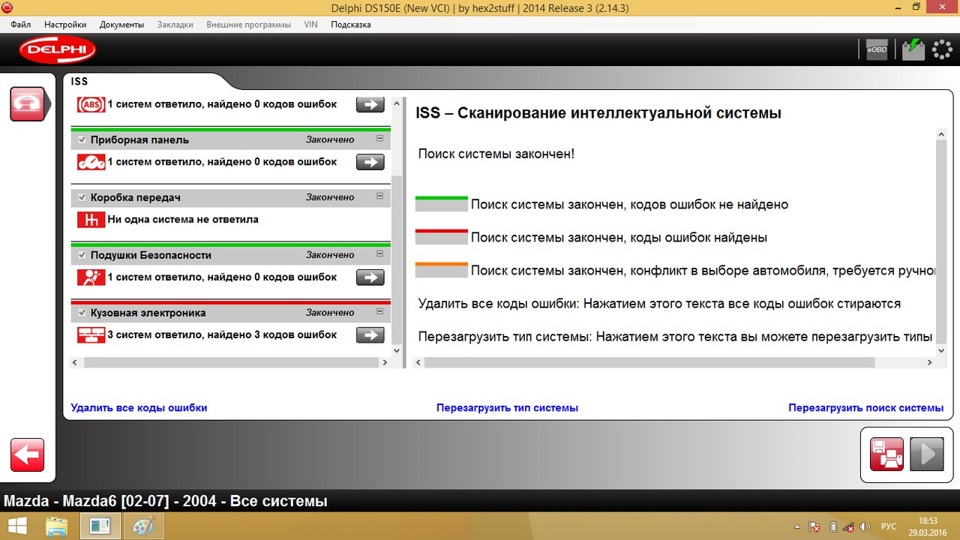

Заключение:
Мазду читает не плохо, позже, как получше разберусь, если будет вам интересно то выложу полный функционал непосредственно с маздой. В целом я доволен.
Сканер работает, ошибки сбрасывает, показания читает, и если верить описанию то даже поддерживает кодирование некоторых блоков. Поэтому вот вам ссылка на кабель, проверено, можно брать!)
Всем добра!
Здравствуй уважаемый новичок! В этом уроке мы познакомимся с Delphi 7 и научимся компилировать программу.
Итак, если вы приняли решение изучать язык программирования Delphi, то сразу без предисловий перейдем к делу.
Программа Delphi 7 состоит из четырех основных окон:

Главное окно (Рис 1).
 Инспектор объектов (Рис 2). |  Окно Form (Рис 3). |

Редактор кода (Рис 4).
Главное окно – окно управления проектом и средой разработки. Здесь же находятся вкладки с компонентами (Рис 1).
Инспектор объектов – окно, в котором задаются свойства различным компонентам (Рис 2).
Окно Form – визуальное окно программы. (Рис 3)
Редактор кода – окно, в которое мы будем записывать код (Рис 4).

Давайте уже напишем нашу первую программу!
Нажмите на зеленый треугольник в главном окне.
После нажатия на зеленый треугольник, наша программа начнет компилироваться (создаваться), то есть компилятор проверит окно редактора кода на наличие ошибок, но так как мы в окно редактора кода еще ничего не писали, то ошибок возникнуть не должно. После компиляции, Delphi запустит нашу программу для тестирования.
Вот что мы увидим:

Теперь закройте скомпилированную программу и мы продолжаем знакомство с Delphi. В главном окне можно увидеть палитру компонентов. На рисунке она обведена красным прямоугольником.

Между компонентами можно переключаться, щелкая по вкладкам. Каждая вкладка имеет свои уникальные компоненты. Так же, если у вас не помещаются все вкладки в палитру компонентов, то появляются так называемые ушки, для перелистывания вкладок в ту или иную сторону. На вкладке Standard самым первым стоит значок курсора (к нему проведена зеленая линия), это не компонент. Он нужен для отмены выбора компонента. Вот например, вы выбрали какой-то компонент и для того, чтобы отменить свой выбор, нужно просто щелкнуть по этому значку курсора. Существуют не только стандартные компоненты Delphi, но и создаваемые любителями. О том как устанавливать компоненты мы поговорим в следующих уроках.
А теперь добавим на форму компонент под названием Button (кнопка). Он находится в на вкладке Standard. Нажмите на него, а потом нажмите где-нибудь на форме.
Получится вот так:

Готово! Кнопка на форме! Перейдем в инспектор объектов.
На вкладке Properties отображены все свойства компонента, в данном случае свойства нашей кнопки.
На вкладке Events отображены все события компонента, в данном случае опять же свойства нашей кнопки.
Изменим свойство Caption (заголовок). Вместо Button1 напишем Выход:

Вы можете поэкспериментировать с другими свойствами, изменяя их значения. Например попробуйте изменить свойства Width и height (ширина и высота), left и top (расстояние слева и сверху внутри формы), Cursor (выберите любой курсор из списка и после компиляции при наведении на кнопку будет отображаться выбранный вами курсор).
Маленько отвлеклись от курса. Продолжаем. На форме изменилось название кнопки. Теперь перейдем на вкладку Events и кликнем 2 раза напротив надписи OnClick:

Если все сделано правильно, то автоматически станет активным окно редактора кода, в него мы и будем вписывать действие, которое случится при клике на кнопку.

Кликая 2 раза по событию OnClick, мы вставили процедуру, такую некую заготовку. Думаю, по названию кнопки вы догадались, что при нажатии на нее программа закроется. Нам надо осуществить это действие. Пишем команду close между ключевыми словами begin и end. Все команды в Delphi заканчиваются точкой с запятой, по этому между ключевыми словами должен быть код close; Вообще в Delphi, все команды пишутся между ключевыми словами begin и end, то есть начинаем и заканчиваем.
После всех манипуляций получилось вот такое чудо: Компилируем нашу программу, нажимая на зеленый треугольник или на клавишу F9. Кстати, для того, чтобы просто скомпилировать программу и проверить код на ошибки, не запуская программу потом для тестирования, нужно нажать Ctrl + F9.
По умолчанию программа компилируется в папке C:\Program Files\Borland\Delphi7\Projects. Давайте сохраним проект в другую папку. Нажимаем в меню главного окна File->Save Project As… и выбираем папку для сохранения. Сейчас в папке находится только проект, для того чтобы там появился exe-файл, нужно еще раз скомпилировать программу.
Теперь давайте закроем наш проект, а потом снова откроем. Нажимаем в главном окне File->Close All, если вы не сохранили проект или после сохранения где-то его изменили, то у вас вылезет окно с запросом на сохранение проекта, нажмите на кнопку Save и сохраните проект.

Далее в главном окне нажимаем File->Open Project. и открываем проект. У меня проект называется Project1.dpr, если вы при сохранении изменяли название, то соответственно открывайте то, что сохранили :)
Что бы создать новый проект, нажмите File->New->Application.
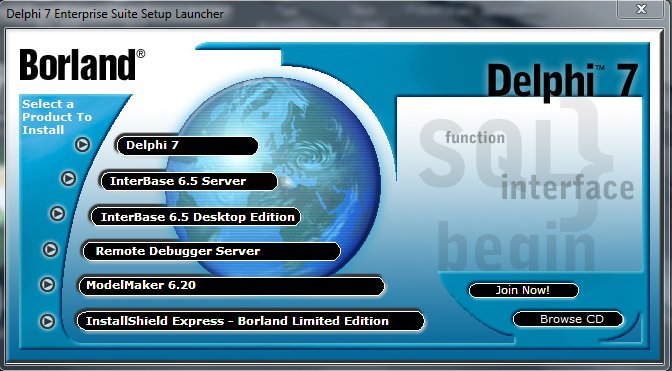
Установка Borland Delphi 7
Итак, если есть диск с программой, вставляем его в дисковод. Появляется следующее окно, в котором выбираем пункт Delphi 7:
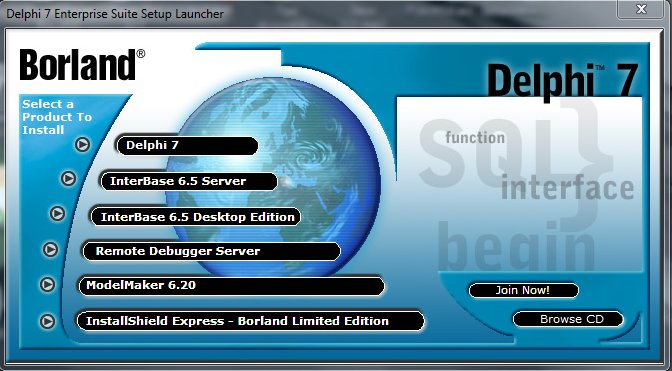
Затем появится другое окно начала установки программы Dedphi 7, где нажимаем кнопку Next >.
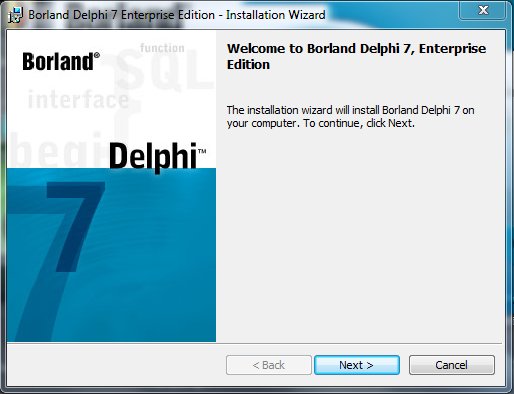
Вводим серийный номер продукта. Внимательно проверяем введенные символы и жмем Next >.
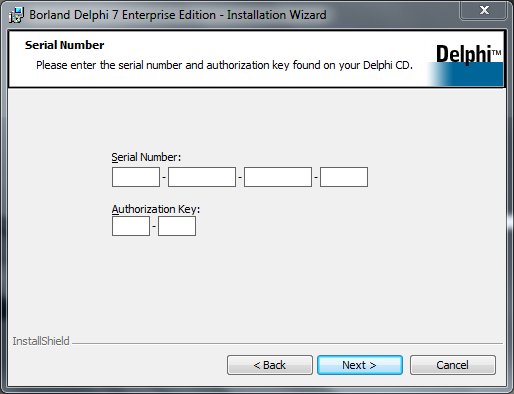
Читаем лицензионное соглашение, и если согласны со всеми предоставленными условиями, выбираем пункт "I accept the terms in the license agreement" ("Я принимаю условия лицензионного соглашения"). Нажимаем Next >.
Если же не согласны с данными условиями, отказываемся от установки программы, нажав кнопку Cancel и затем подтвердив отказ от установки (кнопка Yes).
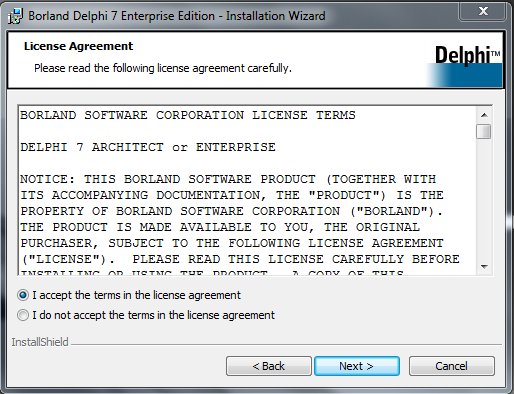
Далее проверяем, соответствуют ли системные требования для установки этой программы на наш компьютер. Если да - продолжаем установку. Жмем Next >.
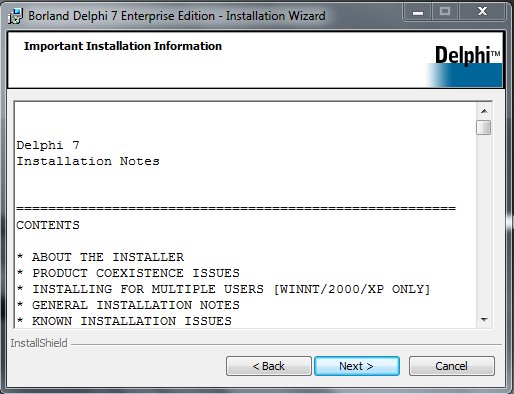
Выбираем тип установки:
- Typical (Обычный). Установка всех программ и компонентов, необходимых для работы пользователю. Соответственно рекомендую выбрать именно этот вариант.
- Compact (Компактный). Установка минимального количества программ и компонентов. Выбирается, как правило, когда на жестком диске остается мало свободного места.
- Custom (Пользовательский). Дает возможность пользователю самому выбрать, какие программы и компоненты необходимо установить на компьютер. Рекомендуется для продвинутых пользователей.
Жмем Next >.
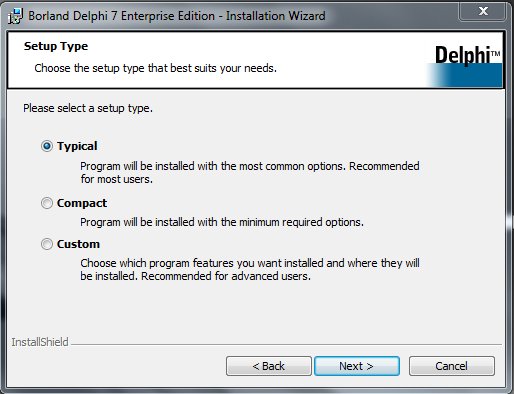
По желанию можно оставить галочку на пункте USE VisiBroker/CORBA Support (программы для использования технологии распределенных вычислений). Нажимаем Next >.
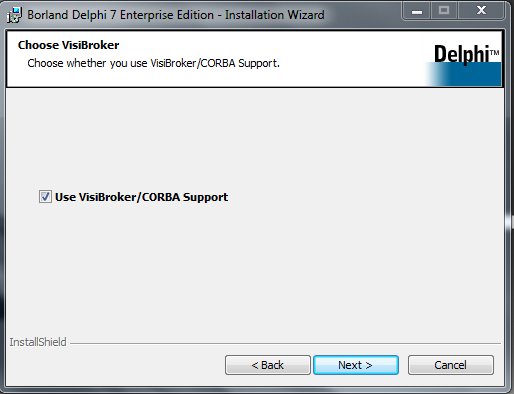
Программа может быть установлена для следующих операционных систем (выбираем необходимую и жмем Next >):
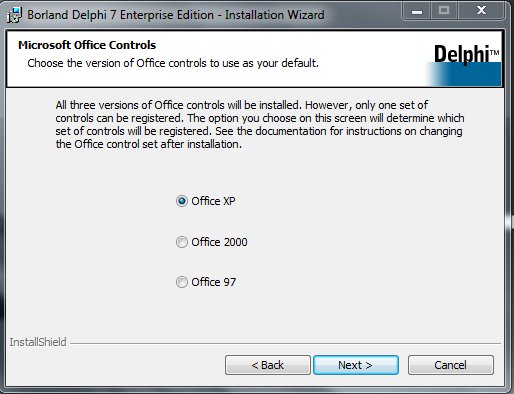
Далее отмечаем пункт .pas - Delphi sourse file, если хотим, чтобы все файлы формата *.pas ассоциировались программой Delphi. Таким образом, при нажатии на файл *.pas , содержимое файла откроется в Delphi 7.
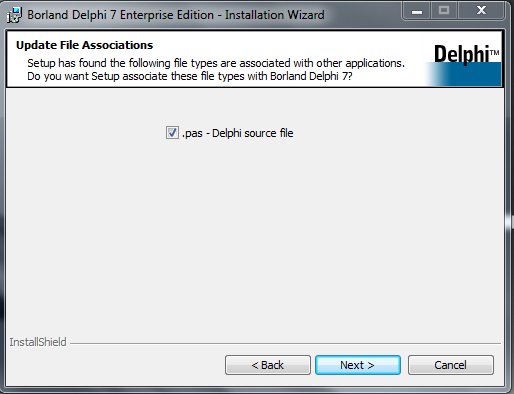
Отмечаем галочкой Install InterBase Client, чтобы впоследствии можно было работать с БД и нажимаем Next >.
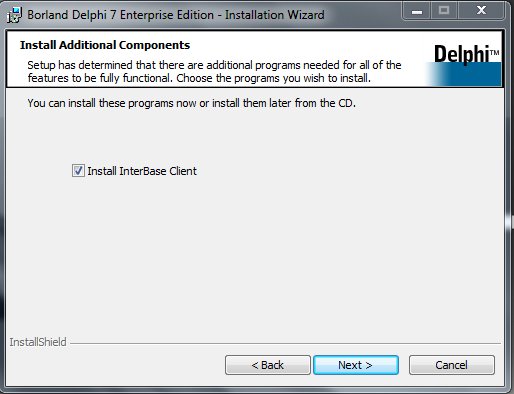
При необходимости можно изменить каталог, куда нужно установить программы и компоненты Borland Delphi 7. Жмем Next >.
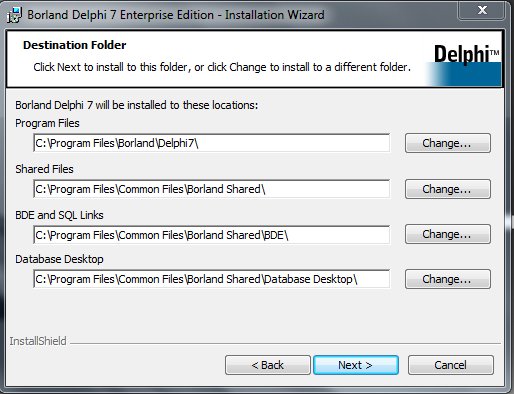
Нажимаем кнопку Next >. Если все настройки правильно указаны, можно запустить процесс установки Delphi на компьютер, нажав кнопку Install. Высветится следующее окно:
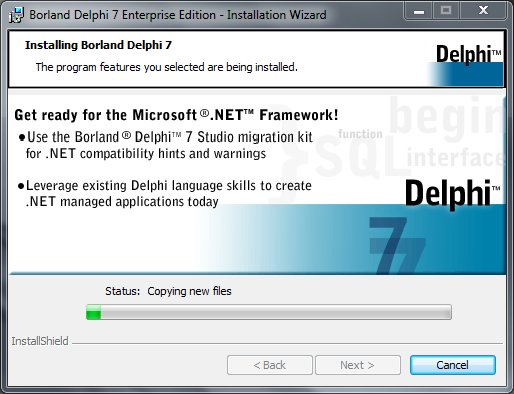
Таким образом если высветится какое-нибудь окно, всегда нажимаем Next, либо соглашаемся с условиями (Yes). В конце установки высветится последнее окно, где предложат перезагрузить компьютер. Нажимаем Yes.
Autocom cdp и Delphi ds150e - мультимарочные сканеры для компьютерной диагностики автомобилей. В настоящее время существует множество программ и версий к вышеуказанным автосканерам. На сегодняшний день самая стабильная и работоспособная версия 2014.3
Что бы установить и настроить программу к Autocom cdp и Delphi ds150e Вам потребуются некоторые знания компьютера и оболочки windows.
Для начала потребуется скачать и разархивировать папку, содержащую файлы, требуемые для установки. Программу Delphi autocom скачайте здесь .
1. Находим файл SSCERuntime_x86-ENU.msi и устанавливаем.

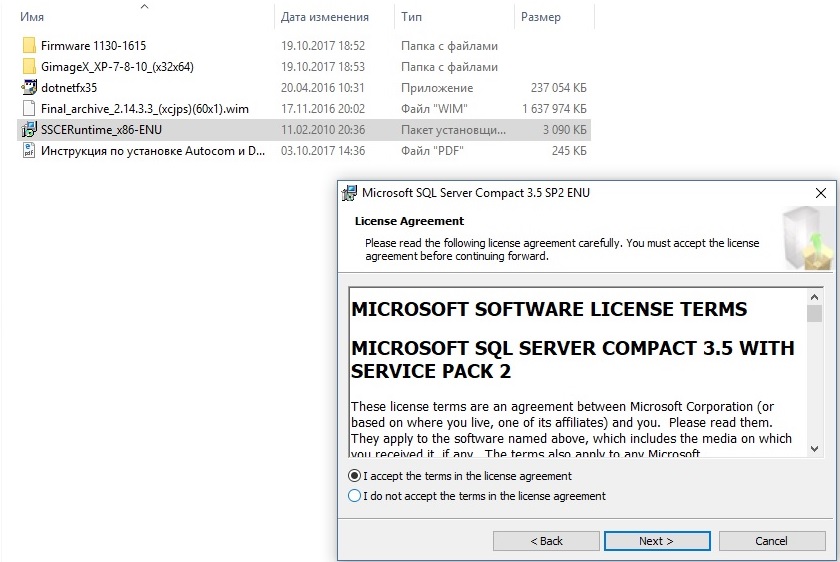
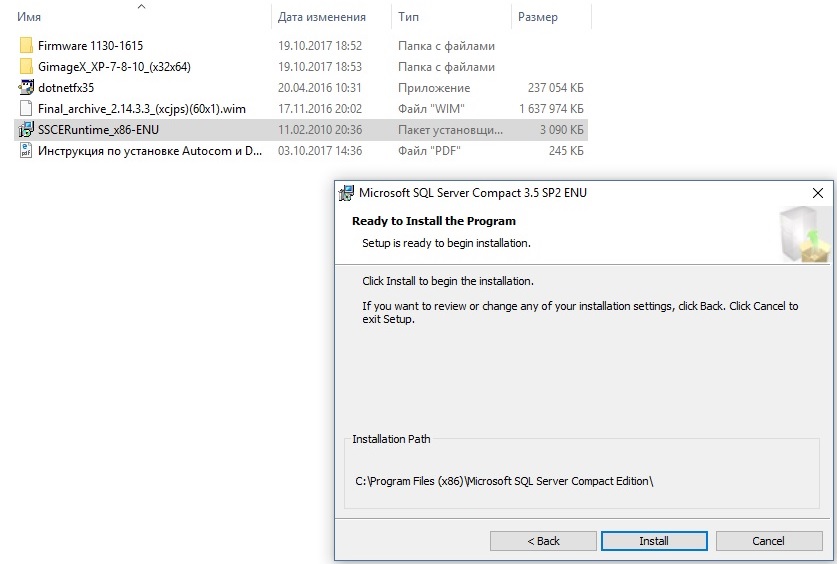
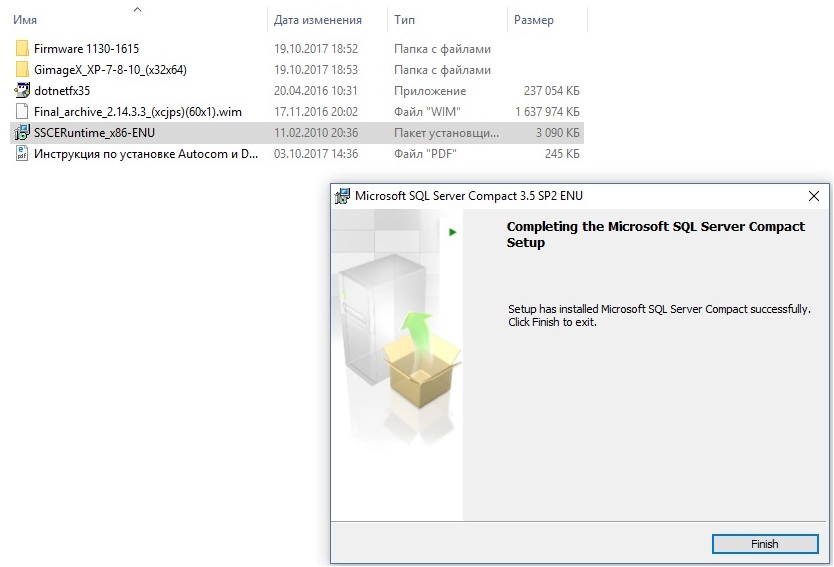
2. Обязательно требуется установка NetFramework 3.5 (dotnetfx35.exe) или новее. Зачастую данная программа уже установлена на Вашем компьютере. Если же нет, то без труда скачиваем из сети интернет и устанавливаем. Установка очень проста.
3. В установочной папке находим файл GImageX_Ru.exe, который находим следуя по пути GimageX_XP-7-810_(x32x64)\GimageX_XP_7_8_10_x32x64_Ru и запускаем данный файл.
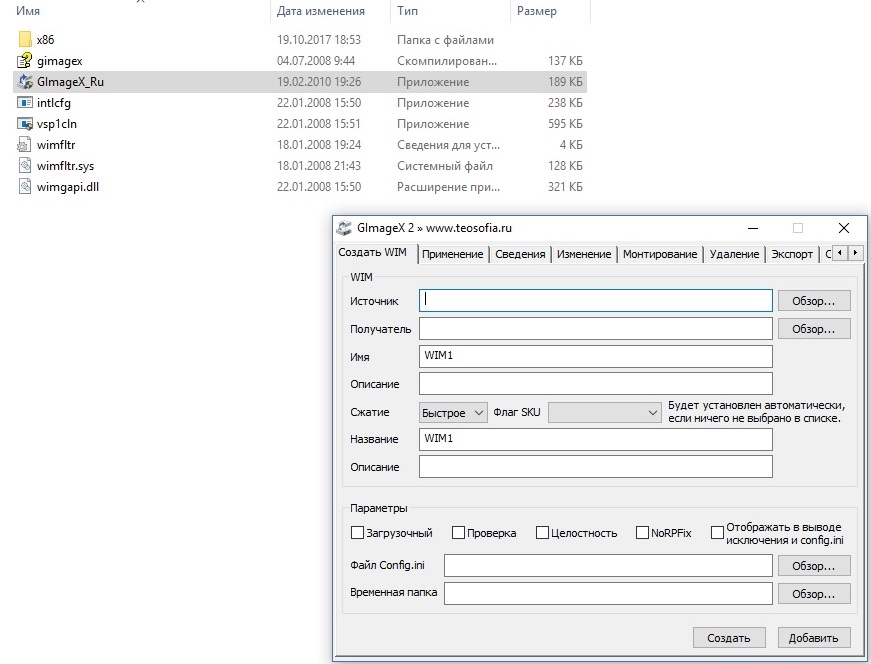
4. Переходим во вкладку «ПРИМЕНЕНИЕ».

5. В строке «ИСТОЧНИК» выбираем файл Final_archive_2.14.3.3_(xcjps)(60x1).wim, расположенный в установочной папке.

6. В строке «ПОЛУЧАТЕЛЬ» выбираем диск C:\ (при выборе иного пути работоспособность НЕ ГАРАНТИРУЕМ).
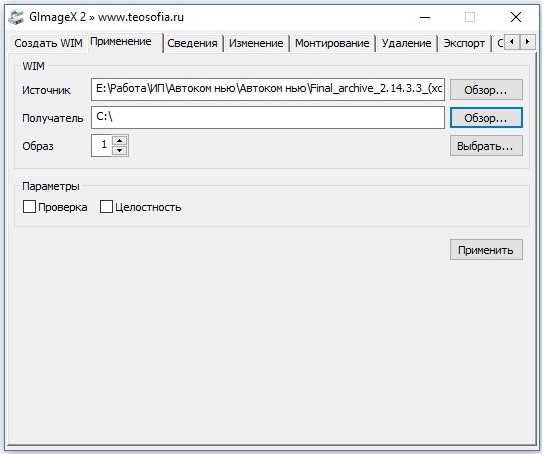
7. В строке «ОБРАЗ» выбираем версию устанавливаемого софта. Можно оставить номер 1 или вручную выбрать из списка.

Для установки Delphi выбрать 1 (легковые) или 2 (грузовые)
Для установки Autocom выбрать 46 (легковые) или 47 (грузовые)

Не рекомендуется устанавливать то, что вам неизвестно!
8. Нажимаем кнопку «ПРИМЕНИТЬ» и ждем окончание установки. В подтверждение завершения процесса появиться надпись «WIM успешно применён в . ». Жмем кнопку «Abort».
9. Закрываем программу GImageX_Ru.
10. Программа установлена. Теперь нам требуется пройти активацию. Идем в установочную папку C:\Delphi 2.14.3 100251\Delphi Cars 2.14.3.3 100251\Activator2014R3.3 (в зависимости от вашего выбора в пункте 7 вместо Delphi может быть Autocom) и запускаем активатор Keygen_2014R3.exe.

11. В C:\Delphi 2.14.3 100251 будет расположено два ярлыка. Рассмотрим на примере Delphi cars.
Ярлык Main-Delphi Cars 2.14.3.3 100251 требуется для активации.
RunAsDate-Delphi Cars 2.14.3.3 100251 ярлык программы с откатом даты, рекомендуется использовать для работы, так как с откатом даты выполняется больше функций программы.
12. Запускаем Main-Delphi Cars 2.14.3.3 100251 (ярлык без отката даты). В первом открывшемся окне нажимаем стрелку далее, потом снова далее, снова далее. Появляется кнопка START, нажимаем START, появляется окно с двумя кнопками (YES и NO), нажимаем YES, программа предлагает сохранить файл, сохраняем его в любом месте (Рабочий стол).
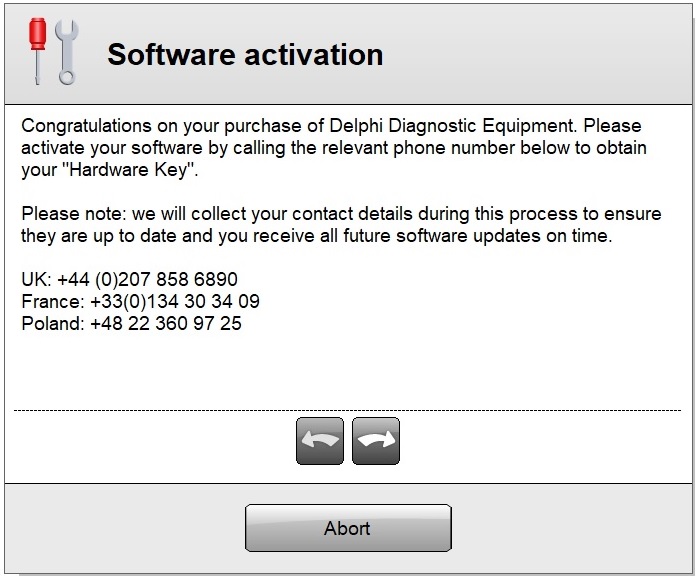

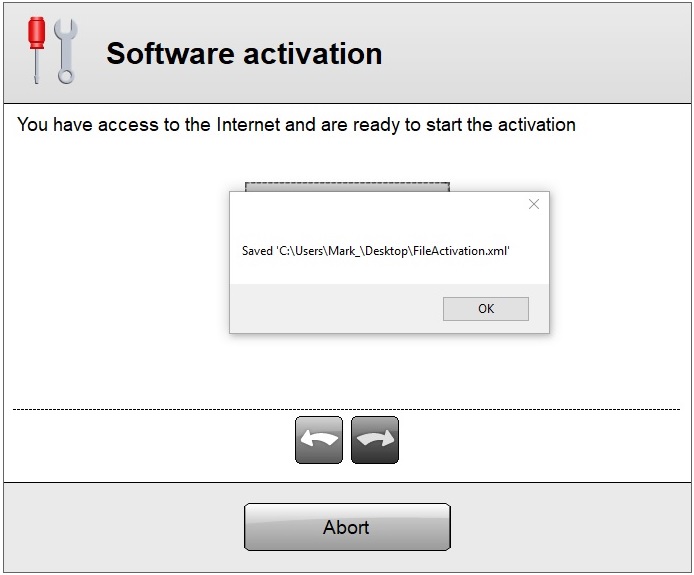
13. Возвращаемся к активатору, который ранее запущен (в 10 шаге). Нажимаем кнопку Activate FileActivation.xml, открываем файл, сохраненный в 12 шаге.
14. Идем к программе, на экране все также кнопка START, нажимаем start и выбираем NO, открываем ранее сохраненный файл. Начинается запуск программы.
15. Программа запустилась, но она на английском языке, необходимо переключить на русский язык. Идем во вкладку «settings» далее «language» и выбираем Russian. Происходит перезапуск Программы.

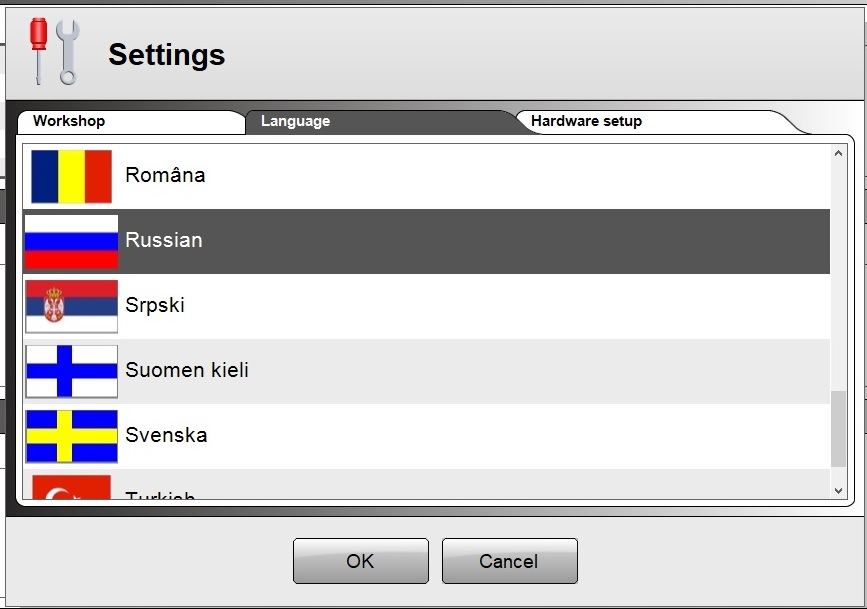

16. Далее необходимо установить драйвер для прибора. Для этого подключаем прибор через USB шнур и через диспетчер устройств вручную установить драйвер для неизвестного устройства. Драйвер расположен по адресу C:\Delphi 2.14.3 100251\Delphi Cars 2.14.3.3 100251\Driver.
17. После установки драйвера в настройках программы необходимо выбрать COM порт на который установлено устройство. После запуска RunAsDate-Delphi Cars 2.14.3.3 100251 Идем во вкладку «настройки» далее «установки оборудования» и выбираем нужный COM PORT. Далее проходим тест.
Внимание! При первом подключении адаптера к программе в нем необходимо обновить прошивку. Обновление прошивки можно производить только через USB кабель. Bluetooth адаптеры должны быть прошиты через USB.
Если необходимо установить дополнительный софт, например, поставили легковые и нужны грузовые, то повторите пункты 7 и 8.
Читайте также:

